HP Impresora en línea HP Designjet serie T1300 – page 14
Manual for HP Impresora en línea HP Designjet serie T1300

4 Skenovanie do aplikácie HP ePrint &
Share (iba model T2300 eMFP)
Ak máte tlačiareň HP Designjet T2300 eMFP, pomocou aplikácie HP ePrint & Share môžete skenovať
dokumenty do knižnice priamo z predného panela tlačiarne eMFP.
POZNÁMKA: Ak si chcete zadarmo založiť konto HP ePrint & Share a knižnicu, pozrite si časť HP
ePrint & Share na strane 1.
1. Na domovskej obrazovke predného panela stlačte ikonu Scan (Skenovať).
2. Stlačte ikonu HP ePrint & Share.
Skenovanie
8 Kapitola 4 Skenovanie do aplikácie HP ePrint & Share (iba model T2300 eMFP) SKWW
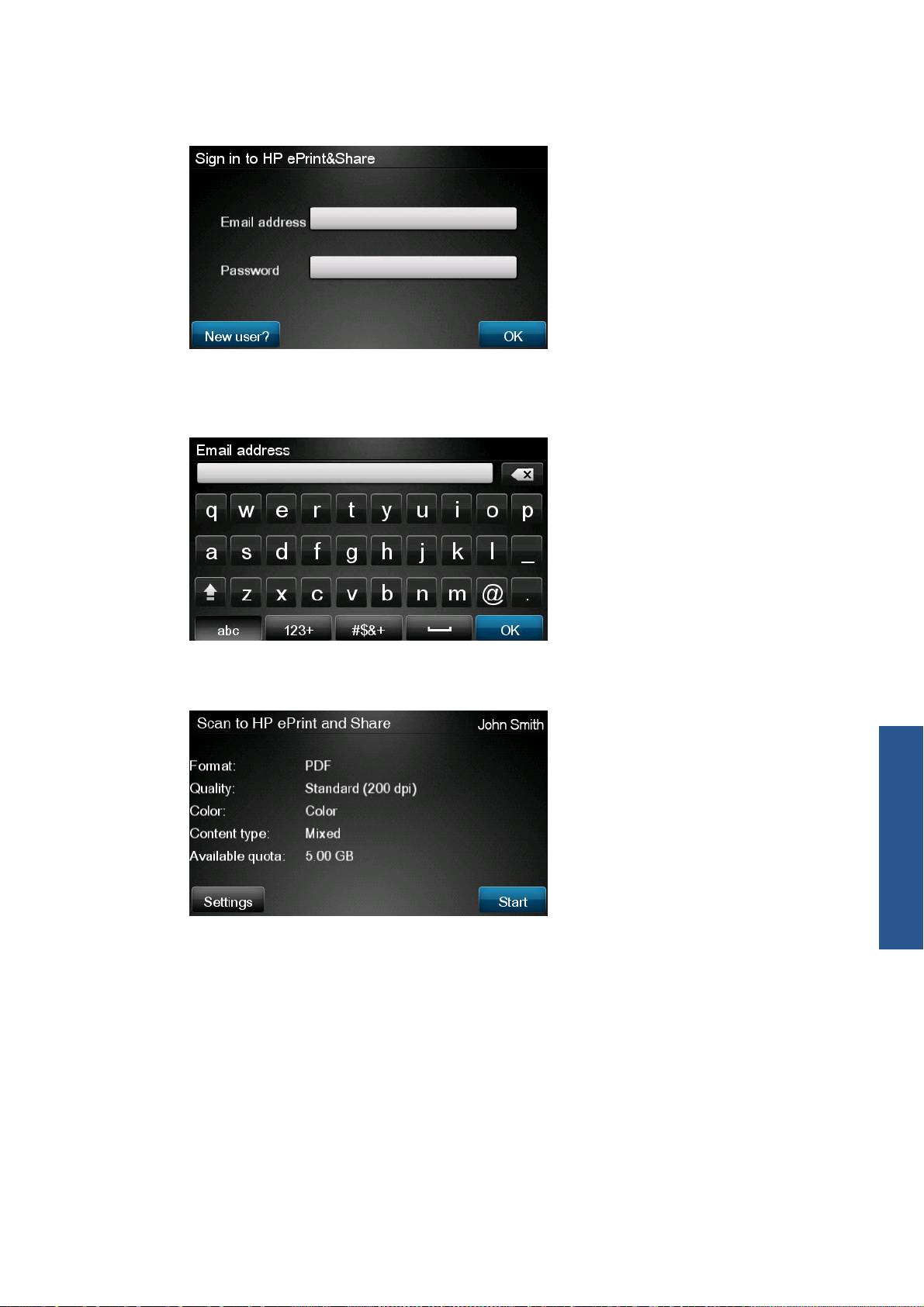
3. Do knižnice sa dostanete po prihlásení do aplikácie HP ePrint & Share pomocou svojej
registrovanej e-mailovej adresy a hesla.
4. Stlačte prázdne pole Email (E-mail) a zadajte svoju e-mailovú adresu. Zobrazí sa klávesnica, aby
ste mohli zadať jednotlivé písmená. Po skončení stlačte tlačidlo OK a rovnakým spôsobom zadajte
svoje heslo.
5. Zobrazia sa predvolené nastavenia skenovania, ktoré môžete zmeniť stlačením tlačidla Settings
(Nastavenia).
Skenovanie
6. Ak ste pripravení skenovať, stlačte tlačidlo Start (Štart).
SKWW 9
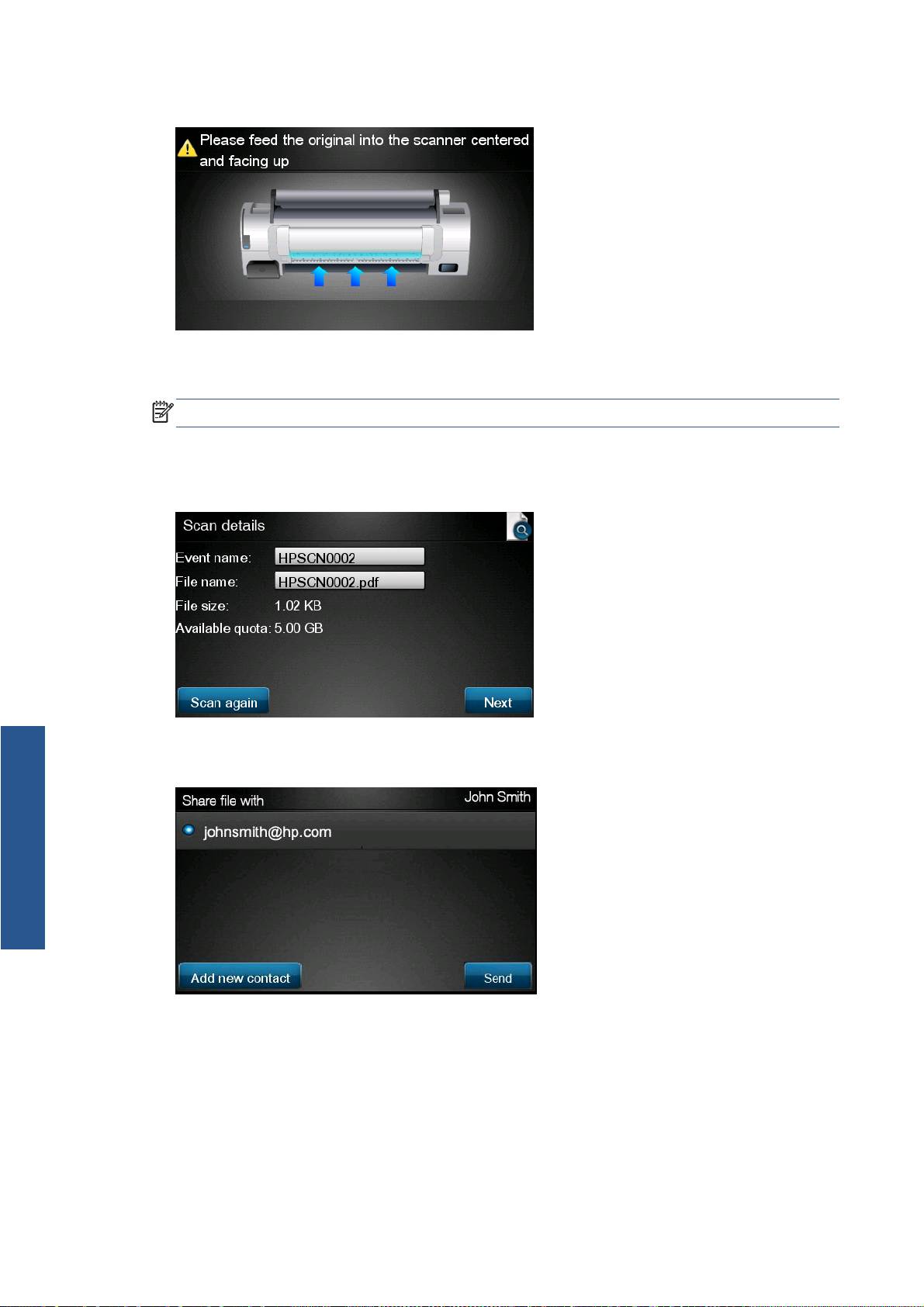
7. Vložte dokument do skenera podľa obrázka.
8. Po skončení skenovania sa zobrazia výsledky skenovania. Názov udalosti alebo súboru môžete
stlačiť a zmeniť.
POZNÁMKA: Názov súboru musí mať koncovku .pdf.
Ak sa naskenovaný súbor veľkosťou vojde do vašej kvóty, pokračujte stlačením tlačidla Next
(Ďalej). V opačnom prípade môžete stlačiť tlačidlo Scan again (Opätovne skenovať), zmeniť
nastavenia skenovania a skúsiť znova.
9. Na ďalšej obrazovke sa môžete o sken podeliť s kýmkoľvek zo svojich kontaktov. Môžete tiež pridať
nové kontakty. Po skončení výberu kontaktov stlačte tlačidlo Send (Odoslať).
Skenovanie
10 Kapitola 4 Skenovanie do aplikácie HP ePrint & Share (iba model T2300 eMFP) SKWW

10. Po pridaní jedného dokumentu do frontu skenovania môžete stlačiť ikonu Make another scan
(Naskenovať ďalší dokument) a naskenovať ďalší dokument. Prípadne môžete stlačiť ikonu Sign
out (Odhlásiť sa) a vrátiť sa na domovskú obrazovku alebo stlačiť ikonu Scan queue (Front
skenovania) a prejsť na front skenovacích úloh.
11. Naskenovaný dokument bude k dispozícii v udalosti Scanned (Naskenované) vo vašej knižnici
a neskôr ho môžete vytlačiť alebo sa oň podeliť s ostatnými.
Skenovanie
SKWW 11

5 Internetové pripojenie
Konfigurácia internetového pripojenia
Internetové pripojenie tlačiarne môžete nakonfigurovať pomocou vstavaného webového servera alebo
predného panela.
POZNÁMKA: Ak je nastavené heslo správcu, tieto nastavenia bude potrebné zmeniť.
●
Vo vstavanom webovom serveri: vyberte položku Setup (Nastavenie) > Internet connection
(Internetové pripojenie).
●
Pomocou predného panela: stlačte ikonu
, potom ikonu a vyberte položky
Connectivity (Pripojenie) > Internet connectivity (Internetové pripojenie).
K dispozícii sú nasledujúce nastavenia:
●
Enable Internet connection (Povoliť internetové pripojenie): Predvolená hodnota je Yes (Áno).
●
Proxy (Server proxy) > Enable proxy (Povoliť server proxy): Umožňuje povoliť alebo zakázať
server proxy.
●
Proxy (Server proxy) > Address (Adresa): Umožňuje zadať adresu servera proxy (predvolene je
toto nastavenie prázdne).
●
Proxy (Server proxy) > Primary port (Primárny port): Umožňuje zadať číslo portu servera proxy
(predvolená hodnota je nula).
●
Proxy (Server proxy) > Restore factory settings (Obnoviť nastavenia z výroby): Umožňuje návrat
k pôvodným predvoleným nastaveniam.
Zlyhanie internetovej komunikácie
Ak sa tlačiarni nedarí pripojiť na internet, môže sa automaticky spustiť Sprievodca pripojením.
Sprievodcu môžete tiež kedykoľvek spustiť manuálne.
●
Z prostredia vstavaného webového servera: vyberte položky Support (Podpora) > Connectivity
troubleshooting (Riešenie problémov s pripojením) > Connectivity wizard (Sprievodca
pripojením).
Internet
●
Pomocou predného panela: stlačte ikonu
, potom ikonu a vyberte položky
Connectivity (Pripojenie) > Connectivity wizard (Sprievodca pripojením).
●
Pomocou predného panela: stlačte ikonu
, potom ikonu a vyberte položky Internal
prints (Interné výtlačky) > Service information prints (Výtlačky servisných informácií) >Print
connectivity config. (Tlač konfigurácie pripojenia). V tomto prípade sa vytlačia výsledky.
Sprievodca vám pomôže nakonfigurovať internetové pripojenie. Postupujte podľa pokynov na
obrazovke.
12 Kapitola 5 Internetové pripojenie SKWW
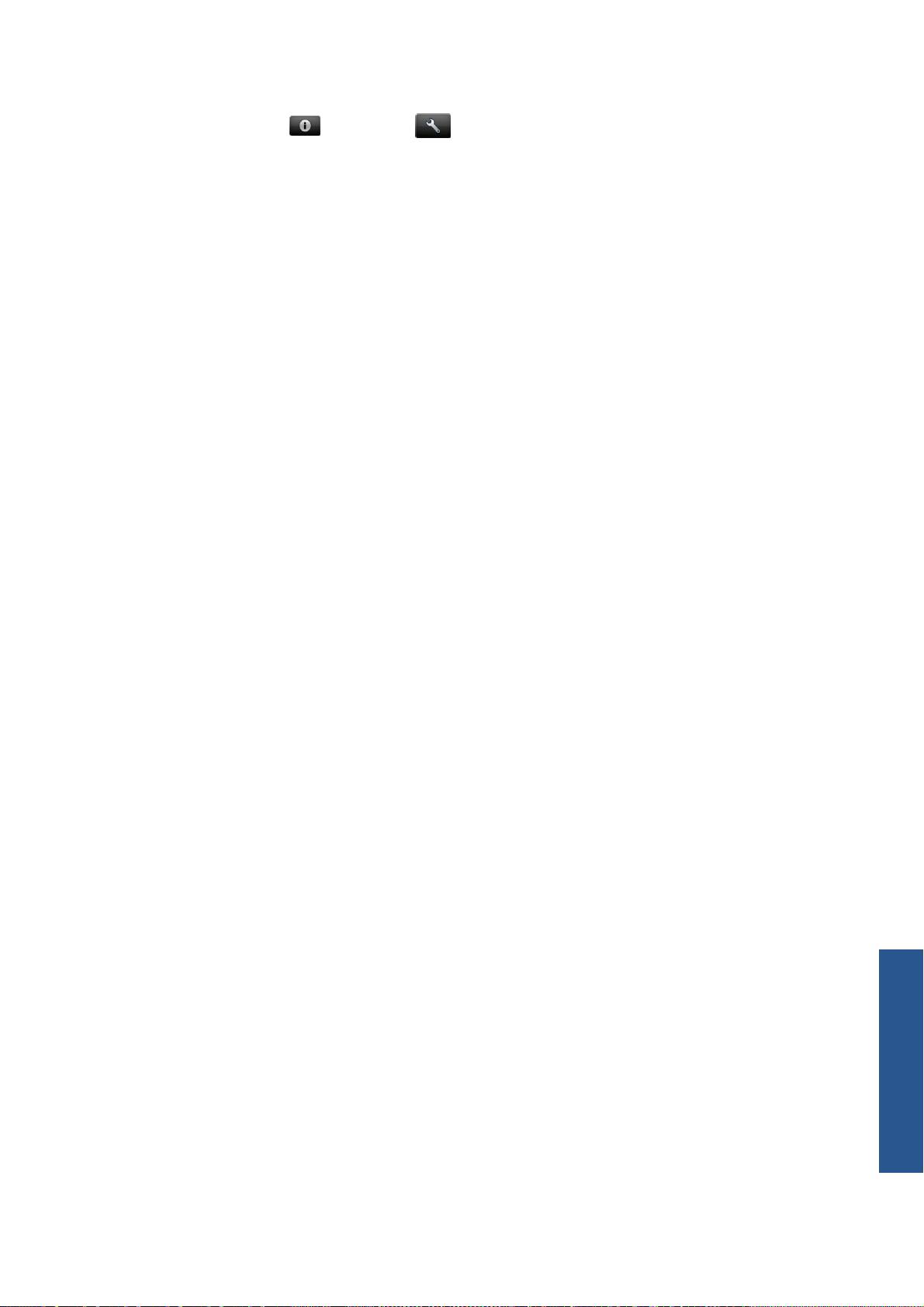
Sprievodca automaticky vykoná sériu testov. Prípadne môžete vybrať jednotlivé testy. Na prednom
paneli stlačte ikonu
, potom ikonu a vyberte položky Connectivity (Pripojenie) > Diagnostics
& troubleshooting (Diagnostika a riešenie problémov) > Diagnostics & troubleshooting (Diagnostika
a riešenie problémov). K dispozícii sú nasledujúce možnosti:
●
All tests (Všetky testy)
●
Network connectivity test (Test sieťového pripojenia): skontroluje pripojenie tlačiarne k lokálnej
sieti.
●
Internet connectivity test (Test internetového pripojenia): skontroluje pripojenie tlačiarne
k internetu.
●
Firmware update test (Test aktualizácie firmvéru): skontroluje pripojenie tlačiarne k serverom HP
na aktualizáciu firmvéru.
Ak niektorý z testov zlyhá, sprievodca poskytne opis problému a odporúčané riešenie.
Internet
SKWW Zlyhanie internetovej komunikácie 13

Aktualizácie firmvéru
6 Aktualizácie firmvéru
Konfigurácia aktualizácií firmvéru
Rôzne funkcie produktu sú ovládané softvérom, ktorý je vstavaný v produkte. Nazýva sa aj firmvér.
Spoločnosť Hewlett-Packard občas poskytuje aktualizácie firmvéru. Tieto aktualizácie zvyšujú
funkčnosť produktu a vylepšujú jeho funkcie.
Aktualizácie firmvéru môžete nakonfigurovať pomocou vstavaného webového servera alebo predného
panela.
POZNÁMKA: Ak je nastavené heslo správcu, tieto nastavenia bude potrebné zmeniť.
●
Vo vstavanom webovom serveri: vyberte Setup (Nastavenie) > Firmware update (Aktualizácia
firmvéru).
●
Pomocou predného panela: stlačte ikonu
, potom ikonu a vyberte položky Updates
(Aktualizácie) > Firmware update (Aktualizácia firmvéru).
K dispozícii sú nasledujúce nastavenia:
●
Check (Skontrolovať): Tlačiareň je predvolene nastavená tak, aby automaticky overovala, či je
k dispozícii nový firmvér. Kontrola prebieha každý týždeň alebo po siedmich reštartoch tlačiarne
(podľa toho, ktorá z možností nastane skôr). Ak vyberiete možnosť Manually (Ručne), tlačiareň
nebude overovať dostupnosť aktualizácií.
●
Download (Prevziať): Tlačiareň je predvolene nastavená tak, aby automaticky preberala nový
dostupný firmvér. Ak vyberiete možnosť Manually (Ručne), automatické prevzatie neprebehne.
●
Firmware update information (Informácie o aktualizácii firmvéru): Zobrazia sa informácie
o aktuálnej verzii firmvéru.
●
Firmware update history (História aktualizácie firmvéru): Zobrazí sa zoznam všetkých verzií
firmvéru, ktoré boli v tlačiarni nainštalované. Ak máte nejaké problémy so súčasnou verziou
firmvéru, zvyčajne je možné znova nainštalovať verziu, ktorá jej predchádza.
Aktualizácia firmvéru tlačiarne
Aktualizácie firmvéru možno prevziať a nainštalovať rôznymi spôsobmi. Vyberte si spôsob, ktorý vám
najviac vyhovuje.
POZNÁMKA: Ak je nastavené heslo správcu, tieto nastavenia bude potrebné zmeniť.
POZNÁMKA: Balík aktualizácií firmvéru môže byť dosť veľký. Zvážte, či tým neutrpí vaša sieť alebo
internetové pripojenie. Preberanie prostredníctvom adaptéra Jetdirect je pomalšie ako preberanie
prostredníctvom vstavaného adaptéra siete Ethernet.
14 Kapitola 6 Aktualizácie firmvéru SKWW
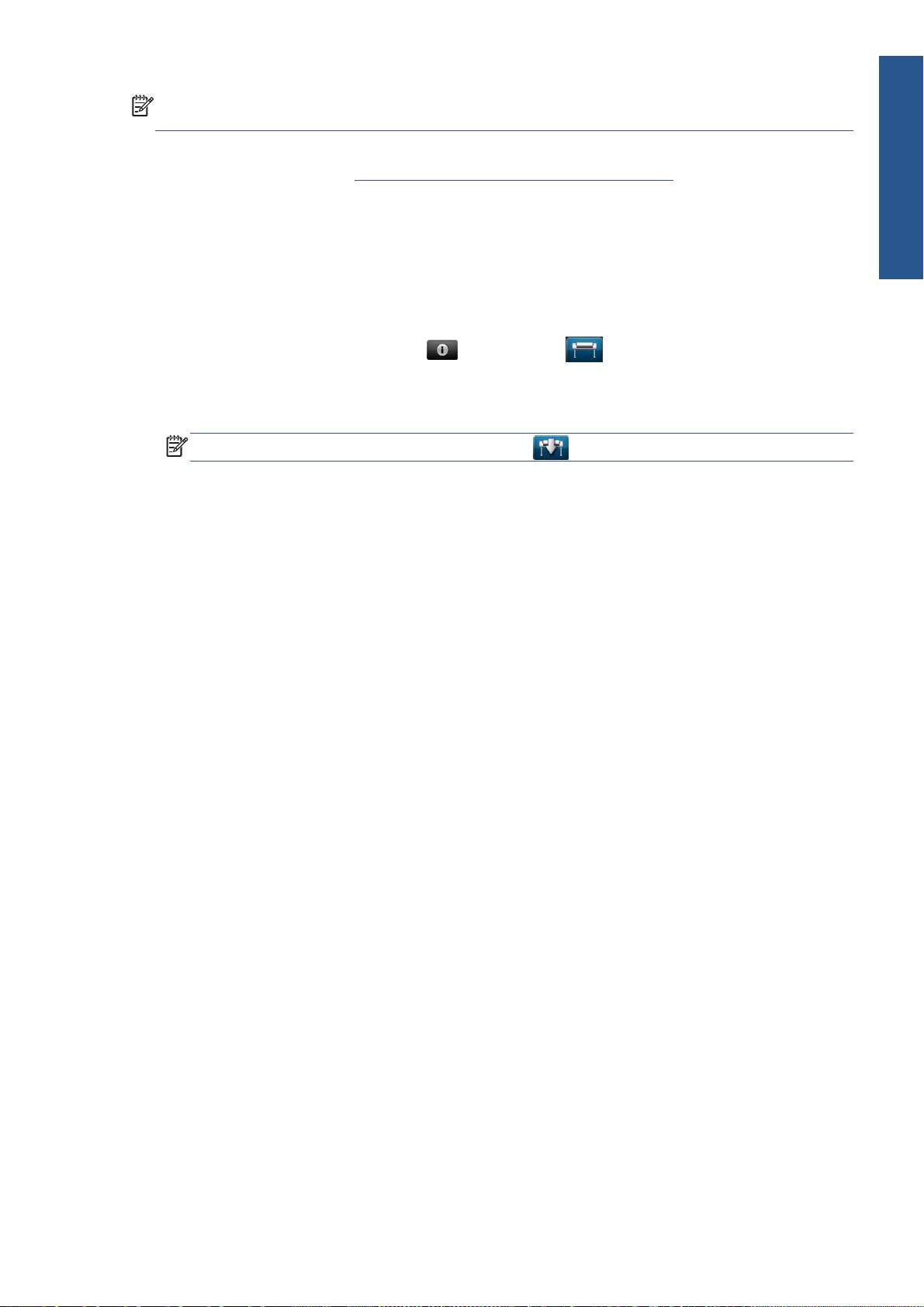
POZNÁMKA: Ak sa na pozadí preberá aktualizácia firmvéru, na tlačiarni sa súčasne môžu vykonávať
tlačové úlohy. Na pozadí však nesmie prebiehať inštalácia. Vtedy je nutné tlač zastaviť.
●
Tlačiareň možno nakonfigurovať na okamžité automatické preberanie dostupných aktualizácií
firmvéru: pozrite si časť
Konfigurácia aktualizácií firmvéru na strane 14.
Ak si vyberiete manuálne aktualizácie firmvéru, k dispozícii sú nasledujúce možnosti.
●
Pomocou vstavaného webového servera vyberte kartu Firmware update maintenance (Správa
aktualizácie firmvéru) a potom položku Firmware update (Aktualizácia firmvéru). Stlačením
Aktualizácie firmvéru
tlačidla Check now (Skontrolovať) skontrolujte, či je k dispozícii nový firmvér. Ak je nový firmvér
k dispozícii, zobrazia sa niektoré informácie o novom firmvéri a budete mať možnosť firmvér
prevziať a nainštalovať.
●
Na prednom paneli stlačte tlačidlo
, potom tlačidlo a napokon kliknite na položku
Firmware update (Aktualizácia firmvéru). Stlačením tlačidla Check now (Skontrolovať)
skontrolujte, či je k dispozícii nový firmvér. Ak je nový firmvér k dispozícii, budete mať možnosť
firmvér prevziať a nainštalovať.
POZNÁMKA: Ak sa objaví takáto ikona tlačiarne , tlačiareň už zistila nový dostupný firmvér.
●
Pomocou softvéru HP Web Jetadmin môžete firmvér manuálne aktualizovať alebo si vyžiadať
automatické aktualizácie.
●
Pomocou jednotky USB flash. Prevezmite súbor firmvéru z webovej stránky spoločnosti HP do
jednotky USB flash a vložte ju do vysokorýchlostného hostiteľského portu USB vedľa predného
panela. Na prednom paneli sa zobrazí asistent aktualizácie firmvéru, ktorý vás bude sprevádzať
procesom aktualizácie.
●
Pomocou aplikácie HP Utility v systéme Windows: vyberte svoj produkt, kartu Support (Podpora)
a potom položku Firmware Update (Aktualizácia firmvéru).
●
Pomocou aplikácie HP Utility v systéme Mac OS: vyberte v skupine Support (Podpora) položku
Firmware Update (Aktualizácia firmvéru).
Firmvér obsahuje súpravu najčastejšie používaných predvolieb papiera. Ďalšie predvoľby papiera sa
dajú prevziať samostatne (pozrite si príručku Používanie produktu).
SKWW Aktualizácia firmvéru tlačiarne 15

7 Riadenie prístupu k tlačiarni
Riadenie prístupu
Nastavenia zabezpečenia predného panela
Ak chcete rôznymi spôsobmi riadiť prístup k tlačiarni, na prednom paneli stlačte ikonu , potom ikonu
a vyberte položku Setup (Nastavenie) > Security (Zabezpečenie).
●
Jednotka USB: Umožňuje povoliť alebo zakázať použitie jednotky USB flash.
●
Firmware upgrade from USB (Inovácia firmvéru z jednotky USB): Umožňuje povoliť alebo
zakázať aktualizáciu firmvéru pomocou jednotky USB flash.
●
Direct print using HP ePrint & Share (Priama tlač pomocou aplikácie HP ePrint & Share):
Umožňuje povoliť alebo zakázať priamu tlač pomocou aplikácie HP ePrint & Share.
●
Enable Internet connection (Povoliť internetové pripojenie): Umožňuje povoliť alebo zakázať
internetové pripojenie.
●
Printer access control (Riadenie prístupu k tlačiarni): Umožňuje povoliť, zakázať alebo zmeniť
heslo správcu.
Ak je nastavené heslo správcu a chcete vykonávať nasledujúce operácie, musíte ho zadať.
●
Zmena nastavení zabezpečenia (vrátane samotného hesla správcu)
●
Zmena konfigurácie internetového pripojenia
●
Zmena konfigurácie pre automatické aktualizácie firmvéru
●
Povolenie alebo zakázanie automatického preberania a inštalácie automatických aktualizácií
firmvéru
●
Obnova staršej verzie firmvéru
●
Možnosti externého pevného disku
●
Obnovenie nastavení predvolených výrobcom
POZNÁMKA: Heslo správcu môže obsahovať iba znaky, ktoré sa nachádzajú na klávesnici na
obrazovke predného panela. Ak nové heslo nastavíte pomocou vstavaného webového servera,
nezobrazia sa v ňom znaky, ktoré nie sú súčasťou daného okruhu znakov.
16 Kapitola 7 Riadenie prístupu k tlačiarni SKWW

Nastavenia zabezpečenia vstavaného webového servera
(iba modely T1300 a T2300):
Z prostredia vstavaného webového servera môžete vybrať kartu Security (Zabezpečenie) a riadiť tak
prístup k tlačiarni rozličnými spôsobmi:
●
zadaním samostatného hesla správcu a hosťa na riadenie prístupu k vstavanému webovému
serveru,
●
povolením alebo zakázaním siete Ethernet a pripojení USB k produktu,
●
povolením alebo zakázaním rôznych skupín činností predného panela,
●
použitím rovnakých nastavení zabezpečenia ako tých, ktoré sú dostupné na prednom paneli
(uvedené vyššie).
POZNÁMKA: Môže sa vyžadovať heslo správcu.
POZNÁMKA: Ďalšie informácie nájdete v Pomocníkovi online vstavaného webového servera.
Riadenie prístupu
SKWW Nastavenia zabezpečenia vstavaného webového servera (iba modely T1300 a T2300): 17
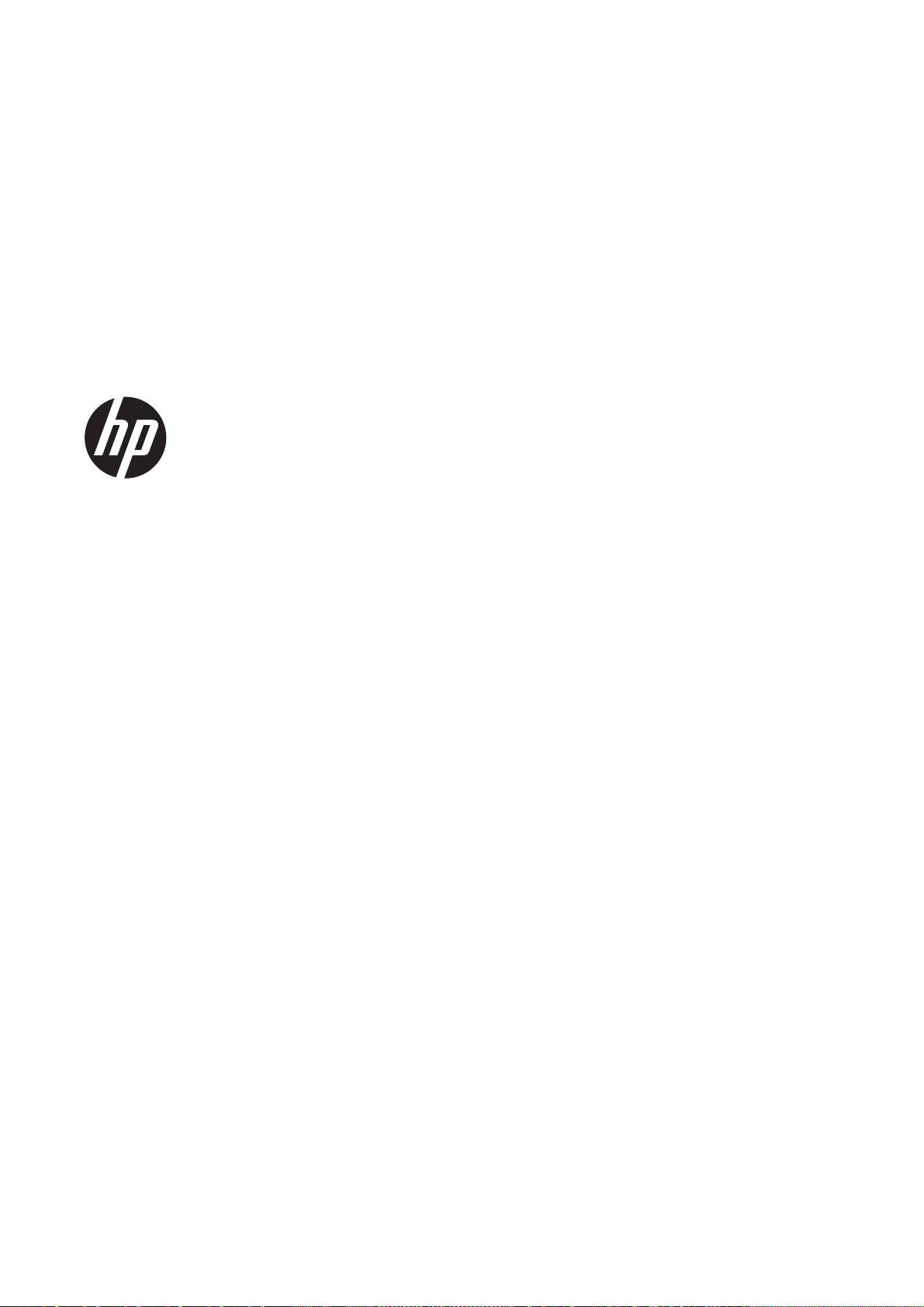
Tiskalniki DESIGNJET ePrinter in eMFP
Uporaba funkcije HP ePrint & Share in drugih
spletnih funkcij
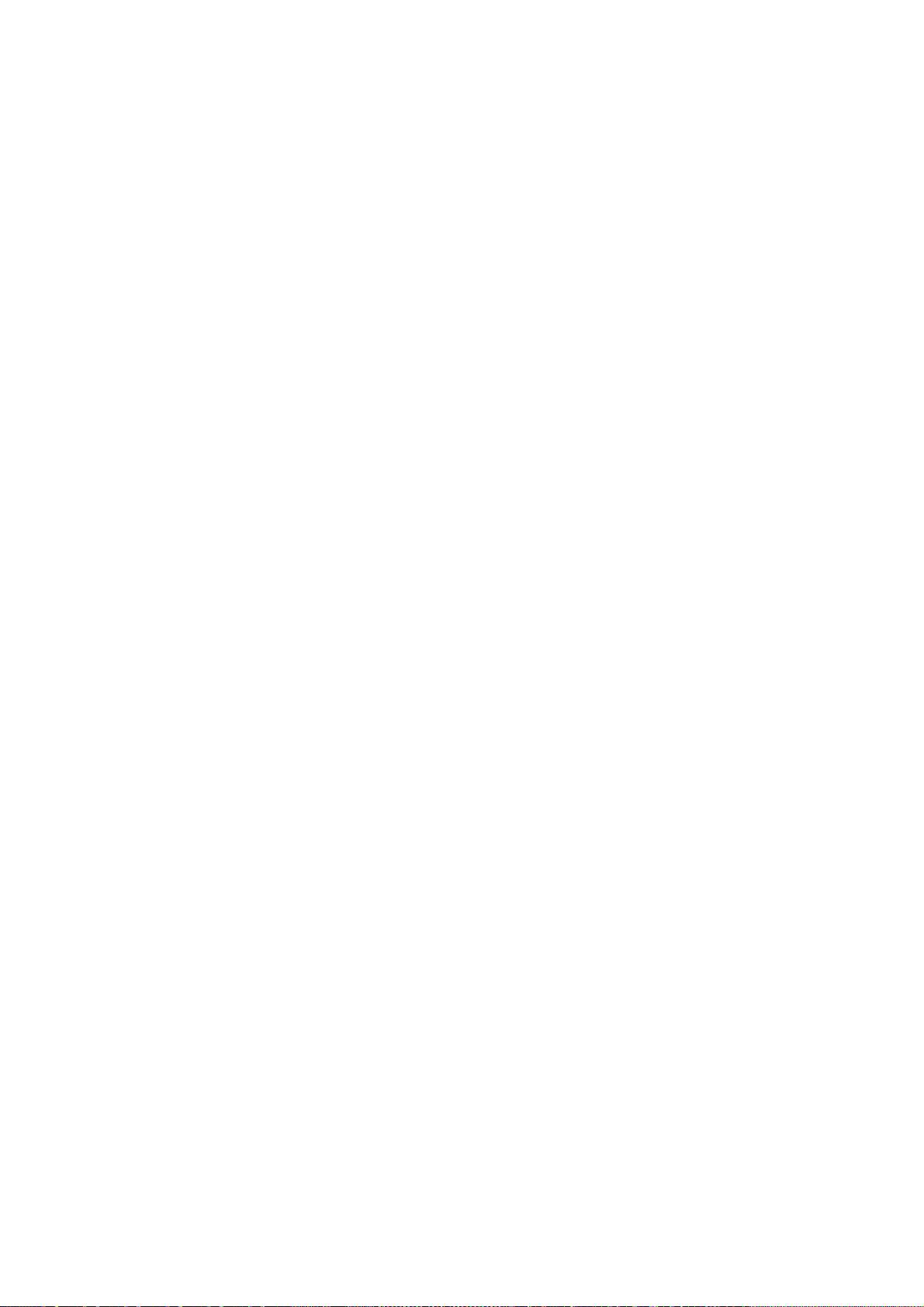
© 2011 Hewlett-Packard Development
Pravna obvestila
Blagovne znamke
Company, L.P.
Te informacije se lahko spremenijo brez
Microsoft® in Windows® sta v ZDA zaščiteni
1. izdaja
predhodnega obvestila.
blagovni znamki družbe Microsoft
Corporation.
Edine garancije za HP-jeve izdelke in storitve
so navedene v garancijski izjavi, ki je
priložena izdelkom in storitvam. Ničesar v
tem dokumentu ne gre razumeti kot dodatne
garancije. HP ni odgovoren za tehnične ali
uredniške napake ali pomanjkljivosti v tem
dokumentu.
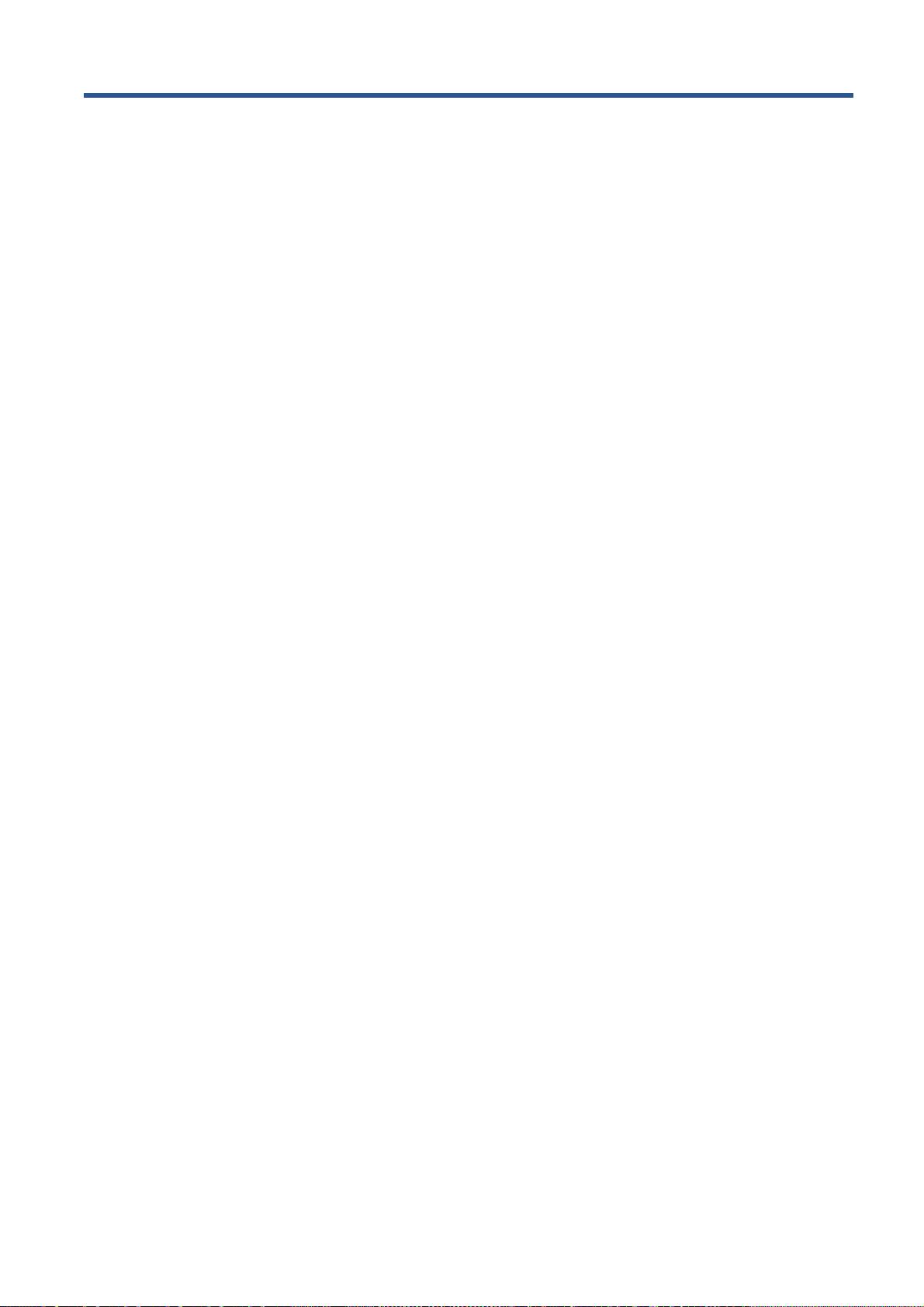
Kazalo
1 Uvod ................................................................................................................................................................. 1
Orodje HP ePrint & Share .................................................................................................................... 1
Ni spletnih funkcij ................................................................................................................................. 1
2 Nastavitvene zahteve ...................................................................................................................................... 3
3 Tiskanje iz orodja HP ePrint & Share ............................................................................................................ 4
4 Optično branje v HP ePrint & Share (le T2300 eMFP) .................................................................................. 8
5 Internetna povezava ..................................................................................................................................... 12
Nastavite internetno povezavo ........................................................................................................... 12
Napake v internetno komunikaciji ....................................................................................................... 12
6 Posodobitve vdelane programske opreme ................................................................................................ 14
Konfiguriranje posodobitev vdelane programske opreme .................................................................. 14
Posodobitev vdelane programske opreme ......................................................................................... 14
7 Nadziranje dostopa do izdelka .................................................................................................................... 16
Varnostne nastavitve nadzorne plošče .............................................................................................. 16
Varnostne nastavitve vdelanega spletnega strežnika (samo pri modelih T1300 in T2300): .............. 17
SLWW iii
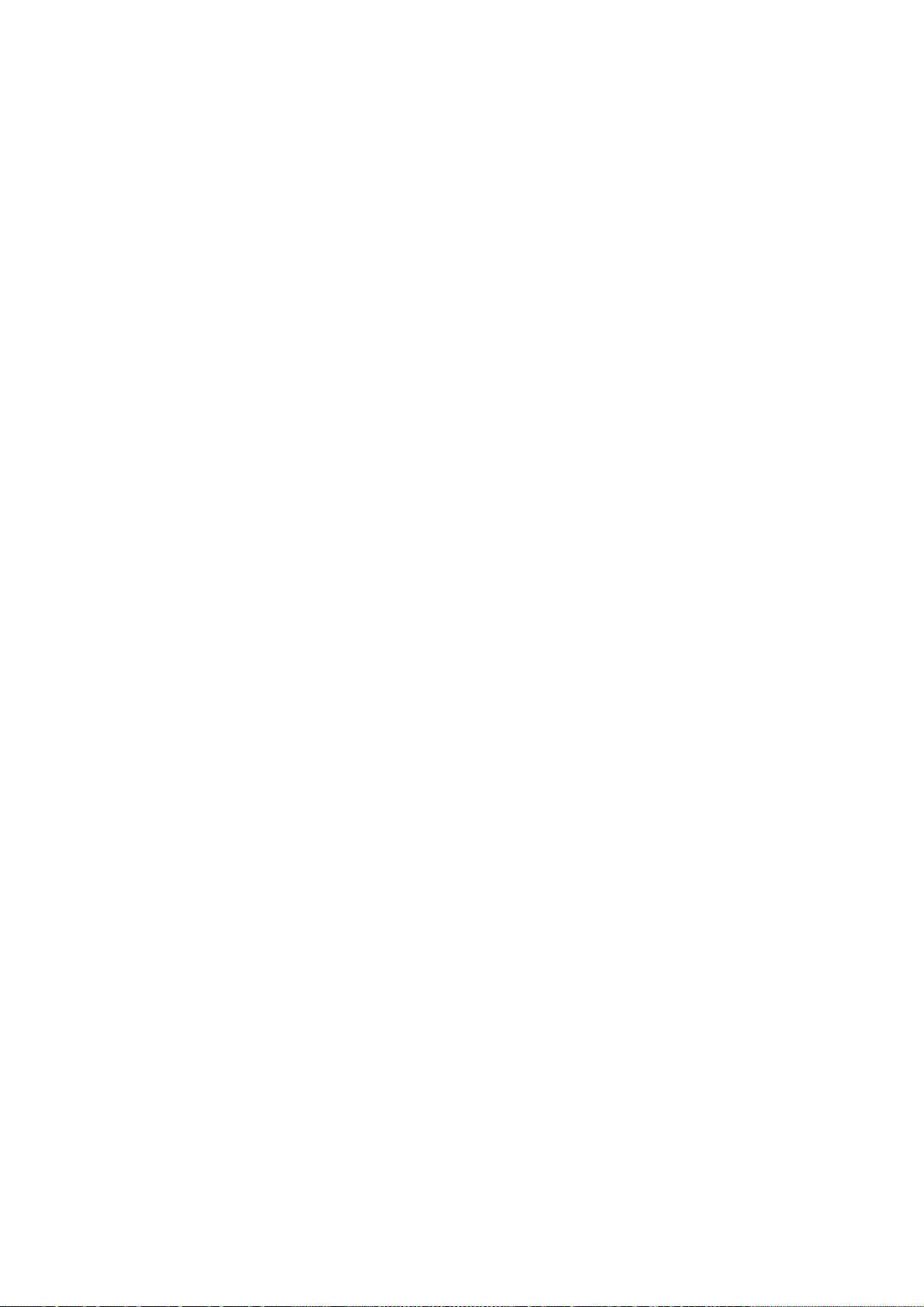
iv SLWW

1Uvod
Uvod
Orodje HP ePrint & Share
Z orodjem HP ePrint & Share boste izkusili preprosto tiskanje s tiskalnikom HP Designjet in takojšnjo
skupno rabo, kadar to želite.
●
Intuitivni vmesnik orodja HP ePrint & Share omogoča preprostejše tiskanje dokumentov velikega
formata kot kdaj koli prej.
●
Takoj dajte dokumente v skupno rabo s sodelavci, ne glede na obliko zapisa in velikost datoteke.
●
Do svojih dokumentov lahko vedno dostopate prek svojega računalniku in prek zaslona na dotik
na tiskalniku s spletno povezavo.
Pred prvo uporabo orodja HP ePrint & Share upoštevajte spodnja navodila.
1. Obiščite spletno mesto
http://www.hp.com/go/eprintandshare/, ustvarite brezplačen račun HP
ePrint & Share ter prenesite brezplačno programsko opremo.
2. Namestite programsko opremo HP ePrint & Share v računalnik. V računalniku mora biti nameščen
operacijski sistem Microsoft Windows XP ali novejša različica z najnovejšim servisnim paketom.
OPOMBA: Če želite več podrobnosti o sistemskih zahtevah, glejte http://www.hp.com/go/
eprintandshare/.
Ko ustvarite račun in namestite programsko opremo, lahko datoteke dodajate v knjižnico na tri načine:
●
s tiskanjem iz katerega koli računalniškega programa v gonilnik HP Designjet Go Web;
●
s tiskanjem ali skupno rabo računalniških datotek, pripravljenih na tiskanje, z orodjem za tiskanje
HP ePrint & Share;
●
z optičnim branjem dokumentov neposredno v knjižnico: glejte
Optično branje v HP ePrint & Share
(le T2300 eMFP) na strani 8.
Ni spletnih funkcij
Tiskalniki HP Designjet T790, T1300 in T2300 so tiskalniki s spletno povezavo, kar pomeni, da imajo
skupino zmogljivih novih funkcij, ki uporabljajo internetno povezavo.
●
Tiskanje iz knjižnice HP ePrint & Share; glejte
Tiskanje iz orodja HP ePrint & Share
na strani 4
●
Optično branje v knjižnico HP ePrint & Share; glejte
Optično branje v HP ePrint & Share (le T2300
eMFP) na strani 8
●
Čarovnik Connectivity (Povezljivost); glejte
Napake v internetno komunikaciji na strani 12
SLWW Orodje HP ePrint & Share 1
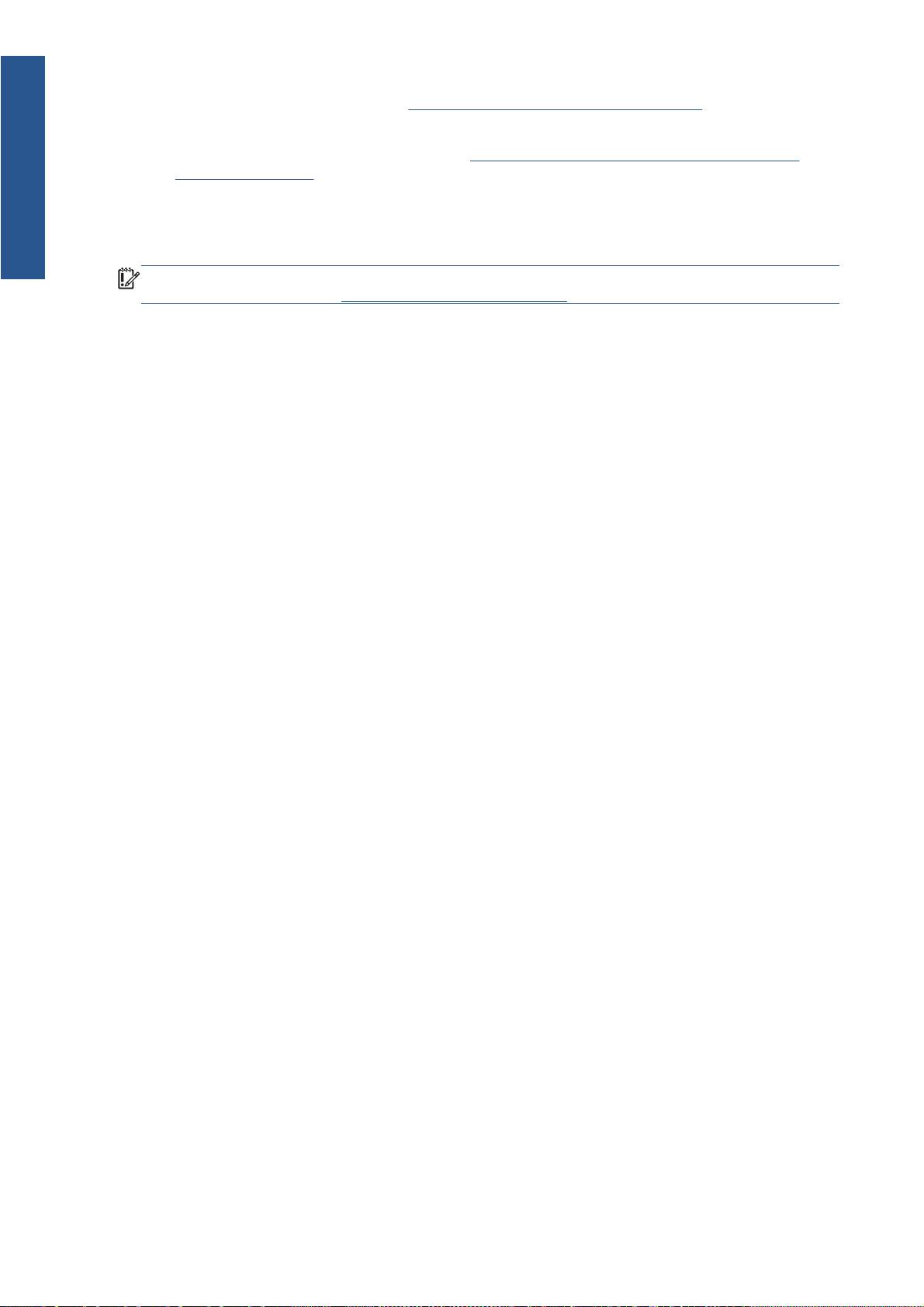
●
Nove varnostne nastavitve; glejte
Nadziranje dostopa do izdelka na strani 16
Uvod
●
Prenos posodobitev vdelane programske opreme s spletnega mesta HP neposredno v vaš
izdelek– bodisi samodejno ali ročno; glejte
Konfiguriranje posodobitev vdelane programske
opreme na strani 14
V tem dokumentu je razloženo, kako uporabljate orodje HP ePrint & Share na nadzorni plošči, kako
nastavite internetno povezavo, posodabljate vdelano programsko opremo in nadzirate dostop do
izdelka.
POMEMBNO: Večina teh novih funkcij je na voljo le z različicami programske opreme, izdane 20.
maja 2011ali pozneje. Glejte
Nastavitvene zahteve na strani 3.
2 Poglavje 1 Uvod SLWW
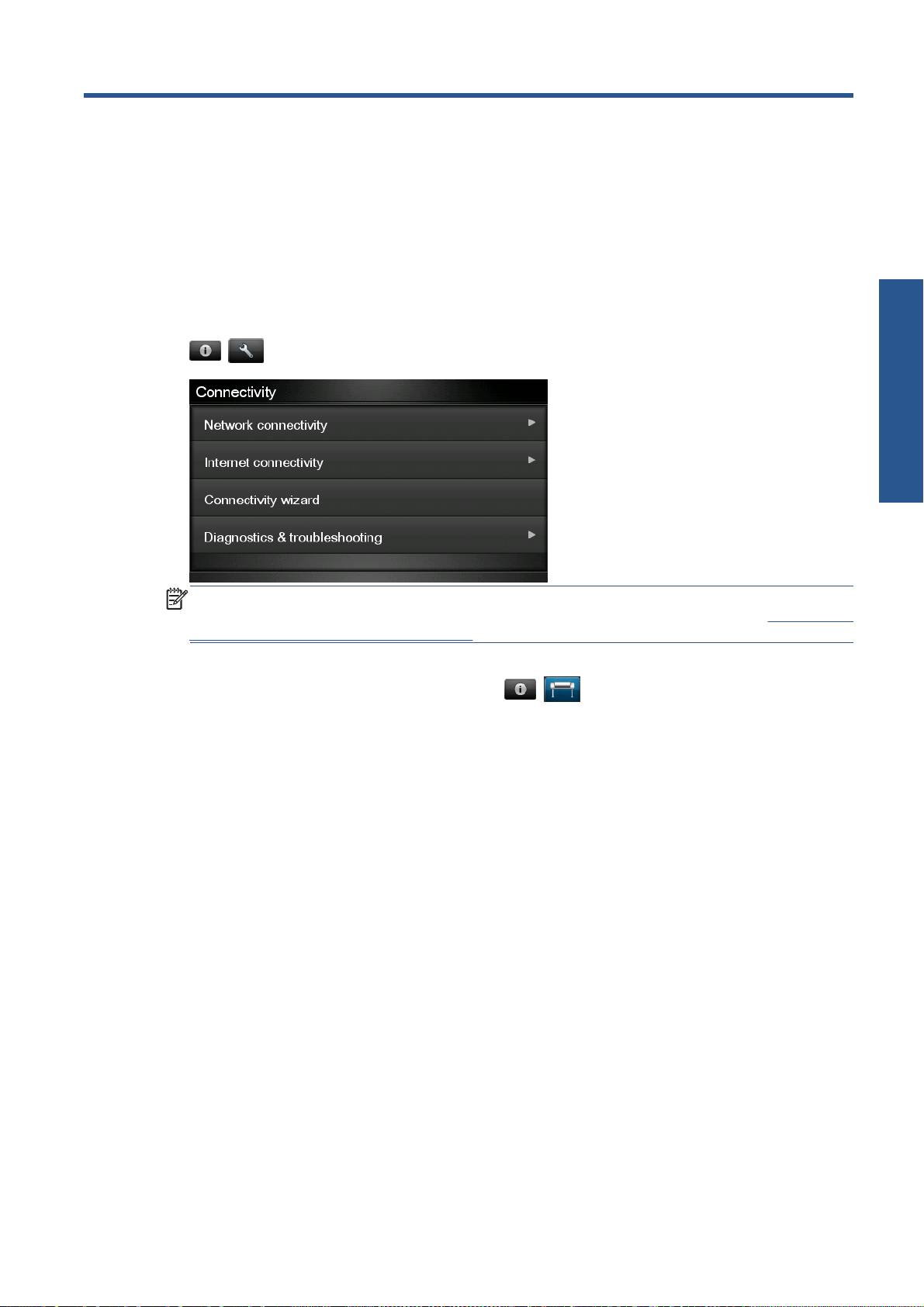
2 Nastavitvene zahteve
1. Preverite, ali ima izdelek pravilno vzpostavljeno povezavo s spletom. Na nadzorni plošči pritisnite
, , nato Connectivity > (Povezljivost) in Connectivity wizard (Čarovnik za povezljivost).
Nastavitev
OPOMBA: Če ne vidite čarovnika za povezljivost v meniju Connectivity (Povezljivost), ročno
nadgradite vdelano strojno opremo na najnovejšo različico in poskusite znova. Glejte
Posodobitev
vdelane programske opreme na strani 14.
2. Po končanem postopku čarovnika za povezljivost preverite, ali uporabljate najnovejšo vdelano
programsko opremo za svoj izdelek. Pritisnite
, in nato Firmware update (Posodobitev
vdelane programske opreme) > Check now (Preveri zdaj). Če pri preverjanju najdete novo različico
vdelane programske opreme, jo namestite in izkoristite najnovejše funkcije.
SLWW 3
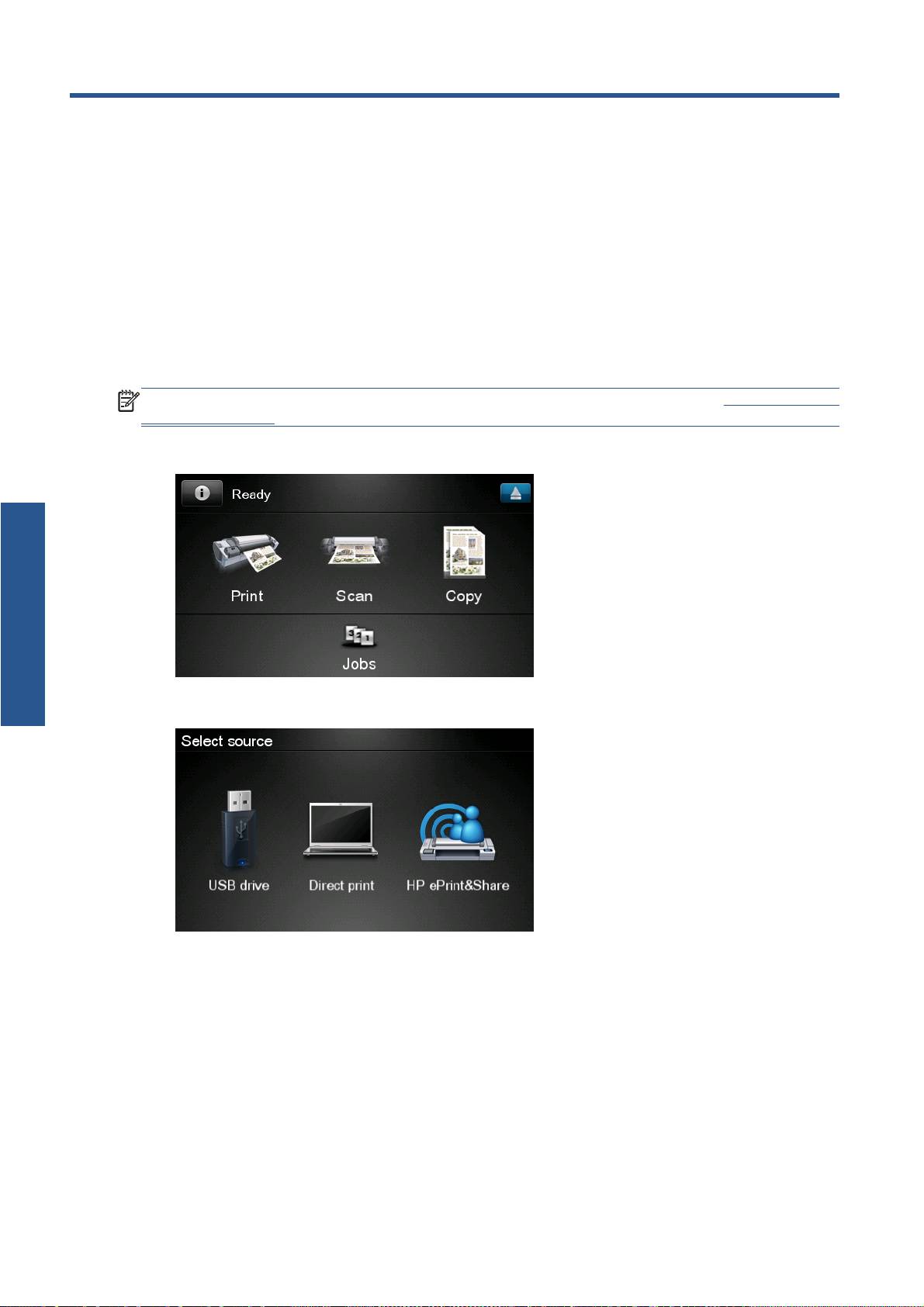
3 Tiskanje iz orodja HP ePrint & Share
Orodje HP ePrint & Share omogoča tiskanje datotek iz knjižnice prek katere koli naprave ePrinter kadar
koli želite. Ne potrebujete računalnika: do knjižnice lahko dostopate kar prek nadzorne plošče naprave
ePrinter.
OPOMBA: Če želite pridobiti brezplačen račun HP ePrint & Share in knjižnico, glejte Orodje HP ePrint
& Share na strani 1.
1. Če je začetni zaslon nadzorne plošče videti tako, najprej pritisnite ikono Print (Tiskanje).
Tiskanje
2. Pritisnite ikono HP ePrint&Share.
4 Poglavje 3 Tiskanje iz orodja HP ePrint & Share SLWW
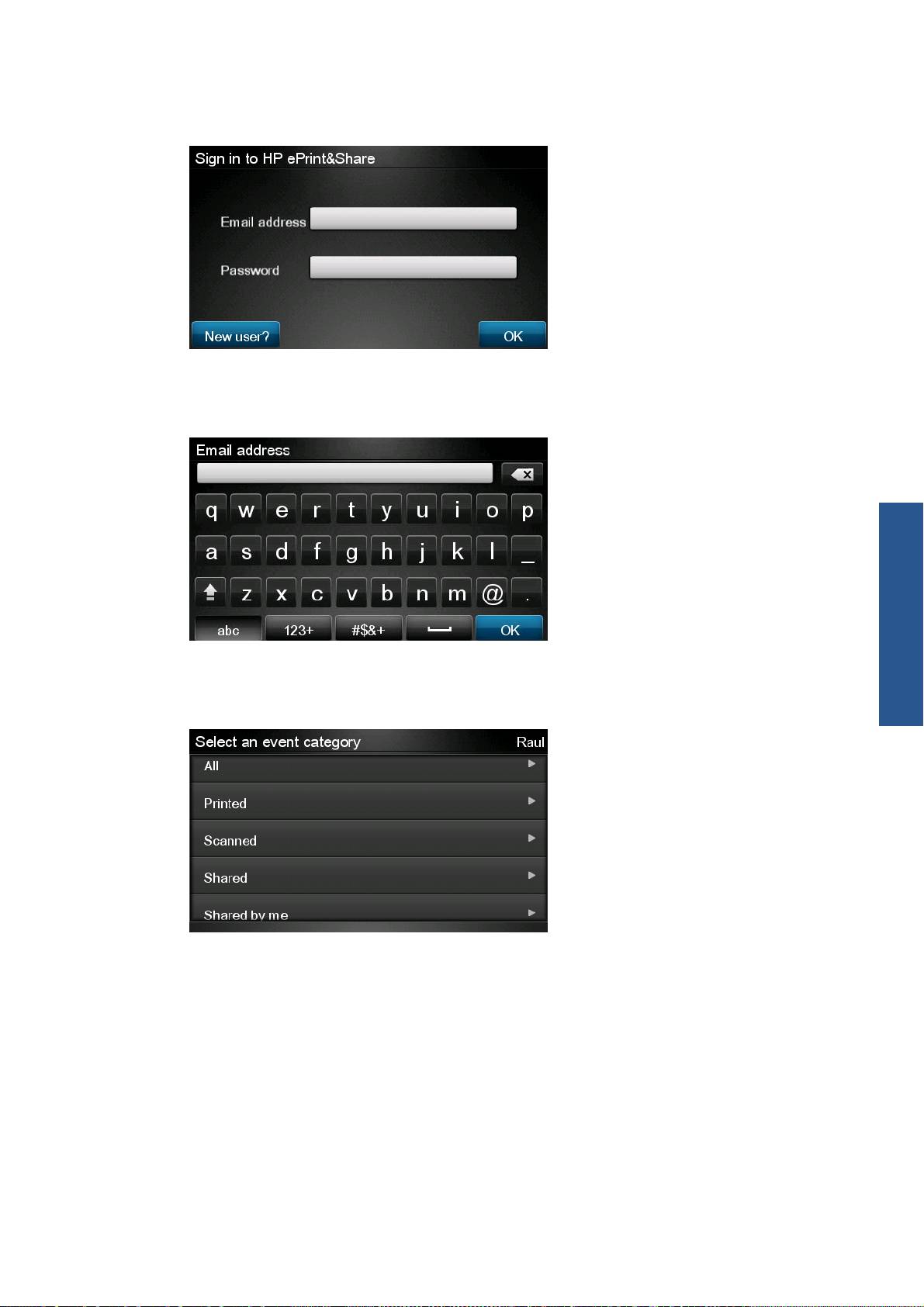
3. Za dostop do knjižnice se s svojim registriranim e-poštnim naslovom in geslom vpišite v orodje HP
ePrint & Share.
4. Pritisnite belo polje Email address (E-poštni naslov) in vnesite svoj e-poštni naslov. Prikaže se
tipkovnica, ki jo uporabite za vnos posameznih črk. Ko končate, pritisnite OK (V redu), nato pa
vnesite geslo na enak način.
Tiskanje
5. Izberite kategorijo dogodka, tako da jo pritisnete. Izberete lahko možnost All (Vsi), Printed
(Natisnjeni), Scanned (Optično prebrani), Shared (V skupni rabi), Shared by you (V moji skupni
rabi) ali Shared by others (V skupni rabi ostalih).
SLWW 5
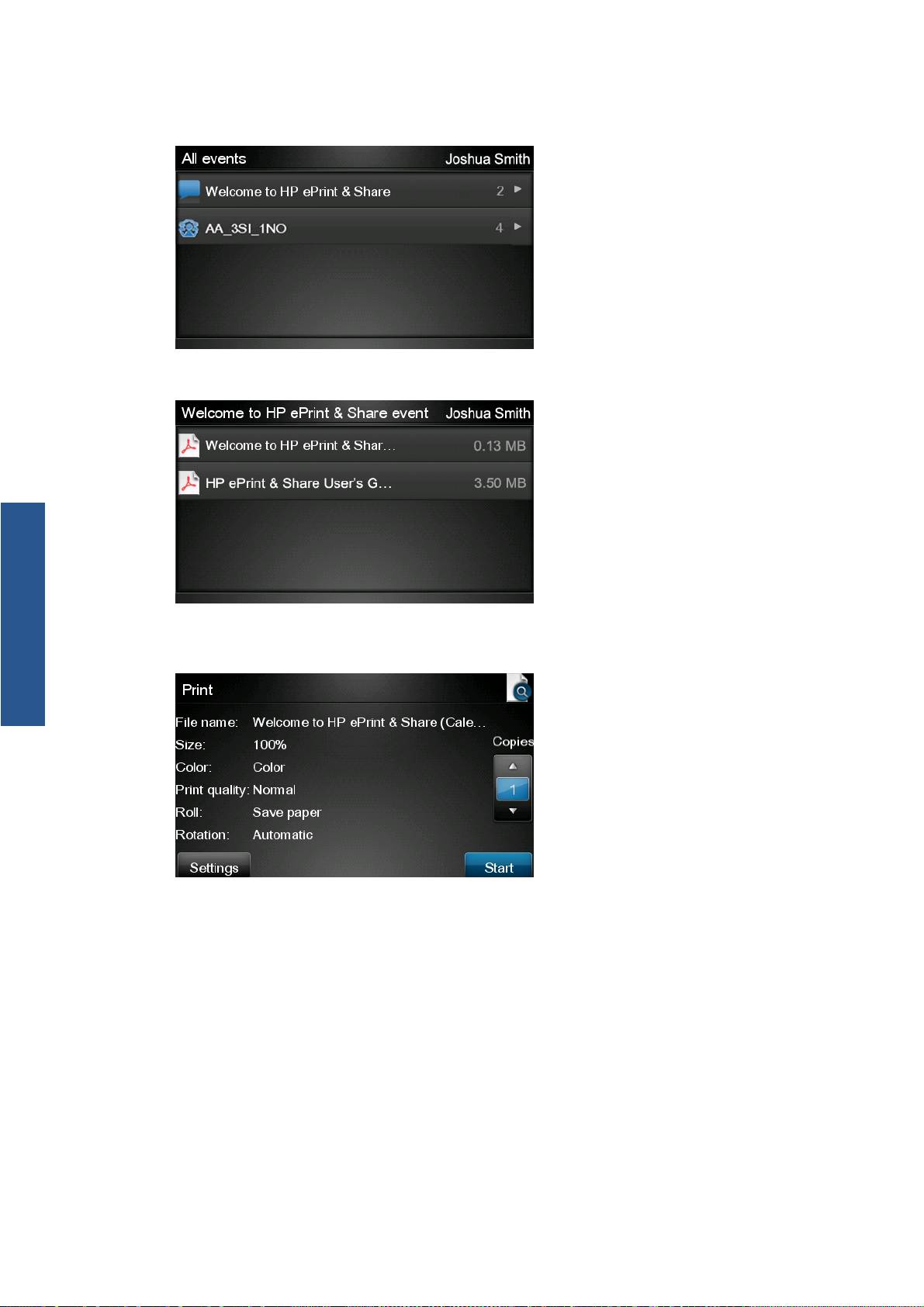
6. Poljubni dogodek iz knjižnice izberete tako, da pritisnete njegovo ime. Na desni strani se prikaže
število datotek v povezavi s posameznim dogodkom.
7. Datoteko izbranega dogodka izberete tako, da pritisnete njeno ime.
Tiskanje
8. Prikažejo se privzete nastavitve tiskanja, ki jih lahko spremenite tako, da pritisnete gumb
Settings (Nastavitve).
9. Če želite vsebino natisniti, pritisnite gumb Start (Začetek).
6 Poglavje 3 Tiskanje iz orodja HP ePrint & Share SLWW

