HP Designjet T1300 ePrinter – page 17
Manual for HP Designjet T1300 ePrinter

3.
ライブラリにアクセスするには、登録した電子メール アドレスとパスワードを使用して、HP
ePrint & Share にサイン インします。
4.
空白の [電子メール アドレス] フィールドを押して、電子メール アドレスを入力します。表示
されたキーボードから文字を入力できます。入力を終了したら、[OK] を押し、次に、パスワー
ドを同様に入力します。
印刷
5.
カテゴリを押して、イベント カテゴリを選択します。[すべてのイベント]、[すべての印刷済み
イベント]、[すべてのスキャン済みイベント]、[すべての共有イベント]、[私が共有するすべての
イベント]、または [他のユーザが共有するすべてのイベント] を選択できます。
JAWW 5
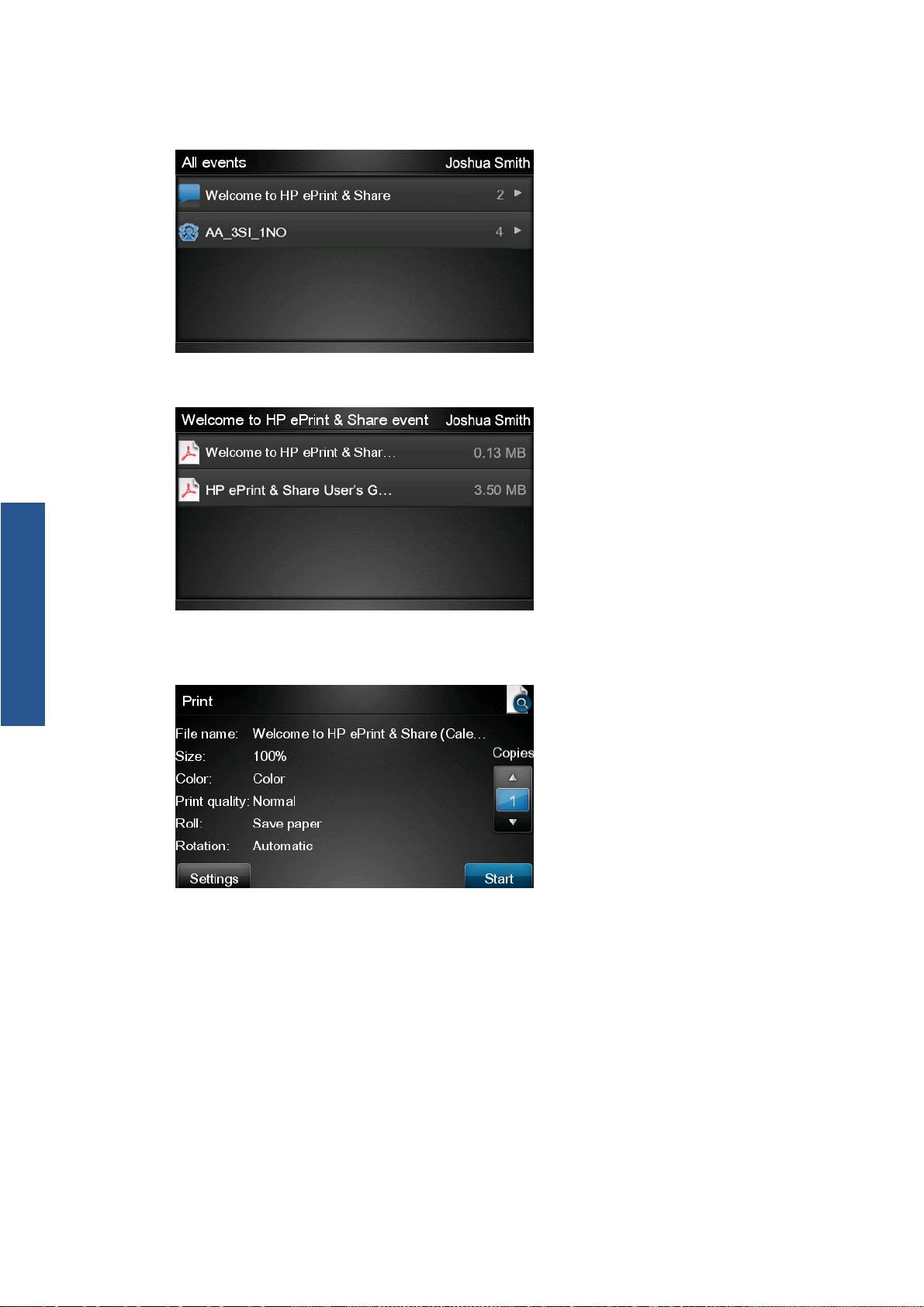
6.
イベント名を押して、ライブラリから特定のイベントを選択します。各イベントに関連付けられ
たファイルの数が右側に表示されます。
7.
ファイル名を押して、イベントからファイルを選択します。
印刷
8.
印刷のデフォルト設定が表示されます。デフォルト設定を変更するには、[設定] ボタンを押し
ます。
9.
印刷の準備ができたら、[開始] ボタンを押します。
6 第 3 章 HP ePrint & Share からの印刷 JAWW
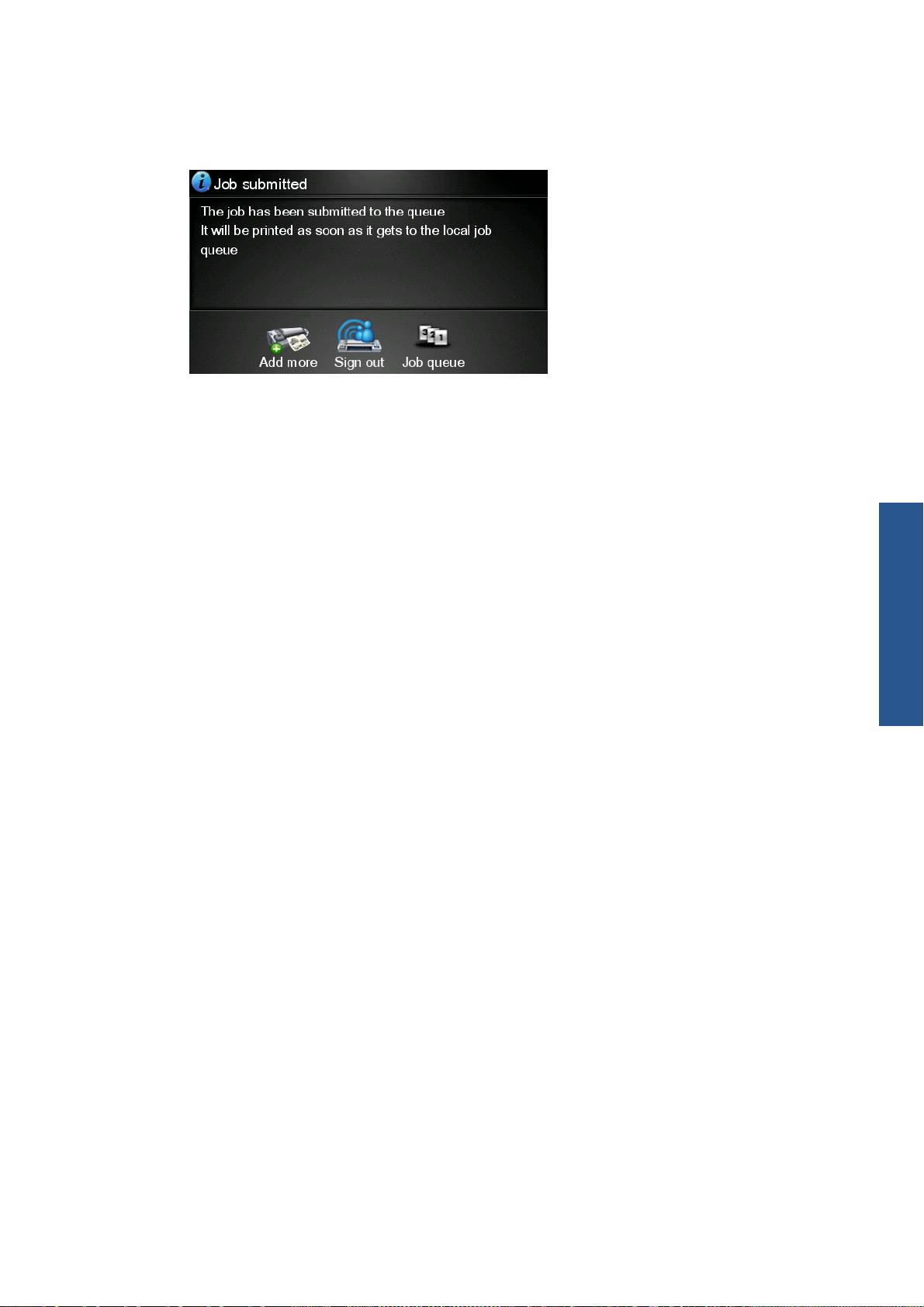
10.
印刷する 1 つのファイルを送信したら、[追加] アイコンを押して、別のファイルを選択できま
す。また、[サイン アウト] アイコンを押して、ホーム画面に戻るか、[ジョブ キュー] アイコ
ンを押して、ジョブ キューに移動します。
印刷
JAWW 7
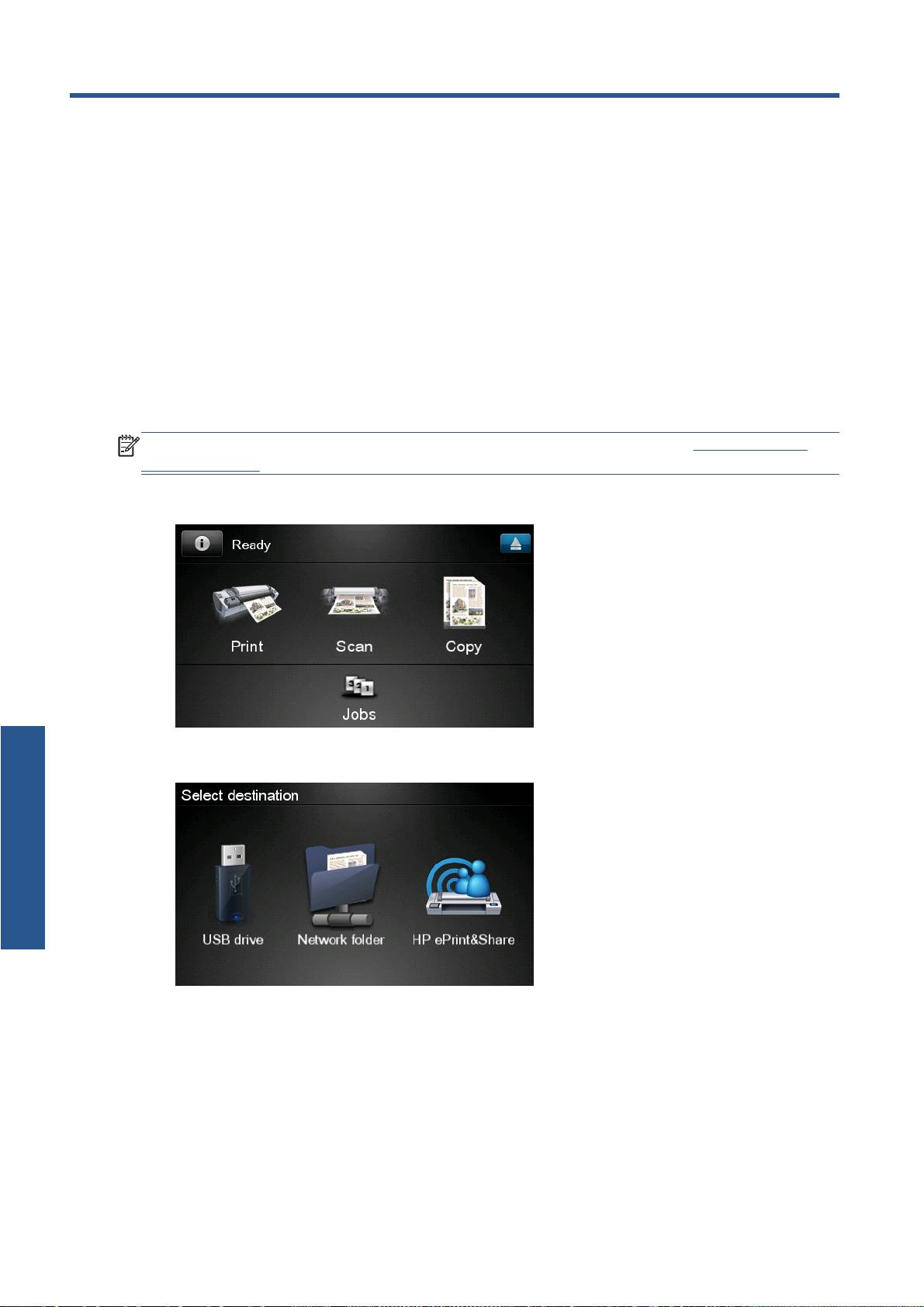
4 スキャンによる HP ePrint & Share へ
の取り込み (T2300 eMFP のみ)
HP Designjet T2300 eMFP が装備されている場合は、HP ePrint & Share を使用して、eMFP のフロ
ントパネルから直接ドキュメントをスキャンし、ライブラリに取り込むことができます。
注記: HP ePrint & Share の無料のアカウントとライブラリを取得するには、1 ページの「HP
ePrint & Share」を参照してください。
1.
フロントパネルのホーム画面で、[スキャン] アイコンを押します。
2. [HP ePrint & Share] アイコンを押します。
スキャン
8 第 4 章 スキャンによる HP ePrint & Share への取り込み (T2300 eMFP のみ)JAWW
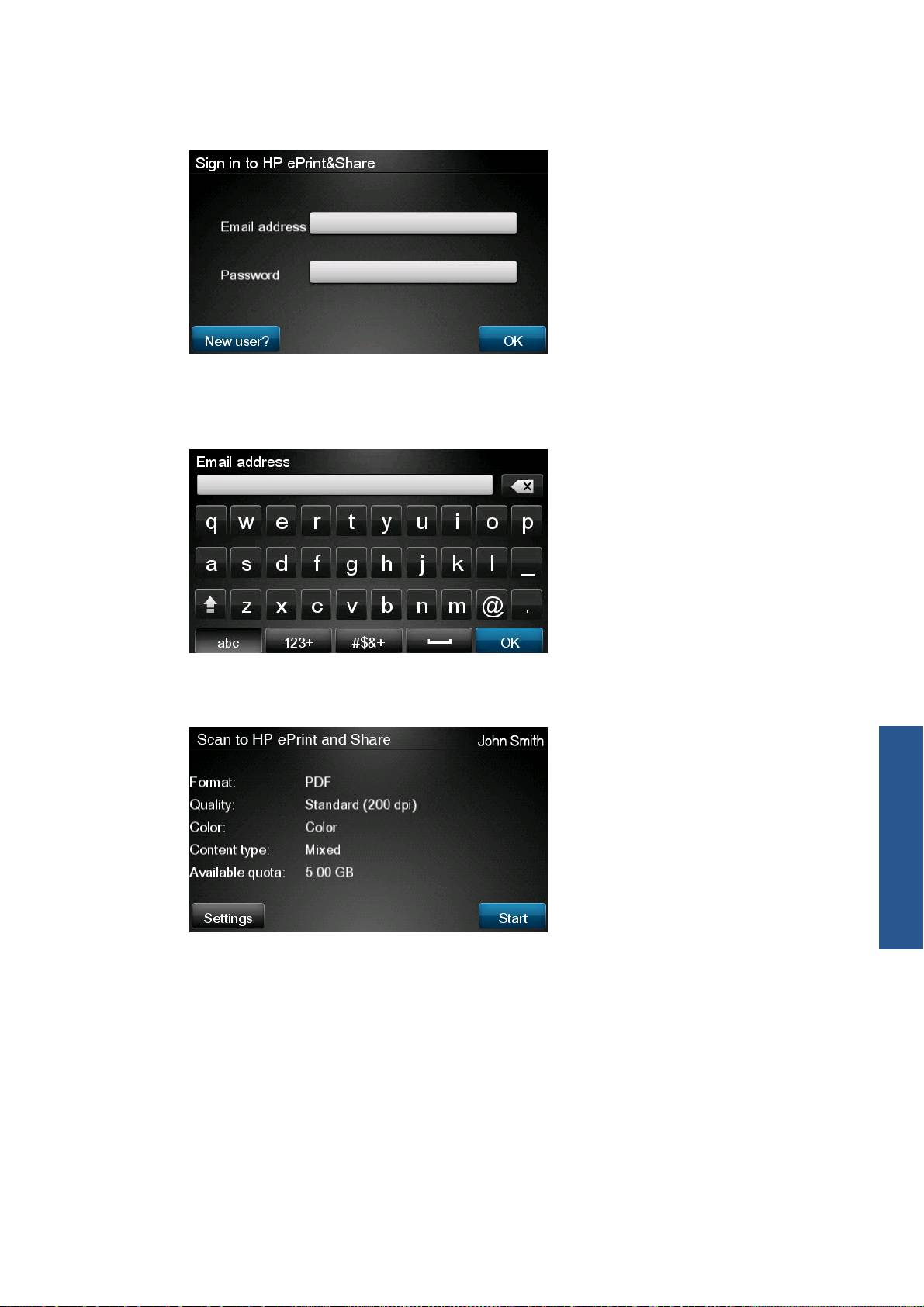
3.
ライブラリにアクセスするには、登録した電子メール アドレスとパスワードを使用して、HP
ePrint & Share にサイン インします。
4.
空白の [電子メール アドレス] フィールドを押して、電子メール アドレスを入力します。表示
されたキーボードから文字を入力できます。入力を終了したら、[OK] を押し、次に、パスワー
ドを同様に入力します。
5.
スキャンのデフォルト設定が表示されます。デフォルト設定を変更するには、[設定] ボタンを
押します。
スキャン
6.
スキャンの準備ができたら、[開始] ボタンを押します。
JAWW 9
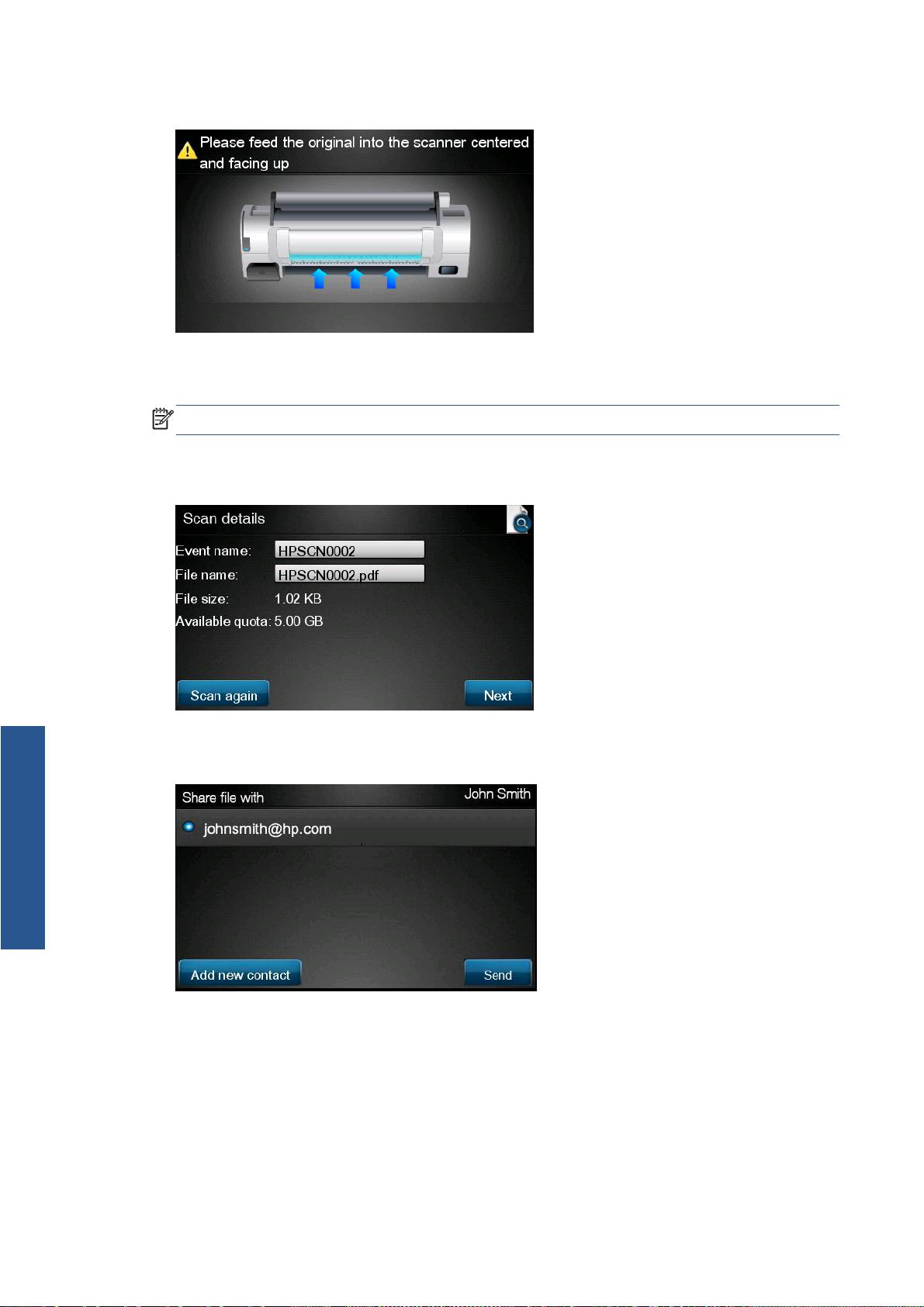
7.
以下に示すように、ドキュメントをスキャナに差し込みます。
8.
スキャンが完了すると、スキャン結果が表示されます。イベント名またはファイル名を変更する
には、変更するイベントまたはファイルの名前を押します。
注記: ファイル名は、.pdf で終了する必要があります。
スキャンしたファイルがクォータ内にある場合は、[次へ] ボタンを押して続行します。そうで
ない場合は、[再スキャン] を押してスキャン設定を変更し、再試行します。
9.
次の画面で、スキャンを連絡先のいずれかと共有するように選択できます。また、新しい連絡先
を追加することもできます。準備ができたら、[送信] ボタンを押します。
スキャン
10 第 4 章 スキャンによる HP ePrint & Share への取り込み (T2300 eMFP のみ)JAWW

10.
スキャン キューに 1 つのドキュメントを追加したら、[別のスキャンを実行] アイコンを押し
て、別のドキュメントをスキャンできます。また、[サイン アウト] アイコンを押して、ホーム
画面に戻るか、[スキャン キュー] アイコンを押して、スキャン キューに移動します。
11.
スキャンしたドキュメントは、ライブラリのスキャン済みイベントで利用可能になるため、後で
印刷したり、他のユーザと共有したりできます。
スキャン
JAWW 11
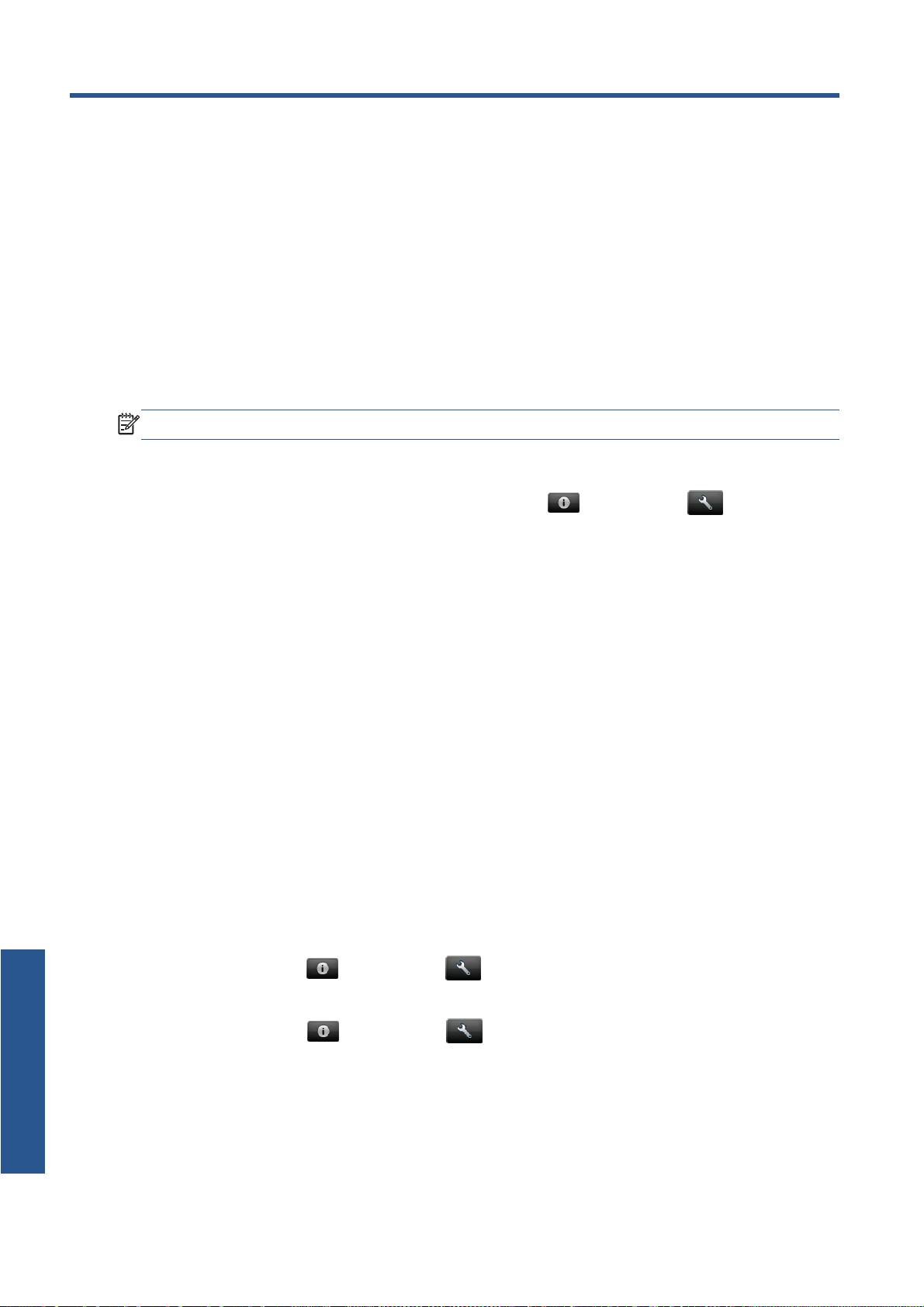
5
インターネット接続
インターネット接続の設定
内蔵 Web サーバまたはフロントパネルから製品のインターネット接続を設定できます。
注記: 管理者パスワードが設定されている場合は、これらの設定を変更する必要があります。
● 内蔵 Web サーバの場合:[セットアップ] - [インターネット接続] を選択します。
●
フロントパネルを使用する場合:フロントパネルで、
を押し、次に を押して、[接
続] - [インターネット接続] を選択します。
以下の設定から選択できます。
●
[インターネット接続の有効化]:デフォルト値は、[はい] です。
●
[プロキシ] - [プロキシの有効化]:プロキシ サーバを有効または無効にします。
●
[プロキシ] - [アドレス]:プロキシ アドレスを入力します。デフォルトは空です。
●
[プロキシ] - [プライマリ ポート]:プロキシ ポート番号を入力します。デフォルトはゼロで
す。
●
[プロキシ] - [工場出荷時の設定に戻す]:初期のデフォルト設定に戻します。
インターネット通信の問題
製品のインターネットへの接続が困難な場合、接続ウィザードが自動的に起動される場合がありま
す。必要な場合にいつでもウィザードを手動で開始することもできます。
●
内蔵 Web サーバから:[サポート] - [接続のトラブルシューティング] - [接続ウィザード] を
選択します。
●
フロントパネルで
を押し、次に を押して、[接続] - [接続ウィザード] を選択しま
インターネット
す。
●
フロントパネルで
を押し、次に を押して、[印刷メニュー] - [サービス情報の印
刷] - [接続設定の印刷] を選択します。この場合は、結果が印刷されます。
ウィザードを使用すると、インターネット接続を簡単に設定できます。画面の指示に従ってくださ
い。
12 第 5 章 インターネット接続 JAWW

ウィザードは一連のテストを自動的に実行します。テストの実行は個別に選択することもできます。
フロントパネルから、
を押し、次に を押して、[接続] - [診断およびトラブルシューティ
ング] - [診断およびトラブルシューティング] を選択します。以下のオプションから選択できます。
●
[すべてのテスト]
●
[ネットワーク接続テスト]:製品がローカル エリア ネットワークに接続されるかどうかを確認
します。
●
[インターネット接続テスト]:製品がインターネットに接続されるかどうかを確認します。
●
[ファームウェア アップデート テスト]:製品が HP のファームウェア アップデートのサーバに
接続されるかどうかを確認します。
いずれかのテストが失敗した場合、ウィザードは問題と推奨するその解決方法を示します。
インターネット
JAWW
インターネット通信の問題
13
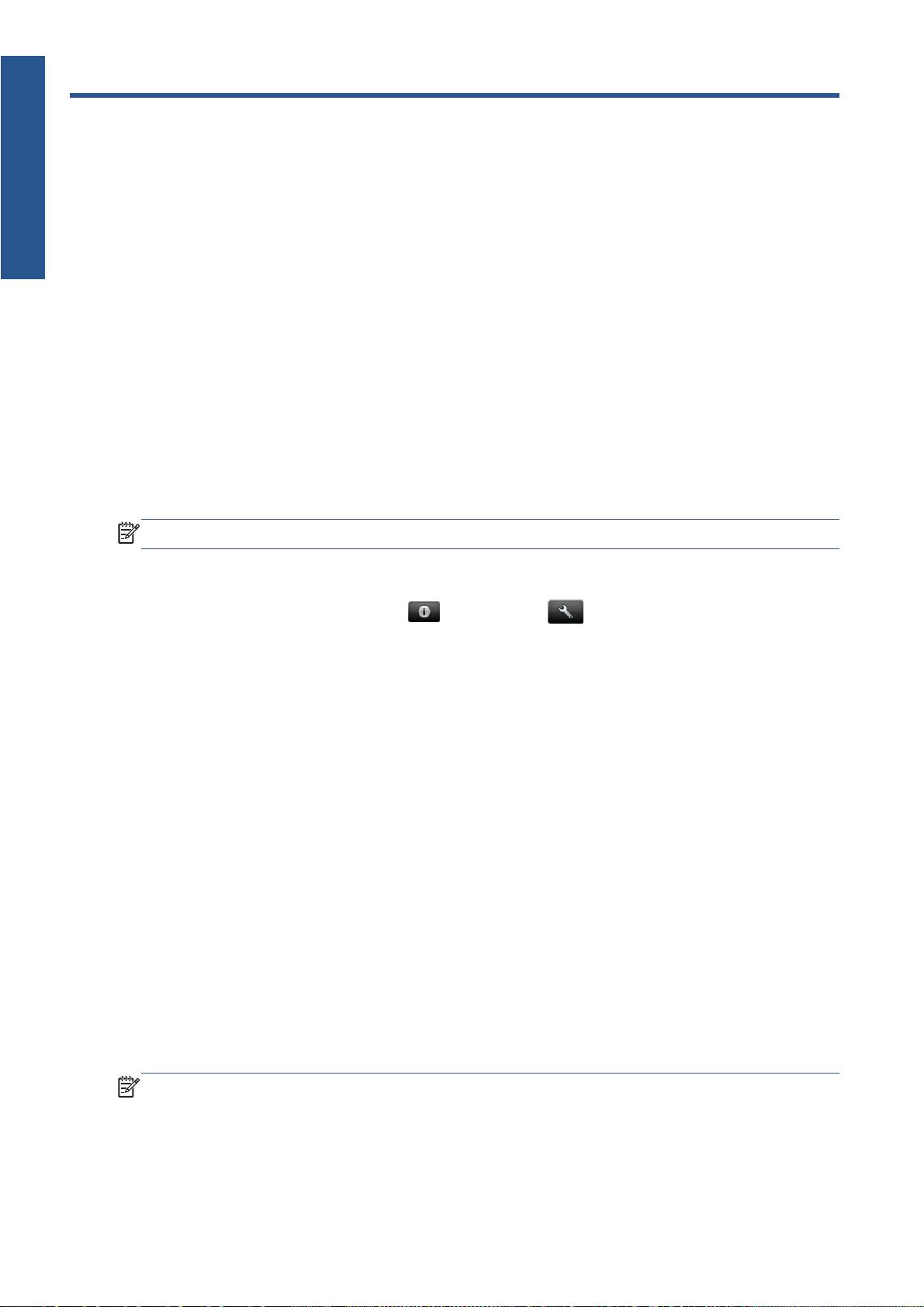
ファームウェア
6
ファームウェア アップデート
ファームウェア アップデートの設定
製品のさまざまな機能は、製品内のソフトウェアによって制御されています。このソフトウェアは、
ファームウェアとも呼ばれます。
ファームウェアのアップデートは、随時、Hewlett-Packard から入手することができます。このアップ
デートにより、製品の性能が向上し、製品の機能が拡張されます。
内蔵 Web サーバまたはフロントパネルからファームウェアのアップデートを設定できます。
注記: 管理者パスワードが設定されている場合は、これらの設定を変更する必要があります。
●
内蔵 Web サーバの場合:[セットアップ] - [ファームウェアのアップデート] を選択します。
●
フロントパネルを使用する場合:
を押し、次に を押して、[アップデート] - [ファ
ームウェアのアップデート] を選択します。
以下の設定から選択できます。
●
[確認]:デフォルトで製品は、毎週 (または、製品が先に 7 回再起動した場合はこの後に) 自動
的に新しいファームウェアが入手可能かどうかを確認します。[手動] を選択した場合、製品は
確認しません。
●
[ダウンロード]:デフォルトで製品は、新しいファームウェアが入手可能になった時点で自動的
にダウンロードします。[手動] を選択した場合、プリンタは自動的にダウンロードしません。
●
[ファームウェア アップデート情報]:現在インストールされているファームウェアに関する情
報
●
[ファームウェアのアップデート履歴]:製品にインストールされたファームウェア バージョン
の一覧。現在のバージョンに問題がある場合は、現在インストールされているバージョンの直前
のバージョンを再インストールすることが通常できます。
ファームウェアをアップデートする
ファームウェアのアップデートをダウンロードしてインストールするには、さまざまな方法がありま
す。以下の中から最も便利な方法をお選びください。
注記: 管理者パスワードが設定されている場合は、これらの設定を変更する必要があります。
14 第 6 章 ファームウェア アップデート JAWW
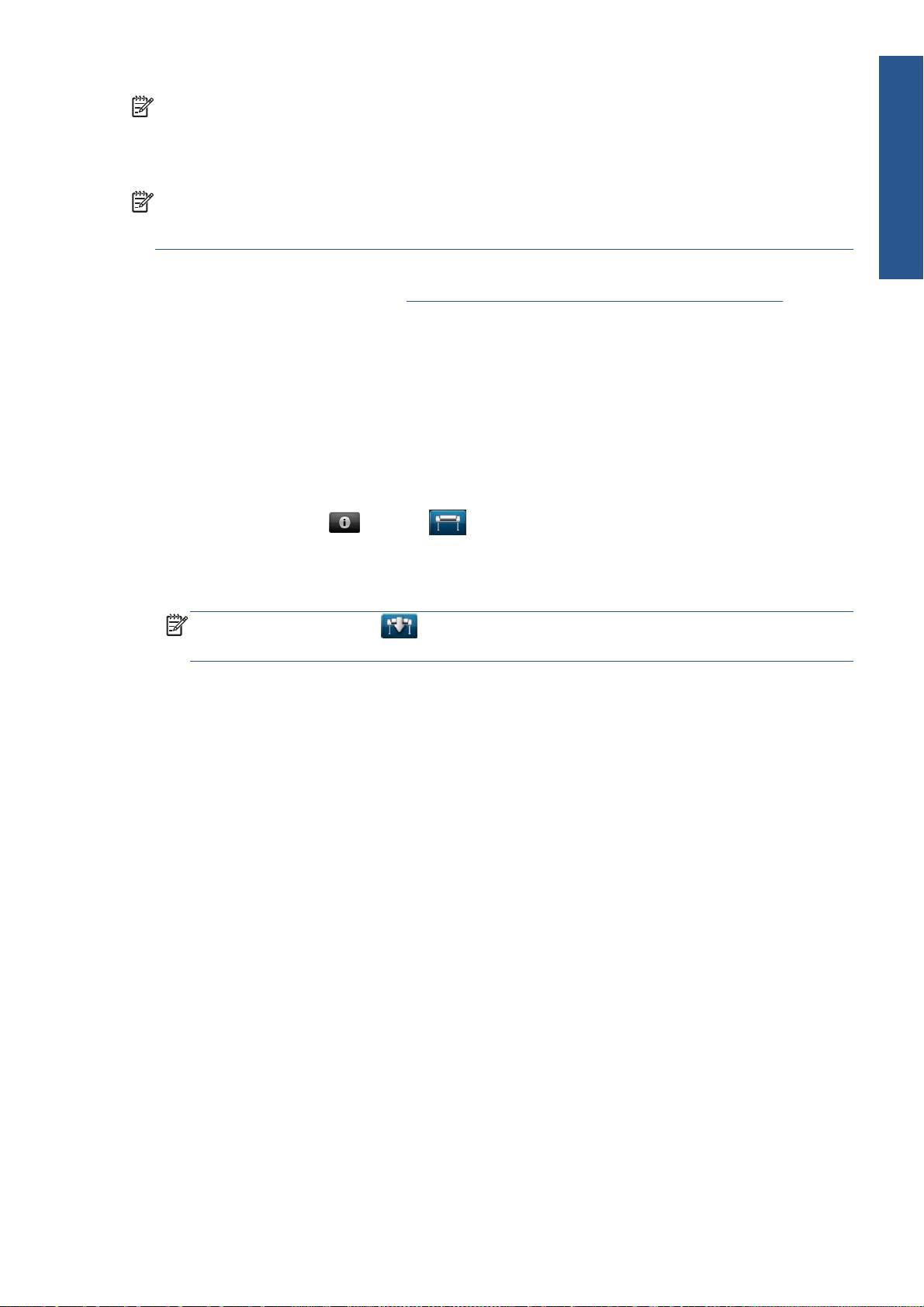
注記: ファームウェアのアップデートのパッケージが大容量になる可能性があります。そのため、
ネットワーク接続やインターネット接続に対する影響について検討しておく必要があります。
Jetdirect アダプタを介したダウンロードは、内蔵イーサネット アダプタを介したものより遅くなりま
す。
注記: ファームウェアのアップデートはバックグラウンドでダウンロードされるので、ダウンロー
ド中に製品で印刷を続けてもかまいません。ただし、ファームウェアのアップデートはバックグラウ
ファームウェア
ンドではインストールできないので、その際は印刷を停止してください。
●
ファームウェアのアップデートが入手可能になった時点で自動的にダウンロードできるように製
品を設定することができます。
14 ページの「ファームウェア アップデートの設定」 を参照し
てください。
ファームウェアのアップデートを手動で行うように選択する場合は、次のオプションを使用でき
ます。
● 使用する内蔵 Web サーバで [ファームウェアのアップデートの保守] タブをクリックし、[ファ
ームウェアのアップデート] を選択します。[今すぐ確認] を押して、新しいファームウェアを
入手可能かどうかを確認します。新しいファームウェアが入手可能な場合は、そのファームウェ
アに関する情報が表示されるので、必要に応じて、ダウンロードしてインストールすることがで
きます。
●
フロントパネルで、
を押し、 を押して、[ファームウェアのアップデート] を押しま
す。[今すぐ確認] を押して、新しいファームウェアを入手可能かどうかを確認します。新しい
ファームウェアが入手可能な場合は、必要に応じて、ダウンロードしてインストールすることが
できます。
注記: 製品のアイコンが のように表示された場合は、新しいファームウェアを入手可能
であることを示しています。
●
HP Web Jetadmin を使用して、ファームウェアのアップデートを手動で行うことができます。
また、自動アップデートを要求することもできます。
●
USB フラッシュ ドライブを使用して、HP の Web サイトから USB フラッシュ ドライブにファ
ームウェア ファイルをダウンロードし、それをフロントパネルのそばにある高速 USB ホスト
ポートに挿入します。ファームウェアのアップデート アシスタントがフロントパネルに表示さ
れ、アップデート処理手順を説明します。
●
Windows で HP Utility を使用して製品を選択し、[サポート] タブ、[ファームウェアのアップデ
ート] を選択します。
● Mac OS で HP Utility を使用して [サポート] グループの [ファームウェアのアップデート] を
選択します。
ファームウェアには、最も一般的に使用される用紙プリセットが含まれています。追加の用紙プリセ
ットは、別途ダウンロードできます。『
製品の使い方
』を参照してください。
JAWW
ファームウェアをアップデートする
15

7
製品へのアクセスのコントロール
アクセス コントロール
フロントパネルのセキュリティ設定
フロントパネルから、 を押し、次に を押して、[セットアップ] - [セキュリティ] を選択
すると、さまざまな方法で製品へのアクセスをコントロールできます。
● [USB ドライブ]:USB フラッシュ ドライブの使用を有効または無効にします。
● [USB からのファームウェア アップグレード]:USB フラッシュ ドライブからファームウェア
のアップデートを有効または無効にします。
●
[HP ePrint & Share を使用したダイレクト印刷]:HP ePrint & Share を使用したダイレクト
印刷を有効または無効にします。
●
[インターネット接続の有効化]:イーサネット接続を有効または無効にします。
●
[プリンタのアクセス コントロール]:管理者パスワードの有効化、無効化、または変更を行い
ます。
管理者パスワードが設定されている場合は、次の操作の実行権限が付与されている必要があります。
●
セキュリティ設定を変更する (管理者パスワード自体を含む)
●
インターネット接続の設定を変更する
●
自動ファームウェア アップデートの設定を変更する
●
自動ファームウェア アップデートの自動的なダウンロードまたはインストールを有効または無
効にする
●
以前のファームウェア バージョンに戻す
●
外部ハード ディスクのオプション
●
工場出荷時のデフォルトのリセット
注記: 管理者パスワードは、フロントパネルのオンスクリーン キーボードに存在する文字のみを
使用できます。内蔵 Web サーバで新しいパスワードを設定する場合、その制限された文字セットに
存在しない文字は拒否されます。
16 第 7 章 製品へのアクセスのコントロール JAWW
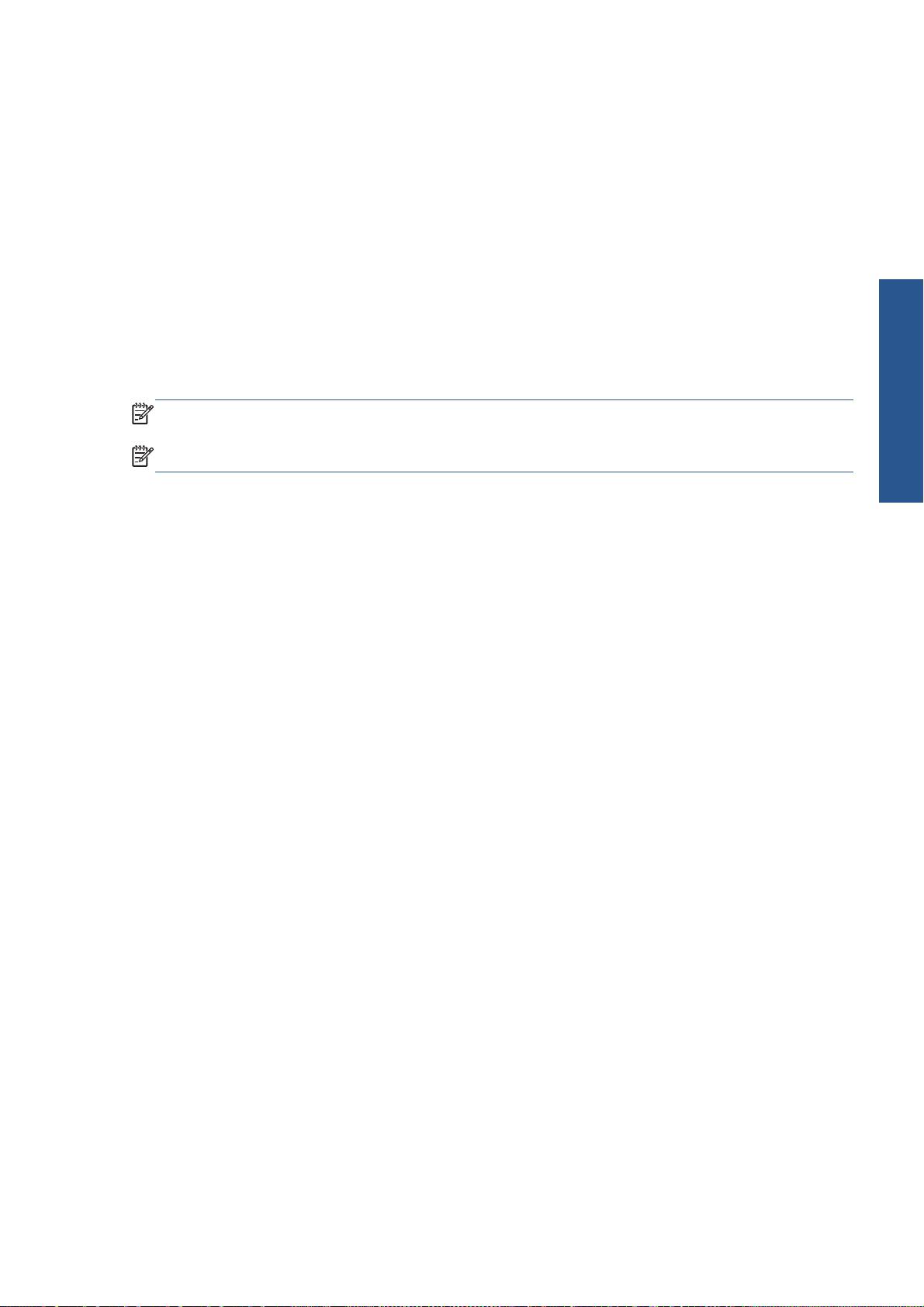
内蔵 Web サーバのセキュリティ設定 (T1300 および T2300
のみ)
内蔵 Web サーバから、[セキュリティ] タブを選択すると、さまざまな方法で製品へのアクセスをコ
ントロールできます。
●
管理者とゲストに別個のパスワードを指定して、内蔵 Web サーバへのアクセスをコントロール
する
●
製品へのイーサネット接続および USB 接続を有効または無効にする
●
フロントパネル操作のさまざまなグループを有効または無効にする
●
フロントパネルで利用できるのと同じセキュリティ設定を使用する (上記参照)
注記: 管理者パスワードが必要な場合があります。
注記: 詳細については、内蔵 Web サーバのオンライン ヘルプを参照してください。
アクセス コントロール
JAWW
内蔵 Web サーバのセキュリティ設定 (T1300 および T2300 のみ)
17
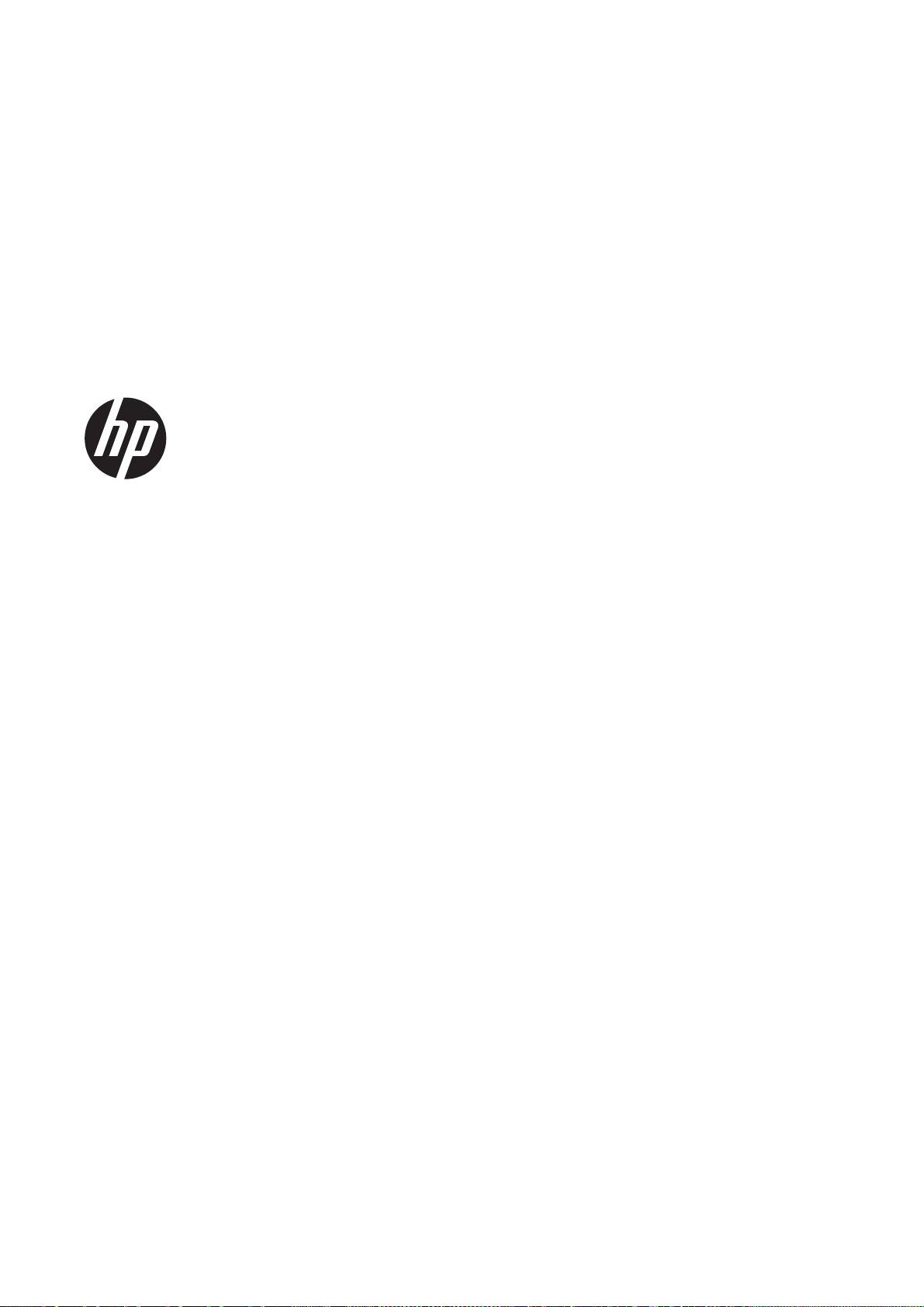
DESIGNJET ePrinters 및 eMFP
HP ePrint & Share 및 기타 웹 연결 기능 사용
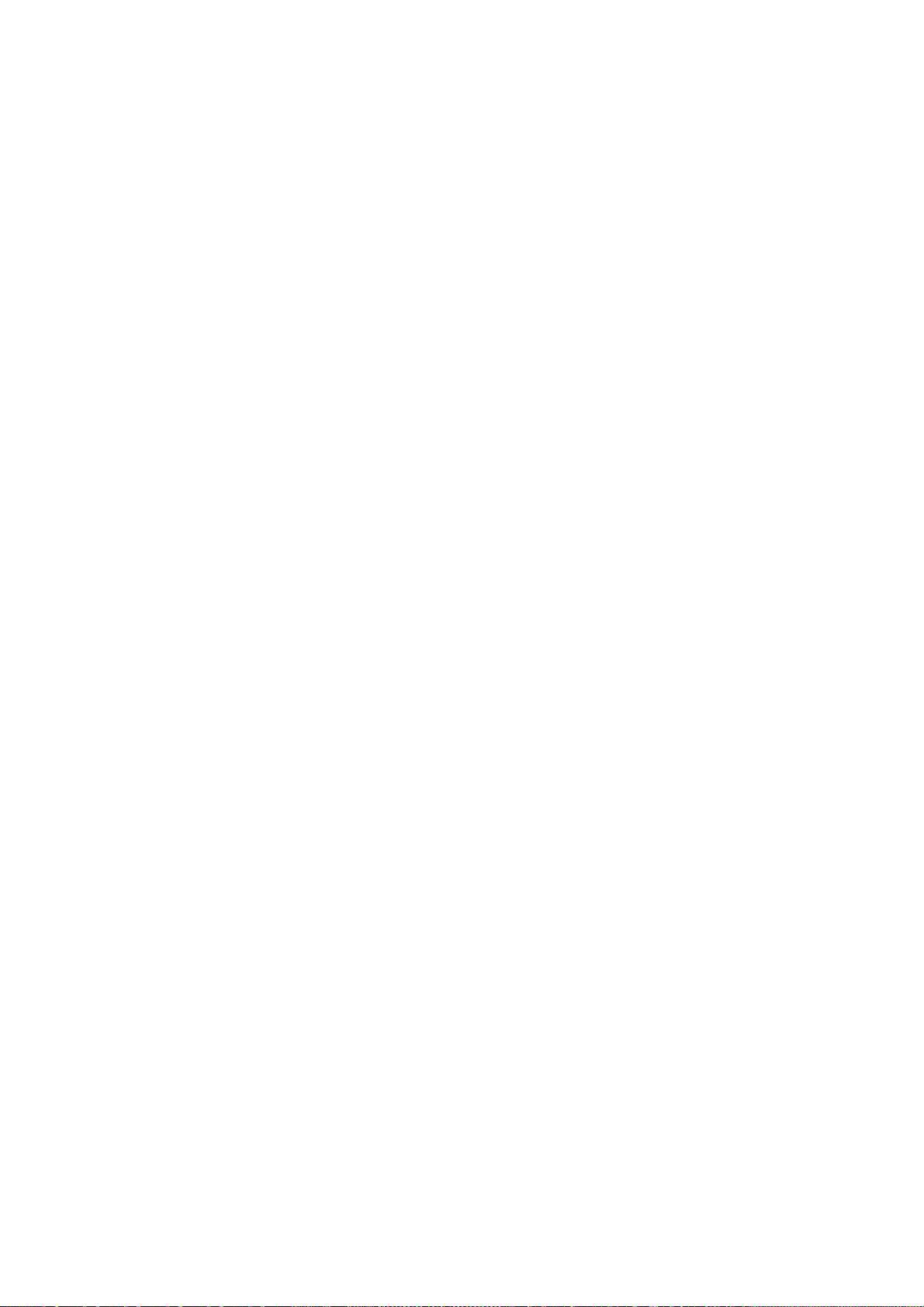
© 2011 Hewlett-Packard Development
법적 고지사항
상표
Company, L.P.
여기에 수록된 정보는 예고 없이 변경될 수
Microsoft® 및 Windows®는 미국에서
제 1 판
있습니다.
Microsoft Corporation 의 등록 상표입니다.
HP 는 HP 제품 및 서비스와 함께 제공된 보
증서에 명시된 사항에 대해서만 보증합니
다. 이 문서의 어떠한 내용도 추가 보증으로
간주되어서는 안 됩니다. HP 는 이 문서에 포
함된 기술 또는 편집상의 오류나 누락된 내
용에 대해 책임지지 않습니다.
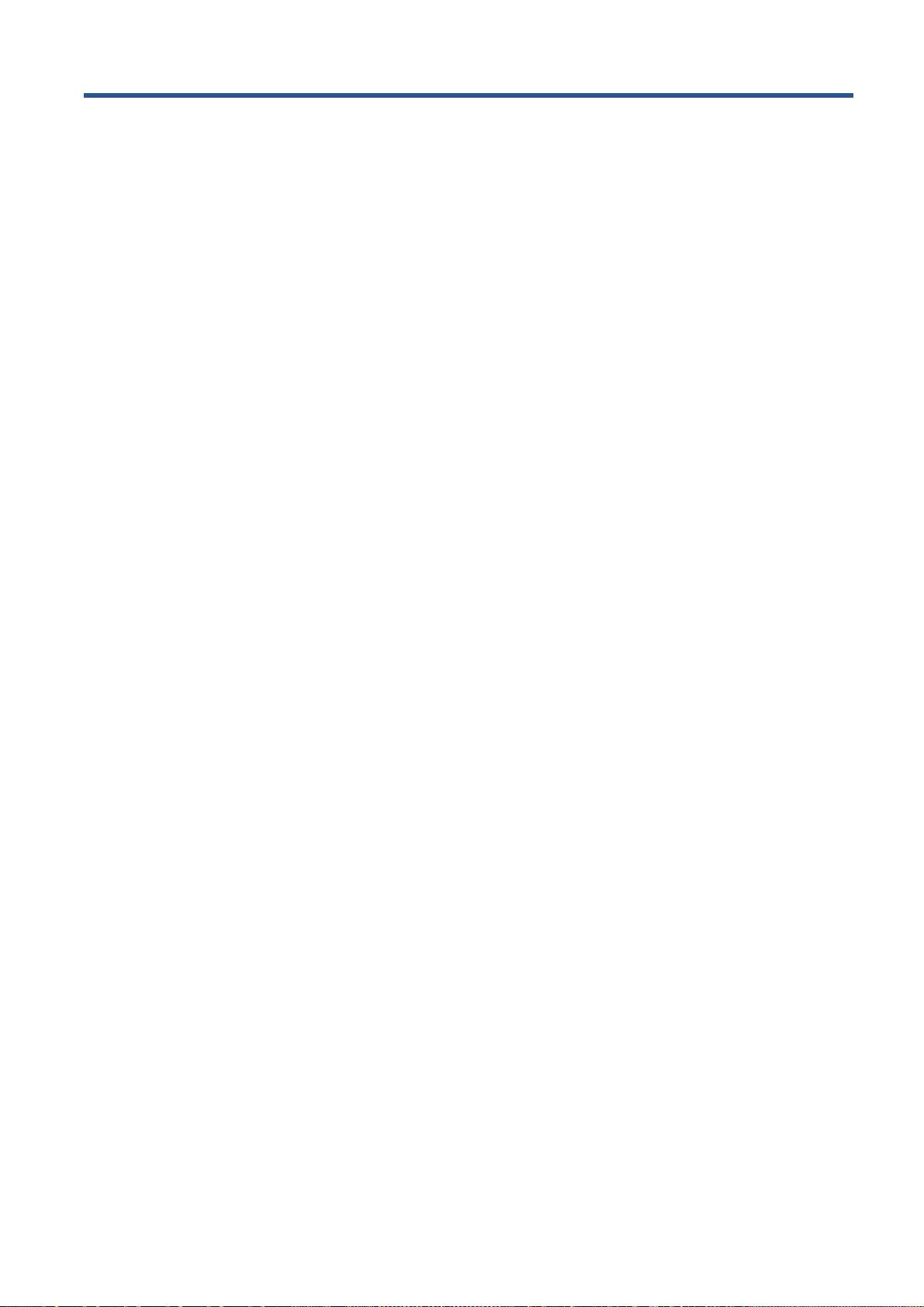
목차
1 소개 .................................................................................................................................. 1
HP ePrint & Share .................................................................................................................... 1
새 웹 연결 기능 ....................................................................................................................... 1
2 설치 요구 사항 ..................................................................................................................... 3
3 HP ePrint & Share 에서 인쇄 ................................................................................................ 4
4 HP ePrint & Share(T2300 eMFP 에만 해당)로 스캔 ................................................................. 8
5 인터넷 연결 ....................................................................................................................... 11
인터넷 연결 구성 ................................................................................................................... 11
인터넷 통신 실패 ................................................................................................................... 11
6 펌웨어 업데이트 ................................................................................................................. 13
펌웨어 업데이트 구성 ............................................................................................................ 13
펌웨어 업데이트 .................................................................................................................... 13
7 제품 액세스 제어 ................................................................................................................ 15
전면 패널 보안 설정 .............................................................................................................. 15
내장 웹 서버 보안 설정(T1300 및 T2300 에만 해당) ................................................................. 15
KOWW iii
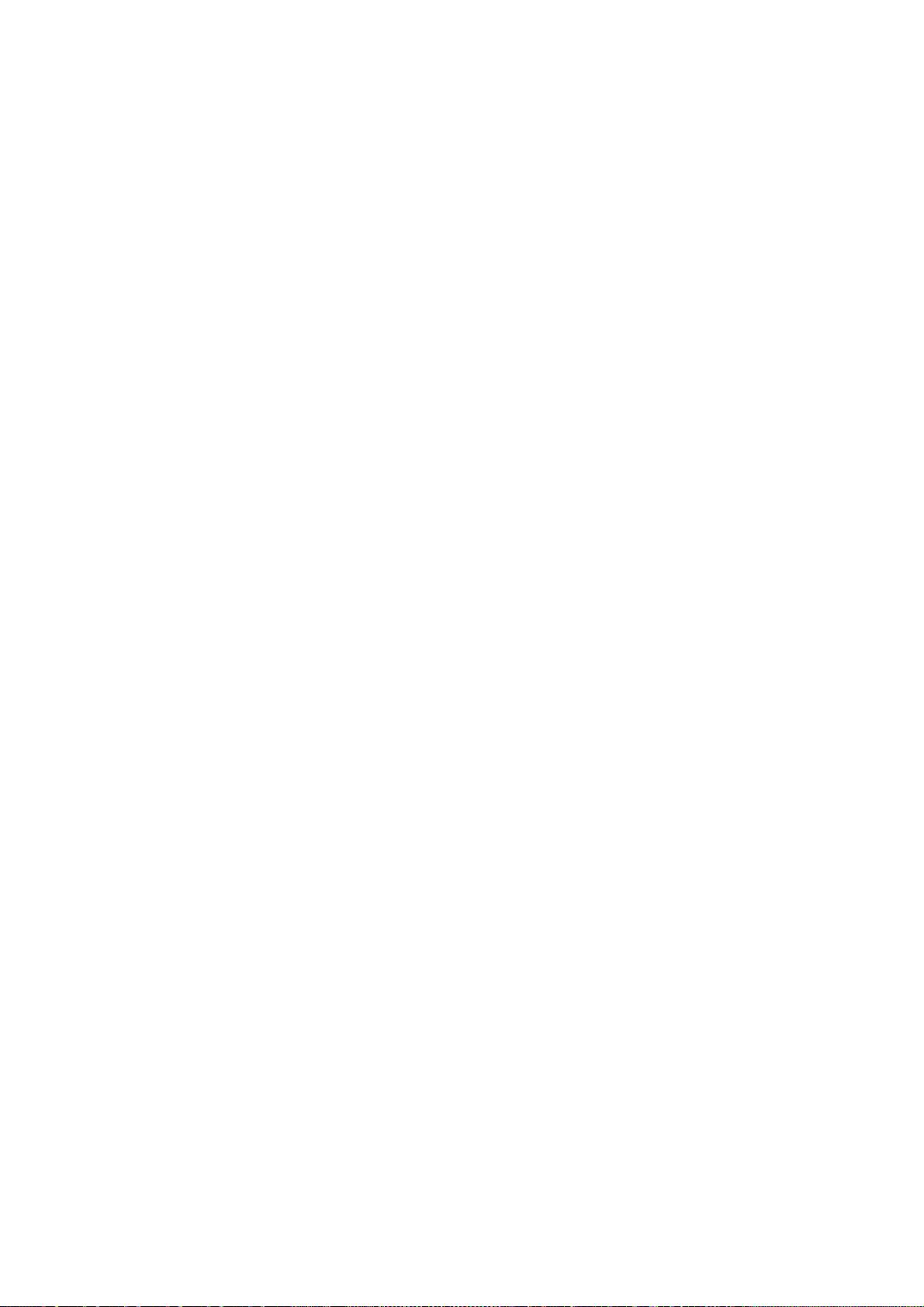
iv KOWW
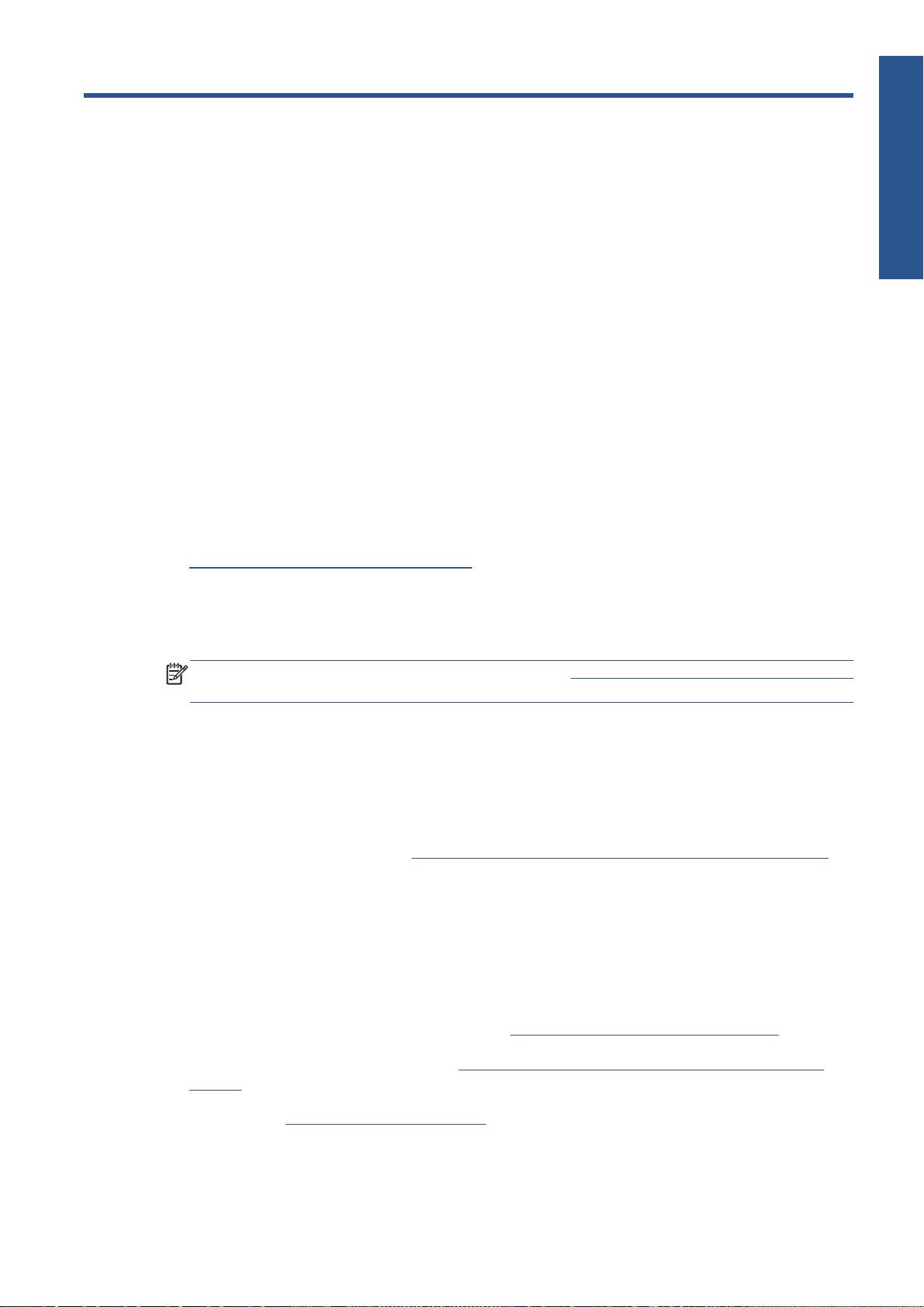
1
소개
소개
HP ePrint & Share
HP ePrint & Share 로 언제든지 간편한 HP Designjet 인쇄와 신속한 공유가 가능합니다.
●
직관적인 HP ePrint & Share 인터페이스로 대형 인쇄를 보다 쉽게 할 수 있습니다.
●
파일 형식 및 크기에 상관 없이 동료와 문서를 신속하게 공유해 보십시오.
●
사용하는 컴퓨터 및 웹 연결 프린터의 터치 스크린에서 문서를 언제나 사용할 수 있습니다.
HP ePrint & Share 를 처음으로 사용하기 전에 다음 단계를 따르십시오.
1.
http://www.hp.com/go/eprintandshare/로 이동하여 무료 HP ePrint & Share 계정을 만든 다음 무
료 소프트웨어를 다운로드하십시오.
2.
HP ePrint & Share 소프트웨어를 컴퓨터에 설치하십시오. 컴퓨터에서 최신 서비스 팩이 포함된
Microsoft Windows XP 이상이 실행 중이어야 합니다.
참고: 시스템 요구 사항에 대한 자세한 내용을 보려면 http://www.hp.com/go/eprintandshare/
를 참조하십시오.
계정을 만들고 소프트웨어를 설치한 후에는 다음 세 가지 방법으로 파일을 라이브러리에 추가할 수 있
습니다.
●
컴퓨터의 응용프로그램에서 HP Designjet Go Web 드라이버로 인쇄
●
HP ePrint & Share Printing 도구를 통해 컴퓨터의 인쇄 대기 파일을 인쇄 또는 공유
●
라이브러리로 문서를 직접 스캔
8페이지의 HP ePrint & Share(T2300 eMFP 에만 해당)로 스캔
참조.
새 웹 연결 기능
HP Designjet T790, T1300 및 T2300 은 웹 연결 프린터로 인터넷 연결을 사용하는 강력한 새 기능을
제공합니다.
●
HP ePrint & Share 라이브러리를 사용한 인쇄 -
4페이지의 HP ePrint & Share 에서 인쇄 참조
●
HP ePrint & Share 라이브러리로 스캔 -
8페이지의 HP ePrint & Share(T2300 eMFP 에만 해당)
로 스캔 참조
●
연결 마법사 -
11페이지의인터넷 통신 실패 참조
KOWW
HP ePrint & Share
1

●
새 보안 설정 -
15페이지의제품 액세스 제어 참조
●
자동 또는 수동으로 HP 웹사이트에서 제품으로 직접 펌웨어 업데이트 다운로드 -
13페이지의펌
소개
웨어 업데이트 구성 참조
이 문서에서는 전면 패널을 사용한 HP ePrint & Share 사용, 인터넷 연결 구성, 펌웨어 업데이트 수행
및 제품 액세스 제어 방법에 대해 설명합니다.
중요: 대부분의 새 기능은 2011 년 5 월 20 일에 릴리스된 펌웨어 버전에서만 사용 가능합니다.
3페이지의설치 요구 사항를 참조하십시오.
21 장 소개 KOWW
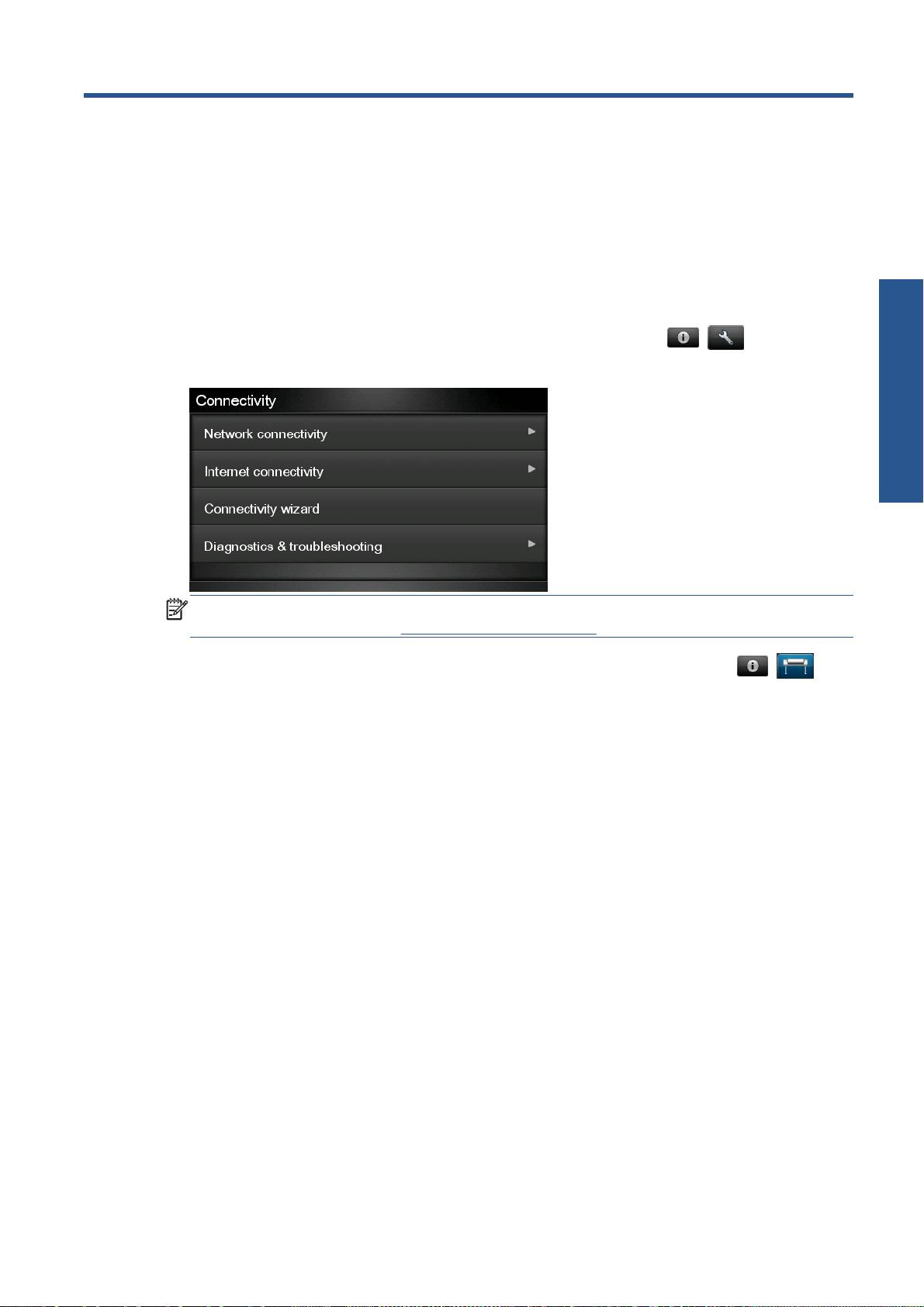
2
설치 요구 사항
1.
제품이 웹에 올바르게 연결되어 있는지 확인하십시오. 전면 패널에서
, , 연결 > 연결 마
법사를 차례로 누릅니다.
설정
참고: 연결 메뉴에서 연결 마법사가 보이지 않으면 수동으로 펌웨어를 최신 버전으로 업그레이
드한 다음 다시 시도하십시오.
13페이지의펌웨어 업데이트를 참조하십시오.
2.
연결 마법사를 마친 다음 제품의 최신 펌웨어가 설치되어 있는지 확인하십시오.
, , 펌웨
어 업데이트 > 지금 확인을 차례로 누릅니다. 새 펌웨어 버전이 있는 경우 설치하여 최신 기능을
사용하십시오.
KOWW 3

