HP Designjet T1300 ePrinter – page 10
Manual for HP Designjet T1300 ePrinter
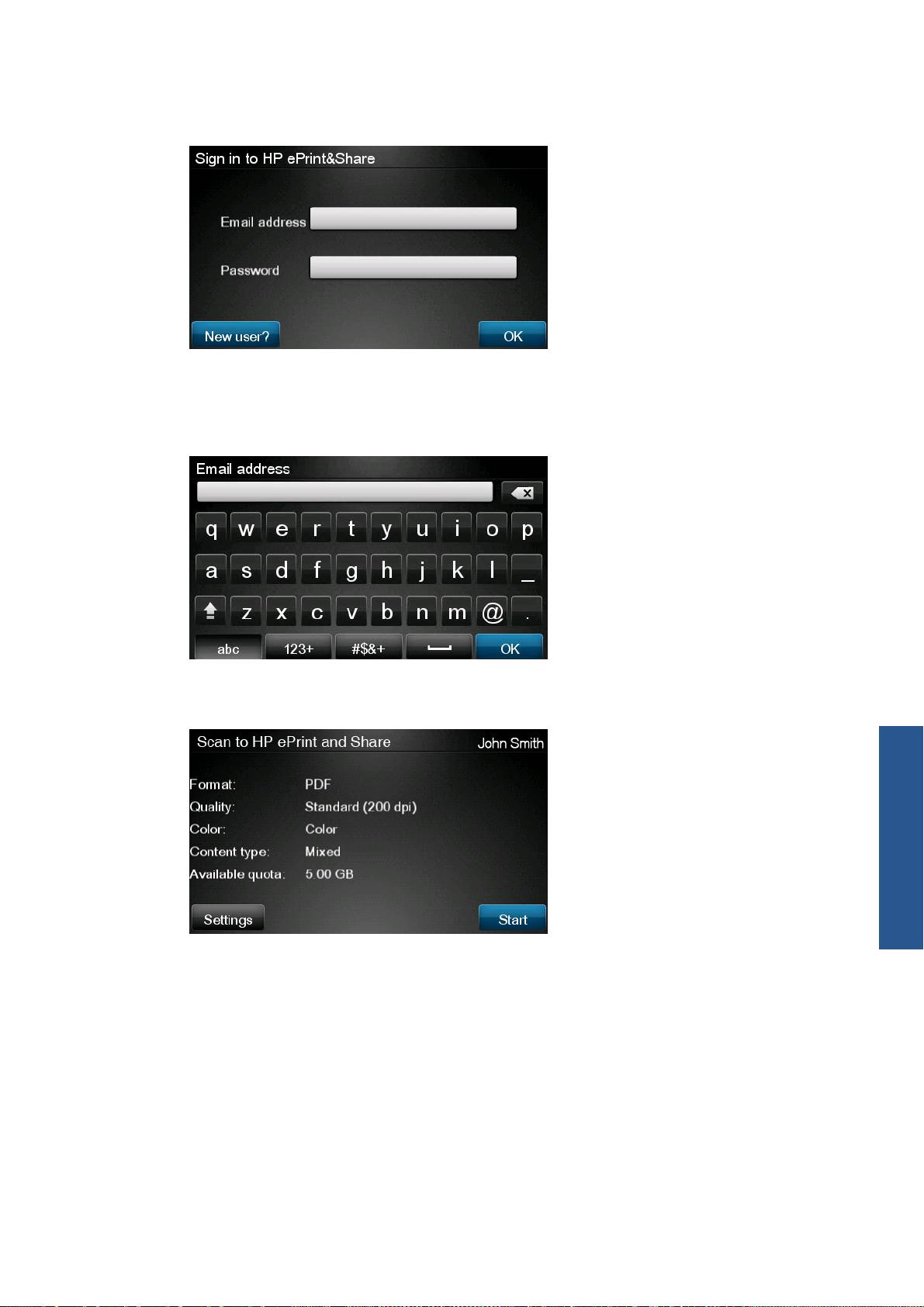
3. Για πρόσβαση στη βιβλιοθήκη σας, συνδεθείτε στο HP ePrint & Share χρησιμοποιώντας την
καταχωρημένη διεύθυνση ηλεκτρονικού ταχυδρομείου και τον αντίστοιχο κωδικό πρόσβασής σας.
4. Πατήστε στο κενό πεδίο Email (Ηλεκτρονικό ταχυδρομείο) για να εισαγάγετε τη διεύθυνση
ηλεκτρονικού ταχυδρομείου σας. Εμφανίζεται ένα πληκτρολόγιο από όπου μπορείτε να εισαγάγετε
τους χαρακτήρες. Μόλις τελειώσετε, πατήστε το κουμπί OK και κατόπιν εισαγάγετε τον κωδικό
πρόσβασής σας με τον ίδιο τρόπο.
5. Εμφανίζονται οι προεπιλεγμένες ρυθμίσεις σάρωσης, τις οποίες μπορείτε να αλλάξετε πατώντας
το κουμπί Settings (Ρυθμίσεις).
Σάρωση
6. Όταν είστε έτοιμοι να εκτελέσετε τη σάρωση, πατήστε το κουμπί Start (Έναρξη).
ELWW 9
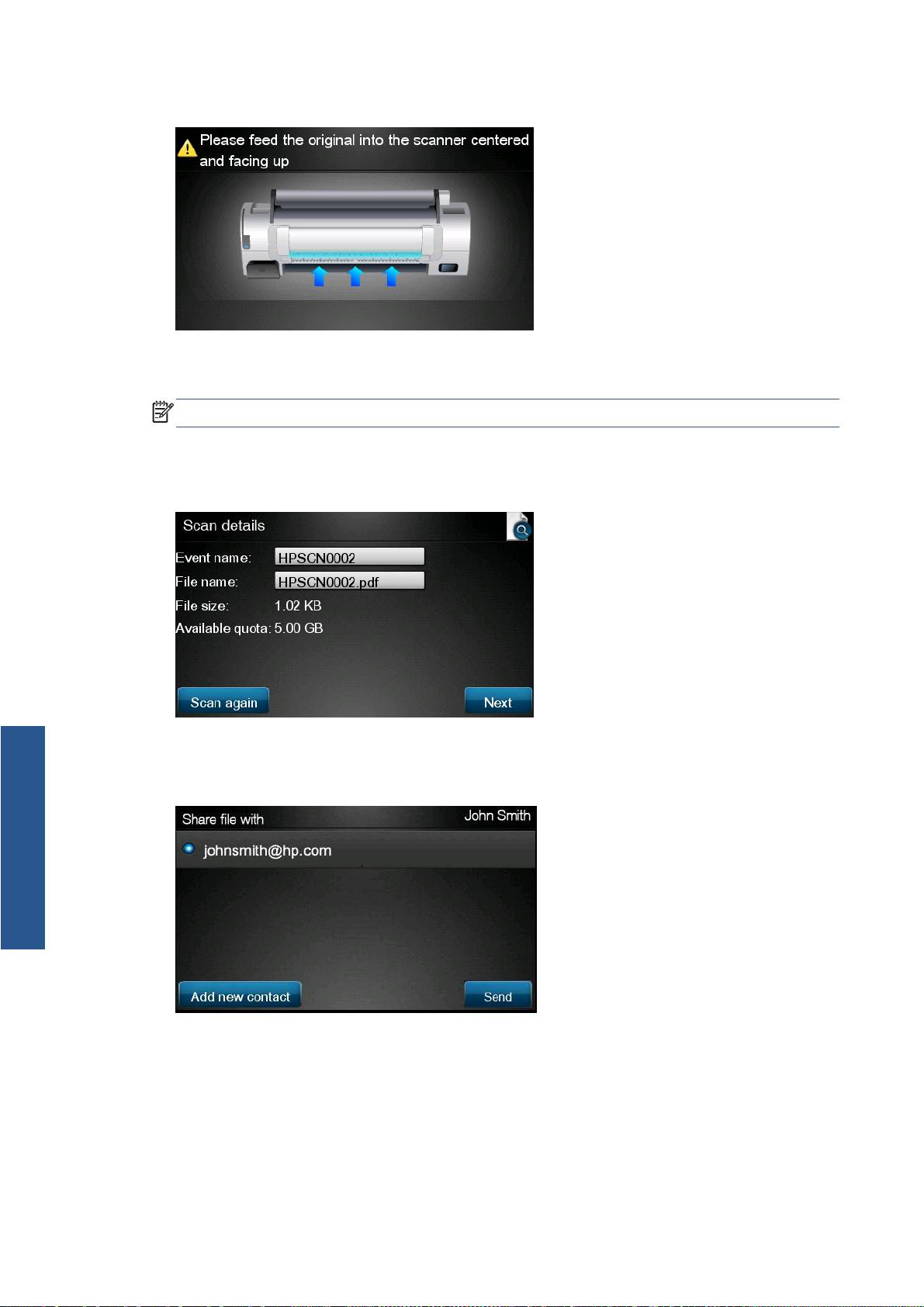
7. Τροφοδοτήστε το έγγραφο στον σαρωτή με τον τρόπο που υποδεικνύεται.
8. Μόλις ολοκληρωθεί η σάρωση, εμφανίζονται τα αποτελέσματα σάρωσης. Μπορείτε να πατήστε το
όνομα του συμβάντος ή το όνομα του αρχείου για να το αλλάξετε.
ΣΗΜΕΙΩΣΗ Το όνομα αρχείου πρέπει να έχει κατάληξη .pdf.
Εάν το αρχείο που σαρώθηκε βρίσκεται εντός του ορίου, πατήστε το κουμπί Next (Επόμενο) για
να συνεχίσετε. Διαφορετικά, μπορείτε να επιλέξετε Scan again (Επανάληψη σάρωσης) για να
αλλάξετε τις ρυθμίσεις σάρωσης και να δοκιμάσετε ξανά.
9. Στην επόμενη οθόνη, μπορείτε να επιλέξετε να κάνετε κοινή χρήση της σάρωσης με οποιαδήποτε
από τις επαφές σας. Μπορείτε, επίσης, να προσθέσετε νέες επαφές. Όταν είστε έτοιμοι, πιέστε το
κουμπί Send (Αποστολή).
Σάρωση
10 Κεφάλαιο 4 Κάντε σάρωση στο HP ePrint & Share (μόνο για T2300 eMFP) ELWW

10. Μετά από την προσθήκη ενός εγγράφου στην ουρά σάρωσης, μπορείτε να πατήσετε το
εικονίδιο Make another scan (Εκτέλεση νέας σάρωσης) για να κάνετε σάρωση κάποιου άλλου
εγγράφου. Εναλλακτικά, πατήστε το εικονίδιο Sign out (Αποσύνδεση) για να επιστρέψετε στην
αρχική οθόνη ή το εικονίδιο Scan queue (Ουρά σάρωσης) για να μεταβείτε στην ουρά εργασιών
σάρωσης.
11. Το έγγραφο που έχετε σαρώσει θα είναι διαθέσιμο ως συμβάν σάρωσης στη βιβλιοθήκη σας και
θα έχετε τη δυνατότητα να κάνετε εκτύπωση ή κοινή χρήση του με άλλα άτομα.
Σάρωση
ELWW 11
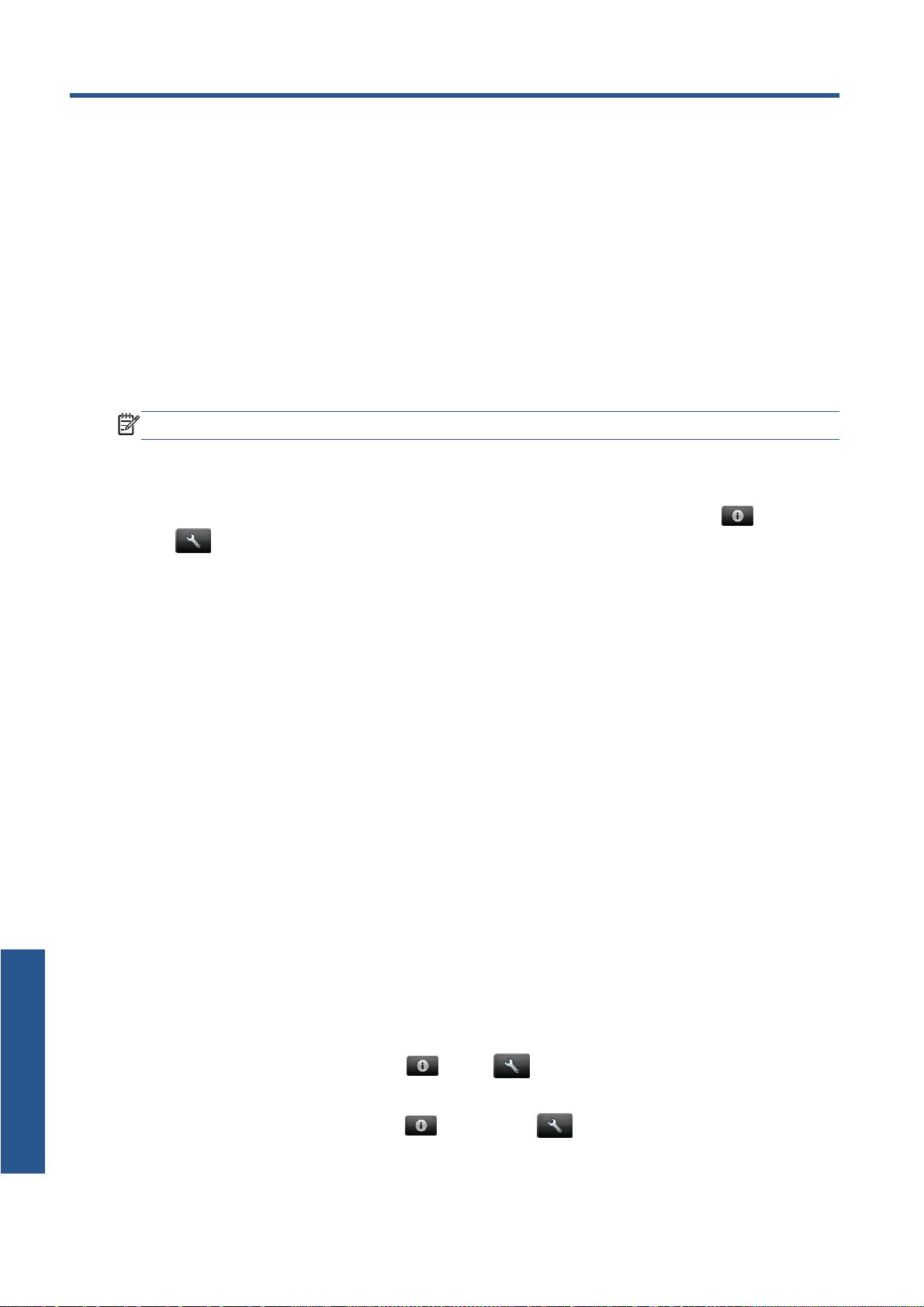
5 Σύνδεση Internet
Διαμόρφωση σύνδεσης Internet
Μπορείτε να διαμορφώσετε τη σύνδεση Internet του προϊόντος από τον ενσωματωμένο Web server ή
από τον μπροστινό πίνακα.
ΣΗΜΕΙΩΣΗ Εάν έχει οριστεί κωδικός πρόσβασης διαχειριστή, πρέπει να αλλάξετε αυτές τις ρυθμίσεις.
●
Στον ενσωματωμένο Web server: επιλέξτε Setup (Ρυθμίσεις) > Internet connection
(Σύνδεση Internet).
●
Χρησιμοποιώντας τον μπροστινό πίνακα: Στον μπροστινό πίνακα, πατήστε
, έπειτα
και Connectivity > Internet connectivity (Σύνδεση > Σύνδεση Internet).
Υπάρχουν οι εξής ρυθμίσεις:
●
Enable Internet connection (Ενεργοποίηση σύνδεσης Internet): Η προεπιλεγμένη τιμή είναι
Yes (Ναι).
●
Proxy (Διακομιστής μεσολάβησης) > Enable proxy (Ενεργοποίηση διακομιστή μεσολάβησης):
Ενεργοποίηση ή απενεργοποίηση ενός διακομιστή μεσολάβησης.
●
Proxy (Διακομιστής μεσολάβησης) > Address (Διεύθυνση): Εισαγωγή διεύθυνσης διακομιστή
μεσολάβησης, κενό από προεπιλογή.
●
Proxy (Διακομιστής μεσολάβησης) > Primary port (Κύρια θύρα):
Εισαγωγή αριθμού θύρας
διακομιστή μεσολάβησης, μηδέν βάσει προεπιλογής.
●
Proxy (Διακομιστής μεσολάβησης) > Restore factory settings (Επαναφορά εργοστασιακών
ρυθμίσεων): Επαναφορά αρχικών προεπιλεγμένων ρυθμίσεων.
Αποτυχία επικοινωνίας Internet
Εάν το προϊόν σας αντιμετωπίζει πρόβλημα στη σύνδεση στο Internet, ενδέχεται να ενεργοποιηθεί
αυτόματο ο οδηγός σύνδεσης. Μπορείτε, επίσης, να ενεργοποιήσετε τον οδηγό μη αυτόματα
οποιαδήποτε στιγμή.
●
Από τον ενσωματωμένο Web server: Επιλέξτε Support (Υποστήριξη) > Connectivity
troubleshooting (Αντιμετώπιση προβλημάτων σύνδεσης) > Connectivity wizard (Οδηγός
Internet
σύνδεσης).
●
Στον μπροστινό πίνακα: Πατήστε
, έπειτα και Connectivity > Connectivity wizard
(Σύνδεση > Οδηγός σύνδεσης).
●
Στον μπροστινό πίνακα: Πατήστε
, στη συνέχεια και έπειτα Internal prints (Εσωτερικές
εκτυπώσεις) > Service information prints (Εκτυπώσεις πληροφοριών συντήρησης) >Print
12 Κεφάλαιο 5 Σύνδεση Internet ELWW

connectivity config. (Εκτύπωση διαμόρφωσης σύνδεσης). Σε αυτήν την περίπτωση,
εκτυπώνονται τα αποτελέσματα.
Ο οδηγός συμβάλλει στη διαμόρφωση της σύνδεσης Internet. Ακολουθήστε τις οδηγίες της οθόνης.
Ο οδηγός διεξάγει αυτόματα μια σειρά δοκιμών. Μπορείτε επίσης να επιλέξετε τη διεξαγωγή
μεμονωμένων δοκιμών. Στον μπροστινό πίνακα, πατήστε
, στη συνέχεια και Connectivity
(Σύνδεση) > Diagnostics & troubleshooting (Διάγνωση & αντιμετώπιση προβλημάτων) >
Diagnostics & troubleshooting (Διάγνωση & αντιμετώπιση προβλημάτων). Υπάρχουν οι εξής
επιλογές:
●
All tests (Όλες οι δοκιμές)
●
Network connectivity test (Δοκιμή σύνδεσης δικτύου): έλεγχος της σύνδεσης του προϊόντος στο
τοπικό δίκτυο
●
Internet connectivity test (Δοκιμή σύνδεσης Internet): έλεγχος της σύνδεσης του προϊόντος
στο Internet
●
Firmware update test (Δοκιμή ενημερώσεων υλικολογισμικού): έλεγχος της σύνδεσης του
προϊόντος στους διακομιστές
ενημερώσεων υλικολογισμικού της ΗΡ
Σε περίπτωση αποτυχίας οποιασδήποτε δοκιμής, ο οδηγός περιγράφει το πρόβλημα και προτείνει τον
τρόπο επίλυσής του.
Internet
ELWW Αποτυχία επικοινωνίας Internet 13
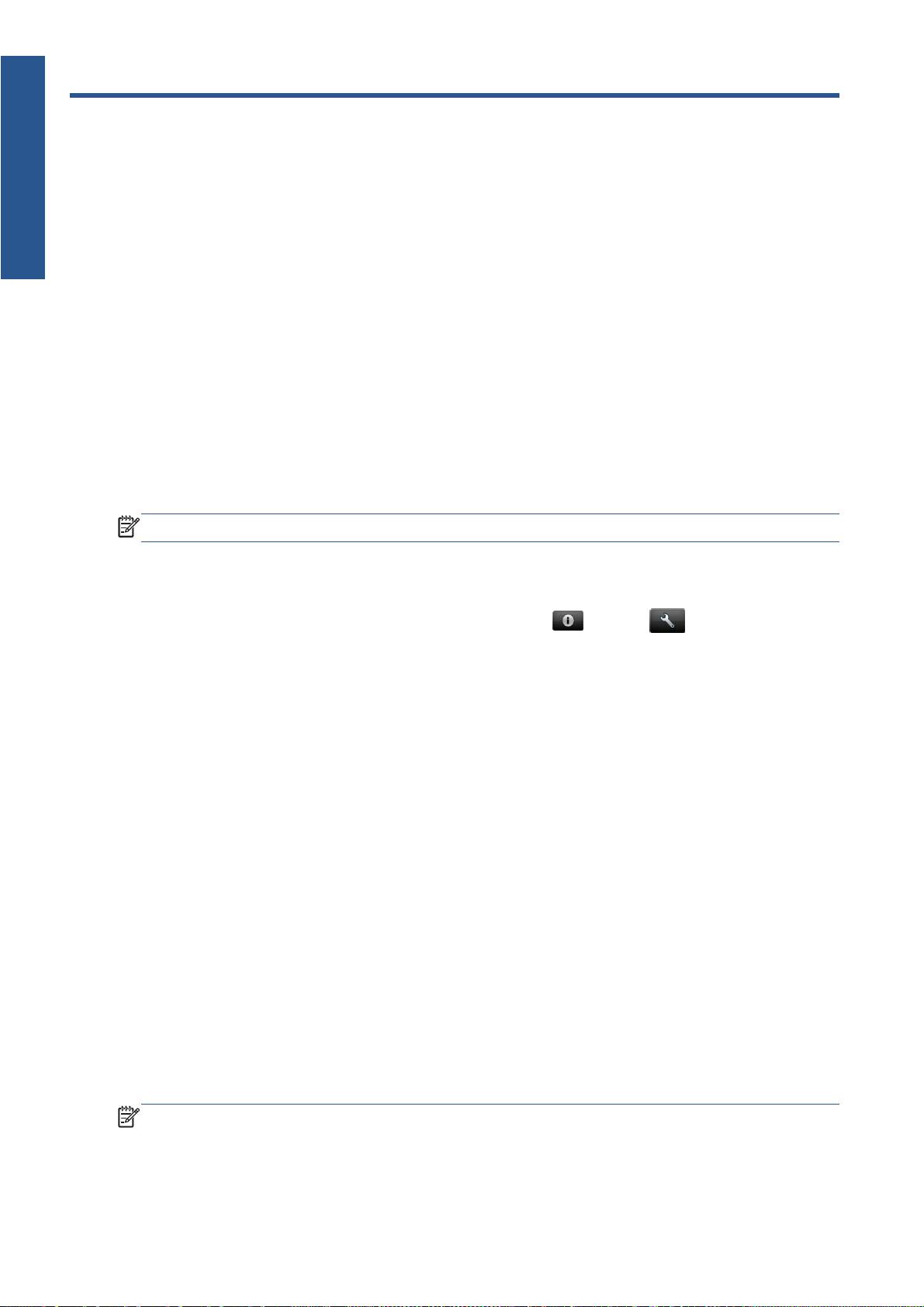
υλικολογισμικού
Ενημερώσεις
6 Ενημερώσεις υλικολογισμικού
Διαμόρφωση ενημερώσεων υλικολογισμικού
Οι διάφορες λειτουργίες του προϊόντος ελέγχονται από το λογισμικό το οποίο βρίσκεται στο εσωτερικό
του προϊόντος, επίσης γνωστό ως υλικολογισμικό.
Κατά διαστήματα ενημερώσεις υλικολογισμικού θα είναι διαθέσιμες από την Hewlett-Packard. Αυτές οι
ενημερώσεις βελτιώνουν τις λειτουργίες και τις δυνατότητες του προϊόντος.
Μπορείτε να διαμορφώσετε τις ενημερώσεις του υλικολογισμικού από τον ενσωματωμένο Web
server ή
από τον μπροστινό πίνακα.
ΣΗΜΕΙΩΣΗ Εάν έχει οριστεί κωδικός πρόσβασης διαχειριστή, πρέπει να αλλάξετε αυτές τις ρυθμίσεις.
●
Στον ενσωματωμένο Web server: επιλέξτε Setup (Ρυθμίσεις) > Firmware update (Ενημέρωση
υλικολογισμικού).
●
Χρησιμοποιώντας τον μπροστινό πίνακα: πατήστε
, κατόπιν και, στη συνέχεια,
Updates > Firmware update (Ενημερώσεις > Ενημέρωση υλικολογισμικού).
Υπάρχουν οι εξής ρυθμίσεις:
●
Check (Έλεγχος): Βάσει προεπιλογής, το προϊόν ελέγχει αυτόματα κάθε εβδομάδα (ή μετά την
έβδομη επανεκκίνηση του προϊόντος, ανάλογα με το ποιο από τα δύο προηγείται) για τυχόν
διαθέσιμο νέο υλικολογισμικό. Εάν επιλέξετε Manually (Μη αυτόματα), το προϊόν δεν ελέγχει
εάν
υπάρχει νέο υλικολογισμικό.
●
Download (Λήψη): Βάσει προεπιλογής, το προϊόν εκτελεί αυτόματα λήψη νέου υλικολογισμικού,
εφόσον διατίθεται. Εάν επιλέξετε Manually (Μη αυτόματα), ο εκτυπωτής δεν εκτελεί αυτήν την
ενέργεια.
●
Firmware update information (Πληροφορίες ενημέρωσης υλικολογισμικού): Πληροφορίες
σχετικά με το υλικολογισμικό που έχει εγκατασταθεί επί του παρόντος
●
Firmware update history (Ιστορικό ενημερώσεων υλικολογισμικού): Λίστα των εκδόσεων
υλικολογισμικού που έχουν εγκατασταθεί στο προϊόν. Εάν αντιμετωπίζετε προβλήματα με την
τρέχουσα έκδοση του υλικολογισμικού, συνήθως υπάρχει δυνατότητα επανεγκατάστασης της
αμέσως προηγούμενης έκδοσης.
Κάντε ενημέρωση του υλικολογισμικού
Υπάρχουν διάφοροι τρόποι λήψης και εγκατάστασης των ενημερώσεων υλικολογισμικού. Μπορείτε να
επιλέξετε τον τρόπο που θεωρείτε πιο εύκολο.
ΣΗΜΕΙΩΣΗ Εάν έχει οριστεί κωδικός πρόσβασης διαχειριστή, πρέπει να αλλάξετε αυτές τις ρυθμίσεις.
14 Κεφάλαιο 6 Ενημερώσεις υλικολογισμικού ELWW

ΣΗΜΕΙΩΣΗ Το πακέτο ενημέρωσης υλικολογισμικού ενδέχεται να είναι μεγάλο. Ενδέχεται να θέλετε
υπολογίσετε εάν υπάρχουν εφαρμογές για το δίκτυό σας ή για τη σύνδεση Internet. Οι λήψεις που
πραγματοποιούνται με προσαρμογέα Jetdirect είναι πιο αργές σε σχέση με εκείνες που
πραγματοποιούνται με ενσωματωμένο προσαρμογέα Ethernet.
ΣΗΜΕΙΩΣΗ Η λήψη της ενημέρωσης υλικολογισμικού πραγματοποιείται στο παρασκήνιο: το προϊόν
μπορεί να εκτελεί εκτύπωση ταυτόχρονα. Ωστόσο, δεν είναι δυνατή η εγκατάστασή του στο παρασκήνιο:
Ενημερώσεις
η εκτύπωση πρέπει να διακοπεί.
υλικολογισμικού
●
Μπορείτε να διαμορφώσετε το προϊόν για την αυτόματη λήψη ενημερώσεων υλικολογισμικού όταν
είναι διαθέσιμες: ανατρέξτε στην ενότητα
Διαμόρφωση ενημερώσεων υλικολογισμικού
στη σελίδα 14.
Εάν επιλέξετε τις μη αυτόματες ενημερώσεις υλικολογισμικού, διατίθενται οι παρακάτω επιλογές.
●
Από τον ενσωματωμένο Web server, επιλέξτε την καρτέλα Firmware update maintenance
(Διατήρηση ενημερώσεων υλικολογισμικού) και έπειτα Firmware update (Ενημέρωση
υλικολογισμικού). Πατήστε Check now (Έλεγχος τώρα), για να ελέγξετε εάν υπάρχει διαθέσιμο
νέο υλικολογισμικό. Εάν υπάρχει διαθέσιμο νέο υλικολογισμικό, εμφανίζονται ορισμένες
πληροφορίες σχετικά με το νέο υλικολογισμικό
και σάς παρέχεται η δυνατότητα να εκτελέσετε λήψη
και εγκατάσταση.
●
Από τον μπροστινό πίνακα, πατήστε
, στη συνέχεια και Firmware update (Ενημέρωση
υλικολογισμικού). Πατήστε Check now (Έλεγχος τώρα), για να ελέγξετε εάν υπάρχει διαθέσιμο
νέο υλικολογισμικό. Εάν υπάρχει διαθέσιμο νέο υλικολογισμικό, σας παρέχεται η δυνατότητα να
εκτελέσετε λήψη και εγκατάστασή του.
ΣΗΜΕΙΩΣΗ Εάν εμφανιστεί το εικονίδιο προϊόντος ως , τότε το προϊόν έχει ήδη εντοπίσει
ότι υπάρχει διαθέσιμο νέο υλικολογισμικό.
●
Με το HP Web Jetadmin, με το οποίο μπορείτε να εκτελέσετε μη αυτόματες ενημερώσεις
υλικολογισμικού ή να υποβάλλετε αίτημα αυτόματων ενημερώσεων.
●
Με χρήση μονάδας USB flash. Λάβετε το αρχείο υλικολογισμικού από την τοποθεσία της HP στο
Web σε μια μονάδα USB την οποία θα τοποθετήσετε στη θύρα υψηλής ταχύτητας του κεντρικού
υπολογιστή δίπλα στον μπροστινό πίνακα. Στον μπροστινό πίνακα
, θα εμφανιστεί ένας βοηθός
ενημέρωσης υλικολογισμικού ο οποίος θα σας καθοδηγήσει στη διαδικασία ενημέρωσης.
●
Από το HP Utility για Windows, επιλέξτε το προϊόν σας, την καρτέλα Support (Υποστήριξη) και,
στη συνέχεια, το Firmware Update (Ενημέρωση υλικολογισμικού).
●
Από το HP Utility για Mac OS, επιλέξτε Firmware Update (Ενημέρωση υλικολογισμικού) στην
ομάδα Support (Υποστήριξη).
Το υλικολογισμικό περιλαμβάνει τις προεπιλογές χαρτιού που χρησιμοποιούνται
πιο συχνά. Μπορείτε
να κάνετε λήψη πρόσθετων προεπιλογών χαρτιού ξεχωριστά. Ανατρέξτε στο εγχειρίδιο Χρήση του
προϊόντος.
ELWW Κάντε ενημέρωση του υλικολογισμικού 15
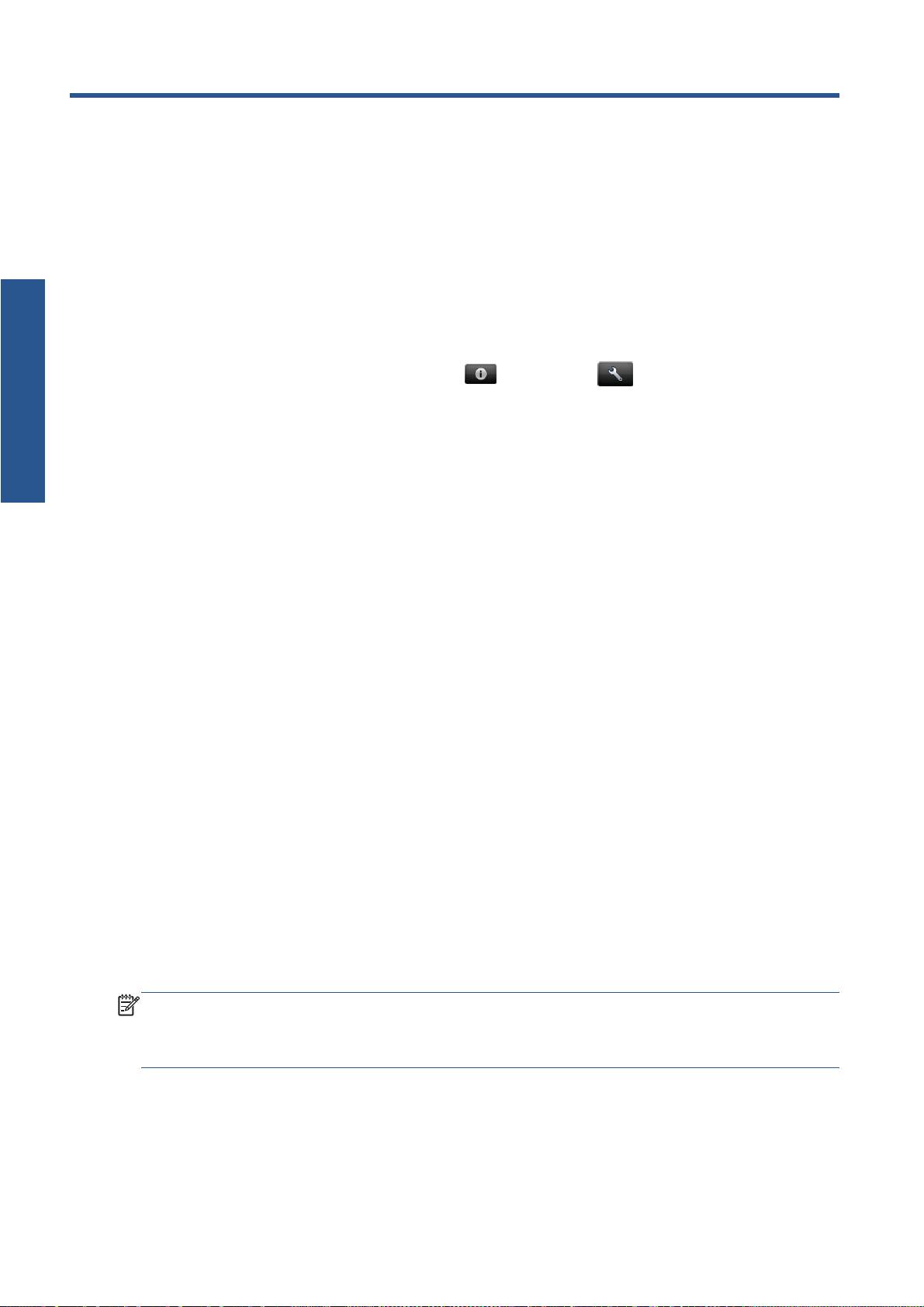
7 Έλεγχος πρόσβασης στο προϊόν
Πρόσβαση στο προϊόν
Ρυθμίσεις ασφαλείας μπροστινού πίνακα
Στον μπροστινό πίνακα, μπορείτε να πατήσετε , στη συνέχεια και Setup (Ρυθμίσεις) >
Security (Ασφάλεια), για να ελέγχετε την πρόσβαση στο προϊόν με διάφορους τρόπους.
●
USB drive (Μονάδα USB): Ενεργοποίηση ή απενεργοποίηση της χρήσης μονάδας USB flash.
●
Firmware upgrade from USB (Αναβάθμιση υλικολογισμικού από USB): Ενεργοποίηση ή
απενεργοποίηση ενημερώσεων υλικολογισμικού του προϊόντος από μονάδα USB flash.
●
Direct print using HP ePrint & Share (Απευθείας εκτύπωση χρησιμοποιώντας το HP ePrint &
Share): Ενεργοποίηση ή απενεργοποίηση της λειτουργίας απευθείας εκτύπωσης με
χρήση του HP
ePrint & Share.
●
Enable Internet connection (Ενεργοποίηση σύνδεσης Internet): Ενεργοποίηση ή
απενεργοποίηση σύνδεσης Internet.
●
Printer access control (Έλεγχος πρόσβασης εκτυπωτή): Ενεργοποίηση, απενεργοποίηση ή
αλλαγή του κωδικού πρόσβασης διαχειριστή.
Εάν έχει οριστεί κωδικός πρόσβασης διαχειριστή, πρέπει να τον πληκτρολογήσετε, για την εκτέλεση
των παρακάτω λειτουργιών.
●
Αλλαγή ρυθμίσεων ασφαλείας (συμπεριλαμβανομένου του ίδιου του κωδικού πρόσβασης
διαχειριστή)
●
Αλλαγή της διαμόρφωσης
σύνδεσης Internet
●
Αλλαγή της διαμόρφωσης αυτόματης ενημέρωσης υλικολογισμικού
●
Ενεργοποίηση ή απενεργοποίηση αυτόματης λήψης ή/και εγκατάστασης των αυτόματων
ενημερώσεων υλικολογισμικού
●
Επαναφορά παλαιότερης έκδοσης υλικολογισμικού
●
Επιλογές εξωτερικού σκληρού δίσκου.
●
Επαναφορά εργοστασιακών ρυθμίσεων
ΣΗΜΕΙΩΣΗ Ο κωδικός πρόσβασης διαχειριστή μπορεί να περιλαμβάνει μόνο χαρακτήρες που
υπάρχουν στο πληκτρολόγιο οθόνης του μπροστινού πίνακα. Εάν ορίσετε ένα νέο κωδικό πρόσβασης
με τον ενσωματωμένο Web server, απορρίπτονται οι χαρακτήρες που δεν περιλαμβάνονται σε αυτήν
την ομάδα περιορισμένων χαρακτήρων.
16 Κεφάλαιο 7 Έλεγχος πρόσβασης στο προϊόν ELWW

Ρυθμίσεις ασφαλείας του ενσωματωμένου Web server
(μόνο για T1300 και T2300)
Από τον ενσωματωμένο Web server, μπορείτε να επιλέξετε την καρτέλα Security (Ασφάλεια) για έλεγχο
της πρόσβασης στο προϊόν με διάφορους τρόπους:
●
Καθορισμός ξεχωριστού κωδικού πρόσβασης διαχειριστή και επισκέπτη για έλεγχο της
πρόσβασης στον ενσωματωμένο Web server
●
Ενεργοποίηση ή απενεργοποίηση συνδέσεων Ethernet και USB στο προϊόν
●
Ενεργοποίηση ή απενεργοποίηση διαφόρων ομάδων λειτουργιών του μπροστινού πίνακα
●
Χρήση των ίδιων
ρυθμίσεων ασφαλείας που είναι διαθέσιμες στον μπροστινό πίνακα (βλέπε
παραπάνω)
ΣΗΜΕΙΩΣΗ Ενδέχεται να ζητηθεί κωδικός πρόσβασης διαχειριστή.
ΣΗΜΕΙΩΣΗ Για περισσότερες πληροφορίες, ανατρέξτε στην ηλεκτρονική βοήθεια του
ενσωματωμένου Web server.
Πρόσβαση στο προϊόν
ELWW Ρυθμίσεις ασφαλείας του ενσωματωμένου Web server (μόνο για T1300 και T2300) 17

DESIGNJET ePrinter és eMFP
készülékek
A HP ePrint & Share és más webes funkciók
használata
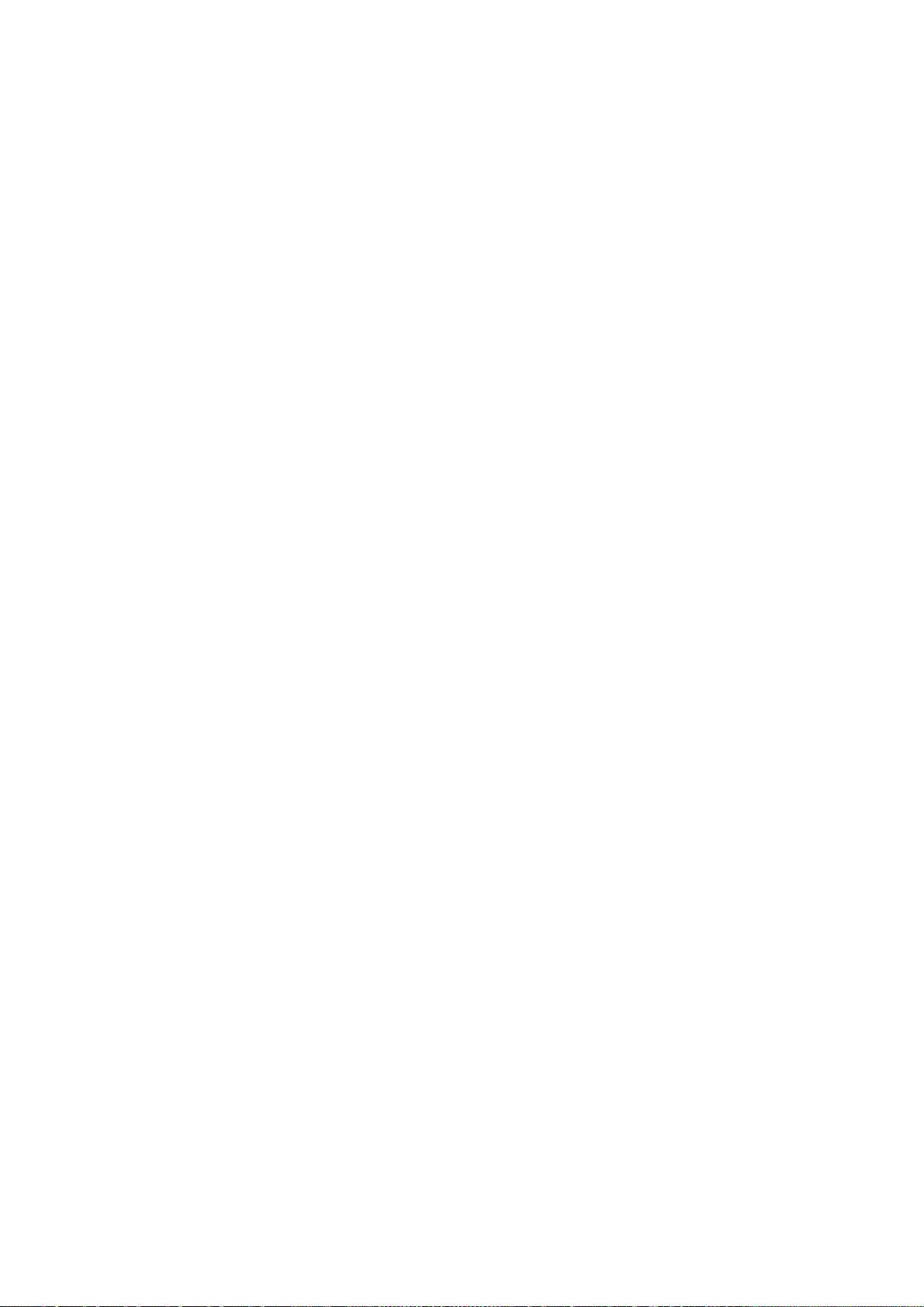
© 2011 Hewlett-Packard Development
Jogi kitételek
Védjegyek
Company, L.P.
Az itt található információk előzetes értesítés
A Microsoft® és a Windows® a Microsoft
1. kiadás
nélkül megváltozhatnak.
Corporation bejegyzett védjegye az Egyesült
Államokban.
A HP termékekre és szolgáltatásokra
vonatkozó garanciák kizárólag az adott
termékekhez és szolgáltatásokhoz
mellékelt, kifejezett garancianyilatkozatban
rögzítettek szerint érvényesek. A jelen
dokumentumban talált információk
semmilyen módon nem képezik további
garancia alapját. A HP nem felelős a jelen
dokumentumban található semmilyen
technikai vagy szerkesztési hibáért vagy
kihagyásért.

Tartalomjegyzék
1 Bevezetés ........................................................................................................................................................ 1
HP ePrint & Share ................................................................................................................................ 1
Új webes funkciók ................................................................................................................................ 1
2 Beállítási követelmények ............................................................................................................................... 3
3 Nyomtatás a HP ePrint & Share segítségével .............................................................................................. 4
4 Beolvasás a HP ePrint & Share szolgáltatásba (csak a T2300 eMFP esetén) ........................................... 8
5 Internetkapcsolat .......................................................................................................................................... 11
Az internetkapcsolat beállítása ........................................................................................................... 11
Internetes kommunikációs hibák ........................................................................................................ 11
6 Firmware updates (Eszközvezérlő-program frissítései): .......................................................................... 13
Az eszközvezérlő-program frissítéseinek beállítása .......................................................................... 13
Az eszközvezérlő-program frissítése ................................................................................................. 13
7 A termékhez történő hozzáférés szabályozása .......................................................................................... 15
Előlapi biztonsági beállítások ............................................................................................................. 15
A beépített webszerver biztonsági beállításai (csak T1300 és T2300 esetén) .................................. 16
HUWW iii
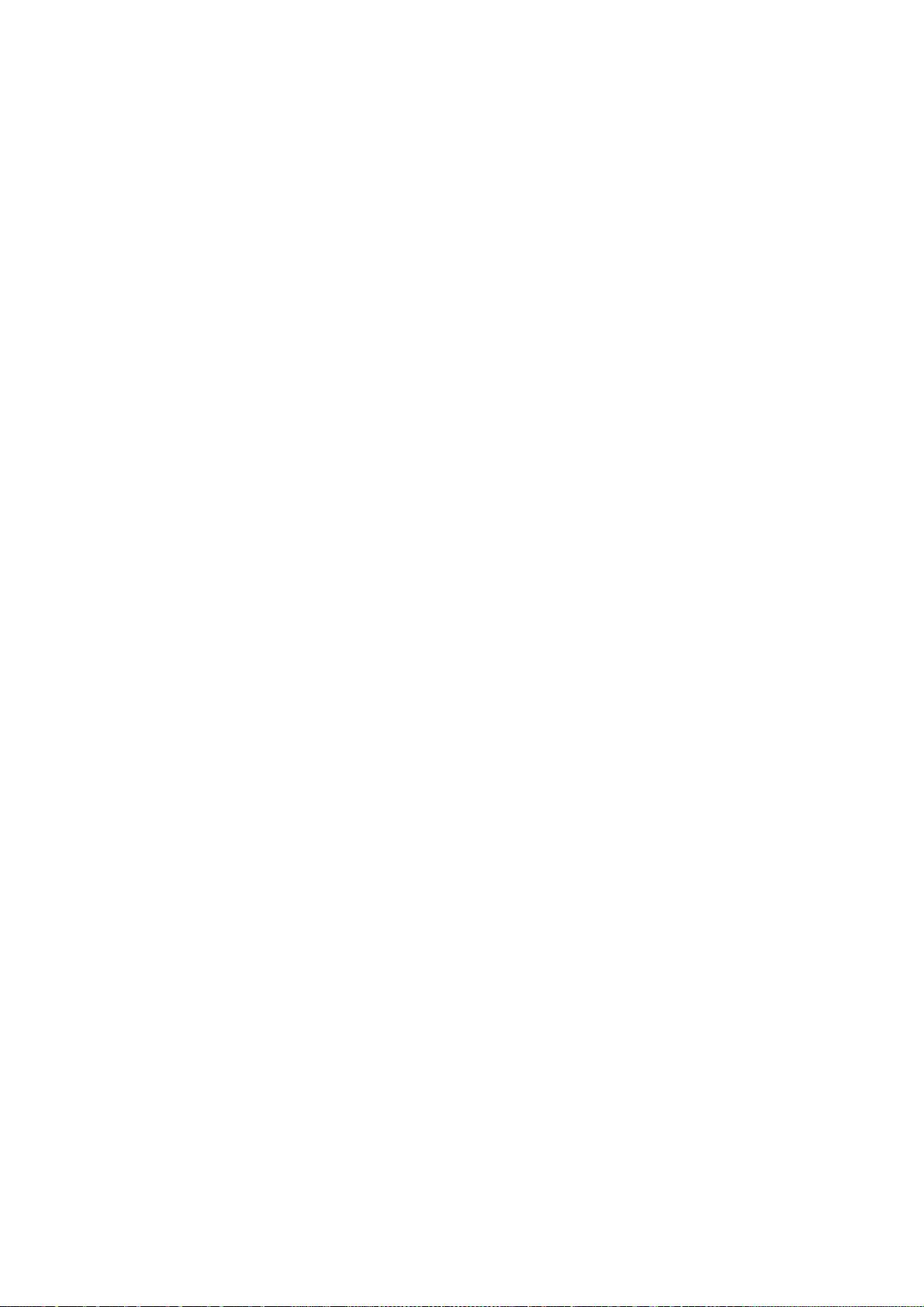
iv HUWW
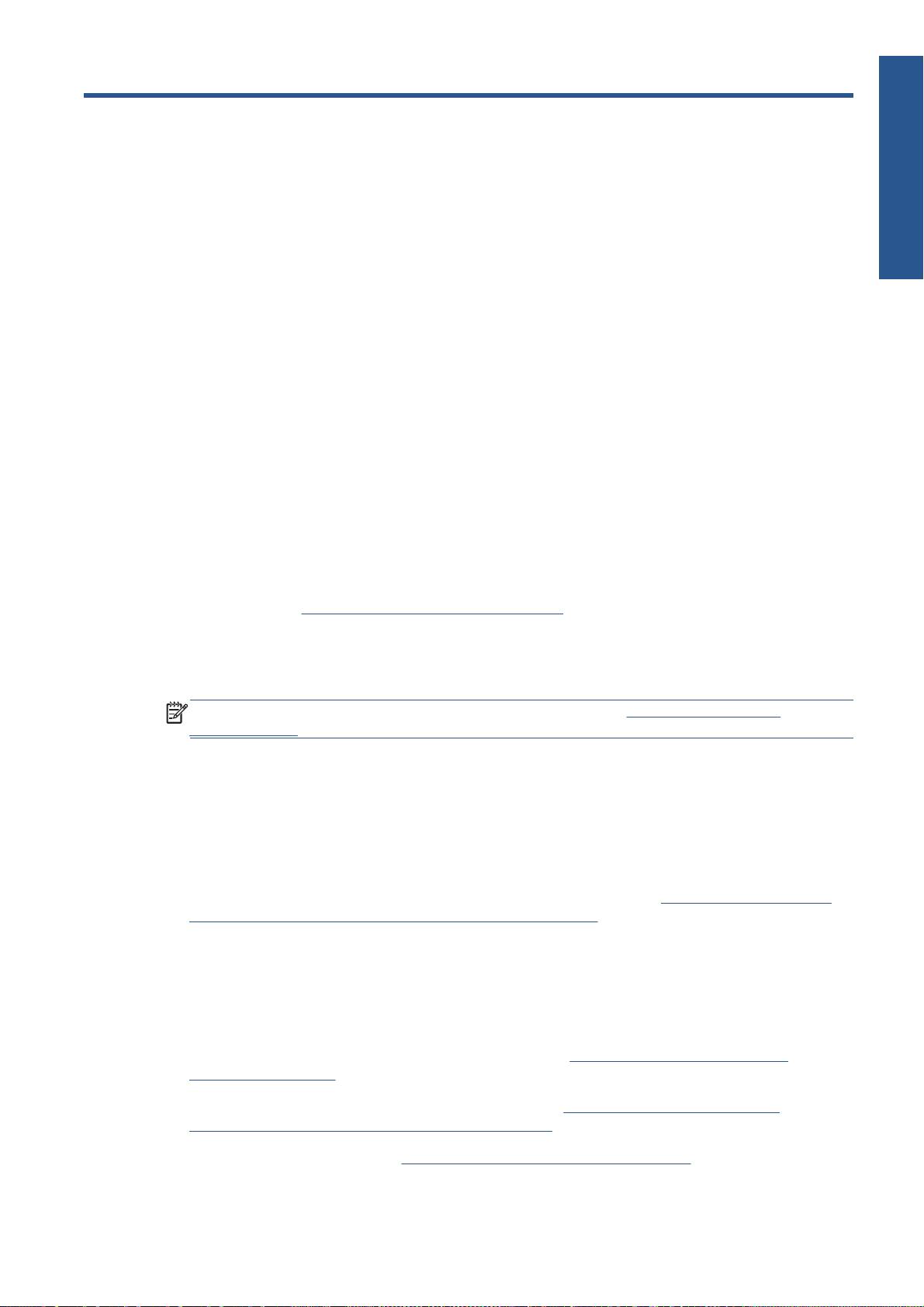
1 Bevezetés
Bevezetés
HP ePrint & Share
A HP ePrint & Share segítségével bármikor könnyedén élvezheti a HP Designjet nyomtatási és
közvetlen megosztási képességeit.
●
A HP ePrint & Share intuitív kezelőfelülete minden eddiginél egyszerűbbé teszi a nagy hordozókra
történő nyomtatást.
●
Dokumentumait azonnal megoszthatja munkatársaival, függetlenül a fájlformátumtól vagy a
mérettől.
●
A dokumentumok bármikor elérhetők a számítógépről és az internethez csatlakoztatott nyomtató
érintőképernyőjéről.
A HP ePrint & Share szolgáltatás első használatát megelőzően hajtsa végre a következő lépéseket:
1. Látogasson el a
http://www.hp.com/go/eprintandshare/ weboldalra, hozzon létre egy ingyenes HP
ePrint & Share fiókot, majd töltse le az ingyenes szoftvert.
2. Telepítse a HP ePrint & Share szoftvert a számítógépére. A számítógépén Microsoft Windows XP-
nek (vagy frissebb verziónak) kell futnia, a legújabb szervizcsomaggal.
MEGJEGYZÉS: A rendszerkövetelményekről bővebben lásd: http://www.hp.com/go/
eprintandshare/.
A fiók létrehozását és a szoftver telepítését követően háromféleképpen adhat hozzá fájlokat saját
könyvtárához:
●
Ha bármely, a számítógépén lévő alkalmazásból a HP Designjet Go Web nyomtatóra nyomtat.
●
Ha a számítógépén lévő, nyomtatásra kész fájlokat nyomtat vagy oszt meg a HP ePrint & Share
Printing eszközzel.
●
Ha közvetlenül a saját könyvtárába olvas be dokumentumokat, lásd:
Beolvasás a HP ePrint &
Share szolgáltatásba (csak a T2300 eMFP esetén), 8. oldal
Új webes funkciók
A HP Designjet T790, T1300 és T2300 webes nyomtatók, amely azt jelenti, hogy számos hasznos
funkciót tartalmaznak az internetcsatlakozás kihasználására.
●
Nyomtatás saját HP ePrint & Share könyvtárából, lásd:
Nyomtatás a HP ePrint & Share
segítségével, 4. oldal
●
Beolvasás saját HP ePrint & Share könyvtárába, lásd:
Beolvasás a HP ePrint & Share
szolgáltatásba (csak a T2300 eMFP esetén), 8. oldal
●
A kapcsolódási varázsló, lásd:
Internetes kommunikációs hibák, 11. oldal
HUWW HP ePrint & Share 1
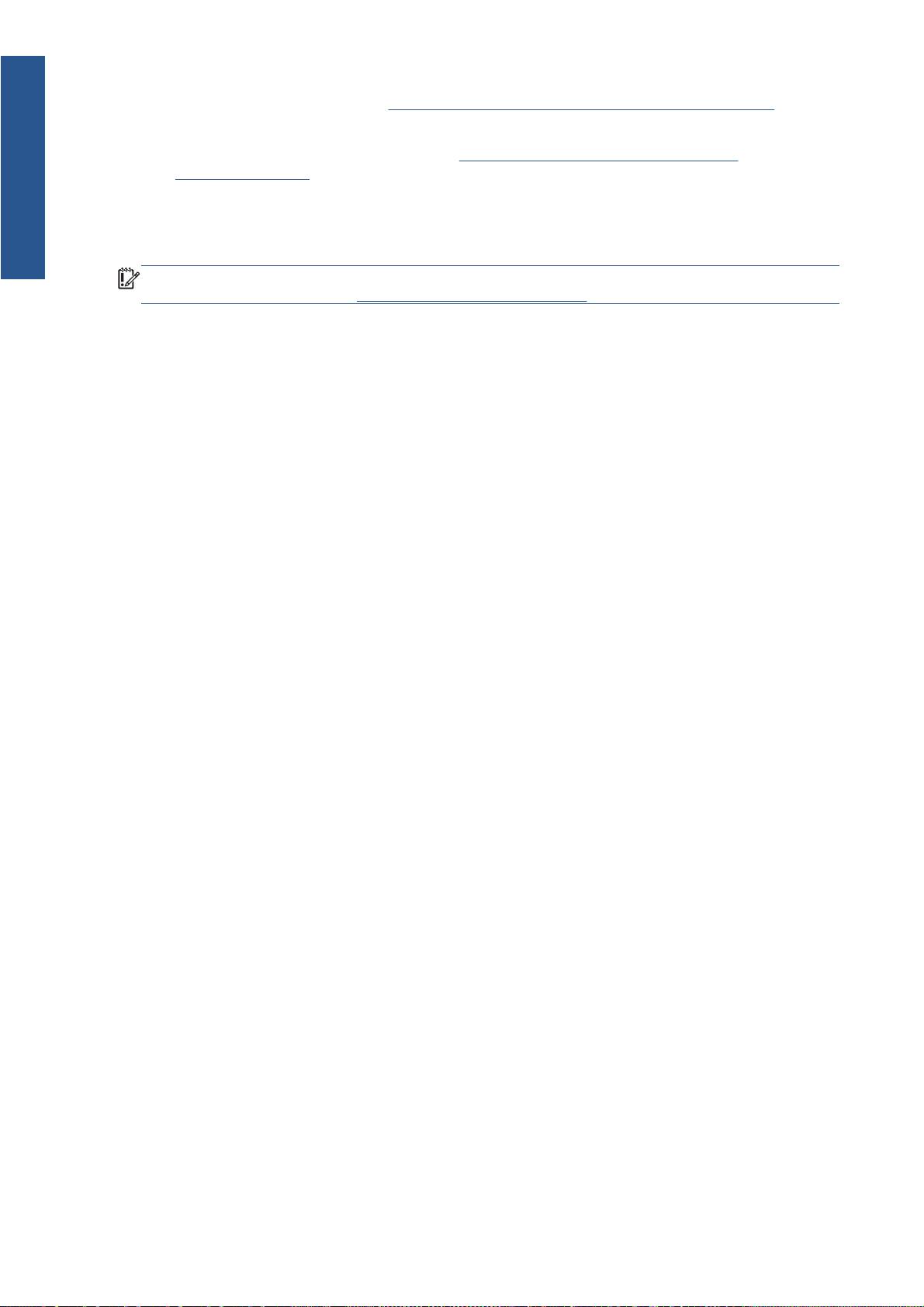
●
Új biztonsági beállítások, lásd:
A termékhez történő hozzáférés szabályozása, 15. oldal
Bevezetés
●
Az eszközvezérlő-program frissítéseinek letöltése a HP webhelyéről közvetlenül a termékre, akár
automatikusan, akár kézzel indítva, lásd:
Az eszközvezérlő-program frissítéseinek
beállítása, 13. oldal
Ez a dokumentum bemutatja a HP ePrint & Share használatát az előlapról, az internetkapcsolat
beállítását, az eszközvezérlő-program frissítését, valamint a termékhez történő hozzáférés
szabályozását.
FONTOS: Az új funkciók többsége csak a 2011. május 20-a utáni kibocsátású eszközvezérlő-
programokban érhető el. Lásd:
Beállítási követelmények, 3. oldal.
2 1. fejezet Bevezetés HUWW
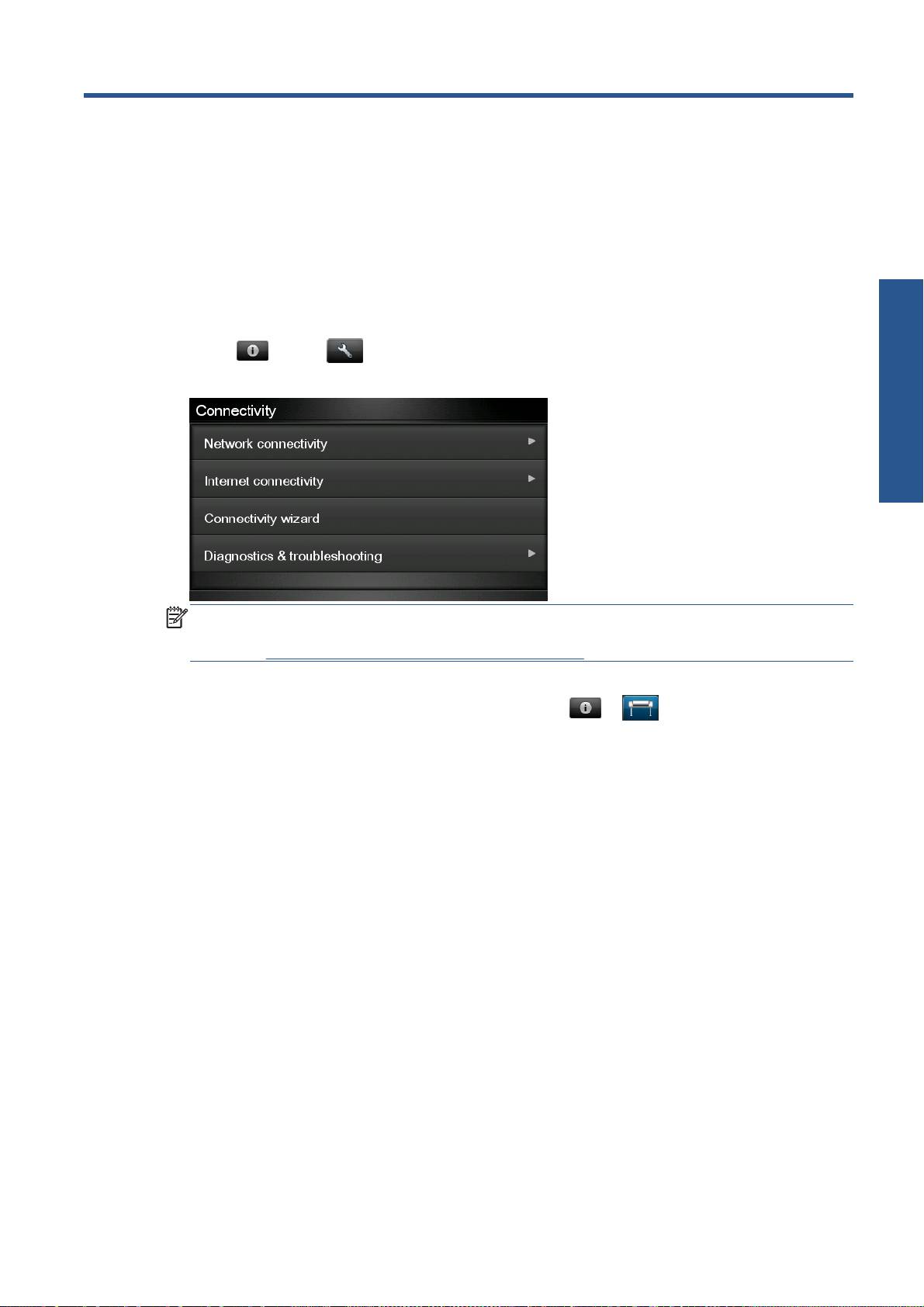
2 Beállítási követelmények
1. Ellenőrizze, hogy a termék megfelelően van-e csatlakoztatva az internethez. Az előlapon nyomja
meg a
, majd a ikont, és válassza a Connectivity (Kapcsolat) > Connectivity wizard
(Kapcsolódási varázsló) lehetőséget.
Beállítás
MEGJEGYZÉS: Ha nem látja a Connectivity wizard (Kapcsolódási varázsló) pontot a
Connectivity (Kapcsolat) menüben, frissítse az eszközvezérlő-program a legújabbra, majd próbálja
újra. Lásd:
Az eszközvezérlő-program frissítése, 13. oldal.
2. A kapcsolódási varázsló lefutását követően ellenőrizze, hogy a terméken a legfrissebb
eszközvezérlő-program van-e telepítve. Nyomja meg a
, a ikont, majd a Firmware
update (Eszközvezérlő-program frissítése) > Check now (Ellenőrzés most) ikont. Ha az
ellenőrzés újabb eszközvezérlő-programot talál, telepítse a legújabb funkciók kihasználásához.
HUWW 3
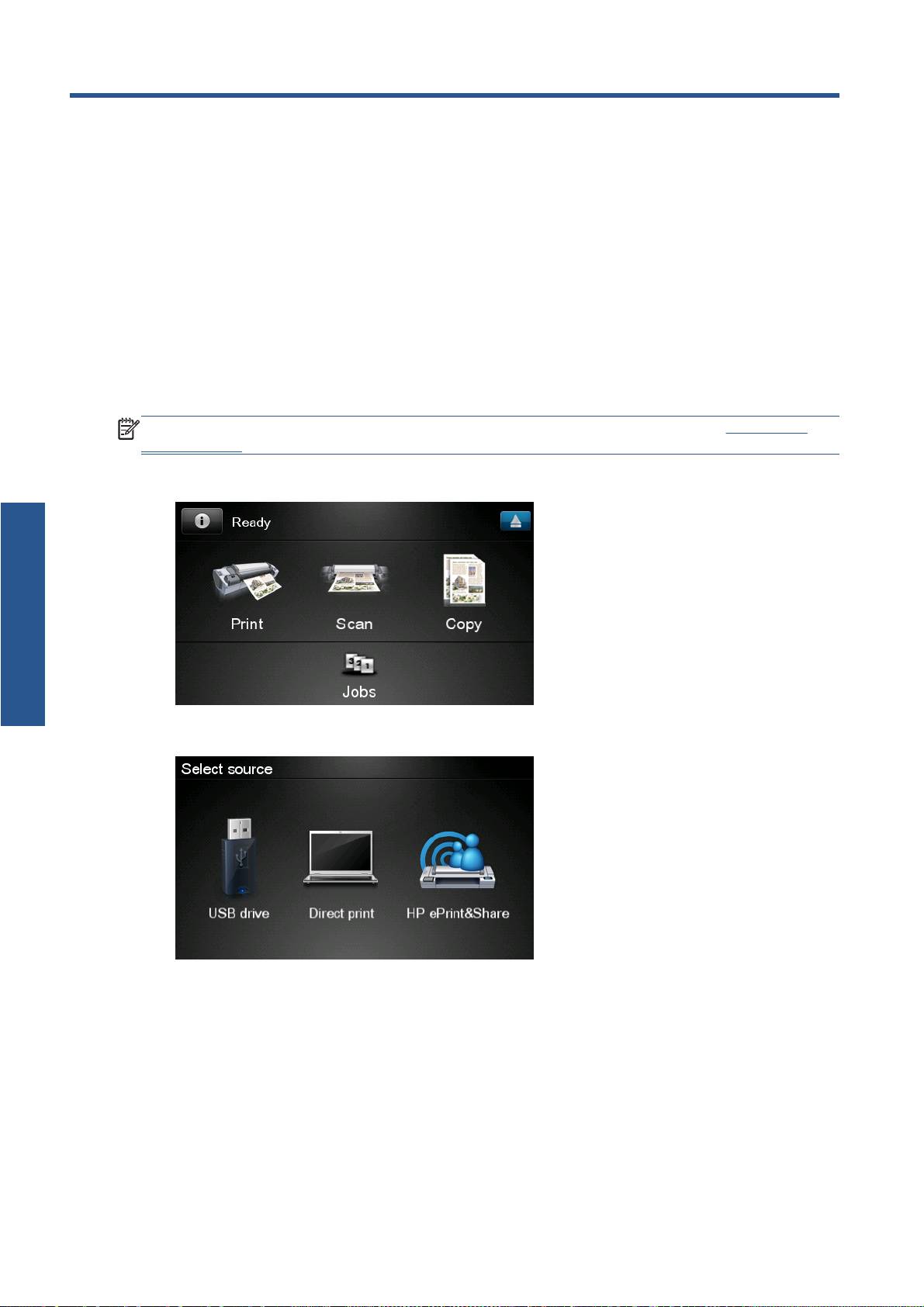
3 Nyomtatás a HP ePrint & Share
segítségével
A HP ePrint & Share segítségével bármikor kinyomtathatja saját könyvtárában lévő fájljait bármely
ePrinter nyomtatóra. Nincs szüksége számítógépre: saját könyvtárát az ePrinter előlapjáról is elérheti.
MEGJEGYZÉS: Ingyenes HP ePrint & Share fiók és könyvtár létrehozásához lásd: HP ePrint &
Share, 1. oldal.
1. Ha az előlap kezdőképernyője így néz ki, először nyomja meg a Print (Nyomtatás) ikont.
Nyomtatás
2. Nyomja meg a HP ePrint & Share ikont.
4 3. fejezet Nyomtatás a HP ePrint & Share segítségével HUWW
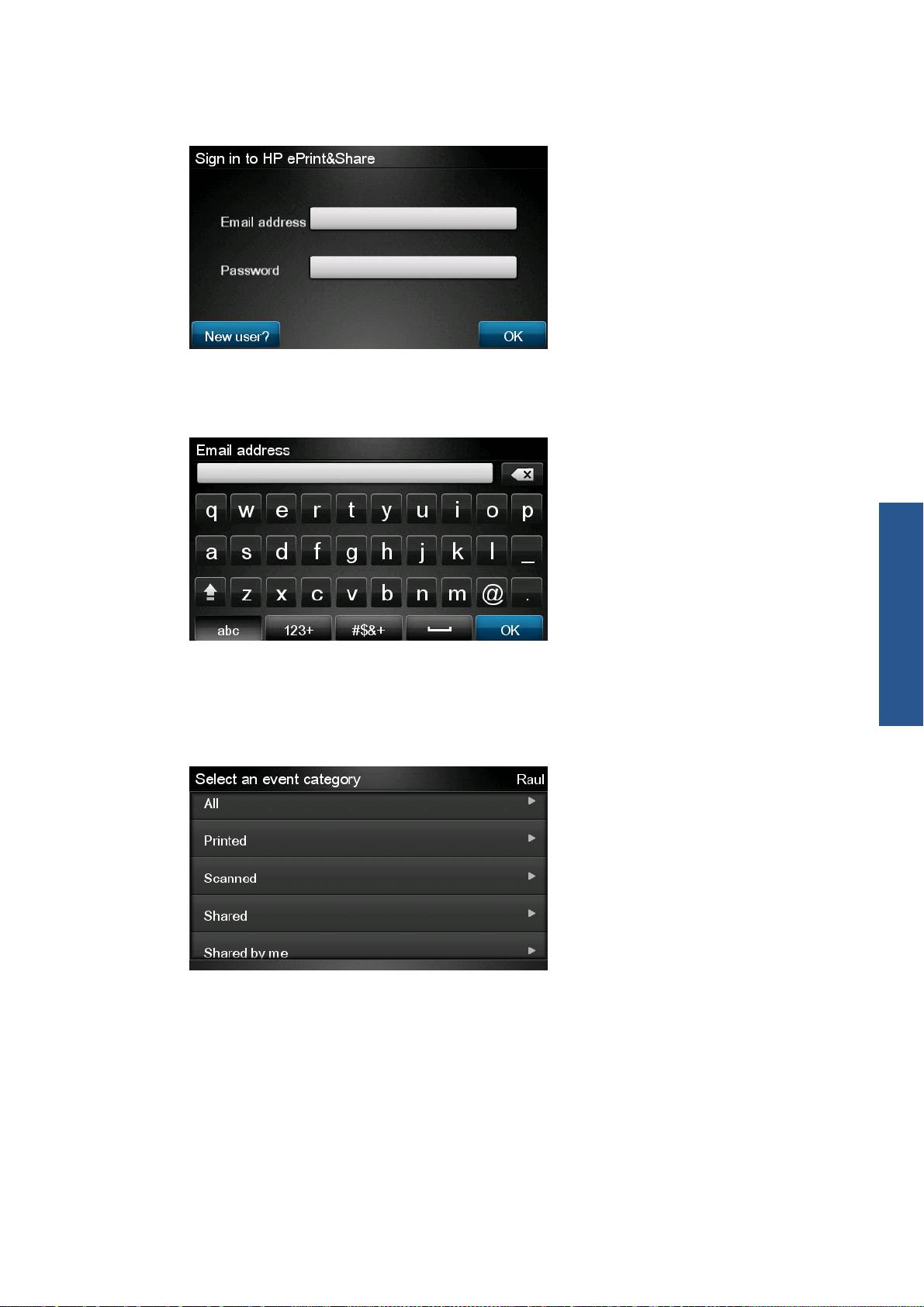
3. Saját könyvtárának eléréséhez jelentkezzen be a HP ePrint & Share szolgáltatásba a
regisztrációnál megadott e-mail címével és jelszavával.
4. E-mail címe beírásához nyomja meg a fehér Email address (E-mail cím) mezőt. Megjelenik egy
billentyűzet a betűk beírásához. Nyomja meg az OK gombot, ha végzett, majd adja meg a jelszavát
ugyanígy.
Nyomtatás
5. Válasszon egy eseménykategóriát a kategória nevét megnyomva. A következők közül választhat:
All events (Minden esemény), all Printed events (minden kinyomtatott esemény), all Scanned
events (minden beolvasott esemény), all Shared events (minden megosztott esemény), all events
Shared by you (minden Ön által megosztott esemény), és all events Shared by others (minden
mások által megosztott esemény).
HUWW 5
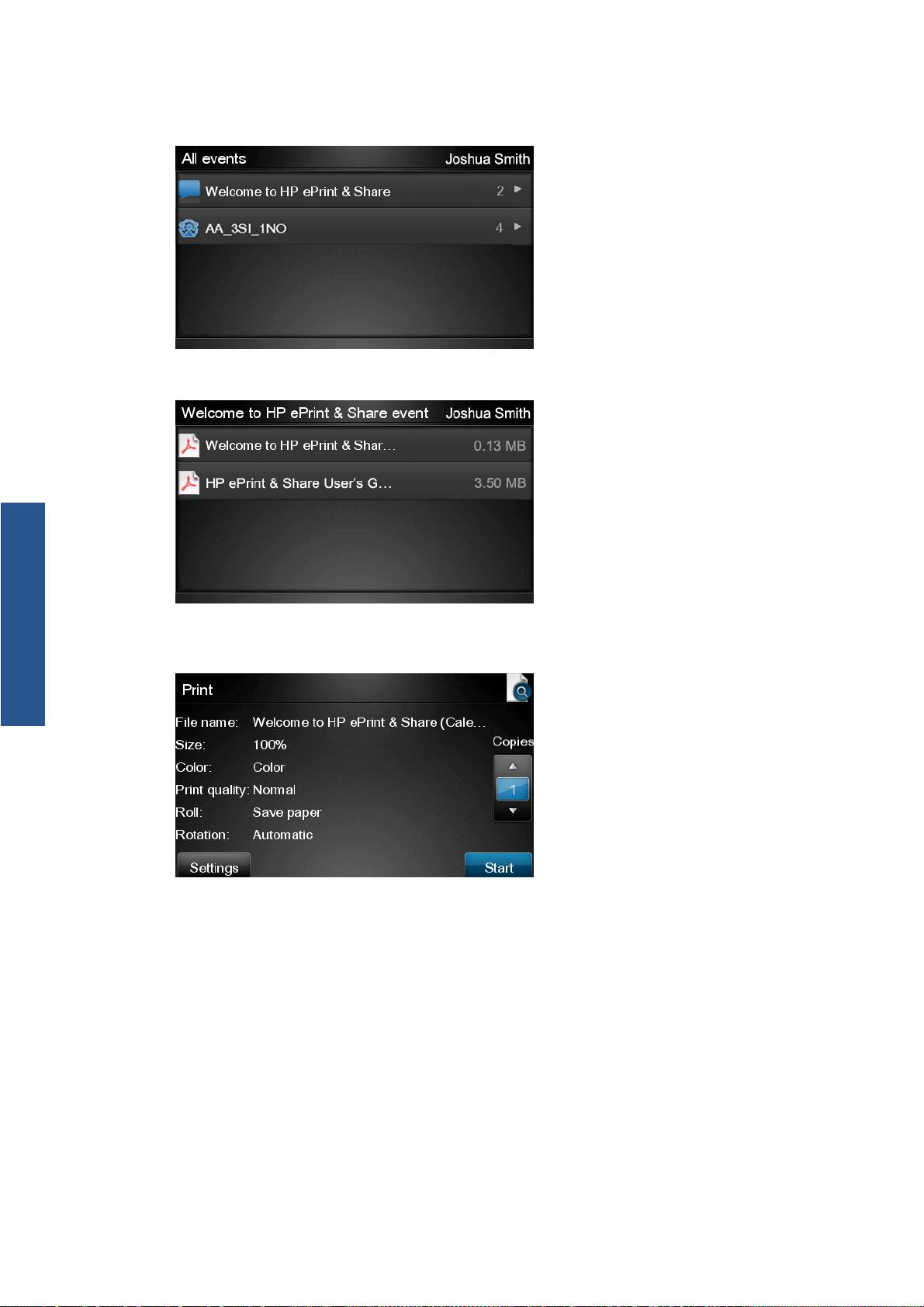
6. Válasszon ki egy eseményt saját könyvtárából az esemény nevét megnyomva. Az egyes
eseményekhez tartozó fájlok számát a jobb oldalon láthatja.
7. Válasszon ki egy fájlt az adott eseményből a fájl nevét megnyomva.
Nyomtatás
8. Megjelennek az alapértelmezett nyomtatási beállítások, amelyeket megváltoztathat a Settings
(Beállítások) gomb megnyomásával.
9. Ha készen áll a nyomtatásra, nyomja meg a Start gombot.
6 3. fejezet Nyomtatás a HP ePrint & Share segítségével HUWW
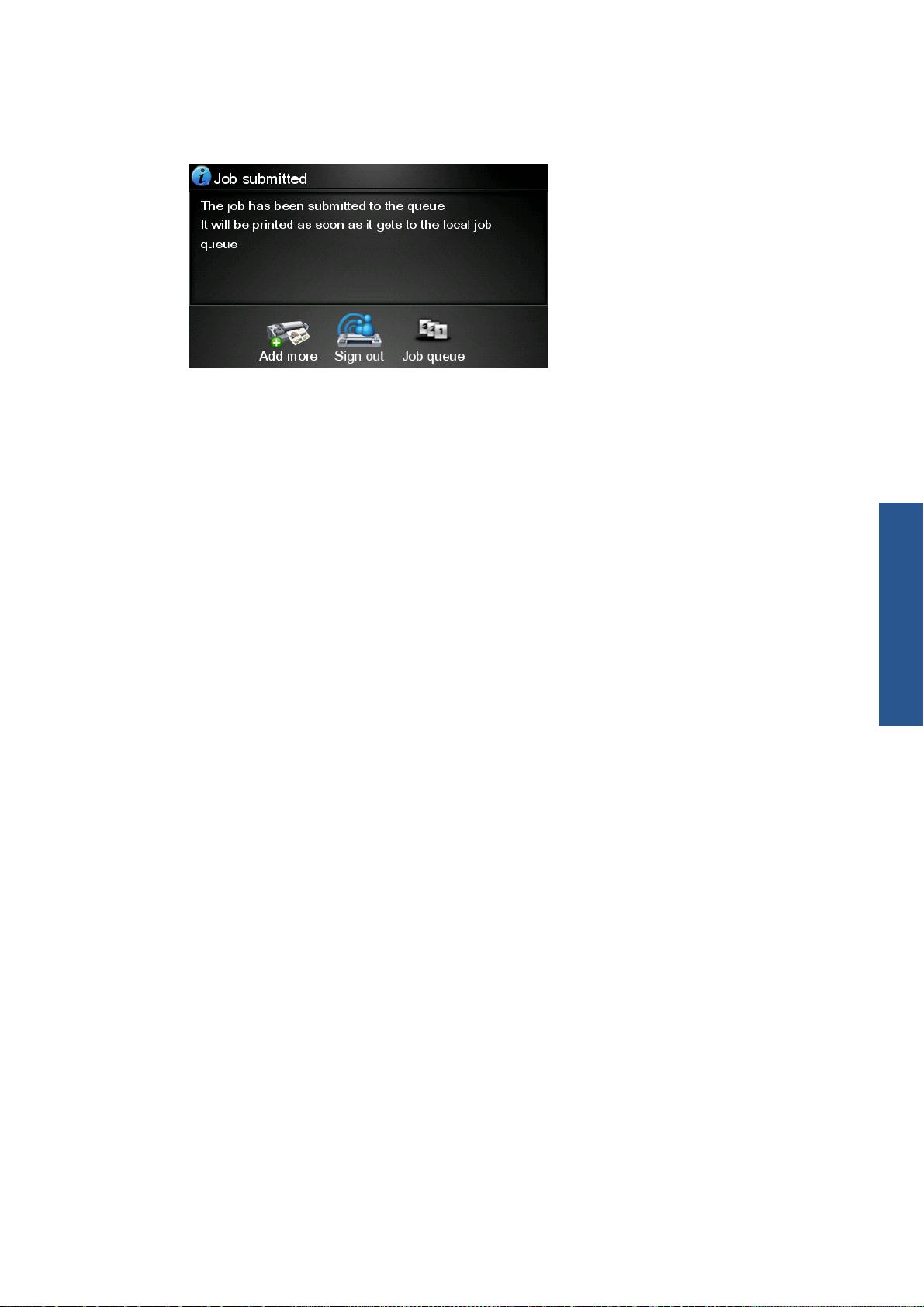
10. Miután egy fájlt elküldött nyomtatásra, az Add more (További fájlok) ikon megnyomásával egy
másik fájlt is kiválaszthat. Azt is megteheti, hogy a Sign out (Kijelentkezés) ikon megnyomásával
visszatér a kezdőképernyőhöz, vagy a Job queue (Feladatsor) ikonnal a feladatsorhoz.
Nyomtatás
HUWW 7

