Dune HD Smart B1: Playing Optical Discs
Playing Optical Discs: Dune HD Smart B1
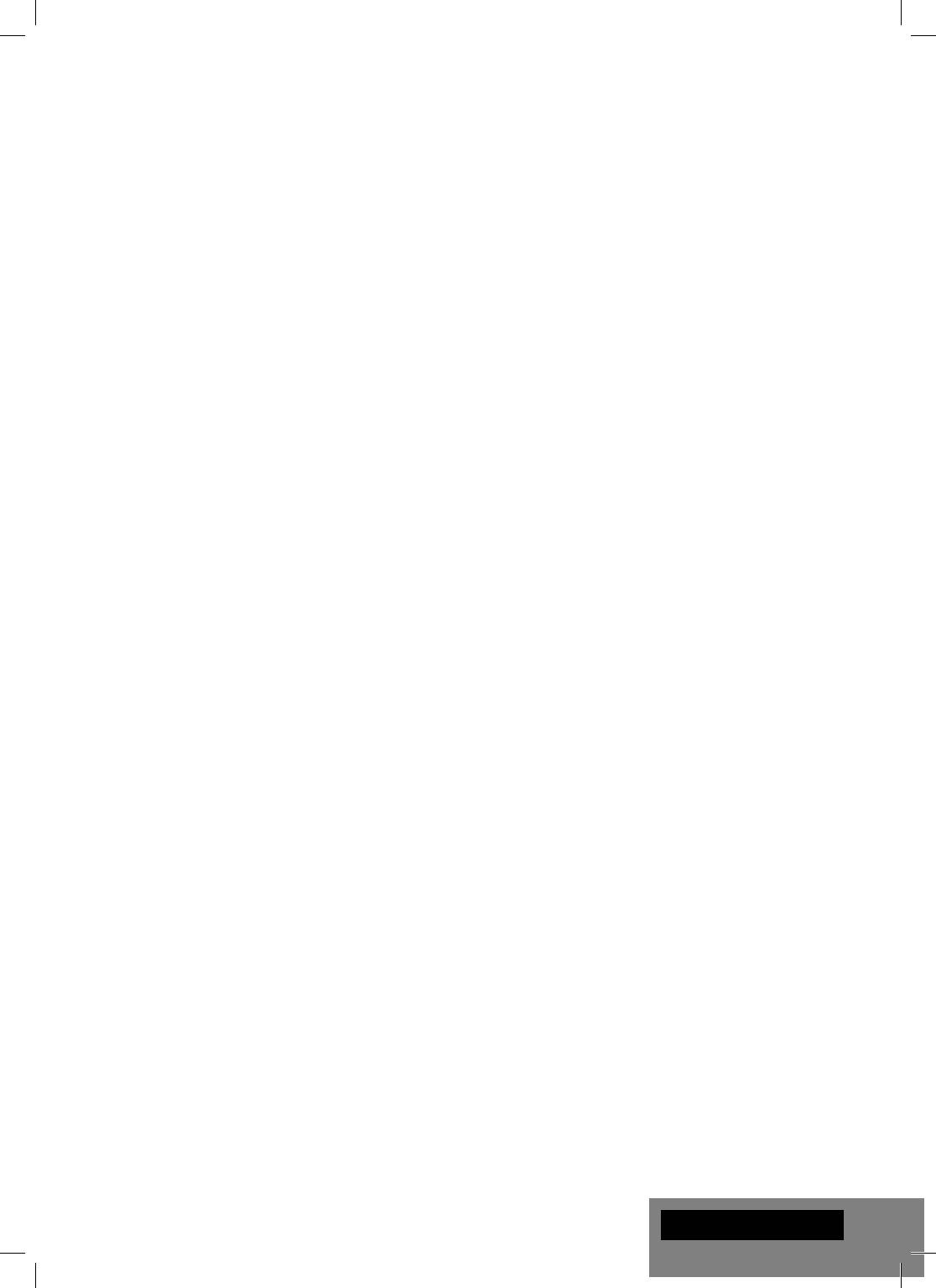
Playing Optical Discs
To play an optical disc, ensure you are on the main screen of the player menu and insert the optical disc
into the optical drive of the player. The player will recognize the optical disc, and will enable the item cor-
responding to the optical drive. Depending on the player settings, the player may also automatically start
the playback of the disc or request a confi rmation to play the disc.
Connecting USB Drives
To connect a USB drive, ensure you are on the main screen of the player menu and connect the USB drive
to an USB port of the player. The player will recognize the USB drive, and will show an item corresponding
to the USB drive on the main screen.
When connecting a USB drive requiring signifi cant power (such as USB HDD), use an external power
supply for the USB drive. Power provided by the USB ports of the player may not be enough for correct
functioning of the USB drive.
Do not disconnect or switch off the USB drive when some write operation is in progress.
Using SD Memory Cards
To insert an SD memory card, ensure you are on the main screen of the player menu and insert the
memory card into the SD card slot of the player. The player will recognize the memory card, and will show
an item corresponding to the memory card on the main screen. Some SD memory cards may not be
recognized by the player or may work incorrectly; in such a case, use other models of SD memory cards.
Do not eject the SD memory card when some write operation is in progress.
Connecting eSATA Drives
To connect an eSATA drive, switch off both the player and the eSATA drive, connect the eSATA drive to the
eSATA port of the player (and connect the eSATA drive to its power supply), switch on the eSATA drive,
and, as the last step, switch on the player. The player will recognize the eSATA drive, and will show an item
corresponding to the eSATA drive on the main screen of the player menu.
Switch off and disconnect the eSATA drive only after switching off the player.
Accessing Network Drives
To connect a network drive using SMB or NFS protocol, ensure you are on the main screen of the player menu,
press the "MENU" RC button, and choose "Create Network Folder", then fi ll the parameters of the network drive
as needed. The player will show an item corresponding to the confi gured network drive on the main screen.
To browse the list of network resources accessible via SMB or UPnP protocols, use "Network Browser"
item on the main screen of the player menu. NOTE: If some network resources are not shown by the
player, you may need to wait some minutes and then retry (or press the "MENU" RC button and choose
"Refresh" command).
Formatting HDD
To format a HDD attached to the player, select the drive item on the main screen of the player menu, press
the "INFO" RC button and choose "Format Disk" (to format the entire disk) or "Format Partition" (or to for-
mat an already existing disk partition only). The player will format the disk using "EXT2" fi lesystem. NOTE:
To use disks formatted by the player on a Windows PC, you may need to install additional software on the
PC, such as "EXT2FSD" (http://www.ext2fsd.com/).
English
9
Оглавление
- Table of Contents
- Introduction
- Extra Functions
- Package Contents
- Remote Control
- Getting Started
- Playing Optical Discs
- Switching the Player On and Off
- Modular System of Player Configuration
- Introduction
- Fonctions supplémentaires
- Contenu de la boîte
- Télécommande
- Démarrage
- Lecture de disques optiques (DVD/Blu-ray/CD,etc…)
- Allumage et extinction du lecteur
- Mise à jour du lecteur et informations complémen- taires
- Einleitung
- Zusätzliche Funktionen
- Lieferumfang
- Fernbedienung
- Inbetriebnahme
- Optische Medien wiedergeben
- Player ein-/ und ausschalten
- Player updaten und weitere Informationen
- Introductie
- Extra Functionaliteiten
- Inhoud van de verpakking*:
- Afstandsbediening
- Eerste gebruik
- Optische schijven afspelen
- NAS (Network Attached Storage)
- Uitbreiding Module systeem HD Smart lijn
- Introducción
- Funciones adicionales
- Contenido del paquete
- Mando a distancia
- Primeros pasos
- Reproducción de discos ópticos
- Encendido y apagado del reproductor
- Sistema modular del reproductor
- Introduzione
- Funzioni Extra
- Contenuto della confezione
- Telecomando
- Guida Iniziale
- Riproduzione di Dischi Ottici
- Spegnere e Accendere il player
- Configurazione del Player tramite il Sistema Modulare
- Введение
- Дополнительные функции
- Содержимое коробки
- Пульт управления
- Начало работы
- Воспроизведение оптических дисков
- Включение и выключение проигрывателя
- Обновление плеера и доп. информация
- Введення
- Додаткові функції
- Комплект поставки
- Пульт Дистанційного Керування (ПДК)
- Приступаючи до роботи
- Відтворення Оптичних Дисків
- Вмикання та Вимикання Прогровача
- Оновлення Програвача і Отримання Додаткової Інформації
- Wstęp
- Funkcje dodatkowe
- Zawartość zestawu
- Pilot zdalnego sterowania
- Pierwsze uruchomienie
- Odtwarzanie płyt
- Włączanie i wyłączanie odtwarzacza
- Aktualizacja oprogramowania oraz informacje dodatkowe




