Arnova 10c G3 – страница 3
Инструкция к Планшету Arnova 10c G3
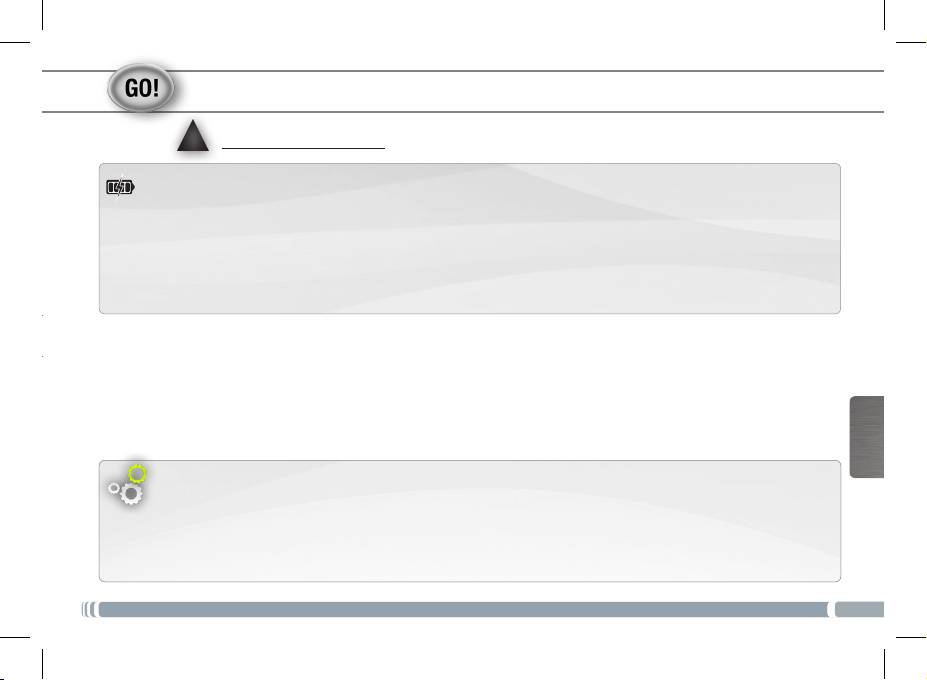
▲
!
41
NEDERLANDS
OPSTARTEN
Laad de batterij volledig op alvorens de ARNOVA voor de eerste maal te gebruiken.
De batteren laden
1. Sluit het meegeleverde netsnoer aan op de stroomaansluiting van de ARNOVA en op een stopcontact.
Uw ARNOVA zal starten met laden.
2. Druk op de aan / uit-knop om het apparaat uit.
Wanneer de batterij wordt opgeladen, brandt er een rood indicatielampje.
Zodra de batterij volledig is opgeladen, wordt er een groen lampje weergegeven
Installatiewizard
De eerste keer dat u uw ARNOVA opstart, zal de installatiewizard u door een paar schermen leiden om u te helpen
met de voornaamste instellingen: taal, land, tijd, enz.
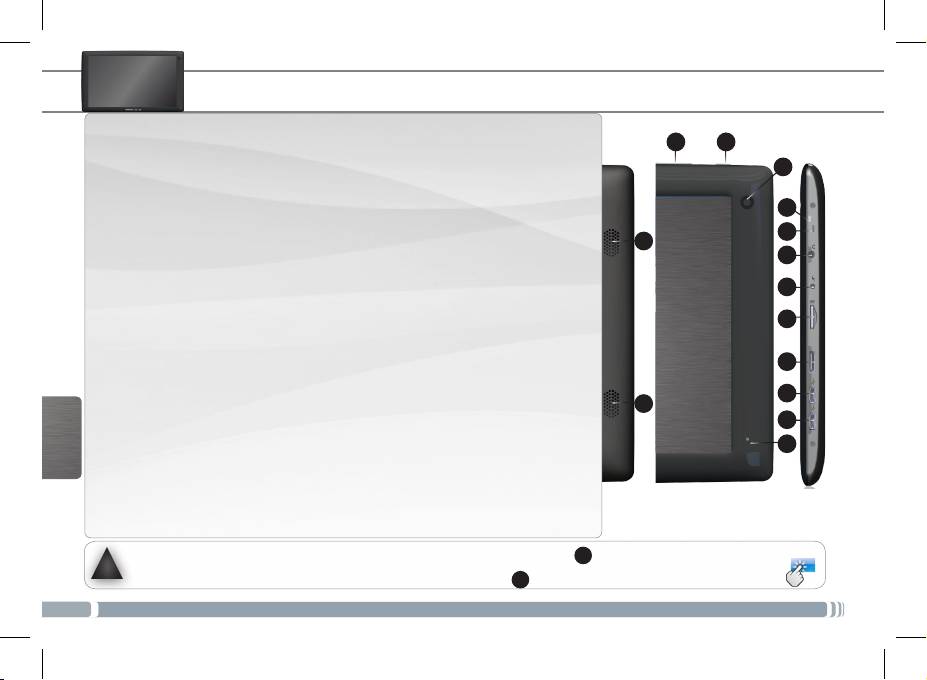
42
???
BESCHRIJVING ARNOVA
1. Volumeknoppen
21
2. AAN/UIT-knop: ingedrukt houden om in/uit te schakelen.
3
3. Camera
4. Laadindicator
4
5. Het toestel resetten
5
13
6
6. Stroomaansluiting
7. Hoofdtelefoonaansluiting
7
8. Micro-SD-kaartsleuf
8
9. Mini-HDMI-video-uitgang*
9
10. Micro-USB-poort: U kunt ook een toetsenbord, muis of USB-apparaat voor
massaopslag aansluiten met behulp van de optionele USB-hostadapter.
10
13
11. Micro-USB-poort: met de bijgesloten USB-kabel kunt u uw ARNOVA met
11
uw computer verbinden (om bestanden over te brengen)
12
NEDERLANDS
12. Ingebouwde microfoon
13. Luidspreker
* Optionele videokabel (HDMI / mini-HDMI) afzonderlijk te koop.
Uw product niet reageren. U kunt stoppen door op de AAN/UIT-knop
2
gedurende 10 seconden of
▲
!
met behulp van de reset-knop (reset), Het toestel resetten
5
.
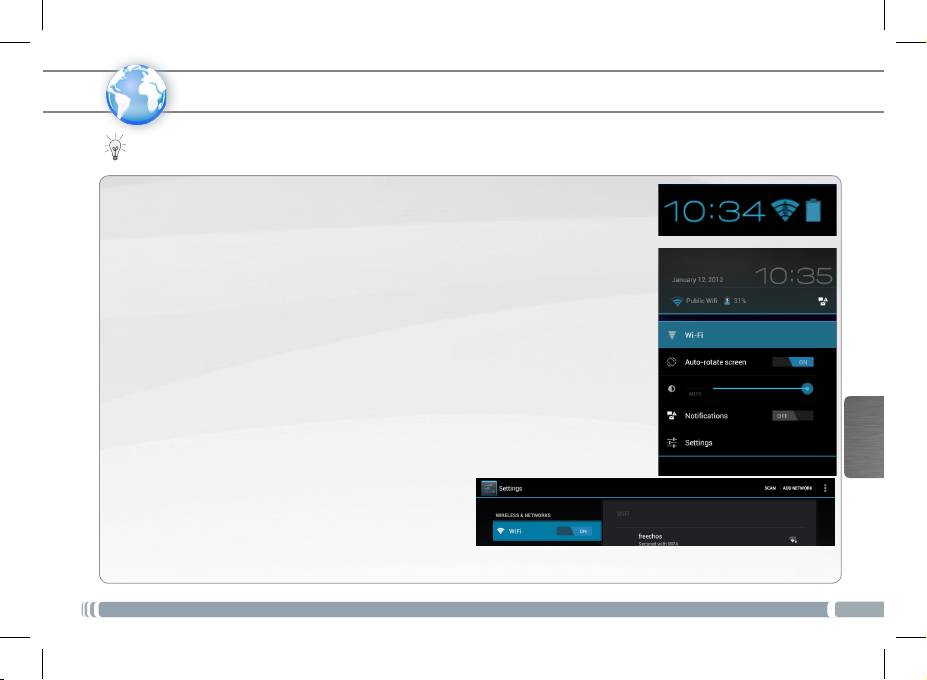
WIFI-NETWERKVERBINDING
www
Hiervoor dient u zich in een WiFi-zone te bevinden, zodat u verbinding kunt maken. Telkens dat uw ARNOVA
zich in een zone bevindt met een netwerk dat u al geconfigureerd hebt, zal het proberen om hier verbinding mee
te maken.
Het opzetten van een WiFi-netwerk
Vanuit de systeembalk is het mogelijk om de WiFi-instellingen snel te openen.
1. Raak de tijd in de statusbalk. Het dashboard status wordt weergegeven.
2. Raak de tijd in het dashboard status.
Het dashboard instellingen wordt hieronder weergegeven.
3. Tik op WiFi om de WiFi-instellingen te openen. Als WiFi-instellingen niet worden
weergegeven, tik Draadloos en netwerken > WiFi-instellingen.
4. Als de WiFi is uitgeschakeld, schuift u de WiFi-schakelaar op de Aan positie.
Zodra de WiFi ingeschakeld is, zal de ARNOVA naar beschikbare WiFi-netwerken
zoeken. Beveiligde netwerken worden aangegeven met een Slot icoon. Als het
apparaat een netwerk vindt dat u eerder verbond, verbindt het met deze.
5. Tik op het netwerk waarmee u een verbinding wilt maken.
NEDERLANDS
6. Voer de nodige netwerkinformatie* in en tik op Connect (Verbinden). We bevelen
aan dat u Show Password (Wachtwoord tonen) selecteert zodat u de tekens die u
invoert, kunt zien.
Uw ARNOVA zal nu een verbinding met dit WiFi-toegangspunt maken.
* Voor WiFi-punten met vrije toegang hoeven geen
speciale gegevens te worden ingevoerd. Voor beveiligde
netwerken moet u een sleutel (een reeks cijfers en/
of letters) van het WEP, WPA of WPA2. Vraag om
de Internet service provider om de juiste vereiste
verbindingsparameters te verkrijgen.
43
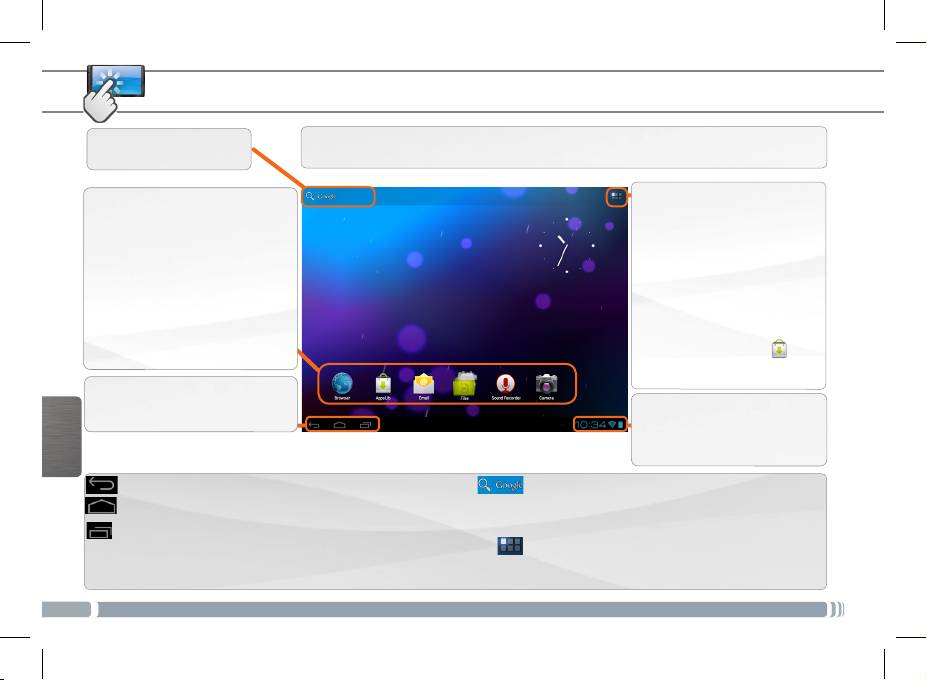
DE ANDROID-INTERFACE
Uw ARNOVA-apparaat is uitgerust met een capacitieve aanraakscherm. Gebruik
Toets om tekst te zoeken
de vinger pulp.
Applicaties knop
Dit zijn de standaard Android™-
snelkoppelingen. Druk op een
Druk op dit pictogram
pictogram om de betreffende
om al de op uw ARNOVA
applicatie te openen. U kunt de
geïnstalleerde Android™-
beginpagina personaliseren door
applicaties te zien (games,
snelkoppelingen en widgets
verschillende instrumenten,
toe te voegen/ te verwijderen,
enz.). U kunt deze op uw
het wallpaper (achtergrond) te
beginpagina plakken. U kunt
veranderen, enz.
meer Android™-toepassingen
ophalen van AppsLib .
De navigatiebalk geeft de Terug,
Startpagina en Recente apps
De statusbalk geeft
knoppen weer.
meldingen en systeem iconen
weer.
Belangrijkste touchscreen knoppen
NEDERLANDS
Terug – Terugkeren naar het vorige scherm
De knop Search (Zoeken) - hier kunt de
Startpagina – Hiermee wordt het startscherm geopend.
zoekwoorden opgeven die u op uw tablet en
internet wilt zoeken.
Recente apps – Hiermee wordt een lijst weergegeven met
miniaturen van apps waarmee u onlangs heeft gewerkt. Als u
pictogram ‘Alle apps’ – om alle apps en widgets
een miniatuur uit de lijst wilt verwijderen, veegt u deze met
weer te geven.
uw vinger naar links of rechts.
44
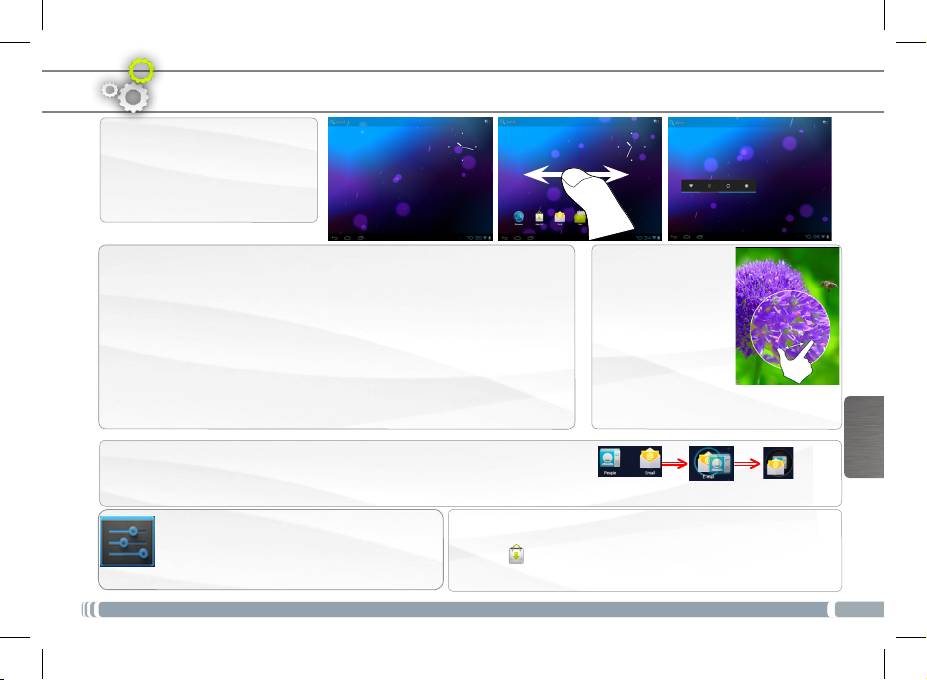
PERSONALISEER UW PRODUCT
Het uitgebreide beginscherm
Schuif met uw vinger horizontaal
over het scherm om naar de
linker- of de rechterkant van uw
uitgebreide beginscherm te gaan.
De achtergrond wijzigen
Knijp[Zoom]:
Als u uw achtergrond wilt wijzigen, houdt u een leeg gedeelte van het
In bepaalde
scherm aangeraakt met uw vinger en kiest u een optie in de lijst.
applicaties. U kunt
Apps ordenen en werken met apps
in- of uitzoomen
- Als u een item op het startscherm wilt verplaatsen, houdt u het item
door tegelijkertijd
aangeraakt met uw vinger, totdat de positioneringslijnen verschijnen.
twee vingers op het
Vervolgens sleept u het item naar de gewenste locatie en laat u het los.
scherm te plaatsen en
- Als u een app-pictogram van het startscherm wilt verwijderen, blijft u
deze dicht te knijpen
het pictogram aanraken, veegt u met uw vinger naar de bovenkant van
(uitzoomen) of uit
NEDERLANDS
het scherm en laat u de app los op het pictogram ‘Verwijderen’ .
elkaar te halen (inzoomen).
Mappen voor toepassingen maken: u kunt verschillende app-pictogrammen
combineren in een map. Laat het ene app-pictogram los op het andere op
een startscherm en de twee pictogrammen worden gecombineerd.
De instellingen wijzigen
Het toevoegen van meer toepassingen - APPSLIB: met de
ARNOVA verbonden met het WiFi, druk op het pictogram
Druk op Instellingen en kies een categorie:
AppsLib . Deze online bibliotheek van gratis en betaalde
Draadloos en netwerken, Apparaat,
toepassingen om te downloaden en te gebruiken.
Persoonlijk, Systeem.
45
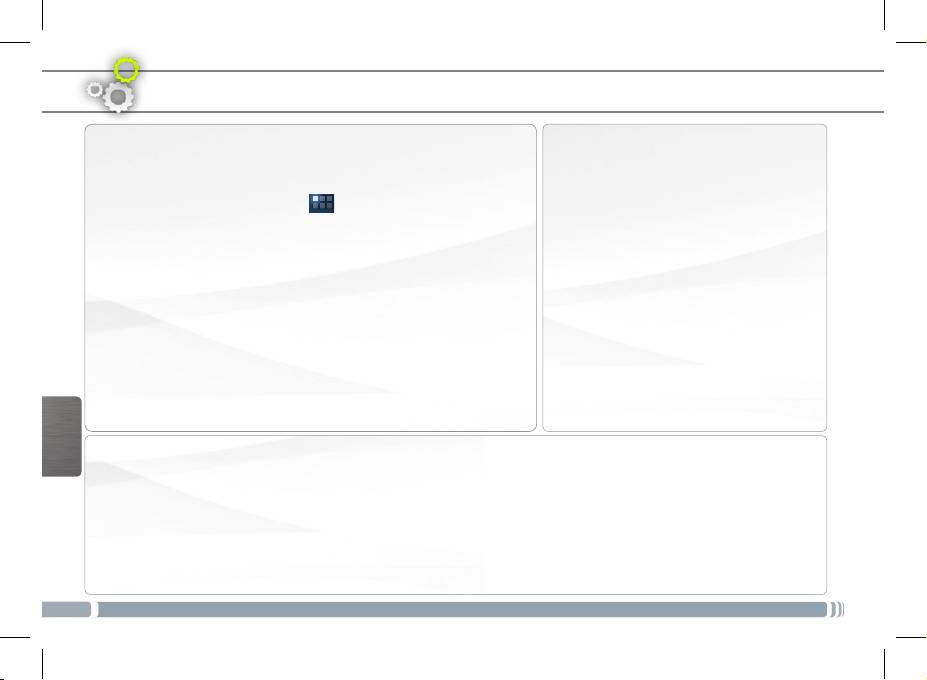
PERSONALISEER UW PRODUCT
Widgets toevoegen
Het vergrendelingsscherm gebruiken
Met widgets heeft u overal toegang tot uw apps. U kunt ze vanaf het
Om uw persoonlijke gegevens
tabblad ‘Alle apps’ verplaatsen naar uw startschermen.
te beschermen, kunt u de
Uw widgets weergeven:
vergrendelingsinstellingen van de tablet
1. Raak het pictogram ‘Alle apps’ aan op het startscherm.
aanpassen:
2. Raak Widgets boven aan het scherm aan.
1. Raak het pictogram ‘Instellingen’ aan
op het startscherm of het scherm ‘Alle
3. U kunt het volgende doen via het hoofdscherm ‘Widgets’:
apps’.
- Schakelen tussen schermen: veeg met uw vinger naar links of
2. Scroll omlaag en raak Beveiliging aan.
rechts.
3. Raak Schermvergrendeling aan.
- Een widget naar een startscherm slepen: blijf het pictogram van de
widget aanraken, veeg met uw vinger naar de gewenste locatie en
4. Raak het type vergrendeling aan dat u
haal uw vinger van het scherm.
wilt gebruiken.
U kunt worden gevraagd meer keuzes te maken voordat de widget
Nadat u hier een vergrendeling heeft
wordt geactiveerd. Als er geen ruimte beschikbaar is op de locatie
ingesteld, wordt een vergrendelingsscherm
waar u de widget heeft losgelaten, wordt de widget niet toegevoegd
weergegeven wanneer het scherm wordt
aan het startscherm.
geactiveerd. In dit scherm wordt u gevraagd
het patroon, de pincode of een andere
opgegeven sleutel op te geven.
De levensduur van de accu verlengen
- Als u wifi niet gebruikt, kunt u de app Instellingen gebruiken om deze functies uit te schakelen.
NEDERLANDS
- Verlaag de helderheid van het scherm en stel een kortere time-out voor de slaapstand in: Instellingen > Apparaat
> Weergave.
- Als u automatische synchronisatie niet nodig heeft, schakelt u dit uit voor alle apps: Instellingen > Persoonlijk >
Accounts en synchronisatie. Houd er rekening mee dat dit betekent dat u handmatig moet synchroniseren om
berichten, e-mail en andere recente informatie te verzamelen en dat u geen meldingen ontvangt wanneer er
updates zijn.
46
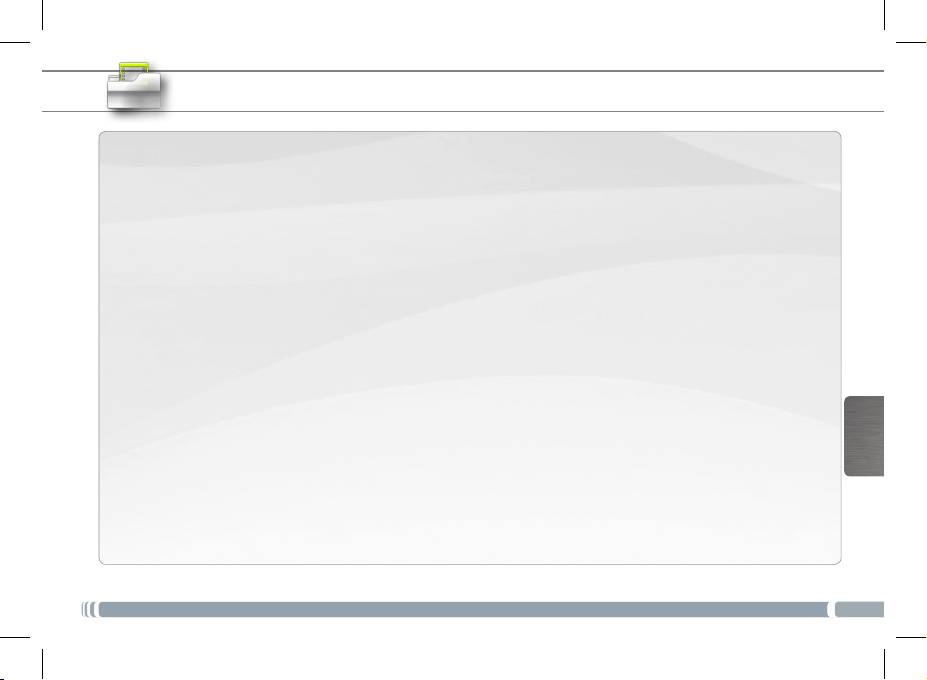
MEDIA OVERZETTEN NAAR UW ARNOVA
1. Schakel uw ARNOVA.
2. Verbind de meegeleverde USB-kabel met de ARNOVA en met een computer die aan staat.
3. De ARNOVA Zult u vragen of u wilt aansluiten. Tik op Zet USB-opslag aan te sluiten en druk op OK om te
bevestigen.
Binnen enkele seconden verschijnt de ARNOVA als een pictogram op uw computer.
4. U kunt uw mediabestanden op de ARNOVA plaatsen door ze ofwel in de betreffende map te kopiëren/met
behulp van Windows® Verkenner (of met Zoeken op een Mac®).
5. Sluit, zodra alle bestanden overgeplaatst zijn, Windows® Verkenner en eventuele andere toepassingen die
bestanden op de ARNOVA hebben gelezen of bestanden op uw ARNOVA hebben geplaatst.
6. (Windows) Klik op het ‘VEILIG VERWIJDEREN’-pictogram in het systeemvak, naast de klok.
NEDERLANDS
U kunt de USB-kabel nu loskoppelen.
47
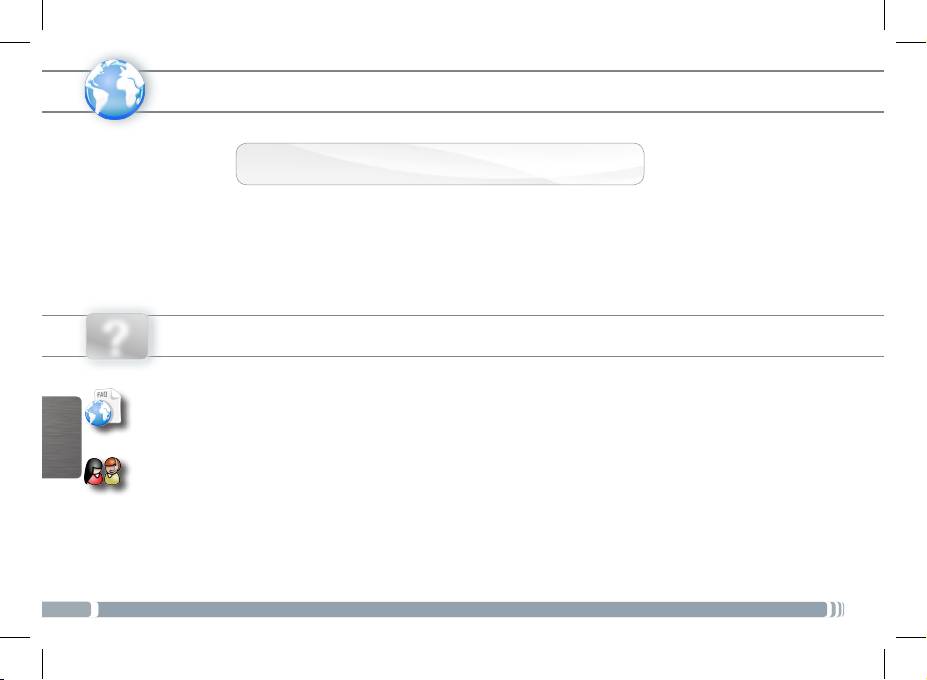
UW PRODUCT REGISTREREN
www
Op het internet op http://arnovatech.com/register
Wij raden u aan om uw ARNOVA-product te registreren (http://arnovatech.com/register). Na registratie krijgt u
toegang tot de technische ondersteuning van ARNOVA (http://arnovatech.com/support).
HULP NODIG?
?
Op onze website: raadpleeg het onderdeel Frequently Asked Questions op http://arnovatech.com/faq
Neem contact op met onze Technisch ondersteuning: surf naar http://arnovatech.com/support voor
NEDERLANDS
ondersteuning via e-mail. Registreer uw product alvorens contact op te nemen met onze Technische
ondersteuning (zie Uw product registreren).
Omdat we onze producten voortdurend aanpassen en verbeteren, kan de software van uw apparaat er een beetje anders uitzien of
een licht gewijzigde functionaliteit hebben dan voorgesteld in deze Snelstartgids.
48
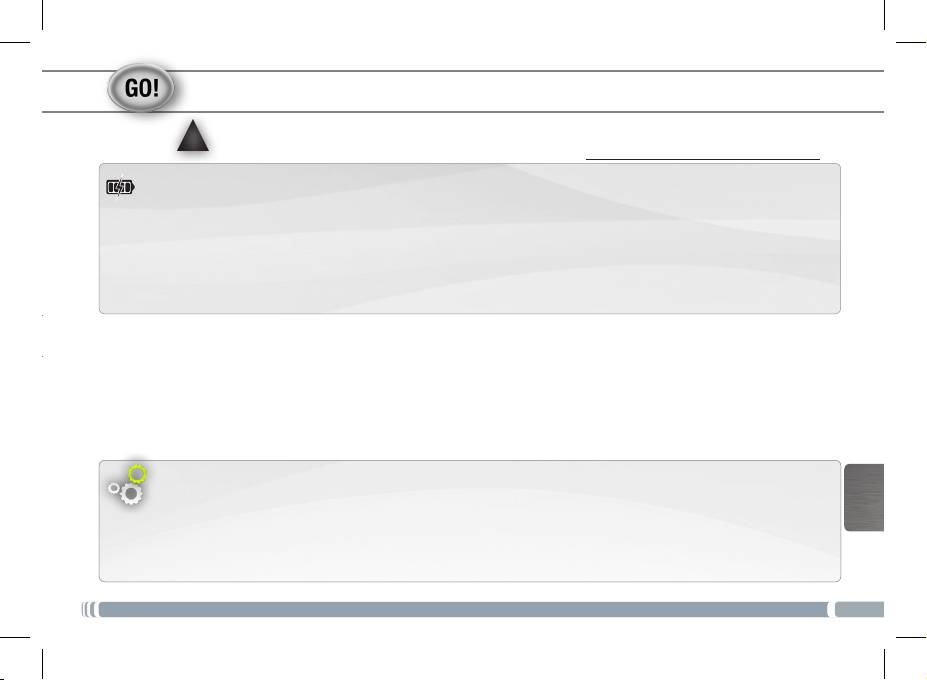
INICIANDO
▲
!
Antes de utilizar o dispositivo ARNOVA pela primeira vez, carregue completamente a bateria!
Carregar a bateria
1. Conecte o cabo de alimentação fornecido ao conector de alimentação ARNOVA e para uma tomada de parede.
O dispositivo ARNOVA começará a carregar.
2. Pressione o botão On / Off para ligar o produto.
O indicador de carga acende-se a vermelha enquanto a bateria está a carregar.
Muda para verde quando a bateria estiver totalmente carregada.
PORTUGUÊS
Assistente de instalação
Ao iniciar o dispositivo ARNOVA pela primeira vez, o assistente de instalação fornecerá instruções através de alguns
ecrãs para ajudar o utilizador a configurar as definições principais: idioma, país, hora, etc.
49
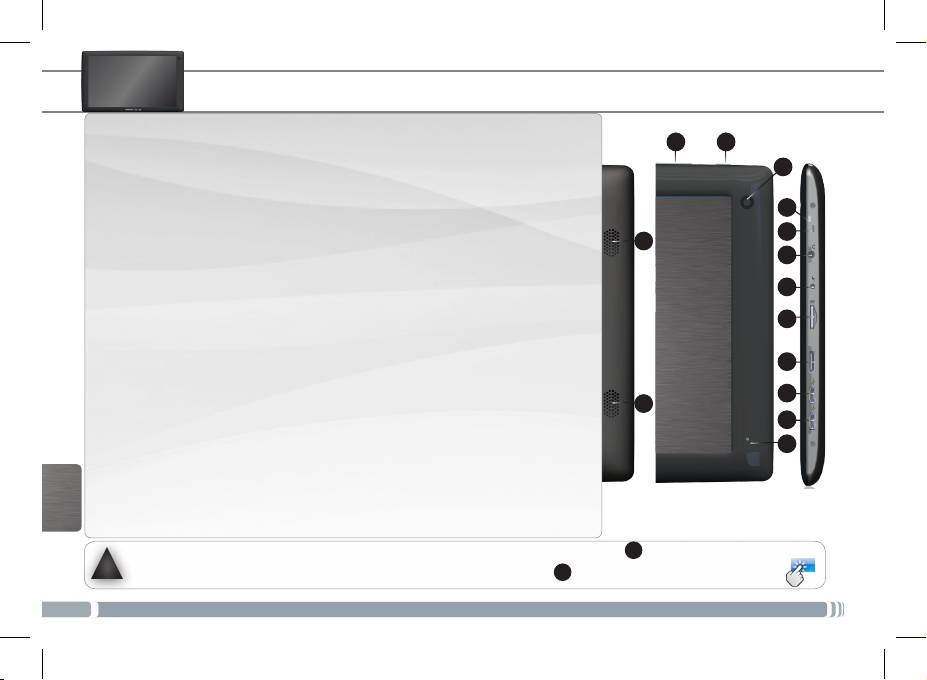
50
???
DESCRIÇÃO DO APARELHO
1. Botões de volume
21
2. Botão On/Off: permite ligar ou desligar o dispositivo.
3
3. Câmara
4. Indicador de carga
4
5. Repor hardware
5
13
6. Conector de alimentação
6
7. Saída para auriculares
7
8. Ranhura para cartões Micro-SD
8
9. Saída mini HDMI
10. Porta Micro-USB: Você também pode conectar um teclado, um
9
mouse ou um dispositivo USB de armazenamento em massa,
10
usando o adaptador de host USB opcional.
13
11
11. Porta Micro-USB: para conectar o ARNOVA no computador,
usando o cabo USB incluído (para transferir ficheiros)
12
12. Microfone incorporado
13. Coluna
PORTUGUÊS
* Com Mini-HDMI opcional para cabo HDMI.
O dispositivo bloqueou. Pode desligá-lo. Pressione o botão ON/OFF
2
durante 10
▲
!
segundos ou pressione o botão Repor. Ver Repor hardware
5
.
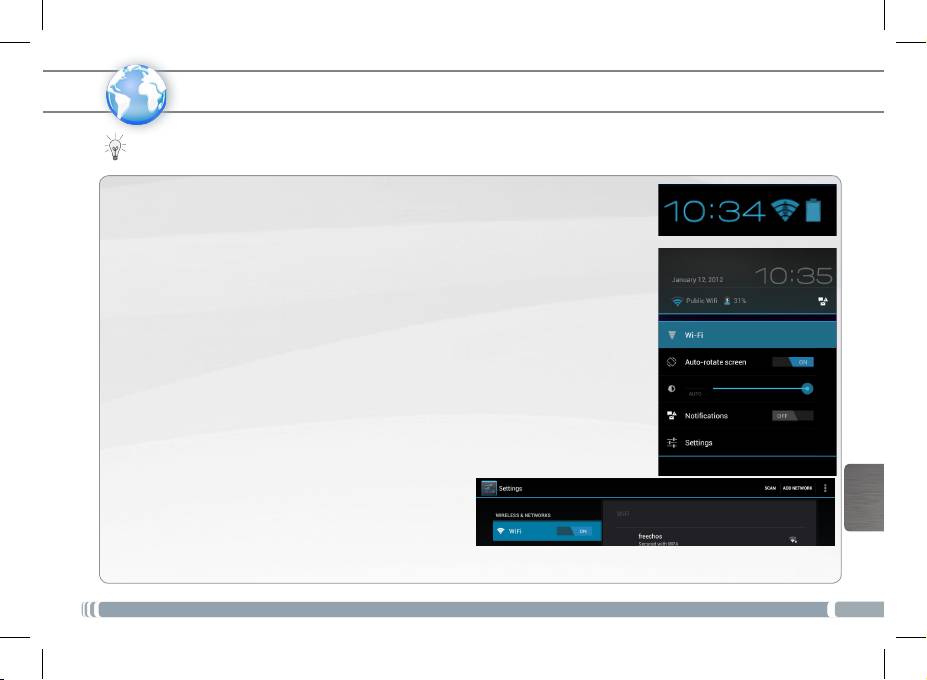
CONECTANDO A UMA REDE WIFI
www
Para este procedimento de trabalho, você precisa estar em uma área de WiFi que permitirá que você se conecte
a ela. Todas as vezes que ARNOVA estiver no alcance de uma rede que você já configurou uma vez, ela tentará
fazer uma conexão.
Como congurar uma rede WiFi
Na barra do sistema, poderá aceder rapidamente às definições de WiFi.
1. Toque no tempo na barra de status. O quadro de status é exibido.
2. Toque no tempo no quadro de status. O quadro de configuração é exibido abaixo.
3. Toque em WiFi para abrir as definições de WiFi. Se as definições WiFi não são
exibidos, toque sem fio e redes> definições de WiFi.
4. Se wifi estiver desligado, deslize o interruptor wifi para a posição Lig.
5. Quando activar wifi, o ARNOVA localizará as redes wifi disponíveis. As redes
seguras são indicadas com o ícone Bloqueio. Se o dispositivo encontrar uma rede
que foi previamente ligada, fará a ligação de novo. Toque na rede à qual pretende
conectar-se.
6. Introduza as informações de rede* necessárias e toque em Ligar.
É recomendável que o utilizador seleccione Mostrar palavra-passe para poder ver
os caracteres que está a introduzir.
O ARNOVA estabelecerá assim uma ligação com esse ponto de acesso WiFi.
PORTUGUÊS
* Para o acesso livre dos pontos WiFi, não há necessidade
de digitar qualquer informação especial. Para redes
seguras, você precisará uma chave (uma série de números
e/ou letras) do tipo WEP, WPA ou WPA2. Para obter
os parâmetros da conexão exata necessários, contate o
provedor de serviços da Internet.
51
DESCRIÇÃO DO APARELHO
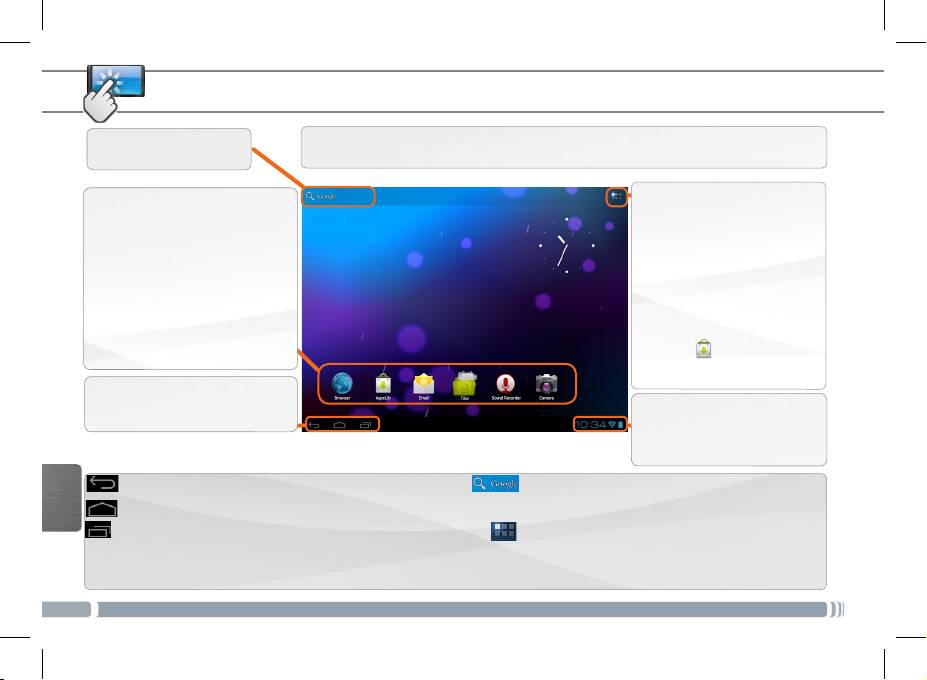
A INTERFACE ANDROID
Toque para procurar o
O dispositivo ARNOVA vem equipado com um ecrã táctil capacitivo. Utilize a
texto
ponta do dedo para navegar.
O ícone Todas as Aplicações
Estes são os atalhos Android™
por defeito. Toque num
Toque neste ícone para
ícone para abrir a aplicação
apresentar todas as
aplicações An-droid™
correspondente. É possível
instaladas no dispositivo
personalizar o ecrã inicial
ARNOVA (jogos, ferramentas
através da adição/remoção de
várias, etc.). Pode copiá-las
atalhos e widgets, etc. Consulte
para o ecrã inicial. Pode obter
a próxima página.
mais aplicações Android™ na
AppsLib .
A barra de navegação exibe os
botões Anterior, Ecrã Principal
A barra de status exibe as
e Ap recentes.
notificações e os ícones de
Botões principais do ecrã táctil
sistema.
Anterior - para voltar ao ecrã anterior.
O ícone Search (Pesquisar) – para digitar termos
a pesquisar no seu computador “tablet” e na
Ecrã Principal - abre o Ecrã Principal.
Web.
PORTUGUÊS
Aplicações recentes - abre uma lista de miniaturas de
O ícone Todas as Aplicações - para ver todas as
imagens das aplicações em que trabalhou recentemente. Para
aplicações e widgets.
remover uma miniatura da lista, deslize-a rapidamente para a
esquerda ou para a direita.
52
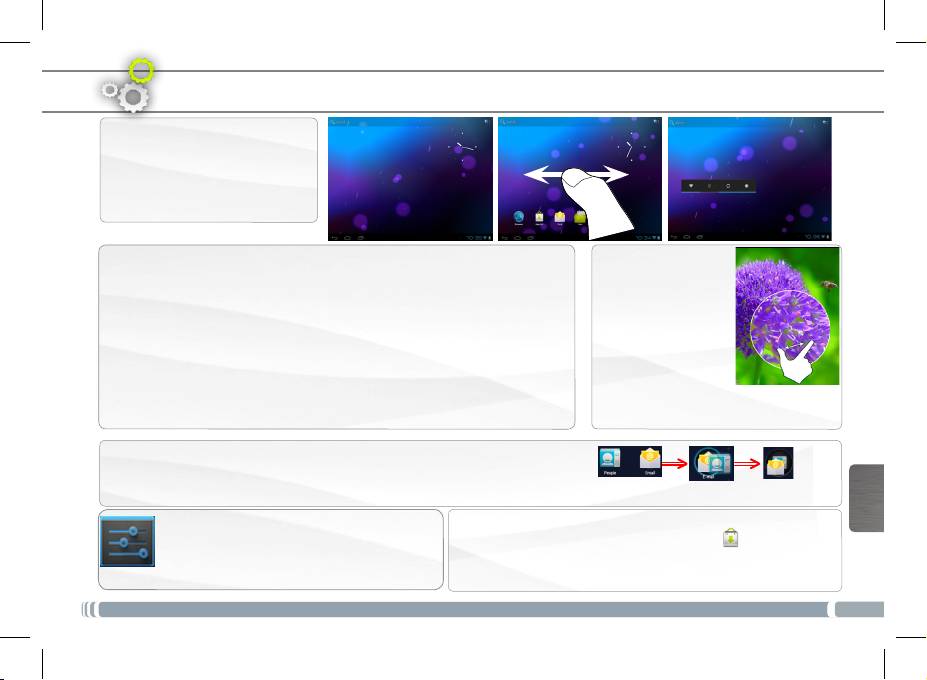
PERSONALIZANDO O SEU PRODUTO
Ecrã inicial ampliado
Deslize o dedo na horizontal
no ecrã para se deslocar para o
lado esquerdo ou direito do ecrã
inicial ampliado.
Alterar a imagem de fundo
Aperte[Zoom]:
Para alterar o seu papel de parede, toque continuamente com o dedo no
Em algumas
ecrã num local vazio, em seguida, selecione a partir da lista.
aplicações, o
Organizar e trabalhar com aplicações
utilizador pode
- Para mover um item no ecrã Home (Inicial), toque e mantenha o seu
aumentar ou diminuir
dedo no mesmo até aparecer a grelha de posicionamento, em seguida,
o zoom pousando
deslize-o para a localização pretendida e retire o dedo.
dois dedos ao mesmo
- Para remover o ícone de uma aplicação do Ecrã Principal, toque sem
tempo no ecrã e
soltar no ícone, deslize o dedo para a parte superior do ecrã e largue a
apertando-os (para
aplicação sobre o ícone Remover.
diminuir o zoom) ou separando-os
(para aumentar o zoom).
Criar pastas de aplicações: pode combinar vários ícones de aplicações numa
PORTUGUÊS
pasta. Largue o ícone de uma aplicação sobre outro num Ecrã Principal e os
dois ícones serão combinados.
Mudando os Ajustes
Adicionando mais aplicações com APPSLIB: Com o ARNOVA
Na tela inicial, toque em Ajustes e escolha
conectado à WiFi, toque no ícone AppsLib . Esta
uma categoria: Redes sem fios e outras,
biblioteca online de aplicações gratuitas e pagáveis para fazer
Dispositivo, Pessoal, Sistema.
download e usar.
53
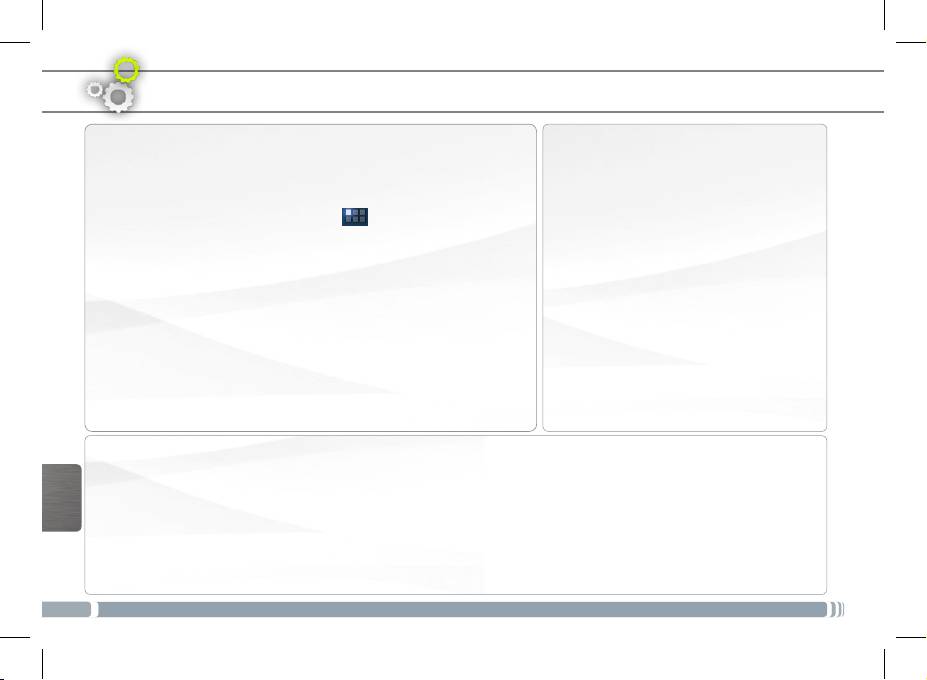
PERSONALIZANDO O SEU PRODUTO
Adicionar widgets
Utilizar o ecrã de bloqueio
Os widgets são como janelas para as suas aplicações. Estão disponíveis
Para proteger as informações pessoais, pode
num separador Todas as Aplicações para que os possa mover para os
ajustar as definições de bloqueio do tablet:
Ecrãs Principais.
1. No Ecrã Principal ou no ecrã Todas as
Para ver os seus widgets:
Aplicações, toque no ícone Definições.
1. Toque no ícone Todas as Aplicações no Ecrã Principal.
2. Desloque-se para baixo e toque em
2. Toque em Widgets na parte superior do ecrã.
Segurança.
3. No ecrã principal Widgets, pode
3. Toque em Bloqueio do ecrã.
- Alternar entre ecrãs: deslize rapidamente para a esquerda ou para
4. Toque no tipo de bloqueio que pretende
a direita.
utilizar.
- Arrastar um widget para um Ecrã Principal: toque sem soltar no
Depois de definir um bloqueio aqui, é
ícone do widget, deslize o dedo para o local onde pretende colocá-
apresentado um ecrã de bloqueio sempre
lo e levante o dedo.
que o ecrã for ativado, solicitando
Poderá ser necessário selecionar outras opções para ativar o widget.
a sequência, o PIN ou outra chave
Se não existir espaço no local onde largou o ícone, o widget não será
especificada.
adicionado ao Ecrã Principal.
Prolongar a duração da bateria
- Se não estiver a utilizar WiFi, utilize a aplicação Definições para os desativar.
- Diminua o brilho do ecrã e defina um tempo limite mais curto para a suspensão: Definições > Aparelho >
Visualização.
- Desative a sincronização automática de todas as aplicações: Definições > Pessoais > Contas e sincronização se
PORTUGUÊS
não necessitar desta funcionalidade. Tenha em atenção que este procedimento significa que terá de proceder
à sincronização manualmente para obter mensagens, e-mail e outras informações recentes e não receberá
notificações quando ocorrem atualizações.
54
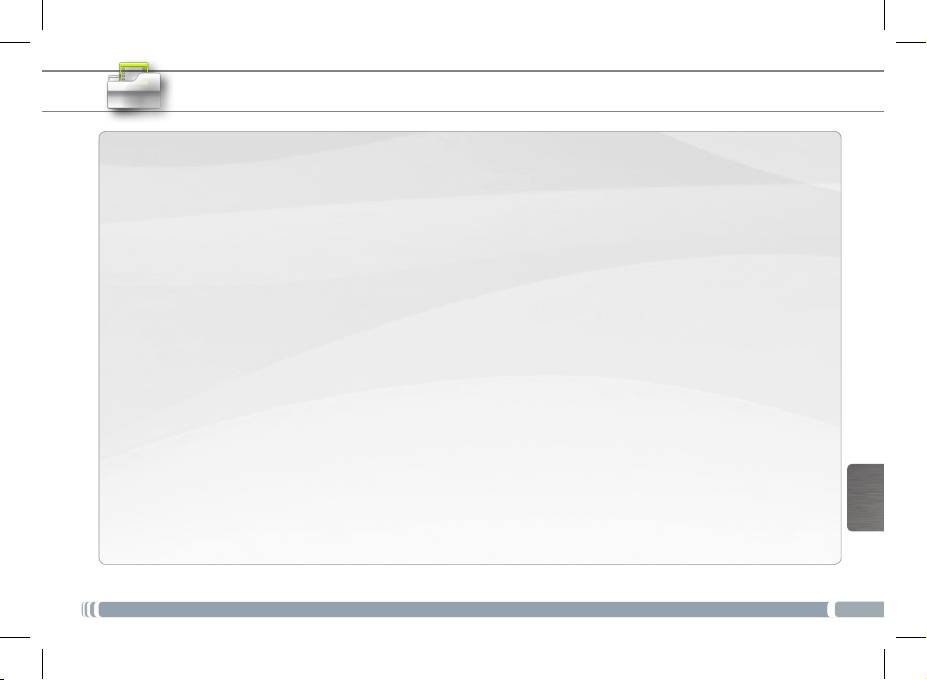
TRANSFERIR CONTEÚDO MULTIMÉDIA
1. Ligar o dispositivo.
2. Conecte o seu cabo USB fornecido ao ARNOVA e para executar no computador
via USB 2.0 ou
superiore
. O ARNOVA irá perguntar se você quer ligar.
3. Toque em Ativar armazenamento USB para conectá-lo e pressione OK para confirmar.
4. Você pode transferir seus arquivos de mídia para o ARNOVA ou por copiar/colá-los nas
respectivas pastas usando O Windows® Explorer (ou o Finder on a Mac®).
5. Uma vez que todos os seus arquivos de transferência são finalizados, feche o Windows®
Explorer e qualquer programa que pode ser lido ou escrito no ARNOVA.
6. (Windows)clique no ícone ‘remover com segurança’ no caminho do sistema, próximo ao
relógio. Você pode agora desconectar o cabo USB.
PORTUGUÊS
55
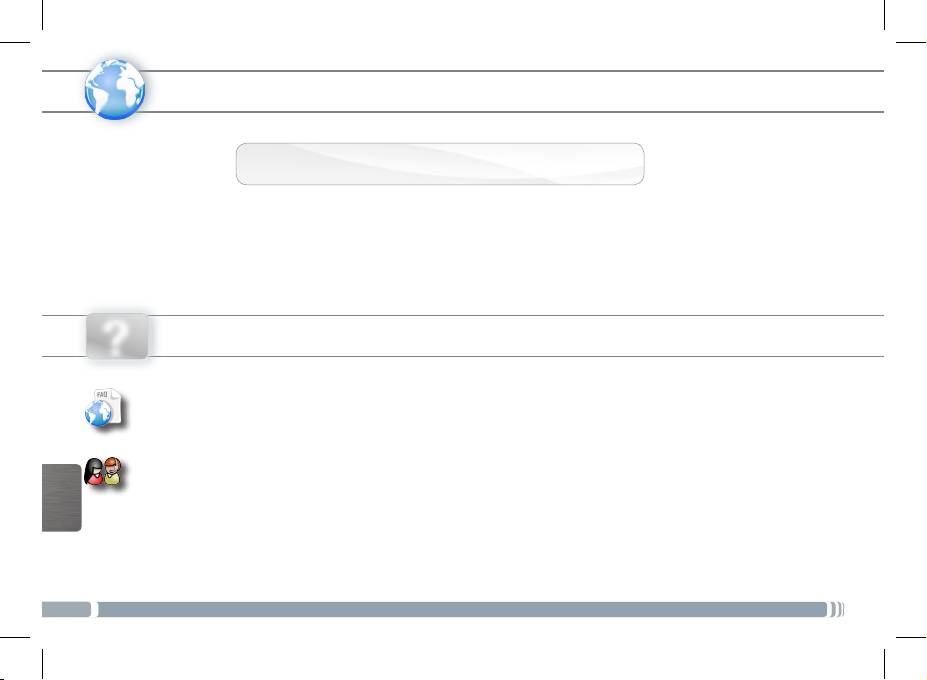
REGISTRE SEU PRODUTO!
www
Na web em http://arnovatech.com/register
Recomendamos que você leve alguns minutos para registrá-lo (http://arnovatech.com/register). Isto lhe permitirá o
acesso ao suporte técnico ARNOVA (http://arnovatech.com/support).
PRECISA DE AJUDA?
?
Em nosso site da web: veja a seção de Perguntas Prequentes no http://arnovatech.com/faq
Contate nossa Equipe de Suporte Técnico: visite http://arnovatech.com/support para suporte de email.
Por favor, registre seu produto antes de contatar o Suporte Técnico (ver Registre o seu Produto).
PORTUGUÊS
Como muitas vezes atualizamos e melhoramos os nossos produtos, o seu software do dispositivo pode ter uma aparência
ligeiramente diferente ou funcionalidades modificadas das apresentadas neste Guia de Início Rápido.
56
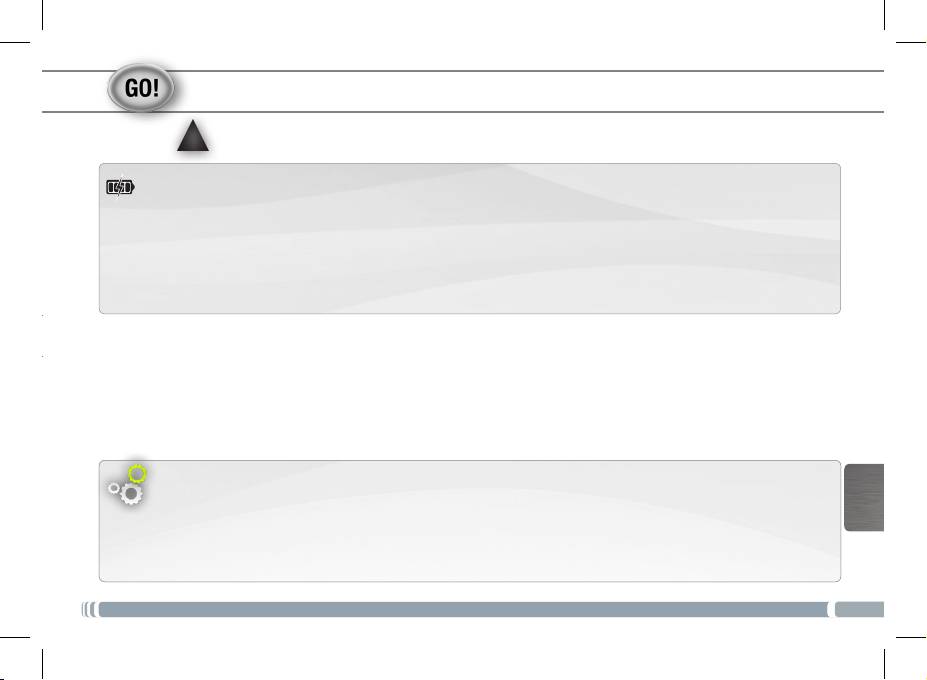
ВКЛЮЧЕНИЕ
Перед первым использованием устройства ARNOVA полностью зарядите
▲
!
батарею!
Зарядка батареи
1. Подключите прилагаемый кабель питания к Arnova и к розетке. Arnova устройство начнет заряжаться.
2. Нажмите кнопку питания, чтобы включить устройство.
Индикатор зарядки горит красным при зарядке батареи.
Это станет зеленым, когда батарея полностью заряжена.
РУССКИЙ
Мастер установки
При первом включении устройства ARNOVA мастер установки последовательно предоставит ряд
экранов, чтобы помочь Вам задать основные настройки: язык, страна, время, и т. д.
57
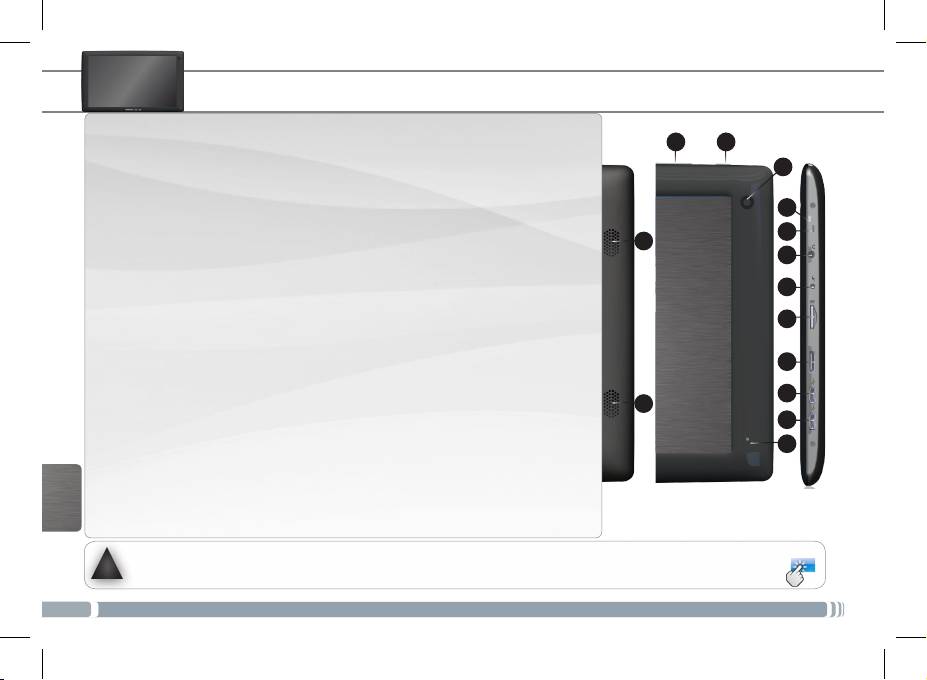
58
???
ОПИСАНИЕ УСТРОЙСТВА
1. Объем кнопки
21
2. Кнопка включения / выключения: позволяет включить или
3
выключить устройство.
3. камера
4
4. индикатор зарядки
5
13
5. кнопка сброса
6
6. Разъем питания
7
7. разъем для наушников
8
8. Слот карты Micro-SD
9. Mini HDMI выход
9
10. Порт micro-USB: Вы также можете подключить клавиатуру,
мышь или USB Mass Storage устройство, с помощью
10
13
дополнительного адаптера хоста USB.
11
11. Порт micro-USB: для зарядки батареи устройства ARNOVA.
12
12. микрофон
13. колонки
РУССКИЙ
* С опциональным переходным кабелем Mini-HDMI – HDMI.
Устройство заморожены. Вы можете отключить его. Нажмите кнопку ВКЛ / ВЫКЛ в течение 10
▲
!
секунд или нажмите кнопку сброса. См. аппаратного сброса.
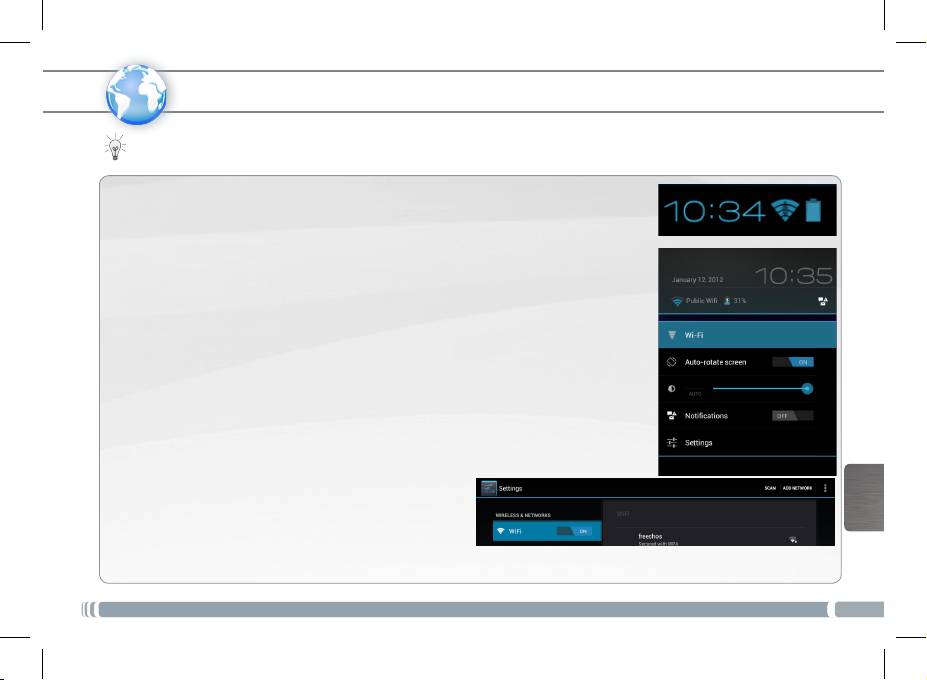
ПОДКЛЮЧЕНИЕ К БЕСПРОВОДНОЙ СЕТИ
www
Для выполнения этой процедуры Вы должны находиться в зоне WiFi, которая позволит
подключиться к ней. Всякий раз, когда устройство ARNOVA окажется в зоне действия сети, которая
уже была ранее настроена, оно будет пытаться создать соединение.
Как настроить беспроводную сеть WiFi
Быстрый доступ к настройкам WiFi можно получить из строки состояния,
расположенной на экране внизу справа.
Прикоснитесь к часам в строке состояния. Отобразится панель состояния.
Прикоснитесь к часам на панели состояния. Внизу откроется панель настроек.
Прикоснитесь к пиктограмме WiFi, чтобы открыть настройки WiFi.
Если функция WiFi выключена, передвиньте переключатель WiFi в положение
On (Вкл.).
После включения WiFi устройство ARNOVA выполнит сканирование доступных
сетей WiFi . Защищенные сети отмечены пиктограммой в виде замка.
Если устройство обнаружит сеть, к которой Вы ранее подключались, оно
подключится к этой сети.
Прикоснитесь к сети, к которой хотите подключиться.
Введите необходимую сетевую информацию* и прикоснитесь к надписи
Connect.
Мы рекомендуем выбрать опцию Show password, чтобы знаки пароля
отображались при вводе.
Устройство ARNOVA предпримет попытку подключиться к этой точке доступа
РУССКИЙ
WiFi.
* Для точек WiFi со свободным доступом ввод
специальной информации не требуется. Для
защищенных сетей Вам потребуется ключ
(последовательность цифр и/или букв) типа WEP, WPA или
WPA2. Обратитесь к провайдеру услуг Интернет, чтобы
получить точные параметры подключения.
59
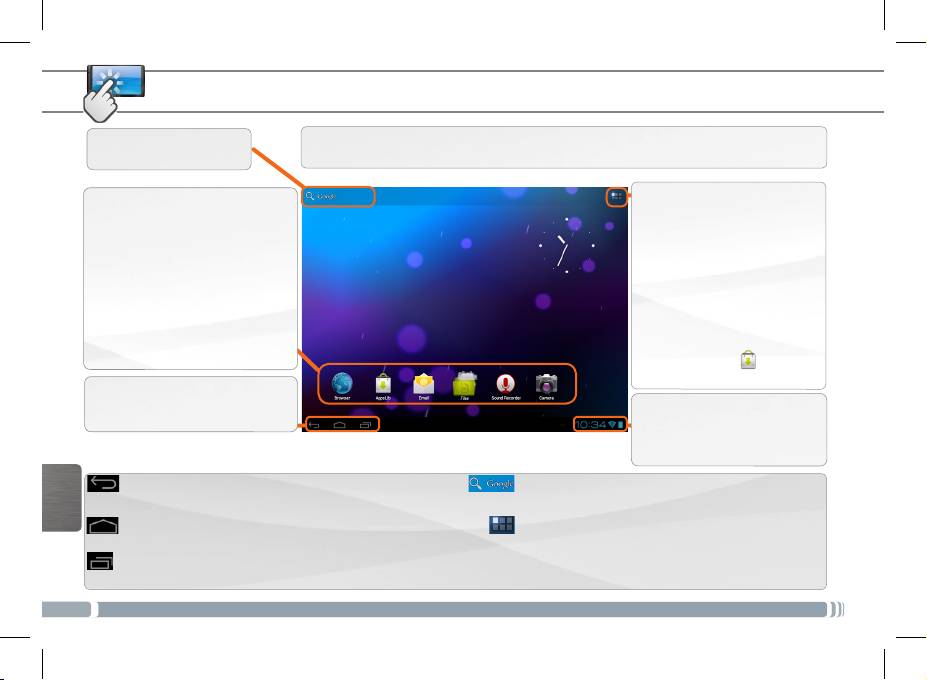
ИНТЕРФЕЙС ANDROID
Прикоснитесь, чтобы
Устройство ARNOVA оснащено емкостным сенсорным экраном.
выполнить текстовый
Навигация осуществляется кончиком пальца.
поиск
Кнопка «Все приложения»
Это приложения Android™
Нажмите на эту пиктограмму,
по умолчанию. Нажмите
чтобы показать все
на пиктограмму, чтобы
приложения и виджеты
Android™, установленные
открыть соответствующее
в Вашем устройстве
приложение. Вы можете
ARNOVA (игры, различные
настроить домашний экран
инструменты, и т. д.). Вы
по своему вкусу, добавляя/
можете скопировать
их на домашний экран.
удаляя ярлыки и виджеты,
Дополнительные приложения
изменяя обои и т. д. См.
Android™ можно получить в
следующую страницу.
каталоге AppsLib .
На панели навигации
отображаются кнопки
В строке состояния
«Назад», «Домой» и
отображаются
«Последние приложения».
уведомления и системные
пиктограммы.
Кнопки основного сенсорного экрана
Кнопка «Назад» - возврат к предыдущему
Кнопка «Поиск» - ввод текста для поиска в
экрану.
планшете и в сети.
РУССКИЙ
Кнопка «Домой» - возврат на основной экран.
Кнопка «Все приложения» - просмотр всех
Ваших приложений и виджетов.
Кнопка «Последние приложения» - вызов используемых Вами приложений;
- для удаления закладки из списка, переместите ее влево или вправо.
60

