Logitech H340 – page 2
Manual for Logitech H340
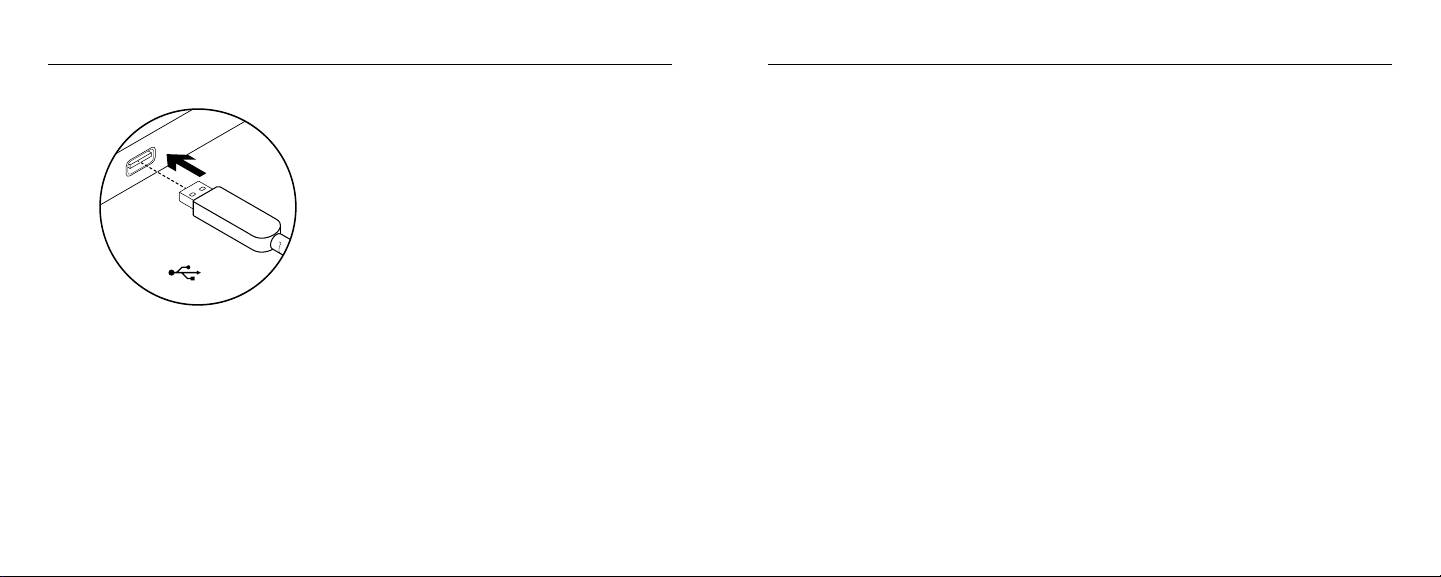
Logitech USB Headset H340 Logitech USB Headset H340
Konfigurere produktet
Besøk produktsentralen
Feilsøking
Du finner mer informasjon om og støtte
Headsettet fungerer ikke
Windows® 8
for produktet på nett. Besøk produktsentralen for
• Kontroller usb-tilkoplingen til datamaskinen.
1. Velg skrivebordsruten fra startmenyen
å lese mer om det nye headsettet ditt.
Prøv en annen usb-port på datamaskinen.
2. Fra perlemenyen velger du Innstillinger >
Bla gjennom artikler om konfigurering, tips til bruk
Kople direkte til datamaskinen. Ikke bruk
Kontrollpanel > Maskinvare og lyd
og informasjon om ekstrafunksjoner.
en usb-hub.
3. Gå til kategorien Lyd > Avspilling
Kommuniser med andre brukere
• Juster volumet og mikrofoninnstillingene
4. Velg Logitech USB Headset H340.
i fellesskapsforumene, og få hjelp, still spørsmål
i både operativsystemet og programmet.
5. Klikk først på Bruk standard og deretter OK.
og del løsninger med andre.
Start programmet på nytt.
6. Velg kategorien Innspilling.
Du finner et bredt utvalg materiale
• Lukk alle programmer og kontroller
7. Velg Logitech USB Headset H340.
USB
i produktsentralen:
at headsettet er standard inn/utenhet
8. Klikk først på Bruk standard og deretter OK.
for operativsystemet:
• Leksjoner
Mac® OS X
Windows® Vista og Windows® 7
• Feilsøking
1. Åpne Systemvalg og velg kategorien Lyd.
1. Gå til Start > Kontrollpanel > Lyd >
• Støttefellesskap
2. Velg kategorien Inndata, og velg så Logitech
1. Slå på datamaskinen.
kategorien Avspilling.
• Programvare til nedlasting
USB Headset H340.
2. Kople headsettet til en usb-port.
2. Velg Logitech USB Headset H340.
• Nettbasert dokumentasjon
3. Velg kategorien Utdata, og velg så Logitech
3. Klikk først på Bruk standard og deretter OK.
• Garantiinformasjon
USB Headset H340. Lukk vinduet.
4. Velg kategorien Innspilling.
• Reservedeler (hvis tilgjengelig)
5. Velg Logitech USB Headset H340.
Gå til www.logitech.com/support/H340
6. Klikk først på Bruk standard og deretter OK.
40 Norsk Norsk 41
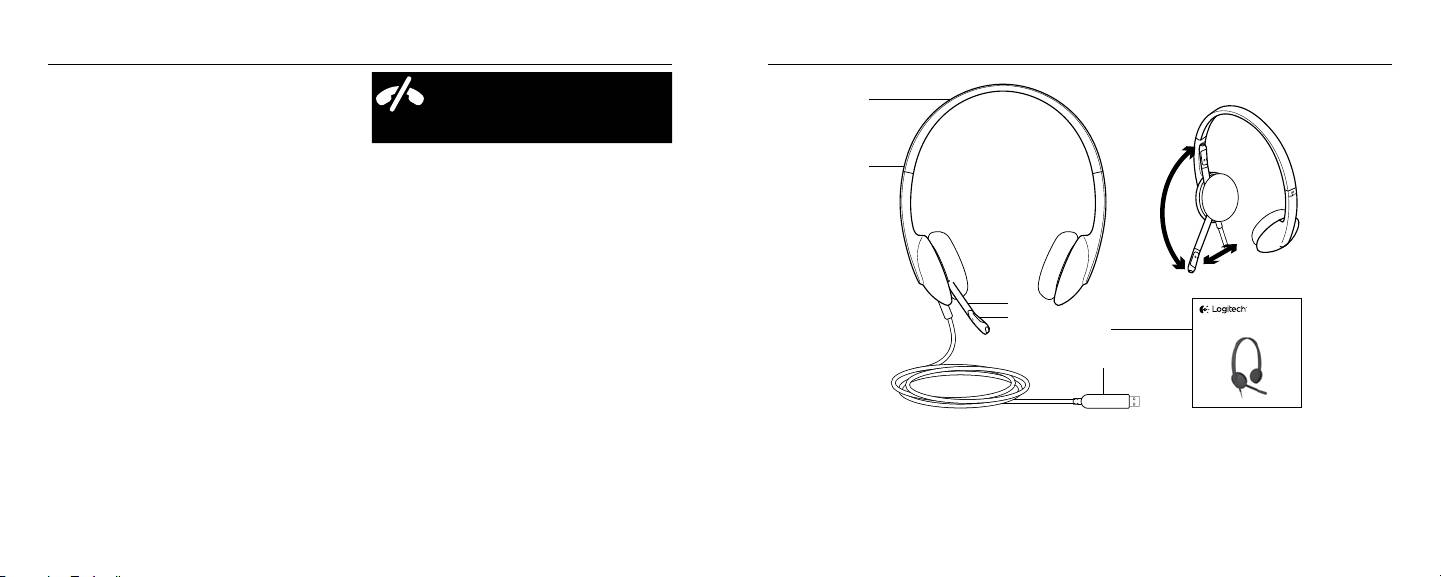
Logitech USB Headset H340 Logitech USB Headset H340
Justere headsetlyd eller slå av lyden
Ingen nødnumre med Skype
Hvis du vil endre headsetvolumet,
1
Skype er ingen erstatning for
endre mikrofoninnstillingene eller slå av lyden,
vanligetelefoner og kan ikke brukes
bruker du lydinnstillingene til systemet, som nevnt
tilå ringe nødnumre.
i delen "Headsettet fungerer ikke":
• Windows Vista/Windows 7/Windows
2
8: Se i kategoriene Avspilling/Innspilling
(og bruk så Egenskaper og Nivåer)
• Mac OS X: Se i kategoriene Inndata/Utdata
Hva synes du?
Fortell oss det, det tar ikke lang tid.
3
Takk for at du handlet hos oss.
4
Setup Guide
Logitech® USB Headset H340
www.logitech.com/ithink
5
6
Tunne tuotteesi
1. USB Headset H340
4. Mikrofoni
2. Säädettävä pantaosa
5. Käyttöopas
3. Mikrofonivarsi
6. USB-liitin
42 Norsk Suomi 43
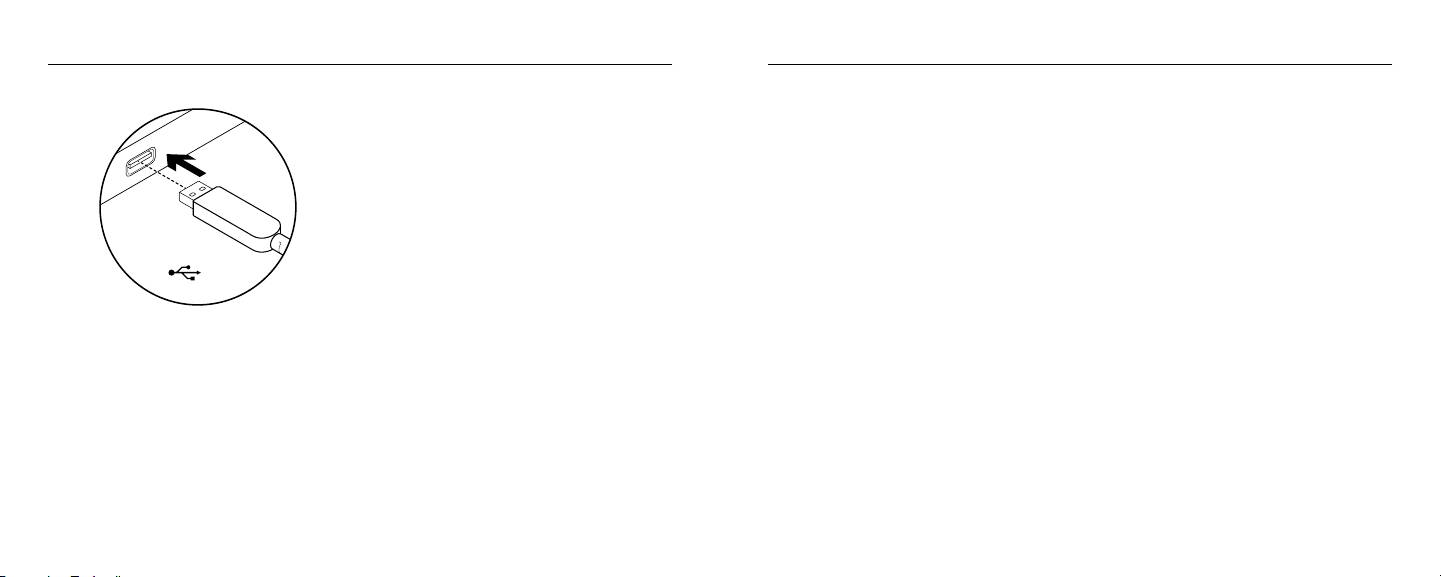
Logitech USB Headset H340 Logitech USB Headset H340
Tuotteen käyttöönotto
Tuotekeskukseen tutustuminen
Vianmääritys
Tuotteeseesi liittyvää lisätietoa ja tukea
Kuulokemikrofoni ei toimi
Windows® 8
on saatavilla verkossa. Tutustu Tuotekeskukseen
• Tarkista USB-johdon liitäntä tietokoneeseen.
1. Valitse Käynnistä-valikosta Työpöytä-laatta.
ja saat lisätietoja uudesta kuulokemikrofonistasi.
Kokeile toista tietokoneen USB-porttia.
2. Valitse Oikopolut-valikosta Asetukset >
Selaa verkossa olevia artikkeleja, jotka sisältävät
Kytke johto suoraan tietokoneeseen. Älä käytä
Ohjauspaneeli > Laitteisto ja äänet.
asennusohjeita, käyttövinkkejä ja tietoa
USB-keskitintä.
3. Valitse Ääni>Toisto-välilehti.
lisäominaisuuksista.
• Säädä äänenvoimakkuuden ja mikrofonin
4. Valitse Logitech USB Headset H340.
Yhteisöfoorumeissa voit olla yhteydessä muihin
asetuksia sovelluksesta ja käyttöjärjestelmästä.
5. Valitse Aseta oletukseksi ja napsauta OK.
käyttäjiin ja saada ohjeita, esittää kysymyksiä sekä
Käynnistä sovellus uudelleen.
6. Valitse Tallennus-välilehti.
jakaa ratkaisuja.
• Sulje kaikki sovellukset ja varmista,
7. Valitse Logitech USB Headset H340.
USB
Tuotekeskuksen laajaan valikoimaan kuuluvat:
että kuulokemikrofoni on valittu
8. Valitse Aseta oletukseksi ja napsauta OK.
käyttöjärjestelmän oletusäänilähteeksi
• opetusohjelmat
Mac® OS X
ja oletustoistolaitteeksi:
• Vianmääritys
1. Valitse Järjestelmäasetukset ja sen
Windows® Vista ja Windows® 7
• tukiyhteisö
jälkeen Ääni.
1. Käynnistä tietokone.
1. Avaa Käynnistä > Ohjauspaneeli > Ääni >
• ladattavat ohjelmistot
2. Valitse Ääni sisään -välilehti ja sen jälkeen
Toistaminen-välilehti.
2. Liitä kuulokemikrofoni tietokoneen
• verkossa olevat käyttöohjeet
Logitech USB Headset H340.
USB-porttiin.
2. Valitse Logitech USB Headset H340.
• takuutiedot
3. Valitse Ääni ulos -välilehti ja sen jälkeen
3. Valitse Aseta oletukseksi ja napsauta OK.
• varaosat (mikäli saatavilla)
Logitech USB Headset H340. Sulje ikkuna.
4. Valitse Tallennus-välilehti.
Siirry osoitteeseen www.logitech.com/
5. Valitse Logitech USB Headset H340.
support/H340
6. Valitse Aseta oletukseksi ja napsauta OK.
44 Suomi Suomi 45

Logitech USB Headset H340 Logitech USB Headset H340
Kuulokemikrofonin äänen säätäminen
Skypellä ei voi soittaa hätäpuheluita.
tai mykistyksen käyttäminen
1
Skype ei korvaa tavallista puhelinta
Jos haluat säätää kuulokemikrofonin
eikä sillä voi soittaa hätäpuheluita.
äänenvoimakkuutta, vaihtaa mikrofonin asetuksia
tai käyttää mykistystä, käytä järjestelmän
ääniasetuksia, kuten kohdassa Kuulokemikrofoni
2
ei toimi on kuvattu:
• Windows Vista/Windows 7/Windows 8:
Avaa Toistaminen/Tallennus-välilehti (käytä sen
jälkeen Ominaisuudet- ja Tasot-asetuksia)
• Mac OS X: Avaa Ääni sisään/Ääni ulos -välilehti
Mitä mieltä olet?
3
4
Setup Guide
Käytä hetki ja kerro mielipiteesi.
Logitech® USB Headset H340
5
Kiitos, että ostit tuotteemme.
www.logitech.com/ithink
6
Γνωριμία με το προϊόν
1. USB Headset H340
4. Μικρόφωνο
2. Ρυθμιζόμενο στήριγμα κεφαλής
5. Τεκμηρίωση
3. Βραχίονας μικροφώνου
6. Ακροδέκτης USB
46 Suomi Ελληνvικά 47
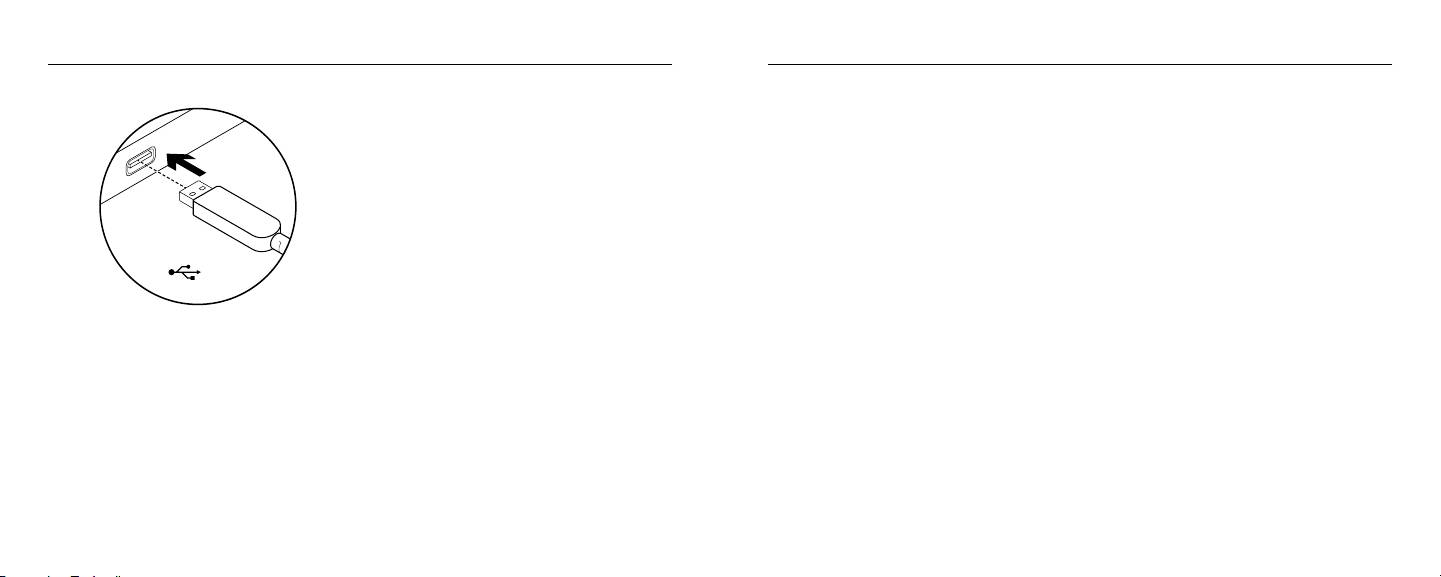
Logitech USB Headset H340 Logitech USB Headset H340
Ρύθμιση του προϊόντος
Μετάβαση στο Κέντρο προϊόντων
Αντιμετώπιση προβλημάτων
Περισσότερες πληροφορίες και υποστήριξη
Το σετ μικροφώνου-ακουστικών δεν λειτουργεί
Windows® 8
για το προϊόν σας μπορείτε να βρείτε στο Internet.
• Ελέγξτε τη σύνδεση του καλωδίου USB στον
1. Από το μενού Έναρξης, επιλέξτε το πλακίδιο
Αφιερώστε λίγο χρόνο και επισκεφθείτε το Κέντρο
υπολογιστή σας. Δοκιμάστε διαφορετική θύρα USB
επιφάνειας εργασίας
προϊόντων, για να μάθετε περισσότερα σχετικά με το
στον υπολογιστή σας. Συνδέστε το απευθείας με τον
2. Από το μενού Συμβόλων, επιλέξτε Ρυθμίσεις >
νέο σας σετ μικροφώνου-ακουστικών.
υπολογιστή. Αποφύγετε τη χρήση διανομέα USB.
Πίνακας Ελέγχου > Υλικό και Ήχος
Περιηγηθείτε στα ηλεκτρονικά άρθρα για να λάβετε
• Προσαρμόστε τις ρυθμίσεις έντασης και
3. Μεταβείτε στην καρτέλα Ήχος > Αναπαραγωγή
βοήθεια σχετικά με τη ρύθμιση, συμβουλές χρήσης
μικροφώνου στην εφαρμογή και το λειτουργικό σας
4. Επιλέξτε «Logitech USB Headset H340».
ή πληροφορίες σχετικά με τις πρόσθετες λειτουργίες.
σύστημα. Επανεκκινήστε την εφαρμογή σας.
5. Κάντε κλικ στην επιλογή «Ορισμός προεπιλογής»
Επικοινωνήστε με άλλους χρήστες στα Φόρουμ
• Κλείστε όλες τις εφαρμογές και βεβαιωθείτε
και, στη συνέχεια, στο κουμπί OK.
USB
της κοινότητας για να λάβετε συμβουλές, να κάνετε
ότι το σετ μικροφώνου-ακουστικών είναι
6. Επιλέξτε την καρτέλα «Εγγραφή».
ερωτήσεις και να μοιραστείτε λύσεις.
η προεπιλεγμένη συσκευή εισόδου/εξόδου για
7. Επιλέξτε «Logitech USB Headset H340».
Στο Κέντρο προϊόντων θα βρείτε μια μεγάλη
το λειτουργικό σας σύστημα:
8. Κάντε κλικ στην επιλογή «Ορισμός προεπιλογής»
ποικιλία περιεχομένου:
Windows® Vista και Windows® 7
και, στη συνέχεια, στο κουμπί OK.
1. Ενεργοποιήστε τον υπολογιστή σας.
• Οδηγοί εκμάθησης
1. Μεταβείτε στην καρτέλα Έναρξη >
Mac® OS X
• Αντιμετώπιση προβλημάτων
Πίνακας ελέγχου > Ήχος > Αναπαραγωγή.
2. Συνδέστε το σετ μικροφώνου-ακουστικών στη θύρα
1. Ανοίξτε το System Preferences (προτιμήσεις
USB του υπολογιστή.
• Κοινότητα υποστήριξης
2. Επιλέξτε "Logitech USB Headset H340".
συστήματος) και επιλέξτε "Sound" (ήχος).
• Στοιχεία λήψης λογισμικού
3. Κάντε κλικ στην επιλογή «Ορισμός προεπιλογής»
2. Επιλέξτε την καρτέλα Input (είσοδος) και,
και, στη συνέχεια, στο κουμπί OK.
• Ηλεκτρονική τεκμηρίωση
στη συνέχεια, "Logitech USB Headset H340".
4. Επιλέξτε την καρτέλα «Εγγραφή».
• Πληροφορίες για την εγγύηση
3. Επιλέξτε την καρτέλα Output (έξοδος) και,
5. Επιλέξτε "Logitech USB Headset H340".
• Ανταλλακτικά (όταν είναι διαθέσιμα)
στη συνέχεια, "Logitech USB Headset H340".
6. Κάντε κλικ στην επιλογή «Ορισμός προεπιλογής»
Μεταβείτε στη διεύθυνση www.logitech.com/
Κλείστε το παράθυρο.
και, στη συνέχεια, στο κουμπί OK.
support/H340
48 Ελληνvικά Ελληνvικά 49
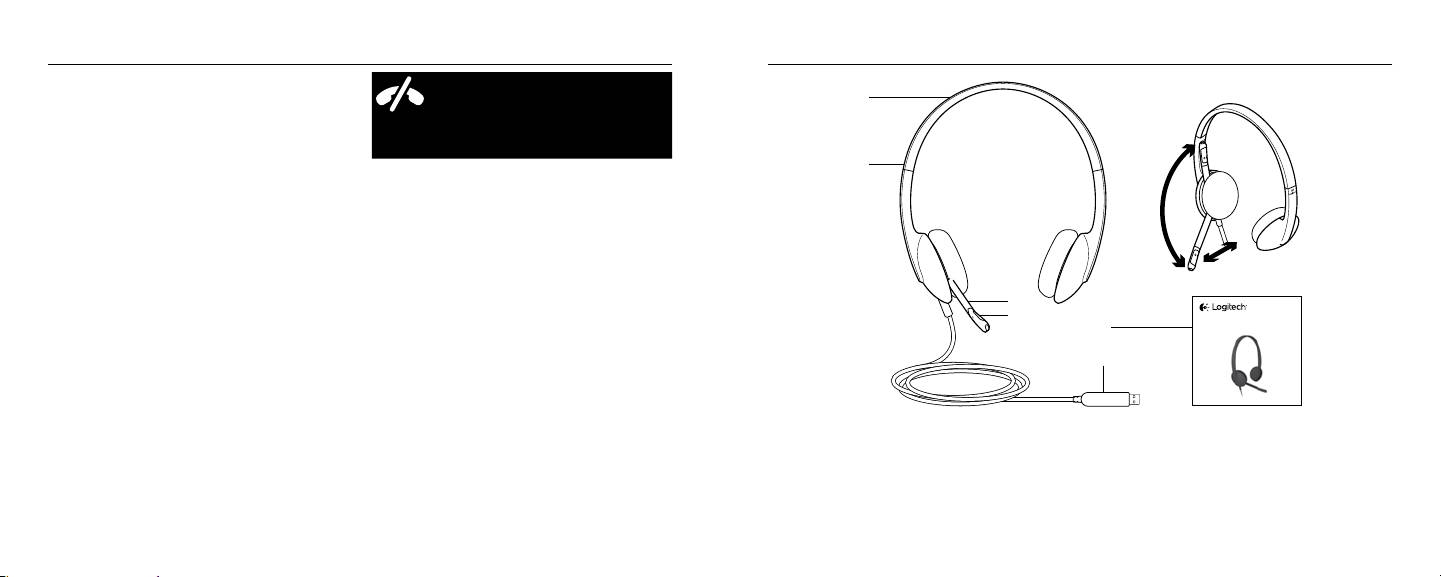
Logitech USB Headset H340 Logitech USB Headset H340
Προσαρμογή του ήχου του σετ μικροφώνου-
Το Skype δεν υποστηρίζει
ακουστικών ή χρήση της λειτουργίας σίγασης
επείγουσεςκλήσεις
1
Για να προσαρμόσετε την ένταση ήχου του σετ
Το Skype δεν αντικαθιστά το κανονικό
μικροφώνου-ακουστικών, για να αλλάξτε τις ρυθμίσεις
σας τηλέφωνο και δεν μπορεί να
του μικροφώνου ή για να χρησιμοποιήσετε τη
χρησιμοποιηθεί για επείγουσες κλήσεις.
λειτουργία σίγασης, χρησιμοποιήστε τις ρυθμίσεις ήχου
2
του συστήματός σας, όπως αναφέρεται στην ενότητα
"Το σετ μικροφώνου-ακουστικών δεν λειτουργεί":
• Windows Vista/Windows 7/Windows 8:
Ανατρέξτε στις καρτέλες Αναπαραγωγή/Εγγραφή
(στη συνέχεια χρησιμοποιήστε τα στοιχεία Ιδιότητες
και Επίπεδα)
• Mac OS X: Ανατρέξτε στις καρτέλες Input/Output
(Είσοδος/Έξοδος)
3
4
Setup Guide
Logitech® USB Headset H340
5
Ποια είναι η γνώμη σας;
6
Αφιερώστε λίγο χρόνο για να μας πείτε.
Σας ευχαριστούμε για την αγορά του προϊόντος μας.
www.logitech.com/ithink
Знакомство с продуктом
1. USB-гарнитура Headset H340
4. Микрофон
2. Регулируемая дужка
5. Документация
3. Держатель микрофона
6. USB-разъем
50 Ελληνvικά По-русски 51
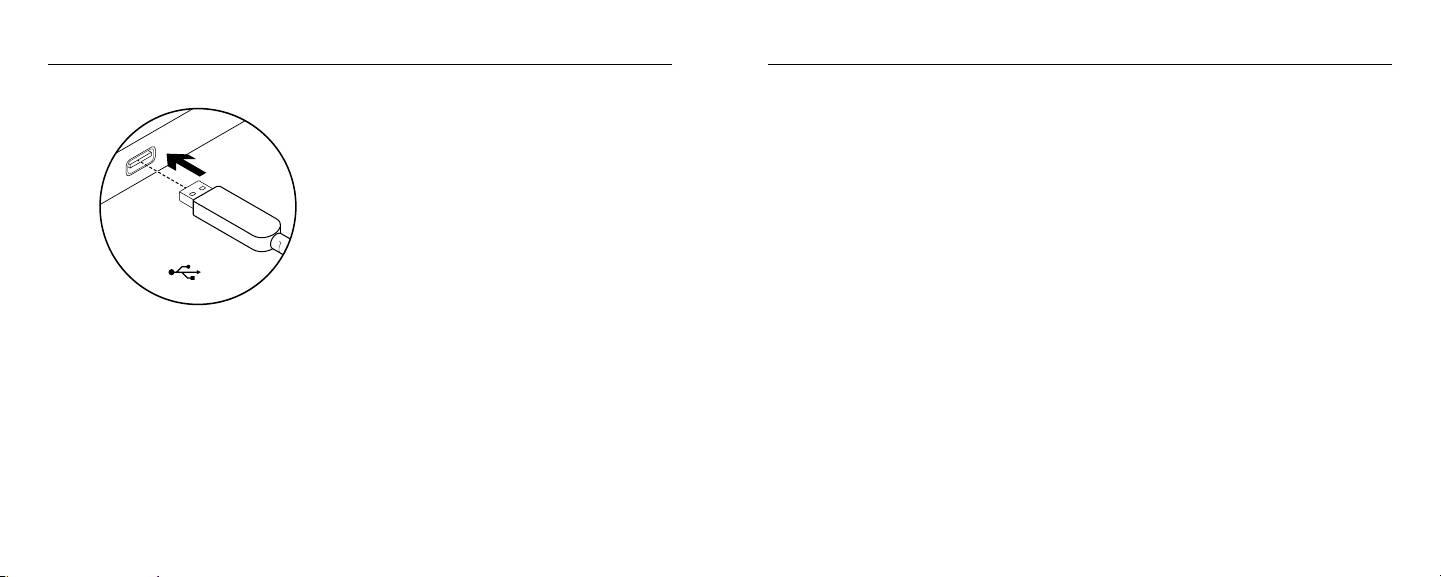
Logitech USB Headset H340 Logitech USB Headset H340
Настройка продукта
Посетите раздел Product Central
Устранение неполадок
(Центр продукции)
Гарнитура не работает
Windows® 8
В Интернете можно получить дополнительную
• Проверьте подключение USB-кабеля
1. В меню «Пуск» выберите элемент Рабочий стол
информацию о продукте и поддержку.
к компьютеру. Попробуйте воспользоваться
2. В меню чудо-кнопок выберите «Настройки» >
Уделите минуту, чтобы посетить раздел Product
другим USB-портом компьютера. Подключите
«Панель управления» > «Оборудование и звук»
Central (Центр продукции) и узнать больше о вашей
устройство непосредственно к компьютеру. Не
3. Откройте вкладку «Звук» > «Воспроизведение»
новой гарнитуре.
используйте USB-концентратор.
4. Выберите пункт Logitech USB Headset H340.
• Отрегулируйте параметры микрофона
Ознакомьтесь со статьями на веб-сайте,
5. Нажмите кнопку «По умолчанию», а затем
и громкость в операционной системе
чтобы получить помощь в установке, советы или
кнопку ОК.
и используемом приложении. Перезапустите
сведения о дополнительных функциях.
6. Откройте вкладку «Запись».
USB
приложение.
Присоединитесь к другим пользователям на форумах
7. Выберите пункт Logitech USB Headset H340.
• Закройте все приложения и убедитесь,
сообщества, чтобы получить советы, задать вопросы
8. Нажмите кнопку «По умолчанию», а затем
что гарнитура является устройством
и поделиться сведениями о решении проблем.
кнопку ОК.
ввода-вывода по умолчанию для операционной
В разделе Product Central (Центр продукции) имеется
Mac® OS X
системы. Для этого выполните следующие
1. Включите компьютер.
обширный набор материалов по следующим темам.
1. Откройте раздел «Системные настройки»
действия.
2. Подключите гарнитуру к USB-порту компьютера.
• Уроки
и выберите пункт «Звук».
Windows® Vista и Windows® 7
• Устранение неполадок
2. Выберите вкладку «Вход»,
1. В меню «Пуск» откройте панель управления,
• Сообщество поддержки
а затем — Logitech USB Headset H340.
выберите элемент «Звуки» и щелкните вкладку
• Загрузка программного обеспечения
3. Выберите вкладку «Выход», а затем —
«Воспроизведение».
Logitech USB Headset H340. Закройте окно.
• Интернет-документация
2. Выберите пункт Logitech USB Headset H340.
• Сведения о гарантии
3. Нажмите кнопку «По умолчанию»,
• Запасные части (при их доступности)
а затем кнопку ОК.
Посетите раздел www.logitech.com/support/H340
4. Откройте вкладку «Запись».
5. Выберите пункт Logitech USB Headset H340.
6. Нажмите кнопку «По умолчанию»,
52 По-русски По-русски 53
а затем кнопку ОК.
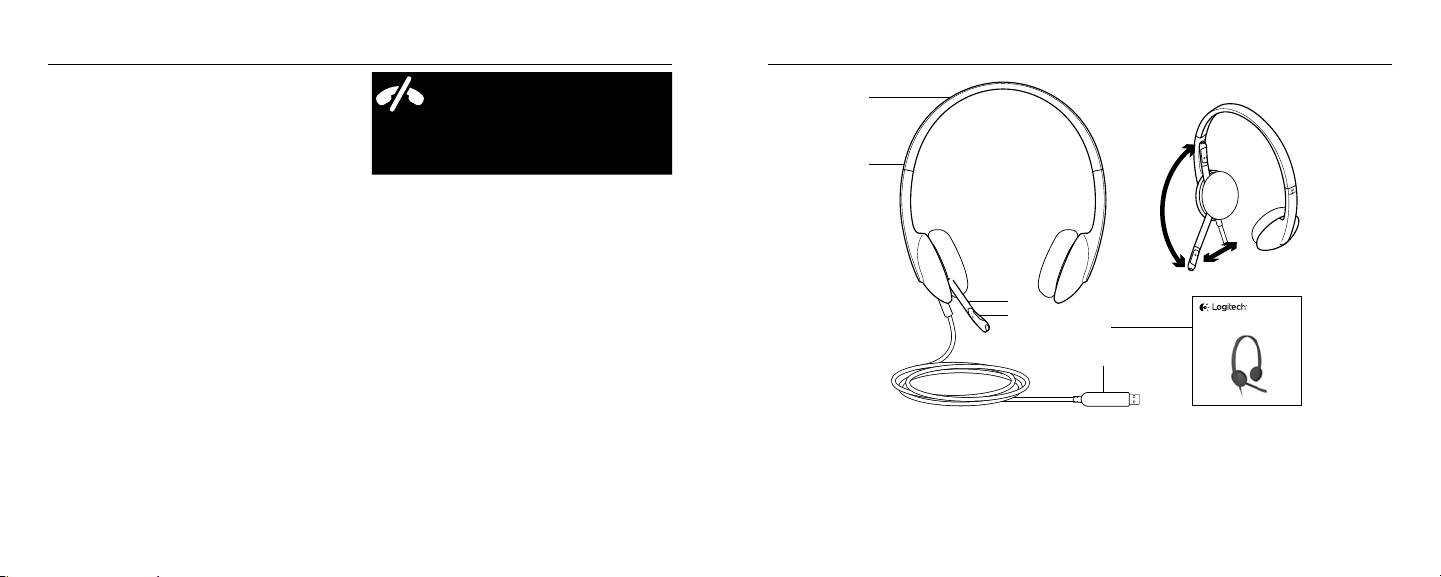
Logitech USB Headset H340 Logitech USB Headset H340
Регулировка звука гарнитуры
Skype не предназначен
или отключение звука
дляэкстренных вызовов
1
Чтобы отрегулировать громкость гарнитуры,
Программа Skype не может
изменить параметры микрофона или отключить
заменитьобычную телефонную
звук, откройте настройки звука системы, как описано
связьили использоваться для
в разделе «Гарнитура не работает».
экстренных вызовов.
2
• Windows Vista/Windows 7/Windows 8:
cм. вкладки «Воспроизведение»/«Запись», а затем
используйте разделы «Свойства» и «Уровни»
• Mac OS X: cм. вкладки «Вход»/«Выход»
Каково ваше впечатление?
3
Пожалуйста, уделите минуту, чтобы поделиться с нами своим мнением.
4
Setup Guide
Благодарим за приобретение нашего продукта!
Logitech® USB Headset H340
5
www.logitech.com/ithink
6
A termék ismertetése
1. USB Headset H340
4. Mikrofon
2. Állítható fejpánt
5. Dokumentáció
3. Mikrofonkar
6. USB-csatlakozó
54 По-русски Magyar 55
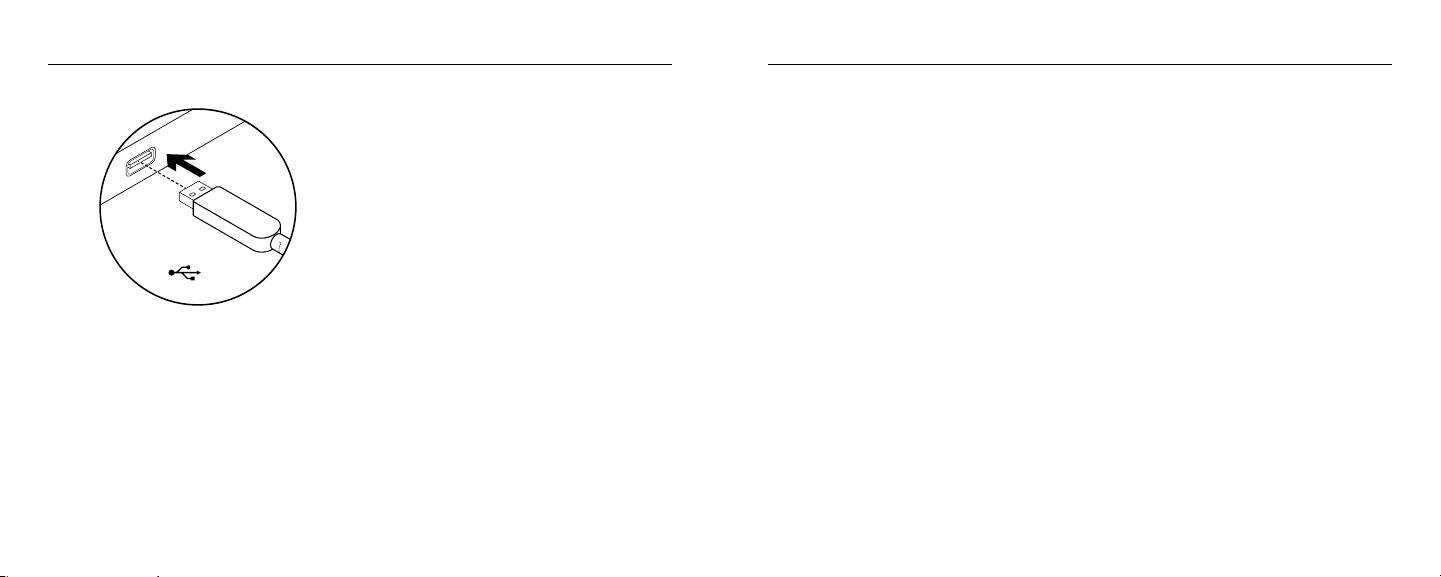
Logitech USB Headset H340 Logitech USB Headset H340
A termék üzembe helyezése
A termékközpont felkeresése
Hibaelhárítás
A központban a termékre vonatkozó további
Nem működik a mikrofonos fejhallgató
Windows® 8
online információk és támogatás érhető el.
• Ellenőrizze a USB-kábel
1. A Start menüből válassza az Asztal
Keresse fel a termékközpontot, ahol még többet
csatlakozását a számítógéppel. Próbálkozzon
csempét.
tudhat meg a mikrofonos fejhallgatóról.
a számítógép egy másik USB-portjával.
2. A Gombok menüből válassza a Beállítások >
Az internetes cikkekben tallózva az
Csatlakoztassa közvetlenül a számítógéphez.
Vezérlőpult > Hardver és hang menüpontot.
üzembe helyezésre vonatkozó súgót,
Ne használjon USB-elosztót.
3. Nyissa meg a Hang > Lejátszás lapot.
használati tanácsokat és további funkciók
• Állítsa be a hangerőt és a mikrofon
4. Válassza a „Logitech USB Headset H340”
információit találja.
beállításait az Ön által használt alkalmazásban
eszközt.
Közösségi fórumainkon kapcsolatba léphet más
és operációs rendszerben. Indítsa újra
5. Kattintson az „Alapértelmezett”,
USB
felhasználókkal, és tanácsokat kérhet, kérdéseket
az alkalmazást.
majd az „OK” gombra.
tehet fel, illetve megoszthatja velük megoldásait.
• Zárjon be minden alkalmazást, és győződjön
6. Válassza a Felvétel lapot.
A termékközpontban az alábbiak széles
meg róla, hogy a mikrofonos fejhallgató az
7. Válassza a „Logitech USB Headset H340”
választékát találja:
operációs rendszer alapértelmezett bemeneti/
eszközt.
kimeneti eszköze.
1. Kapcsolja be a számítógépet.
• Gyakorlótémakörök
8. Kattintson az „Alapértelmezett”,
Windows® Vista és Windows® 7
2. Csatlakoztassa a fejhallgatót az számítógép
• Hibaelhárítás
majd az „OK” gombra.
1. Nyissa meg a Start > Vezérlőpult > Hang >
egyik USB-portjához.
• Támogatási közösség
Mac® OS X
Lejátszás lapot.
• Szoftverletöltések
1. Nyissa meg a Rendszerbeállítások menüt
2. Válassza a „Logitech USB Headset H340”
• Online dokumentáció
és válassza a „Hang” lehetőséget.
eszközt.
• Garanciaadatok
2. Válassza a Bemenet fület, majd válassza
3. Kattintson az „Alapértelmezett”,
• Tartalékalkatrészek (ahol rendelkezésre állnak)
a „Logitech USB Headset H340” eszközt.
majd az „OK” gombra.
Keresse fel a www.logitech.com/support/H340
3. Válassza a Kimenet fület, majd válassza
4. Válassza a Felvétel fület.
webhelyet.
a „Logitech USB Headset H340” eszközt.
5. Válassza a „Logitech USB Headset H340”
Zárja be az ablakot.
eszközt.
6. Kattintson az „Alapértelmezett”,
56 Magyar Magyar 57
majd az „OK” gombra.
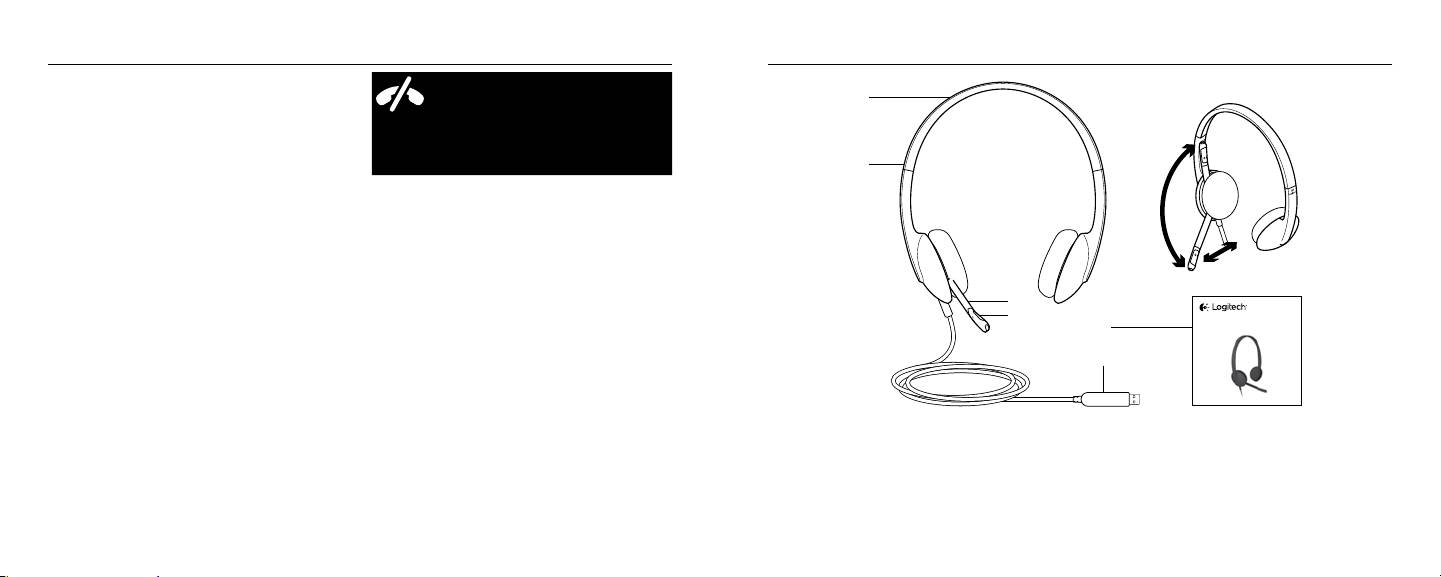
Logitech USB Headset H340 Logitech USB Headset H340
A mikrofonos fejhallgató hangerejének
A Skype nem használható
beállítása vagy a némítás használata
vészhívásoklebonyolítására.
1
A mikrofonos fejhallgató hangerejének
A Skype nem alkalmas a hagyományos
beállításához, a mikrofon beállításainak
telefon teljes körű helyettesítésére,
módosításához vagy a némítás használatához
és nem használható vészhívások
lépjen a számítógép hangbeállításaiba
2
lebonyolítására.
a „Nem működik a mikrofonos fejhallgató”
részben leírtak szerint.
• Windows Vista/Windows 7/Windows 8:
Lásd: Lejátszás/Felvétel lap (ezt követően
használja a Tulajdonságok és Jelszintek lapot)
• Mac OS X: Lásd: Bemenet/Kimenet lap
3
4
Mi a véleménye?
Setup Guide
Logitech® USB Headset H340
5
Kérjük, ossza meg velünk.
Köszönjük, hogy termékünket választotta.
6
www.logitech.com/ithink
Popis produktu
1. Náhlavní souprava USB Headset H340
4. Mikrofon
2. Nastavitelný hlavový most
5. Dokumentace
3. Držák mikrofonu
6. Konektor USB
58 Magyar Česká verze 59
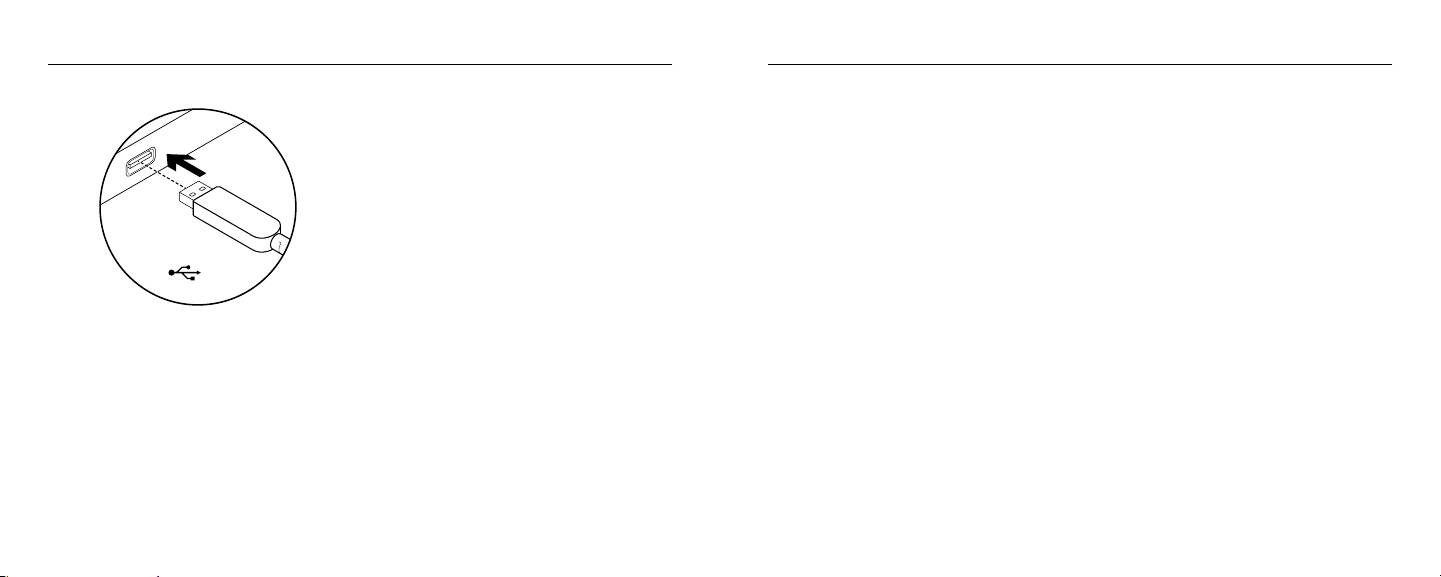
Logitech USB Headset H340 Logitech USB Headset H340
Nastavení produktu
Navštivte produktovou centrálu
Odstraňování potíží
Naleznete zde více informací a podporu online
Náhlavní souprava nefunguje
Windows® 8
pro váš produkt. Udělejte si chvíli a navštivte
• Zkontrolujte připojení kabelu USB k počítači.
1. Z nabídky Start vyberte dlaždici Plocha
produktovou centrálu, kde se dozvíte další
Vyzkoušejte jiný port USB na počítači.
2. Z nabídky Charms vyberte možnost
informace o vaší nové náhlavní soupravě.
Připojte soupravu přímo k počítači.
Nastavení > Ovládací panely >
Pročtěte si články online, ve kterých naleznete
Nepoužívejte rozbočovač USB.
Hardware a zvuk
nápovědu k instalaci, tipy k používání nebo
• Upravte hlasitost a nastavení mikrofonu
3. Přejděte na Zvuk > karta Přehrávání
informace o dalších funkcích.
ve vaší aplikaci a operačním systému.
4. Vyberte zařízení „Logitech USB Headset
Spojte se s ostatními uživateli na našich
Restartujte vaši aplikaci.
H340“.
komunitních fórech, od kterých můžete získat
• Ukončete všechny aplikace a ujistěte se,
5. Klepněte na možnost „Nastavit výchozí“
USB
rady, klást jim otázky a sdílet řešení problémů.
že náhlavní souprava je nastavena jako
a poté na tlačítko „OK“.
Na produktové centrále je k dispozici široký výběr
výchozí zařízení pro vstup/výstup zvuku
6. Vyberte kartu Záznam.
obsahu:
ve vašem systému:
7. Vyberte zařízení „Logitech USB
• Výukové programy
Windows® Vista a Windows® 7
Headset H340“.
1. Zapněte počítač.
• Odstraňování potíží
1. Přejděte na nabídku Start > Ovládací panely
8. Klepněte na možnost „Nastavit výchozí“
> Zvuky > karta Přehrávání.
2. Připojte náhlavní soupravu k portu USB
• Komunitní podpora
a poté na tlačítko „OK“.
počítače.
2. Vyberte zařízení „Logitech USB Headset
• Software ke stažení
Mac® OS X
H340“.
• Dokumentace online
1. Otevřete ovládací panel System Preferences
3. Klepněte na možnost „Nastavit výchozí“
• Informace o záruce
(Předvolby systému) a vyberte „Sound“
a poté na tlačítko „OK“.
(Zvuk).
• Náhradní díly (jsou-li dostupné)
4. Vyberte kartu Záznam.
2. Vyberte kartu Vstup, a poté vyberte zařízení
Přejděte na stránku www.logitech.com/
5. Vyberte zařízení „Logitech USB
„Logitech USB Headset H340“.
support/H340
Headset H340“.
3. Vyberte kartu Výstup, a poté
6. Klepněte na možnost „Nastavit výchozí“
vyberte zařízení „Logitech USB Headset
a poté na tlačítko „OK“.
H340“. Zavřete okno.
60 Česká verze Česká verze 61
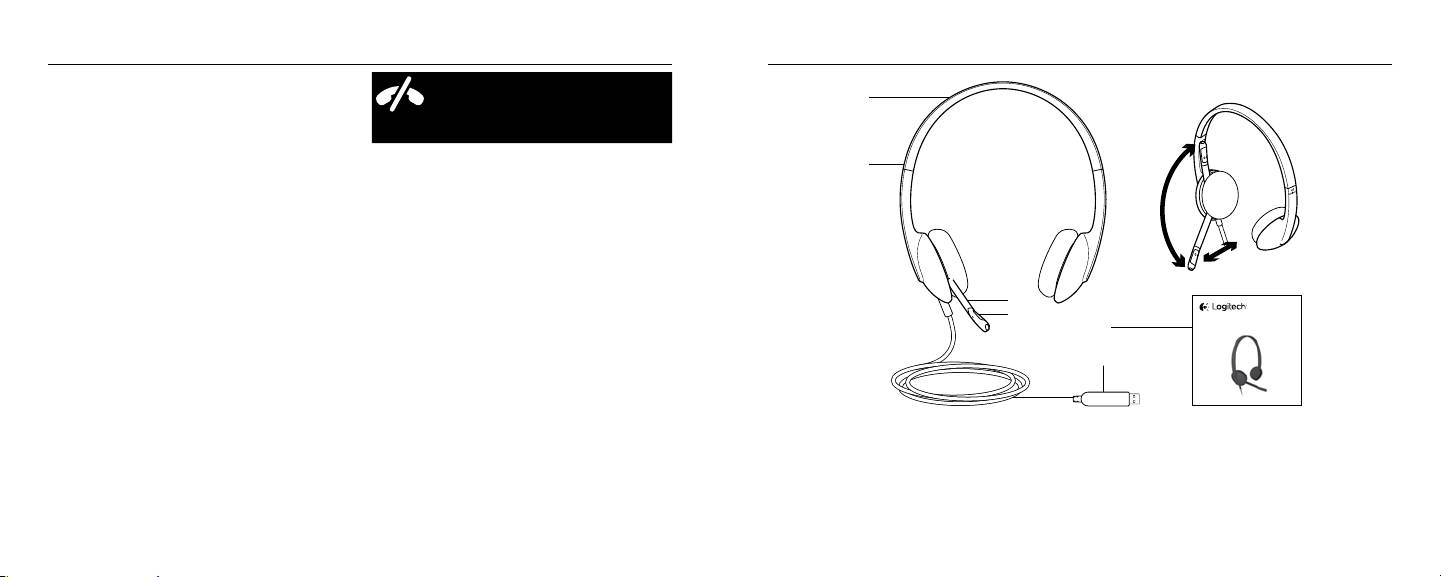
Logitech USB Headset H340 Logitech USB Headset H340
Nastavení zvuku náhlavní soupravy
Nouzové hovory nelze provádět
a používání funkce ztlumení
pomocí aplikace Skype
1
Chcete-li upravit hlasitost náhlavní soupravy,
Aplikace Skype není náhradou telefonu
změňte nastavení mikrofonu, nebo použijte funkci
a nelze ji využít k nouzovému volání.
ztlumení, a otevřete sekci nastavení zvuku vašeho
systému - viz část „Náhlavní souprava nefunguje“:
2
• Windows Vista/Windows 7/Windows 8:
Viz karty Přehrávání/Záznam (poté použijte
Vlastnosti a Úrovně)
• Mac OS X: Viz karty Vstup/Výstup
Jaký je váš názor?
3
Udělejte si chvíli čas a řekněte nám svůj názor.
4
Setup Guide
Děkujeme, že jste zakoupili náš produkt.
Logitech® USB Headset H340
5
www.logitech.com/ithink
6
Poznaj swój produkt
1. Zestaw słuchawkowy USB Headset H340
4. Mikrofon
2. Regulowany pałąk
5. Dokumentacja
3. Wysięgnik mikrofonu
6. Złącze USB
62 Česká verze Po polsku 63
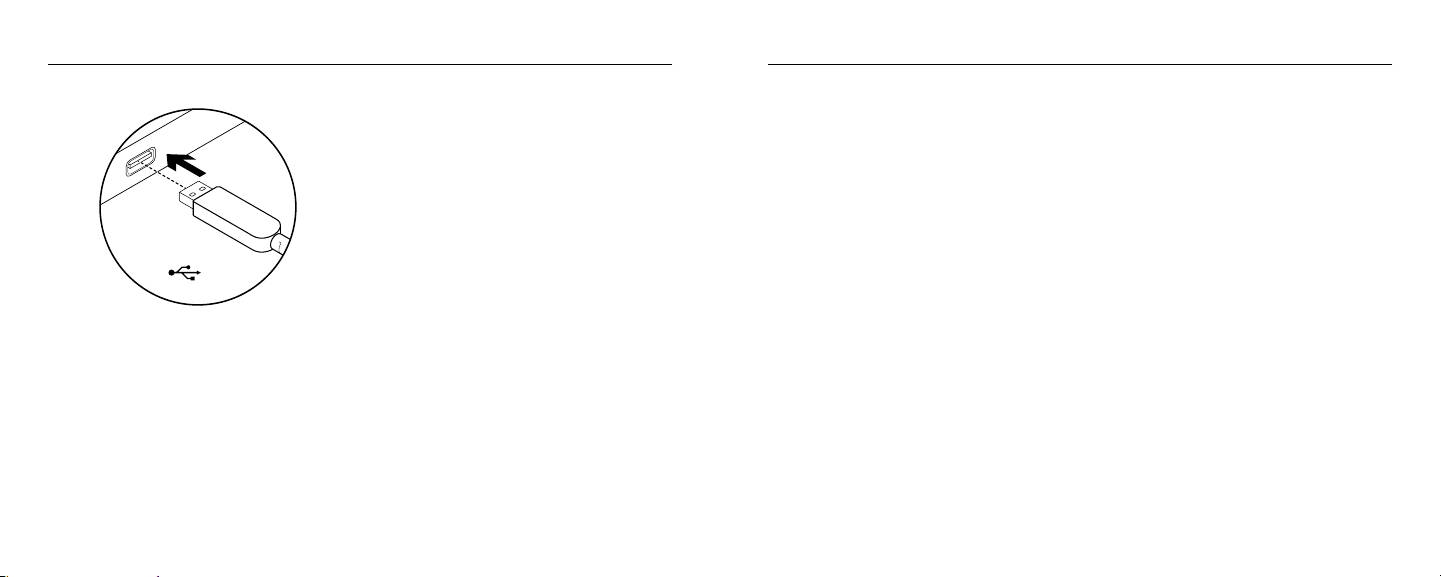
Logitech USB Headset H340 Logitech USB Headset H340
Skonfiguruj produkt
Otwórz witrynę Product
Rozwiązywanie problemów
Central (Centrum produktów)
Zestaw słuchawkowy nie działa
W systemie Windows® 8
Znajduje się na niej więcej informacji o produkcie
• Sprawdź połączenie kablowe USB
1. W menu Start wybierz ikonę pulpitu
oraz materiałów pomocy technicznej. Poświęć
z komputerem. Spróbuj użyć innego portu USB
2. W menu Panele funkcji wybierz
chwilę na lepsze poznanie nowego zestawu
komputera. Podłącz zestaw bezpośrednio do
kolejno Ustawienia > Panel sterowania >
słuchawkowego dzięki informacjom dostępnym
komputera. Nie używaj koncentratora USB.
Sprzęt i dźwięk
w tej witrynie.
• Sprawdź głośność i ustawienia mikrofonu
3. Przejdź do karty Dźwięk >
w używanej aplikacji oraz w systemie
Odtwarzanie Wybierz urządzenie
Zapoznaj się z artykułami
operacyjnym. Ponownie uruchom aplikację.
„Logitech USB Headset H340”.
internetowymi o pomocy w konfiguracji,
wskazówkach dotyczących obsługi oraz
• Zamknij wszystkie aplikacje i upewnij się, że
4. Kliknij przycisk „Ustaw domyślne”,
USB
dodatkowych funkcjach.
zestaw słuchawkowy to domyślne urządzenie
a następnie kliknij przycisk „OK”.
wejściowe/wyjściowe systemu operacyjnego:
5. Wybierz kartę Nagrywanie.
Skontaktuj się z innymi użytkownikami na
W systemie Windows® Vista i Windows® 7
naszych forach i poproś o poradę, zadaj dowolne
6. Wybierz urządzenie „Logitech USB
pytanie lub podziel się rozwiązaniem.
1. Przejdź do Start > Panel sterowania >
Headset H340”.
1. Włącz komputer.
Dźwięk > karta Odtwarzanie.
7. Kliknij przycisk „Ustaw domyślne”,
Witryna Product Central (Centrum produktów)
2. Podłącz zestaw słuchawkowy do portu USB
2. Wybierz urządzenie „Logitech USB
a następnie kliknij przycisk „OK”.
oferuje różnorodną zawartość:
komputera.
Headset H340”.
Mac® OS X
• Przewodniki
3. Kliknij przycisk „Ustaw domyślne”,
1. Otwórz okno Preferencje systemowe
• Rozwiązywanie problemów
a następnie kliknij przycisk „OK”.
i kliknij ikonę „Dźwięk”.
• Społeczność pomocy technicznej
4. Wybierz kartę Nagrywanie.
2. Wybierz kartę Wejście, a następnie wybierz
• Oprogramowanie do pobrania
5. Wybierz urządzenie „Logitech USB
urządzenie „Logitech USB Headset H340”.
• Dokumentacja
Headset H340”.
3. Wybierz kartę Wyjście, a następnie wybierz
• Informacje o gwarancji
6. Kliknij przycisk „Ustaw domyślne”,
urządzenie „Logitech USB Headset H340”.
• Części zapasowe (gdy są dostępne)
a następnie kliknij przycisk „OK”.
Zamknij okno.
Przejdź na stronę www.logitech.com/
support/H340
64 Po polsku Po polsku 65
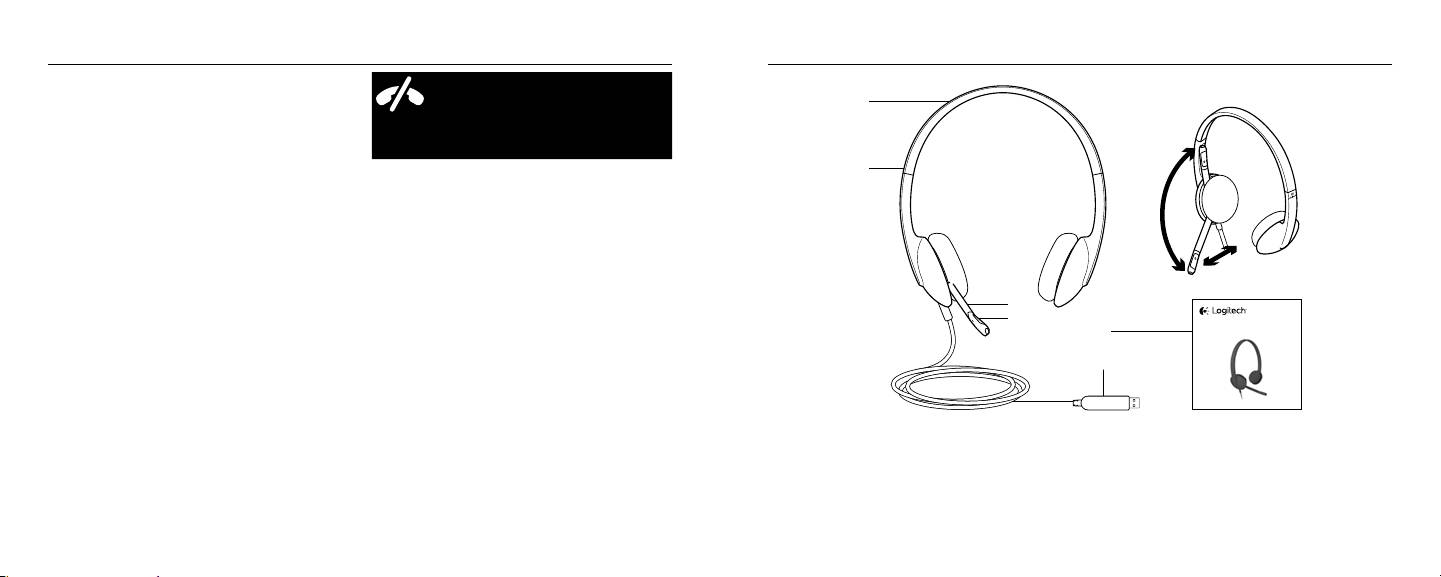
Logitech USB Headset H340 Logitech USB Headset H340
Regulacja dźwięku zestawu
Brak połączeń alarmowych
słuchawkowego lub używanie wyciszenia
wprogramie Skype
1
Aby ustawić głośność zestawu słuchawkowego,
Skype nie zastąpi zwykłego
należy zmienić ustawienia mikrofonu lub użyć
telefonuinie może służyć do połączeń
wyciszenia, przejść do ustawień audio systemu
alarmowych.
zgodnie z opisem w sekcji „Zestaw słuchawkowy
2
nie działa”:
• Windows Vista/Windows 7/Windows 8:
Patrz karty Odtwarzanie/Nagrywanie
(następnie użyj funkcji Właściwości i Poziomy)
• Mac OS X: Patrz karty Wejście/Wyjście.
Co o tym myślisz?
3
4
Setup Guide
Poświęć chwilę, aby podzielić się z nami swoją opinią.
Logitech® USB Headset H340
5
Dziękujemy za zakup naszego produktu.
www.logitech.com/ithink
6
Toote tutvustus
1. USB Headset H340
4. Mikrofon
2. Reguleeritav peavõru
5. Dokumentatsioon
3. Mikrofoni vars
6. USB-pistik
66 Po polsku Eesti 67
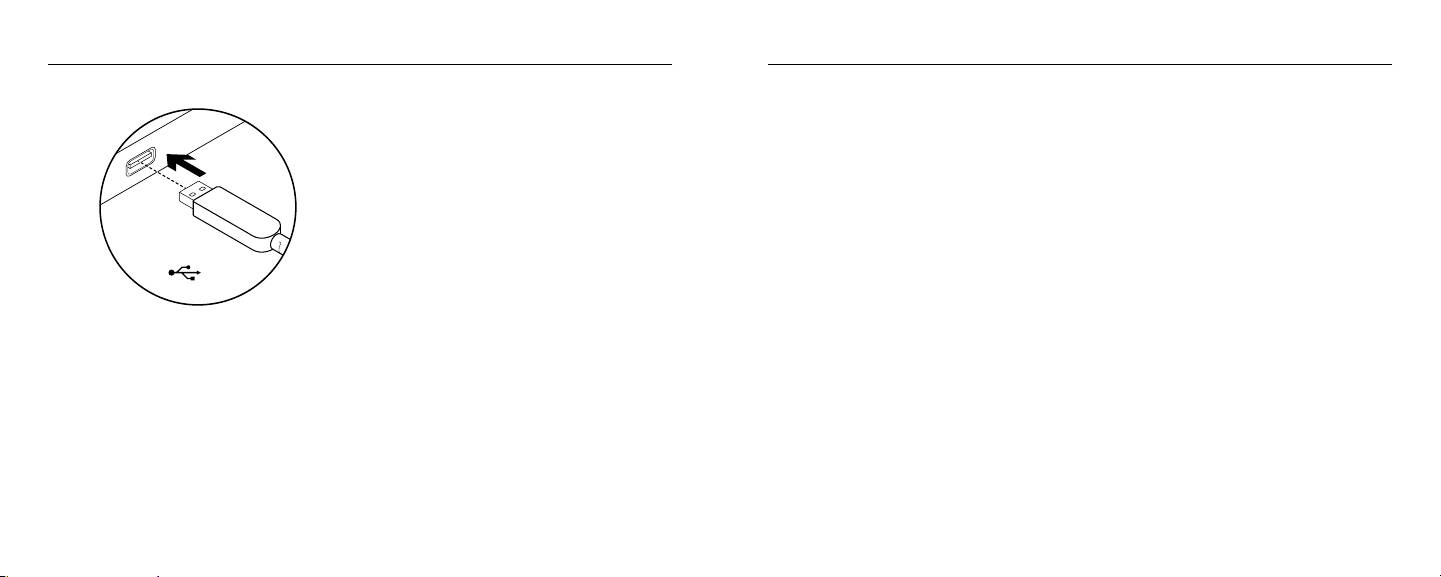
Logitech USB Headset H340 Logitech USB Headset H340
Toote seadistamine
Tootekeskuse külastamine
Tõrkeotsing
Veebis leidub teie toote kohta veel teavet ja tuge.
Peakomplekt ei tööta
Windows® 8
Kulutage hetk aega ja külastage tootekeskust,
• Kontrollige USB-kaabli ühendust arvutiga.
1. Valige menüüst Start töölaua paan
kus saate oma uue peakomplekti kohta
Proovige arvuti mõnd teist USB-porti.
2. Valige tuumnuppude menüüst Sätted >
rohkem teada.
Ühendage otse arvutiga. Ärge kasutage USB-
Juhtpaneel > Riistvara ja heli
Sealt leiate veebiartikleid seadistamise,
jaoturit.
3. Avage Heli > Taasesitus.
näpunäiteid kasutuse ja teavet
• Reguleerige nii kasutatavas rakenduses
4. Valige Logitech USB Headset H340.
lisafunktsioonide kohta.
kui ka operatsioonisüsteemis helitugevuse
5. Klõpsake linki Tee vaikesätteks ja seejärel
Samuti saab foorumites küsida nõu või
ja mikrofoni seadeid. Taaskäivitage rakendus.
nuppu OK.
küsimusi teistelt kasutajatelt ning nendega oma
• Sulgege kõik rakendused ja veenduge,
6. Valige vahekaart Salvestus.
USB
lahendusi jagada.
et peakomplekt on operatsioonisüsteemis
7. Valige Logitech USB Headset H340.
Tootekeskuses on palju sisu:
seatud vaikesisend-/vaikeväljundseadmeks.
8. Klõpsake linki Tee vaikesätteks ja seejärel
• õpetused
Windows® Vista ja Windows® 7
nuppu OK.
• tõrkeotsing
1. Valige Start > Control Panel (Juhtpaneel) >
Mac® OS X
1. Lülitage arvuti sisse.
Sound (Heli) > Playback (Taasesitus).
• tugikogukond
1. Avage System Preferences
2. Ühendage peakomplekt arvuti USB-porti.
2. Valige Logitech USB Headset H340
• allalaaditav tarkvara
(Süsteemieelistused) ja valige Sound (Heli).
(Logitechi USB-peakomplekt H340).
• veebidokumentatsioon
2. Valige vahekaart Input (Sisend)
3. Klõpsake linki Set Default (Tee vaikesätteks)
• garantiiteave
ja seejärel Logitech USB Headset H340
ja seejärel nuppu OK.
• varuosad (kui on saadaval)
(Logitechi USB-peakomplekt H340).
4. Valige vahekaart Recording (Salvestus).
Teavet leiate aadressil www.logitech.com/
3. Valige vahekaart Output (Väljund)
5. Valige Logitech USB Headset H340
support/H340
ja seejärel Logitech USB Headset H340
(Logitechi USB-peakomplekt H340).
(Logitechi USB-peakomplekt H340).
6. Klõpsake linki Set Default (Tee vaikesätteks)
Sulgege aken.
ja seejärel nuppu OK.
68 Eesti Eesti 69
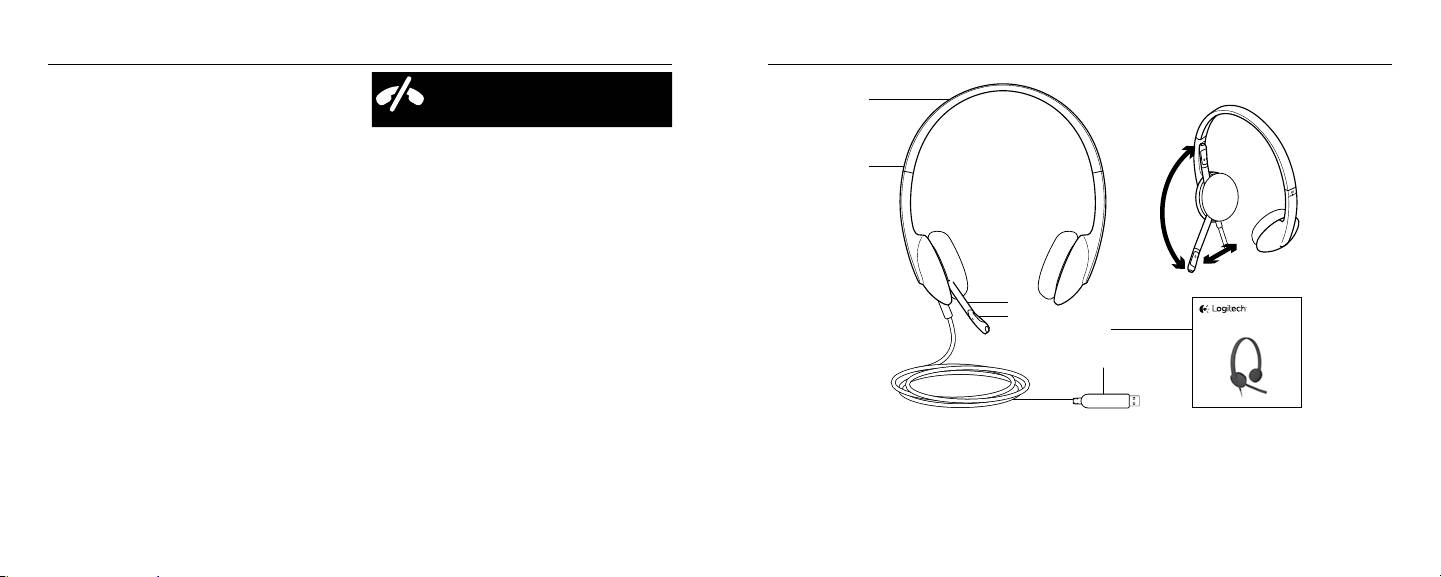
Logitech USB Headset H340 Logitech USB Headset H340
Peakomplekti heli reguleerimine
Skype’iga ei saa teha hädaabikõnesid
või vaigistuse kasutamine
1
Skype ei asenda teie tavatelefoni ning
Peakomplekti helitugevuse reguleerimiseks,
sellega ei saa teha hädaabikõnesid.
mikrofoni seadete muutmiseks või vaigistuse
kasutamiseks avage süsteemi heliseaded, nagu
kirjeldatud jaotises „Peakomplekt ei tööta”:
2
• Windows Vista / Windows 7 / Windows 8:
vaadake vahekaarte Playback (Taasesitus)
ja Recording (Salvestus) ning kasutage
seejärel üksusi Properties (Atribuudid)
ja Levels (Tasemed).
• Mac OS X: vaadake vahekaarte Input (Sisend)
ja Output (Väljund).
3
4
Setup Guide
Logitech® USB Headset H340
5
Milline on teie arvamus?
Varuge hetk aega ja andke meile teada.
6
Täname teid, et ostsite meie toote!
www.logitech.com/ithink
Ierīces apraksts
1. USB mikrofonaustiņas H340
4. Mikrofons
2. Pielāgojama austiņu stīpa
5. Dokumentācija
3. Mikrofona kāts
6. USB savienotājs
70 Eesti Latviski 71
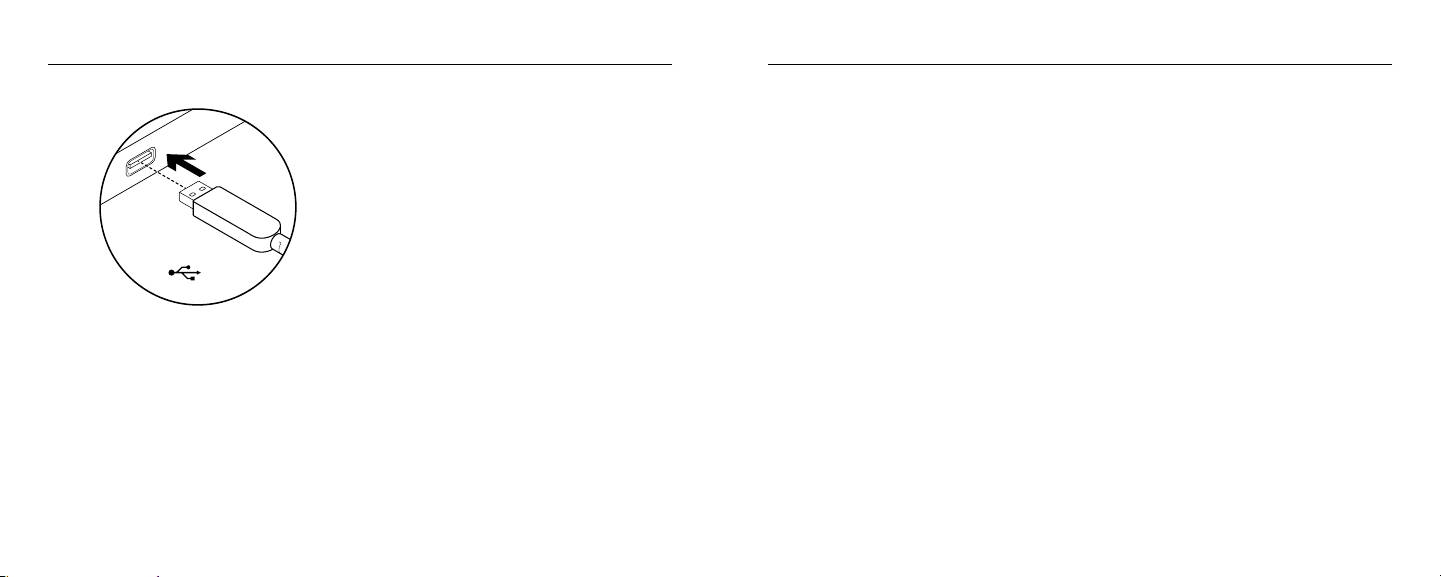
Logitech USB Headset H340 Logitech USB Headset H340
Ierīces sagatavošana darbam
Informācija vietnes sadaļā
Problēmu novēršana
“Product Central”
Mikrofonaustiņas nedarbojas
Operētājsistēmā „Windows® 8”
• Pārbaudiet USB kabeļa savienojumu ar datoru.
1. Izvēlnē „Sākt” atlasiet sadaļu „Darbvirsma”
Tiešsaistē iespējams atrast plašāku informāciju un
atbalstu jūsu ierīcei. Dodieties uz vietnes “Product
Izmēģiniet citu datora USB pieslēgvietu.
2. Izvēlnē „Ātro saīšņu josla” atlasiet sadaļu
Central” sadaļu, lai uzzinātu vairāk par savām
Pieslēdziet tieši pie datora. Neizmantojiet USB
„Iestatījumi” > „Vadības panelis” >
jaunajām mikrofonaustiņām.
centrmezglu.
„Aparatūra un skaņa”
• Lietotnē un operētājsistēmā pielāgojiet
3. Dodieties uz sadaļu „Skaņa” >
Pārlūkojiet tiešsaistes rakstus, lai rastu atbildes
skaļuma un mikrofona iestatījumus.
cilni „Atskaņošana”
par iestatījumiem, lietošanas padomus vai
Restartējiet lietojumprogrammu.
informāciju par papildu funkcijām.
4. Izvēlieties vienumu „Logitech USB
• Aizveriet visas lietotnes un pārliecinieties,
Headset H340”.
Sazinieties ar citiem lietotājiem mūsu
USB
vai mikrofonaustiņas operētājsistēmā ir
5. Noklikšķiniet uz vienuma „Iestatīt
“Community Forums” kopienā, lai saņemtu
norādītas kā ievades/izvades noklusējuma ierīce:
noklusējuma vērtības” un pēc tam
padomus, uzdotu jautājumus un pastāstītu par
“Windows® Vista” un “Windows® 7”
noklikšķiniet uz pogas „Labi”.
saviem risinājumiem.
1. Dodieties uz sadaļu “Start” > “Control Panel”
6. Atlasiet cilni „Ierakstīšana”.
Vietnes sadaļā “Product Central” tiek nodrošināta
1. Ieslēdziet datoru.
> “Sound” > “Playback” (Sākt > Vadības
7. Izvēlieties vienumu „Logitech USB
pieeja šādam saturam:
panelis > Skaņa > cilne Atskaņošana).
2. Pieslēdziet mikrofonaustiņas datora
Headset H340”.
• videopamācības;
USB pieslēgvietai.
2. Izvēlieties vienumu “Logitech USB
8. Noklikšķiniet uz vienuma
• problēmu novēršana;
Headset H340”.
„Iestatīt noklusējuma vērtības” un pēc tam
• atbalsta kopiena;
3. Noklikšķiniet uz vienuma “Set Default”
noklikšķiniet uz pogas „Labi”.
• programmatūru lejupielāde;
(Iestatīt noklusējuma vērtības) un pēc tam
• tiešsaistes dokumentācija;
noklikšķiniet uz pogas “OK” (Labi).
• informācija par garantiju;
4. Atlasiet cilni “Recording” (Ierakstīšana).
• rezerves daļas (kad pieejamas).
5. Izvēlieties vienumu “Logitech USB
Dodieties uz vietni www.logitech.com/
Headset H340”.
support/H340
6. Noklikšķiniet uz vienuma “Set Default”
(Iestatīt noklusējuma vērtības) un pēc tam
72 Latviski Latviski 73
noklikšķiniet uz pogas “OK” (Labi).
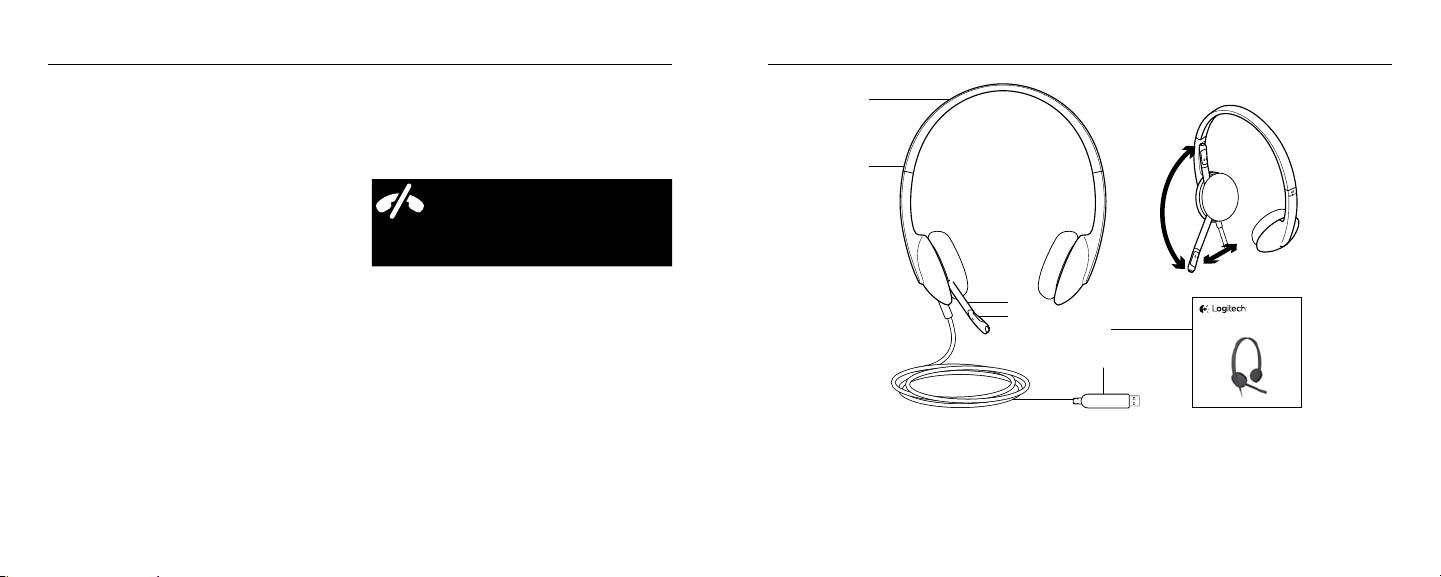
Logitech USB Headset H340 Logitech USB Headset H340
“Mac® OS X”
• “Windows Vista”/“Windows 7”/“Windows 8”:
1. Atveriet sadaļu “System Preferences”
skatiet cilnes “Playback”/“Recording”
1
un atlasiet vienumu “Sound”.
(Atskaņošana/Ierakstīšana) (tālāk dodieties
uz vienumu “Properties” (Rekvizīti) un “Levels”
2. Atlasiet cilni “Input” (Ievade) un izvēlieties
(Līmeņi).
vienumu “Logitech USB Headset H340”.
• “Mac OS X”: skatiet cilnes “Input/Output”.
3. Atlasiet cilni “Output” (Izvade) un izvēlieties
2
vienumu “Logitech USB Headset H340”.
Izmantojot programmu „Skype”,
Aizveriet šo logu.
nevarzvanīt glābšanas dienestiem
Mikrofonaustiņu skaņas pielāgošana
„Skype” nav tālruņa aizstājējs,
vai tās izslēgšana
untonevar izmantot zvanīšanai
Lai pielāgotu mikrofonaustiņu skaļumu,
glābšanas dienestiem.
mainītu mikrofona iestatījumus vai izslēgtu skaņu,
dodieties uz savas sistēmas skaņas iestatījumu
sadaļu, kā norādīts sadaļā “Mikrofonaustiņas
3
nedarbojas”:
4
Setup Guide
Logitech® USB Headset H340
5
Kāds ir jūsu viedoklis?
6
Lūdzu, veltiet nedaudz laika, lai mums to pastāstītu.
Paldies, ka iegādājāties mūsu izstrādājumu!
www.logitech.com/ithink
Susipažinkite su savo produktu
1. USB ausinės H340
4. Mikrofonas
2. Reguliuojamas lankelis
5. Dokumentacija
3. Mikrofono stiebas
6. USB jungtis
74 Latviski Lietuvių 75
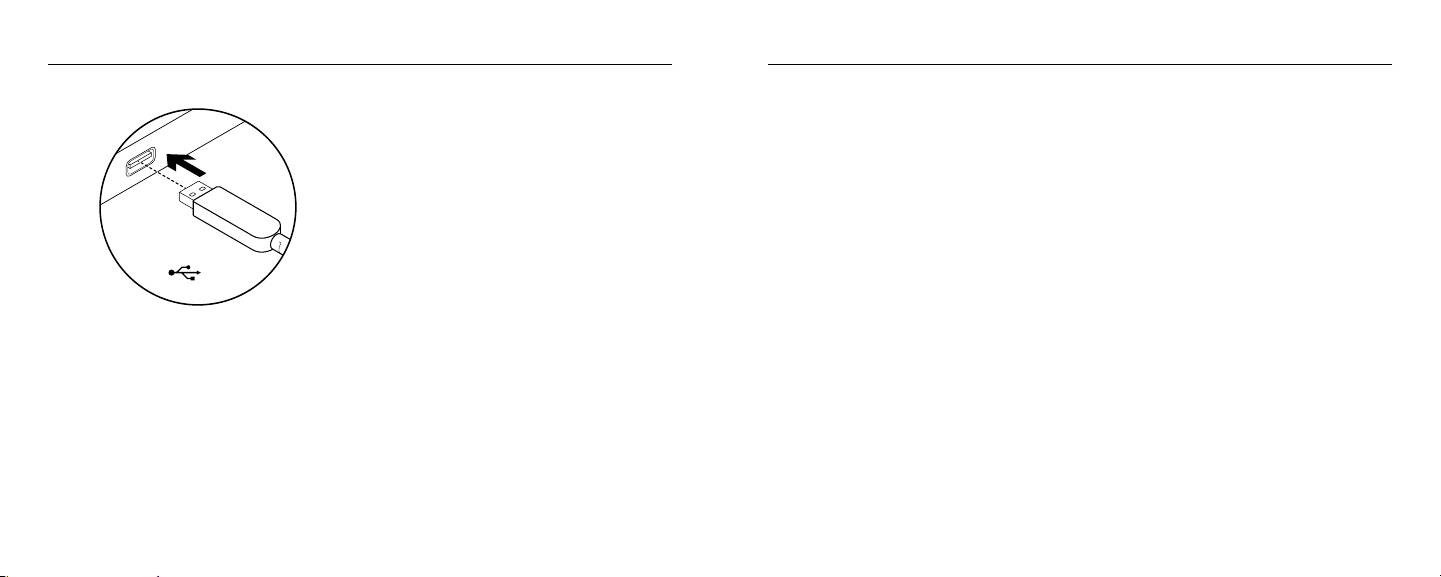
Logitech USB Headset H340 Logitech USB Headset H340
Nustatykite savo produktą
Apsilankykite centrinėje
Problemų sprendimas
produkto svetainėje
Ausinės neveikia
„Windows® 8“
• Patikrinkite USB kabelio jungtį su kompiuteriu.
1. Meniu „Pradėti“ pasirinkite „Darbastalis“
Daugiau palaikymo patarimų ir informacijos
apie savo produktą rasite internete.
Išbandykite kitą kompiuterio USB prievadą.
2. Iš meniu „Detalės“ pasirinkite
Apsilankykite centrinėje produkto svetainėje ir
Prijunkite tiesiai prie kompiuterio.
„Nustatymai“ > „Valdymo skydas“ >
sužinokite daugiau apie savo naująsias ausines.
Nenaudokite USB šakotuvo.
„Aparatūra ir garsas“
• Savo programoje ir operacinėje sistemoje
3. Pereikite į „Garsas“ > „Atkūrimas“
Internete rasite daugiau straipsnių apie
pareguliuokite garsumo ir mikrofono
nustatymo pagalbą, naudojimo patarimus
4. Pasirinkite „Logitech USB Headset H340“.
nustatymus. Iš naujo paleiskite savo programą.
ir informaciją apie papildomas funkcijas.
5. Spustelėkite „Nustatyti numatytąjį“,
• Uždarykite visas programas ir įsitikinkite,
tada spustelėkite „Gerai“.
Prisijunkite prie kitų vartotojų mūsų
USB
kad ausinės yra prijungtos prie jūsų operacinės
bendruomenės forumuose, gauti patarimų,
6. Pasirinkite skirtuką „Įrašymas“.
sistemos numatytojo įvesties / išvesties lizdo:
užduoti klausimų ir keistis sprendimais.
7. Pasirinkite „Logitech USB Headset H340“.
„Windows® Vista“ ir „Windows® 7“
Centrinėje produktų svetainėje rasite daug
8. Spustelėkite „Nustatyti numatytąjį“,
1. Pereikite į „Start > Control Panel > Sound
naudingos informacijos:
tada spustelėkite „Gerai“.
1. Įjunkite kompiuterį.
> Playback“ (Pradia > Valdymo skydas >
• Vadovai
„Mac® OS X“
Garsas > Atkūrimas).
2. Prijunkite ausines prie kompiuterio
• Problemų sprendimas
1. Atidarykite „System Preferences“
USB prievado.
2. Pasirinkite „Logitech USB Headset H340“.
(Sistemos nuostatos) ir pasirinkite skirtuką
• Bendruomenės palaikymas
3. Spustelėkite „Set Default“
„Sound“ (Garsas).
• Programinės įrangos atsisiuntimai
(Nustatyti numatytąjį), tada spustelėkite
2. Pasirinkite skirtuką „Input“ (Įvestis), tada
• Internetinė dokumentacija
„OK“ (Gerai).
pasirinkite „Logitech USB Headset N340”.
• Informacija apie garantiją
4. Pasirinkite skirtuką „Recording“ (Įrašymas).
3. Pasirinkite skirtuką „Output“ (Išvestis),
• Atsarginės dalys (kai yra)
5. Pasirinkite „Logitech USB Headset H340“.
tada pasirinkite „Logitech USB
Pereikite į www.logitech.com/support/H340
6. Spustelėkite „Set Default“
Headset N340”. Uždarykite langą.
(Nustatyti numatytąjį), tada spustelėkite
„OK“ (Gerai).
76 Lietuvių Lietuvių 77

Logitech USB Headset H340 Logitech USB Headset H340
Ausinių garso reguliavimas arba garso
Nėra avarinių skambučių su „Skype“
išjungimas
„Skype“ nepakeičia jūsų įprasto
1
Norėdami reguliuoti ausinių garsumą, pakeiskite
telefono ir negali būti naudojama
mikrofono nustatymą arba naudokite garso
kaipavarinių skambučių tarnyba.
išjungimo funkciją norėdami pareguliuoti
sistemos garso nustatymus, kaip apibūdinta
2
sk. „Ausinės neveikia“.
• „Windows Vista / Windows 7 / Windows
8“: žr. skirtukus „Playback/Recording“
(Atkūrimas / įrašymas) (tada naudokite
funkcijas „Properties“ ir „Levels“)
• „Mac OS X“: žr. kirtukus „Input/Output“
(Įvestis / Išvestis)
3
4
Setup Guide
Logitech® USB Headset H340
5
Ką manote?
Skirkite mums minutėlę ir pasakykite.
6
Dėkojame, kad įsigijote mūsų gaminį.
www.logitech.com/ithink
Upoznajte svoj uređaj
1. USB slušalice H340
4. Mikrofon
2. Prilagodljiva traka za glavu
5. Dokumentacija
3. Nosač mikrofona
6. USB priključak
78 Lietuvių Hrvatski 79

