HP Серия принтеров HP Designjet T1300 ePrinter – page 5
Manual for HP Серия принтеров HP Designjet T1300 ePrinter

Der Assistent führt automatisch eine Reihe von Test durch. Sie können außerdem einzelne Tests auswählen.
Drücken Sie am Bedienfeld
, dann , anschließend Konnektivität > Diagnose und
Fehlerbehebung > Diagnose und Fehlerbehebung. Folgende Optionen sind verfügbar.
● Alle Tests
●
Netzwerkverb.-Test: Überprüfen Sie die Verbindung des Geräts mit einem lokalen Netzwerk.
● Internetverb.-Test: Überprüfen Sie die Verbindung des Geräts mit dem Internet.
●
Firmware-Akt.-Test: Überprüfen Sie Verbindung des Geräts mit den Servern für die HP Firmware-
Aktualisierung.
Wenn ein Test fehlschlägt, liefert der Assistent eine Beschreibung des Problems sowie eine Empfehlung
zu dessen Lösung.
Internet
DEWW
Internetkommunikationsprobleme
13
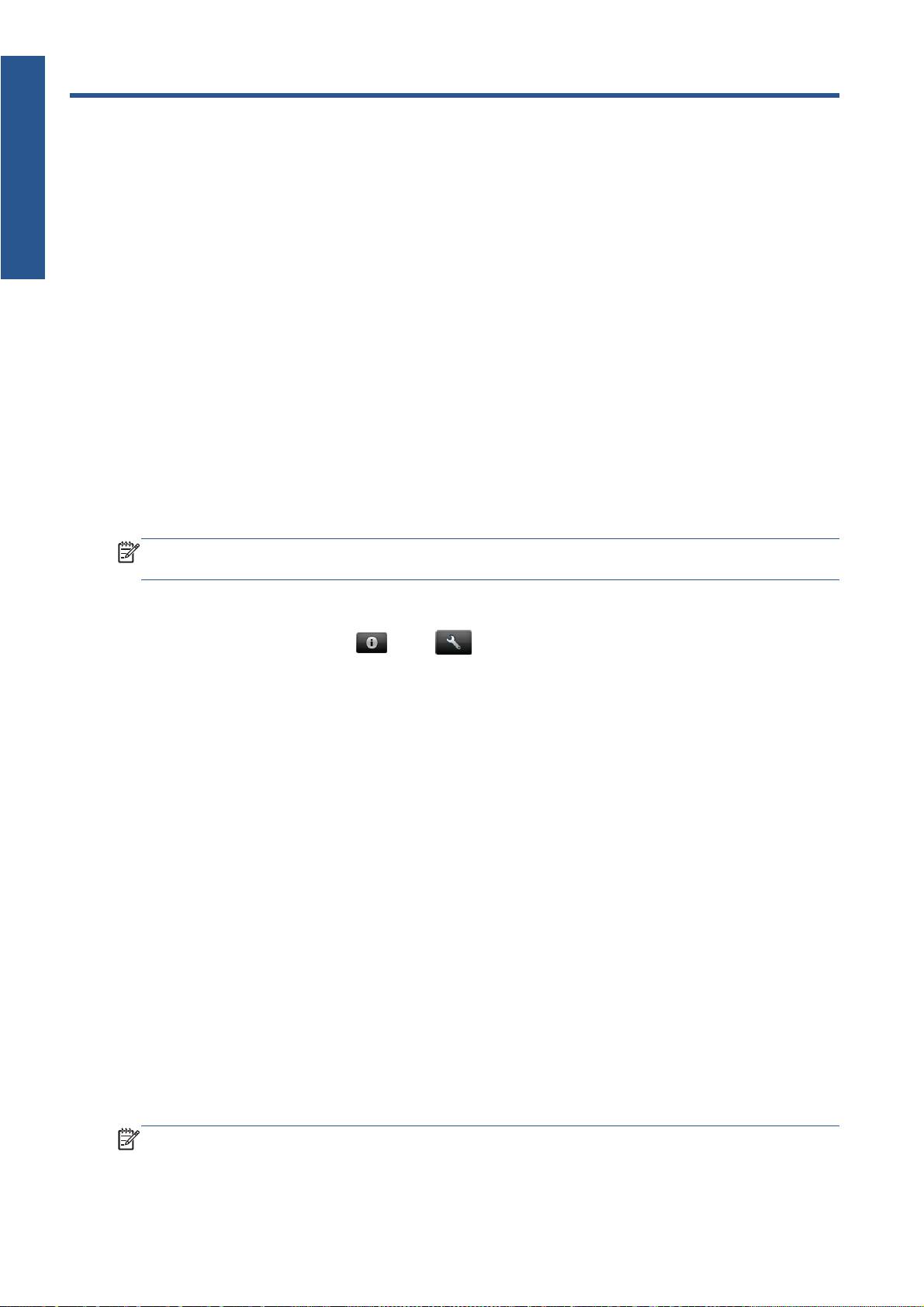
Firmware-
6 Firmware-Aktualisierungen
Firmware-Aktualisierungen konfigurieren
Die verschiedenen Gerätefunktionen werden durch Software im Gerät gesteuert. Diese spezielle Software
nennt man Firmware.
Von Zeit zu Zeit veröffentlicht Hewlett-Packard Aktualisierungen der Firmware. Sie erhöhen die
Leistungsfähigkeit des Geräts und erweitern den Funktionsumfang.
Sie können die Firmware-Aktualisierungen über den integrierten Webserver oder über das Bedienfeld
konfigurieren.
HINWEIS: Sofern ein Administratorkennwort eingerichtet wurde, ist es für die Änderung dieser
Einstellungen erforderlich.
● Integrierter Web-Server: Wählen Sie Einrichtung > Firmware-Aktualisierung aus.
●
Bedienfeld: Drücken Sie
, dann und dann Aktualisierungen > Firmware-
Aktualisierung.
Folgende Einstellungen sind verfügbar:
●
Prüfen: Das Gerät überprüft standardmäßig jede Woche (oder ggf. nach dem Neustart des Geräts
siebenmal), ob neue Firmware zur Verfügung steht. Wenn Sie Manuell auswählen, führt das Gerät
keine Prüfung durch.
● Herunterladen: Das Gerät lädt neue Firmware standardmäßig automatisch herunter, sobald sie
zur Verfügung steht. Wenn Sie Manuell auswählen, lädt der Drucker keine Firmware automatisch
herunter.
● Firmware-Aktualisierungsinformationen: Informationen über die derzeit installierte
Firmware.
● Firmware-Aktualisierungsverlauf: Eine Liste der Firmware-Versionen, die auf dem Gerät
installiert wurden. Sollte ein Problem mit der derzeitigen Version auftreten, lässt sich in der Regel die
unmittelbare Vorgängerversion erneut installieren.
Firmware aktualisieren
Für das Herunterladen und Installieren von Firmware-Aktualisierungen stehen verschiedene Methoden zur
Verfügung. Wählen Sie die Methode, die für Sie am bequemsten ist.
HINWEIS: Sofern ein Administratorkennwort eingerichtet wurde, ist es für die Änderung dieser
Einstellungen erforderlich.
14 Kapitel 6 Firmware-Aktualisierungen DEWW
A
ktualisierun
g
en
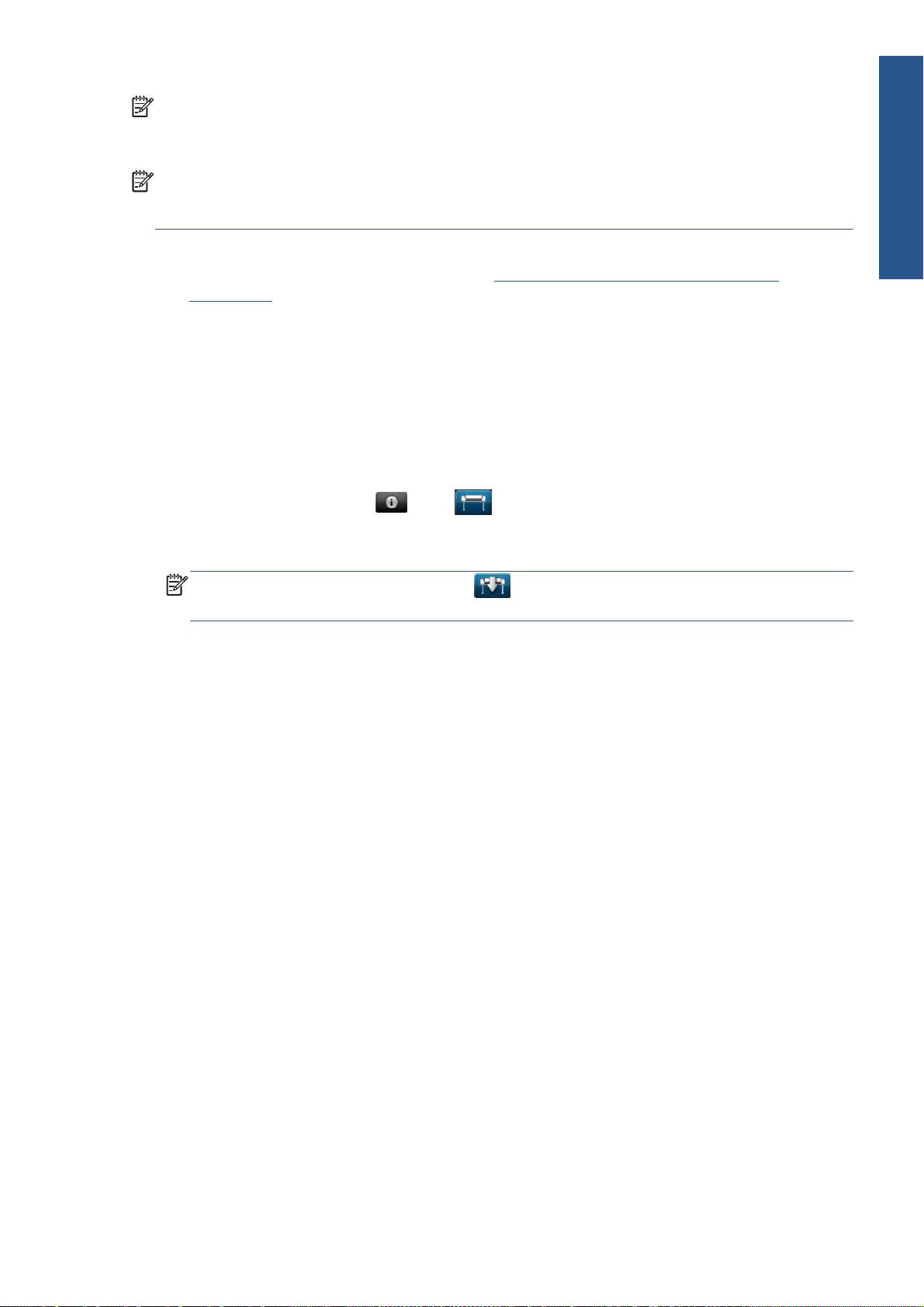
HINWEIS: Das Paket für eine Firmware-Aktualisierung kann groß sein. Berücksichtigen Sie, dass sich
dies unter Umständen auf Ihre Netzwerk- oder Internetverbindung auswirken kann. Über einen Jetdirect-
Adapter durchgeführte Downloads sind langsamer als solche über den integrierten Ethernet-Adapter.
HINWEIS: Das Herunterladen einer Firmware-Aktualisierung erfolgt im Hintergrund: Während des
Herunterladens kann das Gerät zum Drucken verwendet werden. Die Installation kann jedoch nicht im
Firmware-
Hintergrund durchgeführt werden: Drucken während der Installation ist nicht möglich.
Aktualisierun
●
Sie können das Gerät so konfigurieren, dass neue Firmware-Aktualisierungen bei Verfügbarkeit sofort
automatisch heruntergeladen werden: (Siehe
„Firmware-Aktualisierungen konfigurieren“
auf Seite 14).
Bei Auswahl von manuellen Firmware-Aktualisierungen stehen Ihnen folgende Optionen zur
Verfügung.
●
Wählen Sie im integrierten Web-Server die Registerkarte Wartung Firmware-
Aktualisierung und anschließend Firmware-Aktualisierung aus. Drücken Sie auf Jetzt
prüfen, um zu überprüfen, ob neue Firmware zur Verfügung steht. Wenn das der Fall ist, werden
einige Informationen über die neue Firmware angezeigt, und Sie haben die Option, sie
herunterzuladen und zu installieren.
●
Drücken Sie am Bedienfeld
, dann und anschließend Firmware-Aktualisierung.
Drücken Sie auf Jetzt prüfen, um zu überprüfen, ob neue Firmware zur Verfügung steht. Wenn
das der Fall ist, haben Sie die Option, sie herunterzuladen und zu installieren.
HINWEIS: Wenn das Gerätesymbol als angezeigt wird, hat das Gerät bereits erkannt, dass
neue Firmware zur Verfügung steht.
● Verwenden Sie HP Web Jetadmin, was Ihnen das Vornehmen manueller Firmware-Aktualisierungen
oder das Anfordern automatischer Aktualisierungen ermöglicht.
●
Mit einem USB-Stick. Laden Sie die Firmware-Datei von der HP Website auf den USB-Stick herunter,
und schließen Sie ihn am High Speed USB-Hostanschluss neben dem Bedienfeld an. Ein Assistent für
die Firmware-Aktualisierung wird im Bedienfeld angezeigt, der Sie durch den
Aktualisierungsvorgang führt.
●
Wählen Sie im HP Utility für Windows Ihr Gerät aus, öffnen Sie die Registerkarte Support, und
klicken Sie auf Firmware-Aktualisierung.
● Wählen Sie im HP-Dienstprogramm für Mac OS die Gruppe Support aus, und klicken Sie auf
Firmware-Aktualisierung.
Die Firmware enthält häufig verwendete Medienprofile. Zusätzliche Papierprofile können separat
heruntergeladen werden (siehe Verwenden des Geräts).
DEWW
Firmware aktualisieren
15
g
en
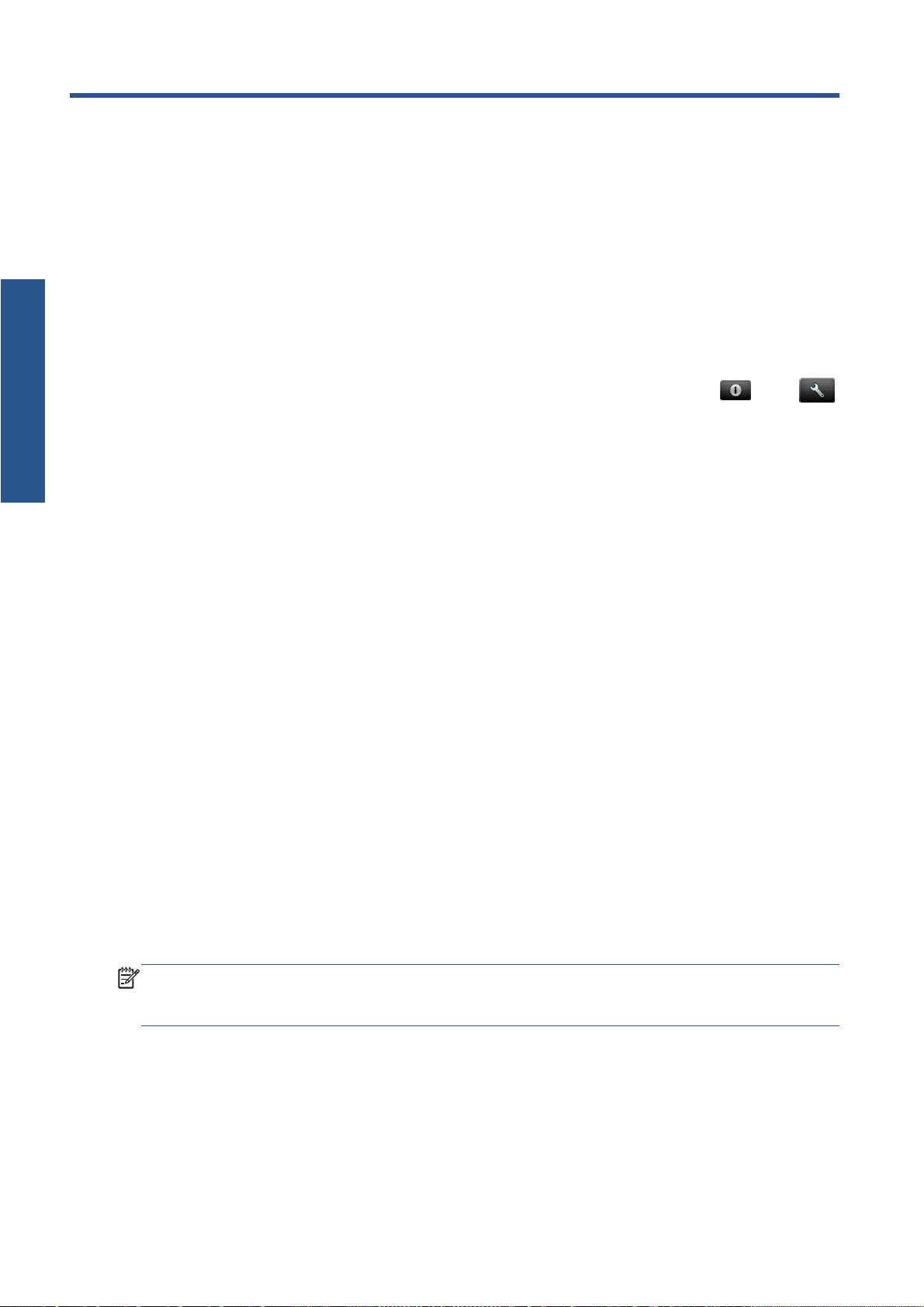
7 Zugriff auf das Gerät steuern
Zugriffssteuerung
Sicherheitseinstellungen am Bedienfeld
Um den Gerätezugriff auf verschiedene Weise zu steuern, drücken Sie am Bedienfeld , dann ,
anschließend Einrichtung > Sicherheit.
●
USB-Laufwerk: Die Verwendung eines USB-Sticks aktivieren oder deaktivieren.
● Firmware-Aktualisierung von USB: Die Aktualisierungen der Firmware von einem USB-Stick
aktivieren oder deaktivieren.
● Direkt mit HP ePrint & Share drucken: Direktes Drucken mit HP ePrint & Share aktivieren oder
deaktivieren.
● Internetverbindung aktivieren: Die Internetverbindung aktivieren oder deaktivieren.
● Druckerzugriffssteuerung: Das Administratorkennwort aktivieren, deaktivieren oder ändern.
Sofern ein Administratorkennwort eingerichtet wurde, muss es zum Ausführen der folgenden Vorgänge
angegeben werden.
●
Ändern der Sicherheitseinstellungen (einschließlich des Administratorkennworts selbst)
●
Ändern der Konfiguration für die Internetverbindung
● Ändern der Konfiguration für die automatische Firmware-Aktualisierung
●
Aktivieren oder Deaktivieren des automatischen Herunterladens und/oder Installierens der
automatischen Firmware-Aktualisierungen
● Wiederherstellen einer früheren Firmware-Version
●
Externe Festplattenoptionen
●
Auf Werkseinstellungen zurücksetzen
HINWEIS: Das Administratorkennwort kann nur die auf der Tastatur des Bedienfelds verfügbaren
Zeichen enthalten. Wenn Sie das neue Kennwort über den integrierten Web-Server eingerichtet haben,
werden Zeichen, die nicht zu diesem begrenzten Zeichensatz gehören, zurückgewiesen.
16 Kapitel 7 Zugriff auf das Gerät steuern DEWW
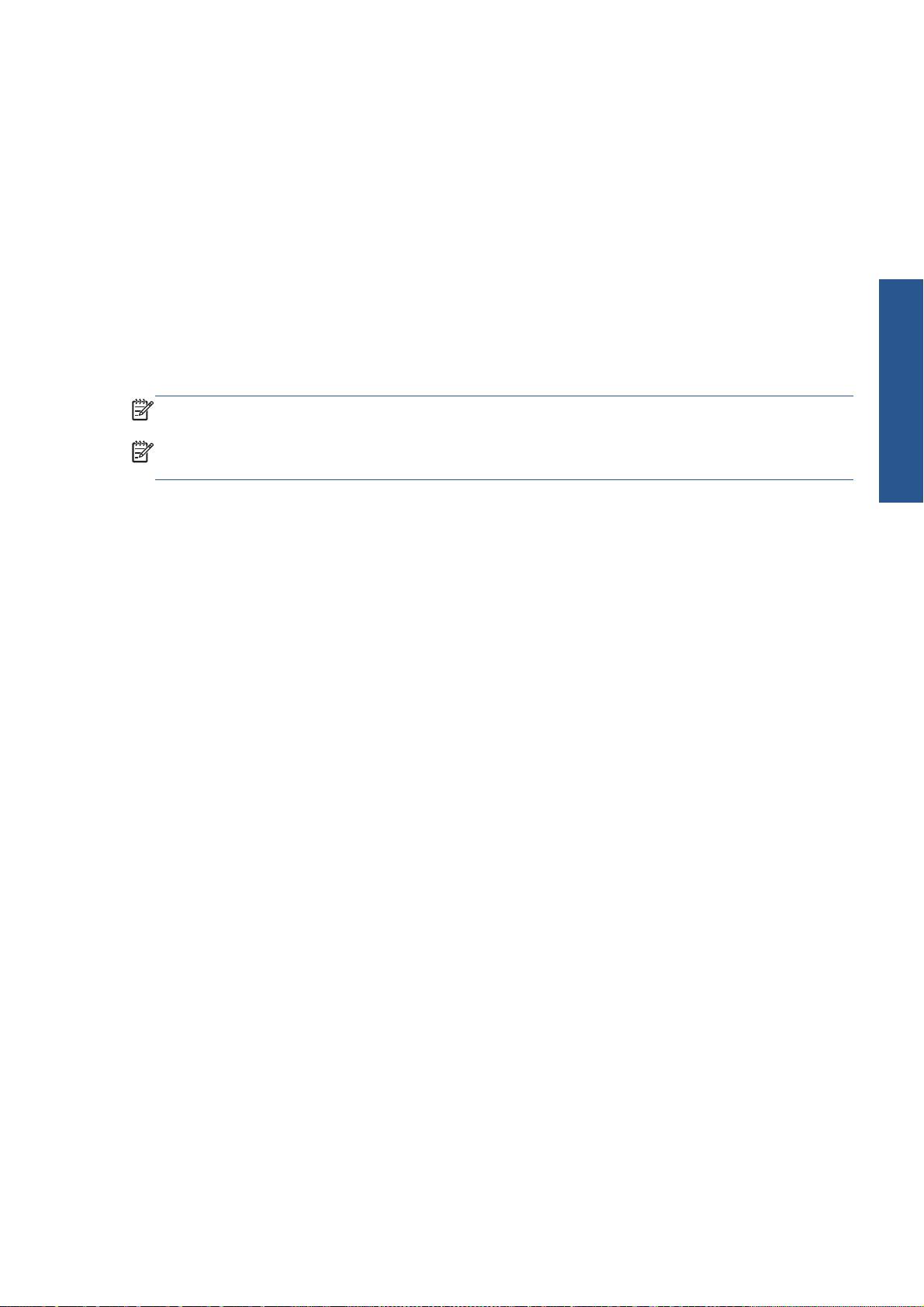
Sicherheitseinstellungen des integrierten Web-
Servers (nur T1300 und T2300)
Um den Zugriff auf das Gerät zu steuern, wählen Sie im integrierten Web-Server die Registerkarte
Sicherheit aus. Sie können dann folgende Einstellungen vornehmen:
● Separate Administrator- und Gastkennwörter für den Zugriff auf den integrierten Web-Server
festlegen
●
Ethernet- und USB-Verbindungen mit dem Gerät zulassen oder unterbinden
● Verschiedenen Gruppen von Bedienfeldoptionen aktivieren oder deaktivieren
●
Dieselben Sicherheitseinstellungen verwenden, die am Bedienfeld verfügbar sind (siehe oben)
HINWEIS: Möglicherweise ist dazu ein Administratorkennwort erforderlich.
HINWEIS: Weitere Informationen werden auch in der Online-Hilfe des integrierten Web-Servers
angezeigt.
Zugriffssteuerung
DEWW
Sicherheitseinstellungen des integrierten Web-Servers (nur T1300 und T2300)
17
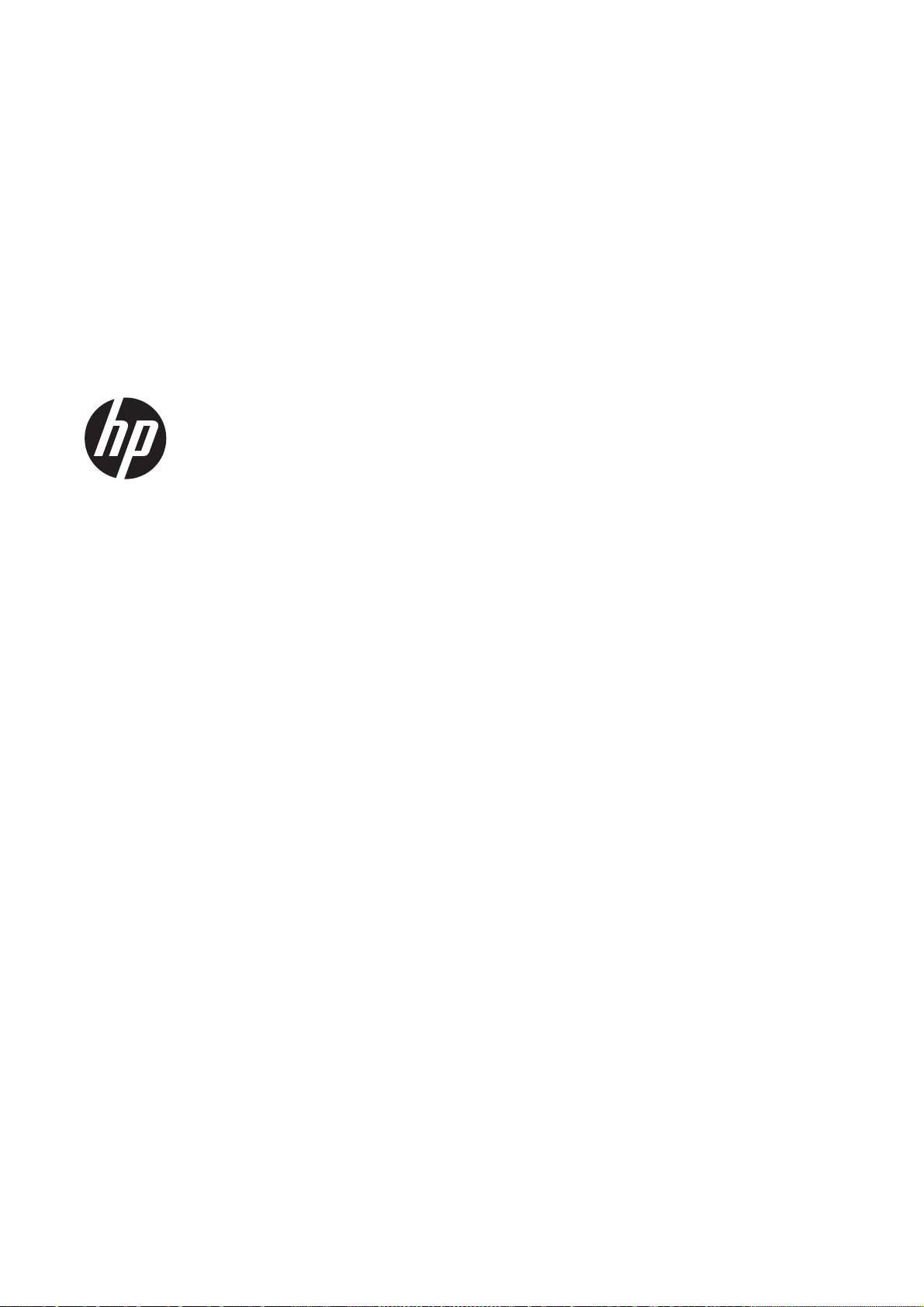
ePrinters y eMFPs DESIGNJET
Utilización de HP ePrint & Share y de otras
funciones conectadas a la web
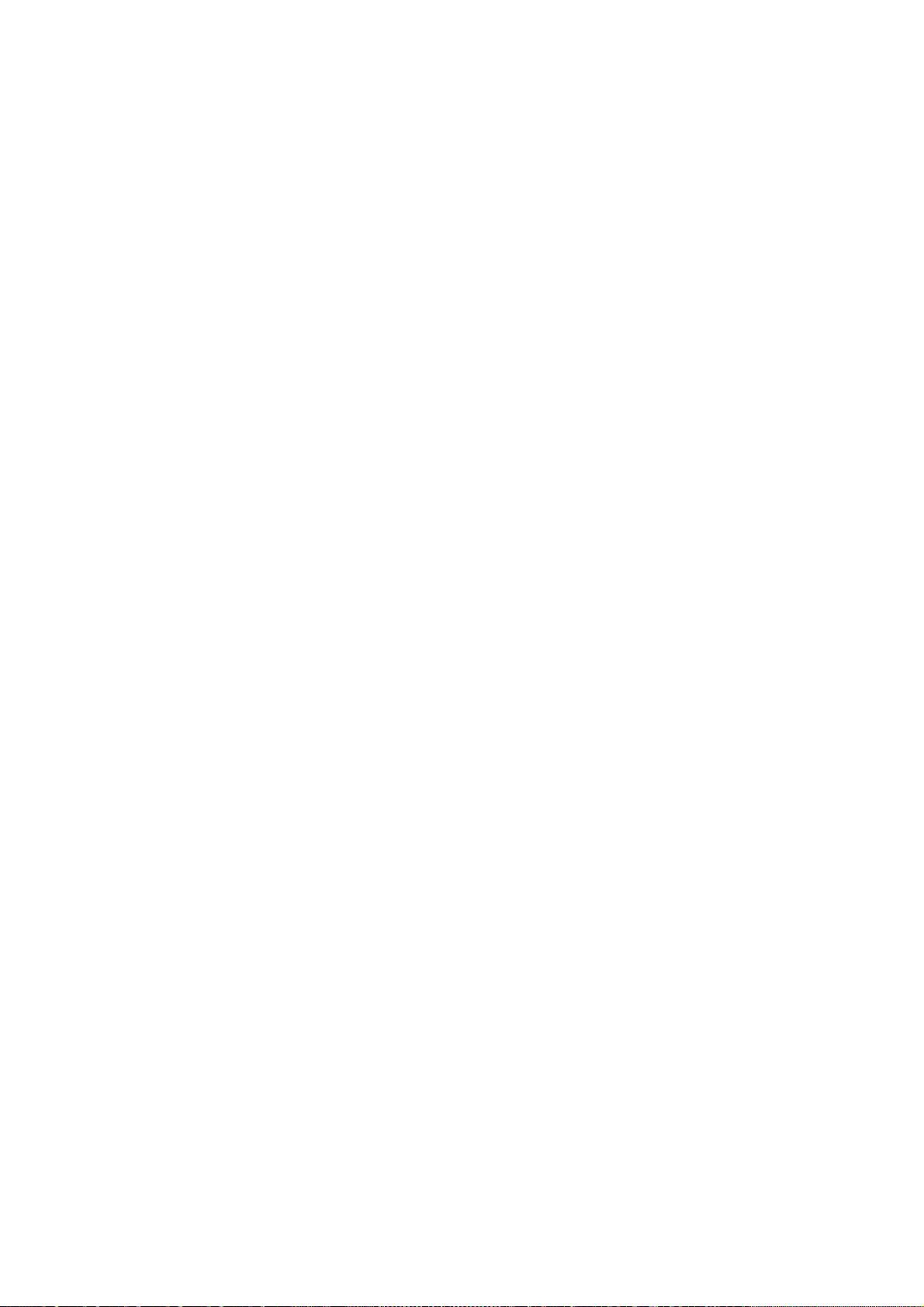
© 2011 Hewlett-Packard Development
Avisos legales
Marcas comerciales
Company, L.P.
La información contenida en este documento
Microsoft® y Windows® son marcas
1ª edición
está sujeta a cambios sin previo aviso.
registradas estadounidenses de Microsoft
Corporation.
Las únicas garantías de los productos y
servicios de HP se establecen en la
declaración de garantía explícita adjunta a
dichos productos y servicios. Nada de lo
expuesto en este documento debe
considerarse como una garantía adicional.
HP no se hace responsable de los errores de
editorial o técnicos u omisiones que contenga
esta guía.
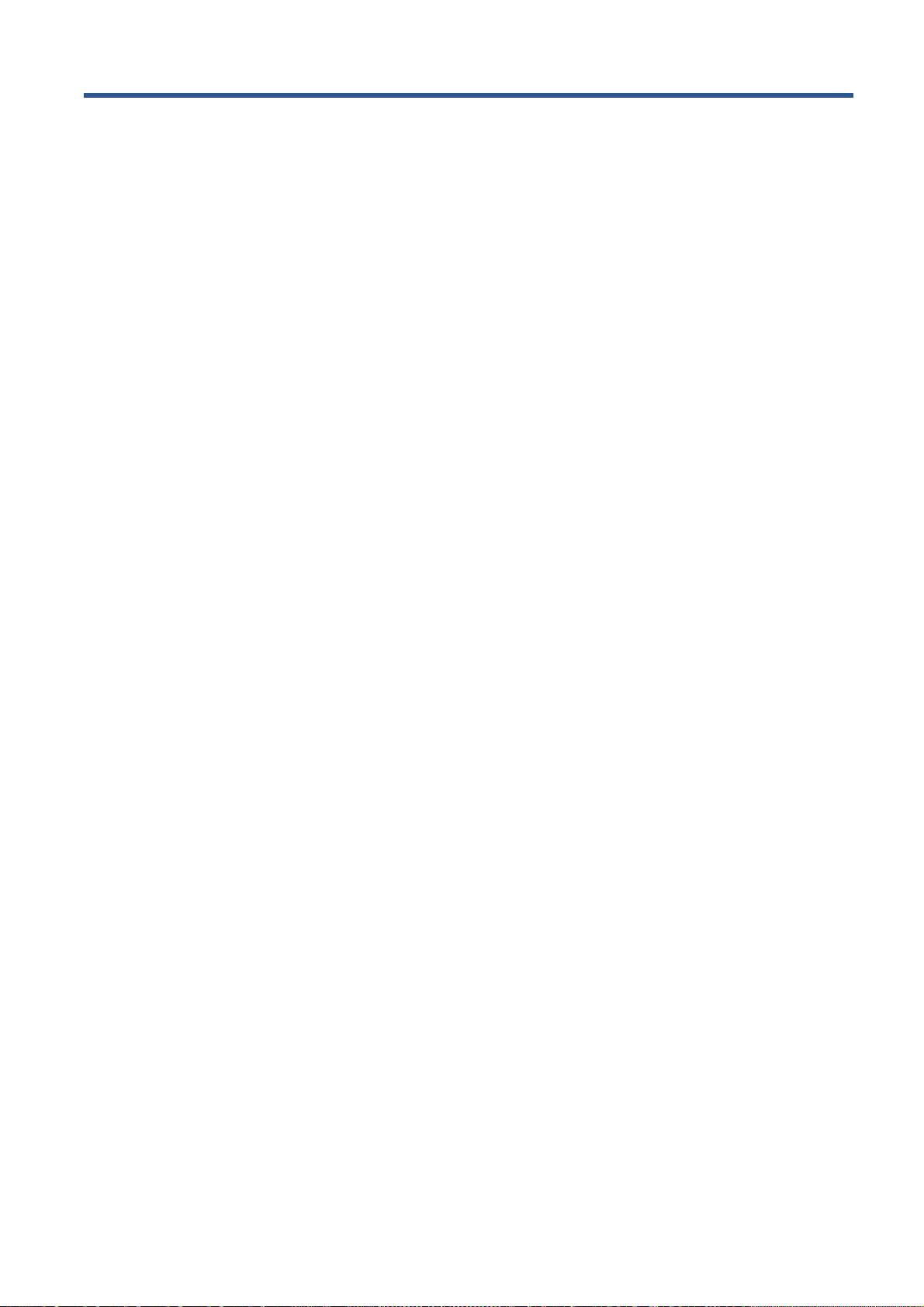
Tabla de contenido
1 Introducción ..................................................................................................................... 1
HP ePrint & Share .................................................................................................................... 1
Nuevas funciones conectadas a la web ...................................................................................... 2
2 Requisitos de configuración .............................................................................................. 3
3 Impresión desde HP ePrint & Share .................................................................................. 4
4 Escaneado en HP ePrint & Share (sólo T2300 eMFP) .......................................................... 8
5 Conexión a Internet ........................................................................................................ 12
Configuración de la conexión a Internet ................................................................................... 12
Fallos de comunicación de Internet ........................................................................................... 12
6 Actualizaciones de firmware ........................................................................................... 14
Configuración de actualizaciones de firmware .......................................................................... 14
Actualización del firmware ...................................................................................................... 14
7 Control del acceso al producto ........................................................................................ 16
Ajustes de seguridad del panel frontal ..................................................................................... 16
Ajustes de seguridad del servidor web incorporado (sólo para T1300 y T2300) ........................... 17
ESWW iii
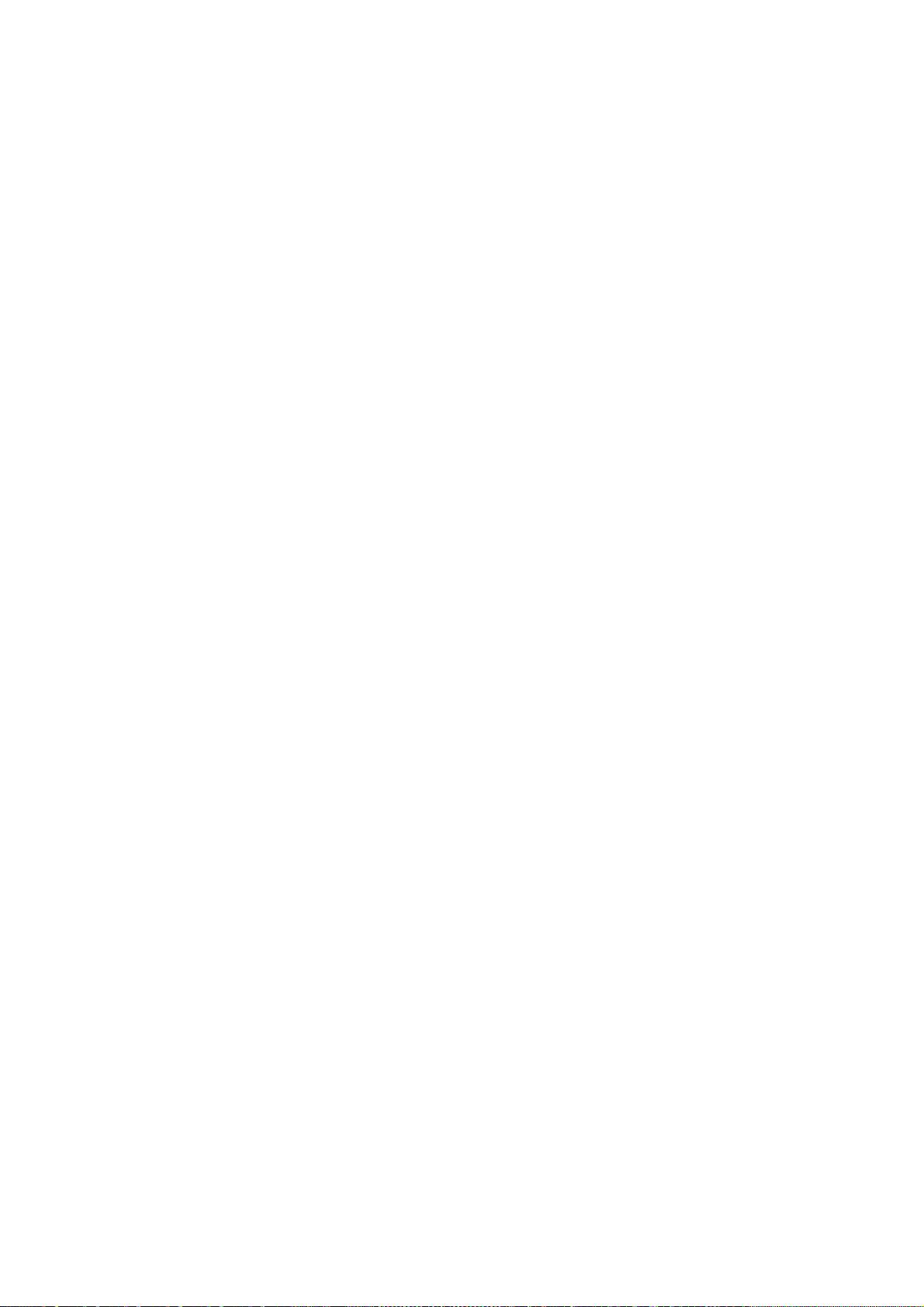
iv ESWW
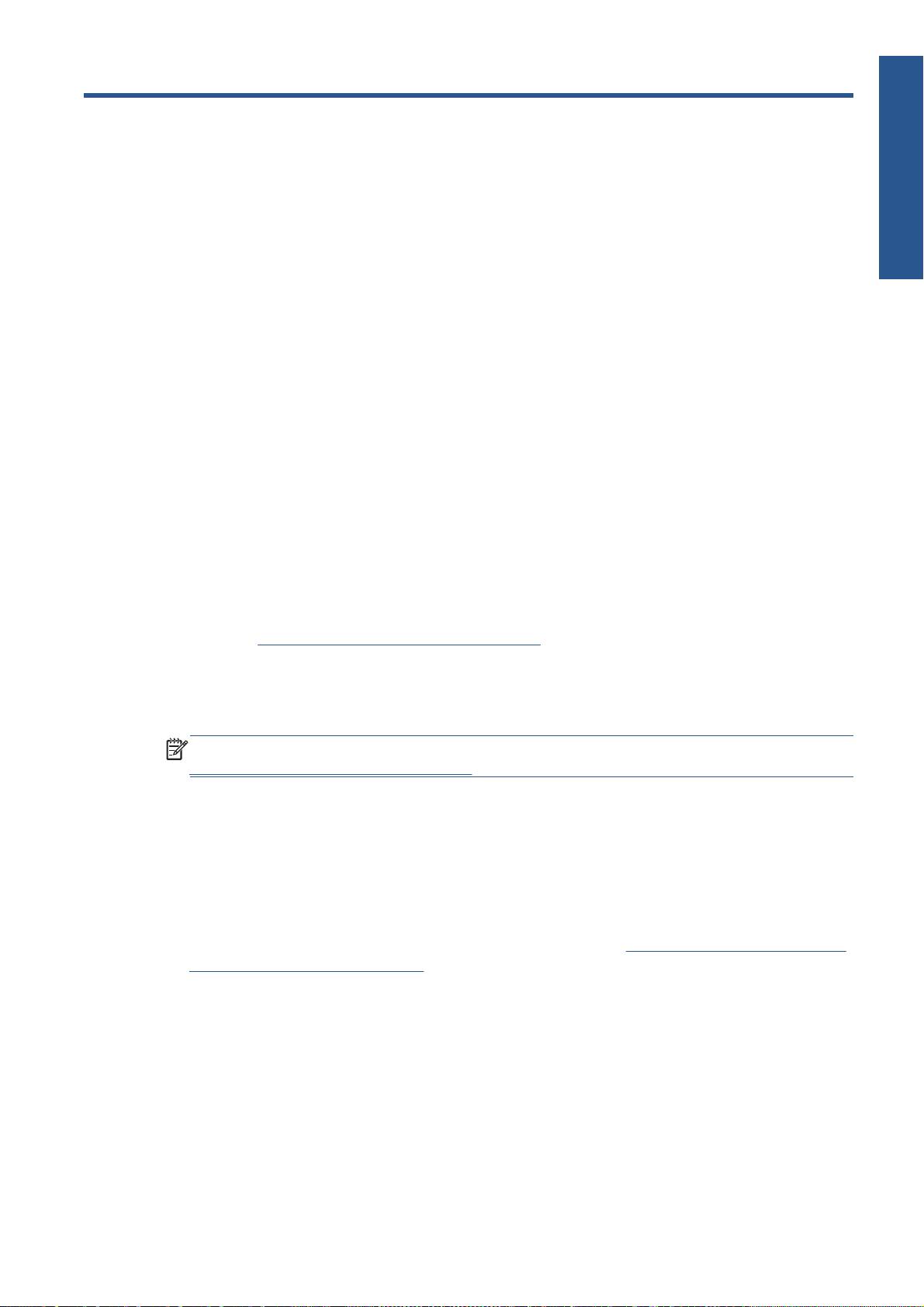
1Introducción
Introducción
HP ePrint & Share
Con HP ePrint & Share podrá comprobar lo fácil que es utilizar las funciones de impresión y uso
compartido inmediato de HP Designjet.
●
Con la interfaz intuitiva de HP ePrint & Share imprimir archivos de gran formato será más fácil que
nunca.
●
Podrá compartir inmediatamente documentos con sus compañeros independientemente del formato
y tamaño del archivo.
● Siempre podrá acceder a los documentos desde su ordenador y desde la pantalla táctil de su
impresora conectada a la web.
Antes de utilizar HP ePrint & Share por primera vez, siga estos pasos.
1.
Acceda a
http://www.hp.com/go/eprintandshare/, cree una cuenta gratuita de HP ePrint & Share
y descargue el software gratuito.
2.
Instale el software de HP ePrint & Share en su ordenador. El ordenador debe tener instalado
Microsoft Windows XP o una versión posterior, y debe incluir el paquete de servicios más reciente.
NOTA: Para obtener más información sobre los requisitos del sistema, consulte
http://www.hp.com/go/eprintandshare/.
Después de crear una cuenta y de instalar el software, ya puede añadir archivos a su Biblioteca de tres
formas:
●
Imprimiendo desde cualquier aplicación de su ordenador en el controlador HP Designjet Go Web
●
Imprimiendo o compartiendo archivos listos para imprimir de su ordenador mediante la herramienta
de impresión de HP ePrint & Share
●
Escaneando documentos directamente en su Biblioteca: consulte
Escaneado en HP ePrint & Share
(sólo T2300 eMFP) en la página 8
ESWW
HP ePrint & Share
1
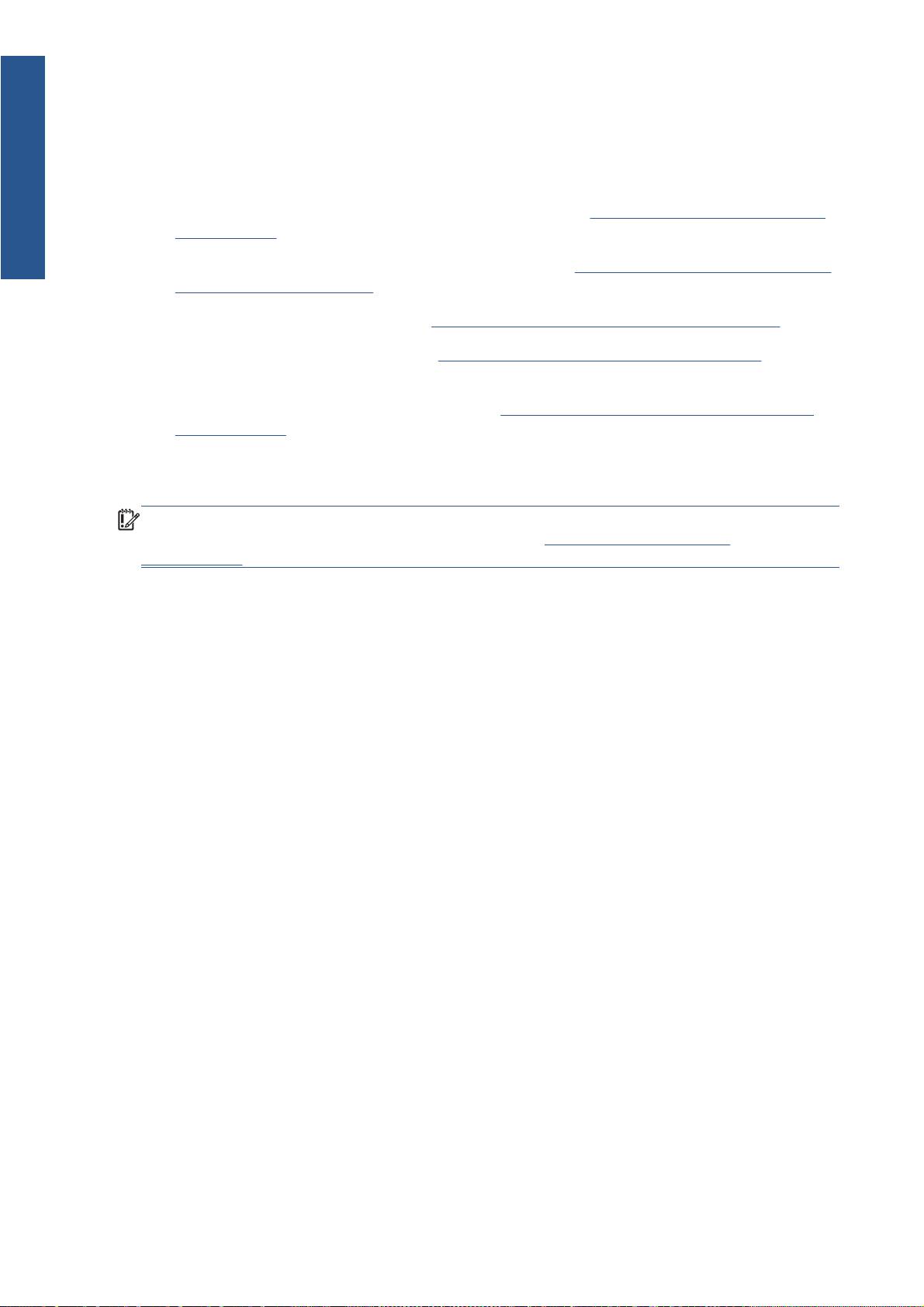
Introducción
Nuevas funciones conectadas a la web
Las impresoras HP Designjet T790, T1300 y T2300 son impresoras conectadas a la web, lo que significa
que disponen de una serie de nuevas y potentes funciones en las que se utiliza la conexión a Internet.
●
Impresión desde su Biblioteca de HP ePrint & Share, consulte
Impresión desde HP ePrint & Share
en la página 4
● Escaneado en su Biblioteca de HP ePrint & Share, consulte
Escaneado en HP ePrint & Share (sólo
T2300 eMFP) en la página 8
●
El Asistente de conectividad, consulte
Fallos de comunicación de Internet en la página 12
● Nuevos ajustes de seguridad, consulte
Control del acceso al producto en la página 16
●
Descarga de actualizaciones de firmware para su producto directamente desde el sitio web de HP,
ya sea de forma automática o manual, consulte
Configuración de actualizaciones de firmware
en la página 14
En este documento se explica cómo utilizar HP ePrint & Share desde el panel frontal, cómo configurar la
conexión a Internet, cómo realizar actualizaciones del firmware y cómo controlar el acceso al producto.
IMPORTANTE: La mayoría de estas funciones nuevas sólo están disponibles con versiones de firmware
con fecha de 20 de mayo de 2011 o posteriores. Consulte
Requisitos de configuración
en la página 3.
2 Capítulo 1 Introducción ESWW
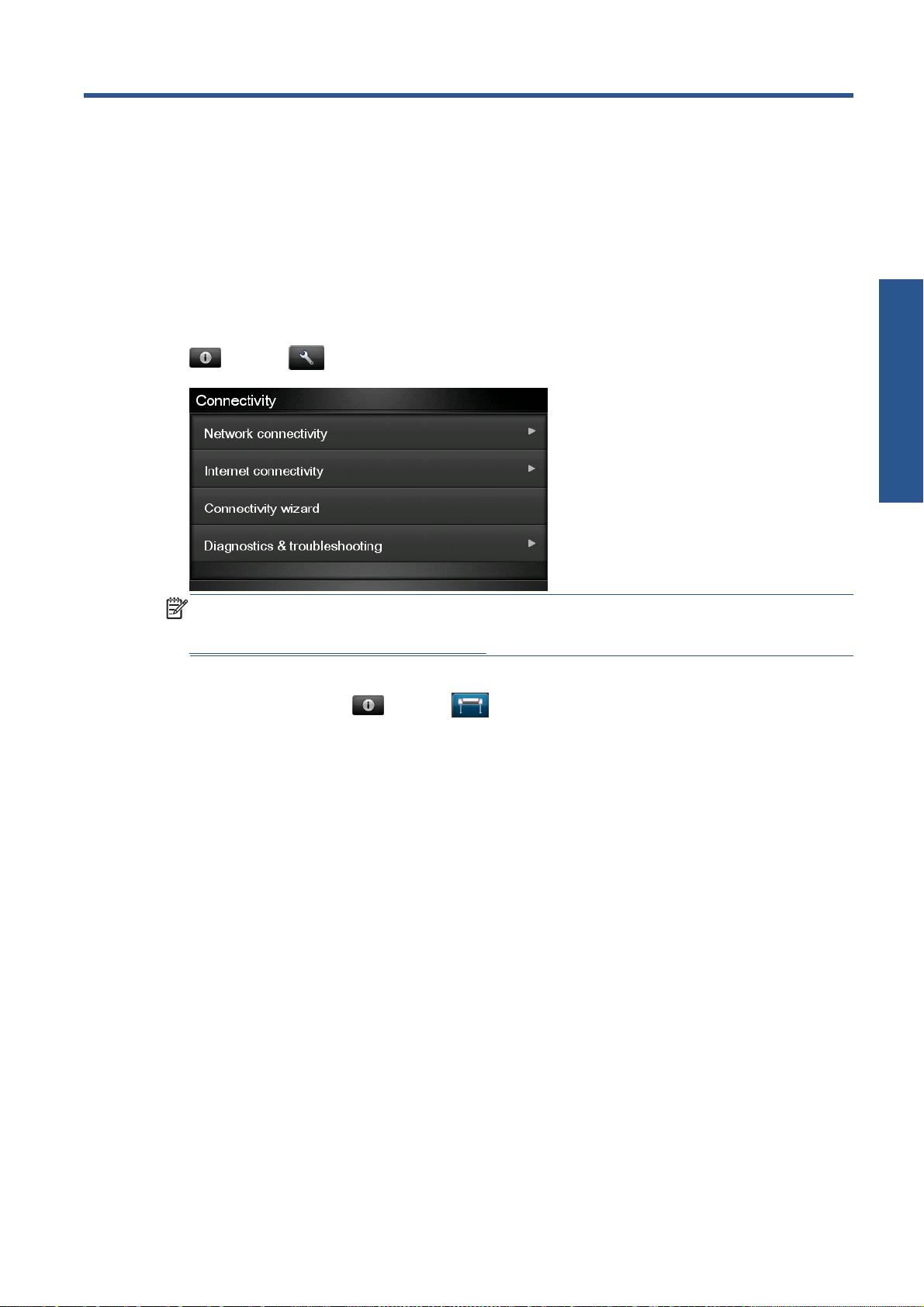
2 Requisitos de configuración
1.
Asegúrese de que su producto esté conectado correctamente a la web. En el panel frontal, pulse
, después y, a continuación, Conectividad > Asistente de conectividad.
Configuración
NOTA: Si no puede ver el Asistente de conectividad en el menú Conectividad, actualice el
firmware de forma manual para obtener la versión más reciente e inténtelo de nuevo. Consulte
Actualización del firmware en la página 14.
2.
Cuando termine el Asistente de conectividad, asegúrese de que dispone del firmware más reciente
para su producto. Pulse
, después y, a continuación, Actualización del firmware
> Comprobar ahora. Si se encuentra una versión nueva del firmware, instálela para beneficiarse
de las últimas funciones.
ESWW 3
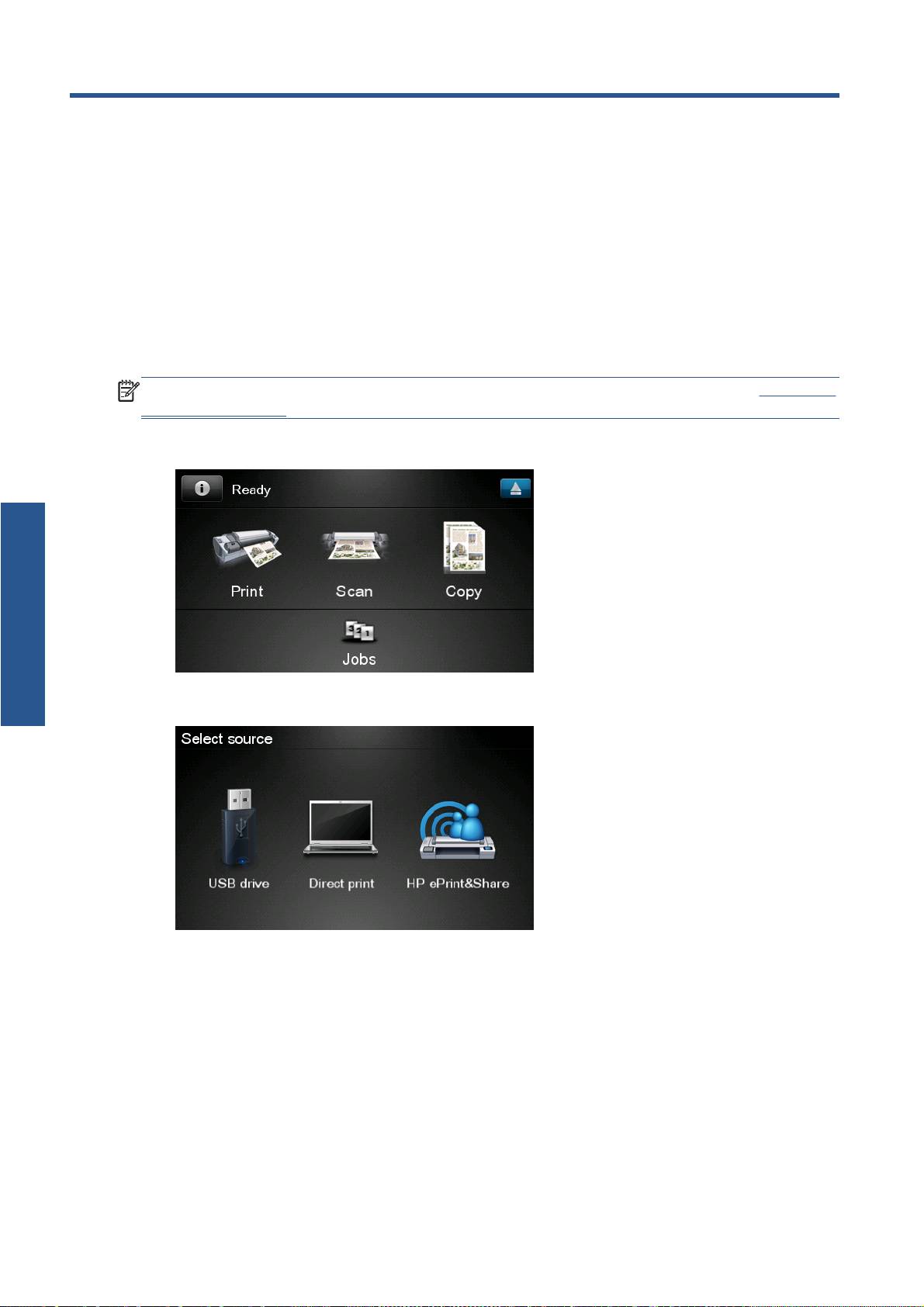
3 Impresión desde HP ePrint & Share
HP ePrint & Share le permite imprimir archivos desde su Biblioteca en cualquier ePrinter, en cualquier
momento. No necesita un ordenador: puede acceder a su Biblioteca desde el panel frontal de la ePrinter.
NOTA: Para obtener una Biblioteca y una cuenta gratuita en HP ePrint & Share, consulte HP ePrint &
Share en la página 1.
1. Si la pantalla de inicio del panel frontal se parece a ésta, pulse primero el icono de Imprimir.
Impresión
2. Pulse el icono de HP ePrint & Share.
4 Capítulo 3 Impresión desde HP ePrint & Share ESWW
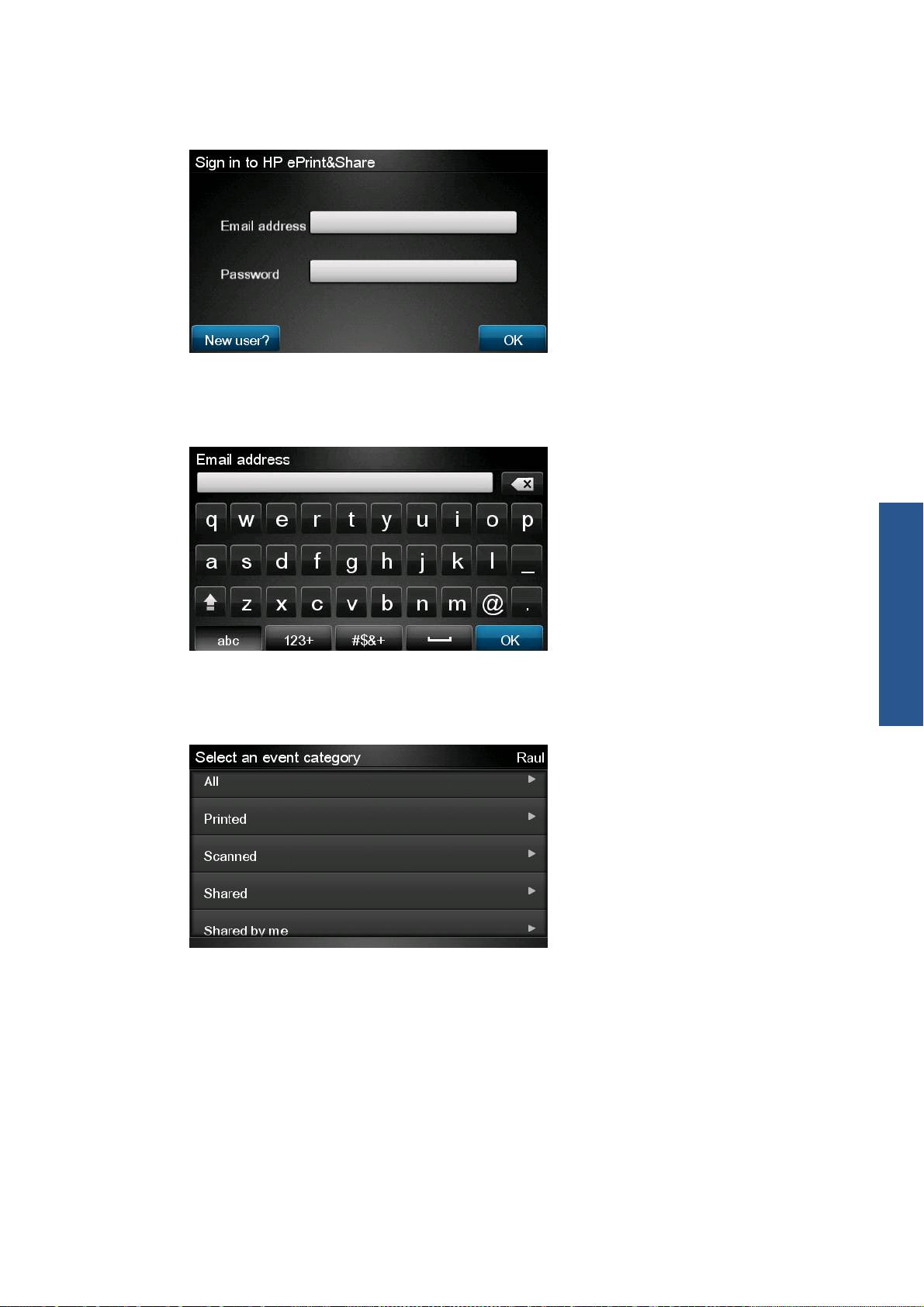
3.
Para acceder a su Biblioteca, inicie sesión en HP ePrint & Share utilizando la dirección de correo
electrónico y contraseña que registró.
4.
Pulse el campo de dirección de correo electrónico en blanco para escribir su dirección de correo
electrónico. Se mostrará un teclado para que pueda escribir las letras. Cuando haya terminado
pulse Aceptar y, a continuación, indique su contraseña del mismo modo.
Impresión
5.
Seleccione una categoría de evento pulsando la categoría. Puede seleccionar todos los eventos,
todos los eventos impresos, todos los eventos de escaneado, todos los eventos compartidos, todos
los eventos compartidos por usted o todos los eventos compartidos por otros.
ESWW 5
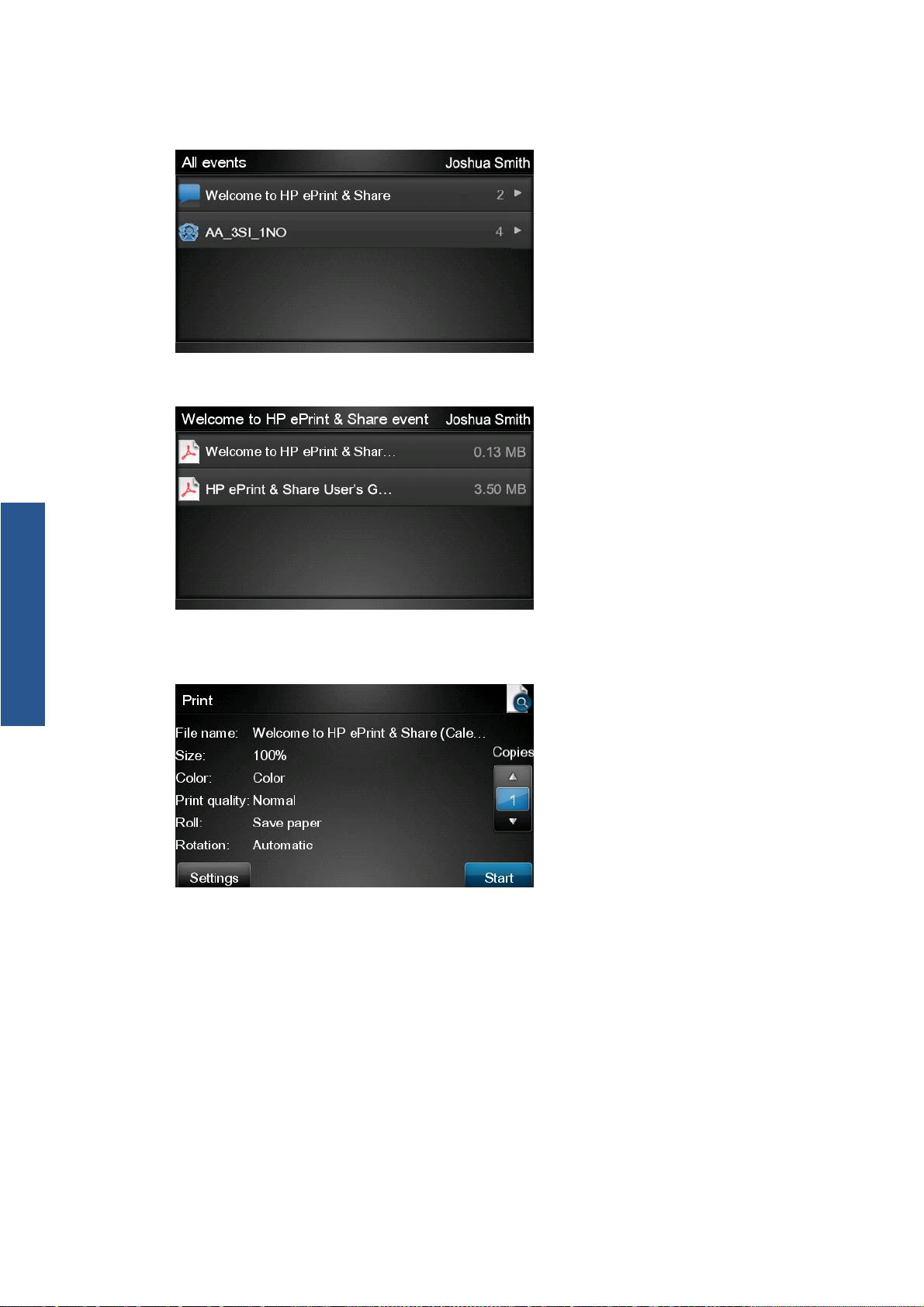
6.
Seleccione un determinado evento de la Biblioteca pulsando en el nombre del evento. A la derecha
se mostrará el número de archivos asociado a cada evento.
7.
Seleccione un archivo del evento pulsando sobre el nombre del archivo.
Impresión
8.
Se mostrará la configuración de impresión predeterminada y podrá cambiarla pulsando el botón
Configuración.
9. Cuando esté preparado para imprimir, pulse el botón Iniciar.
6 Capítulo 3 Impresión desde HP ePrint & Share ESWW
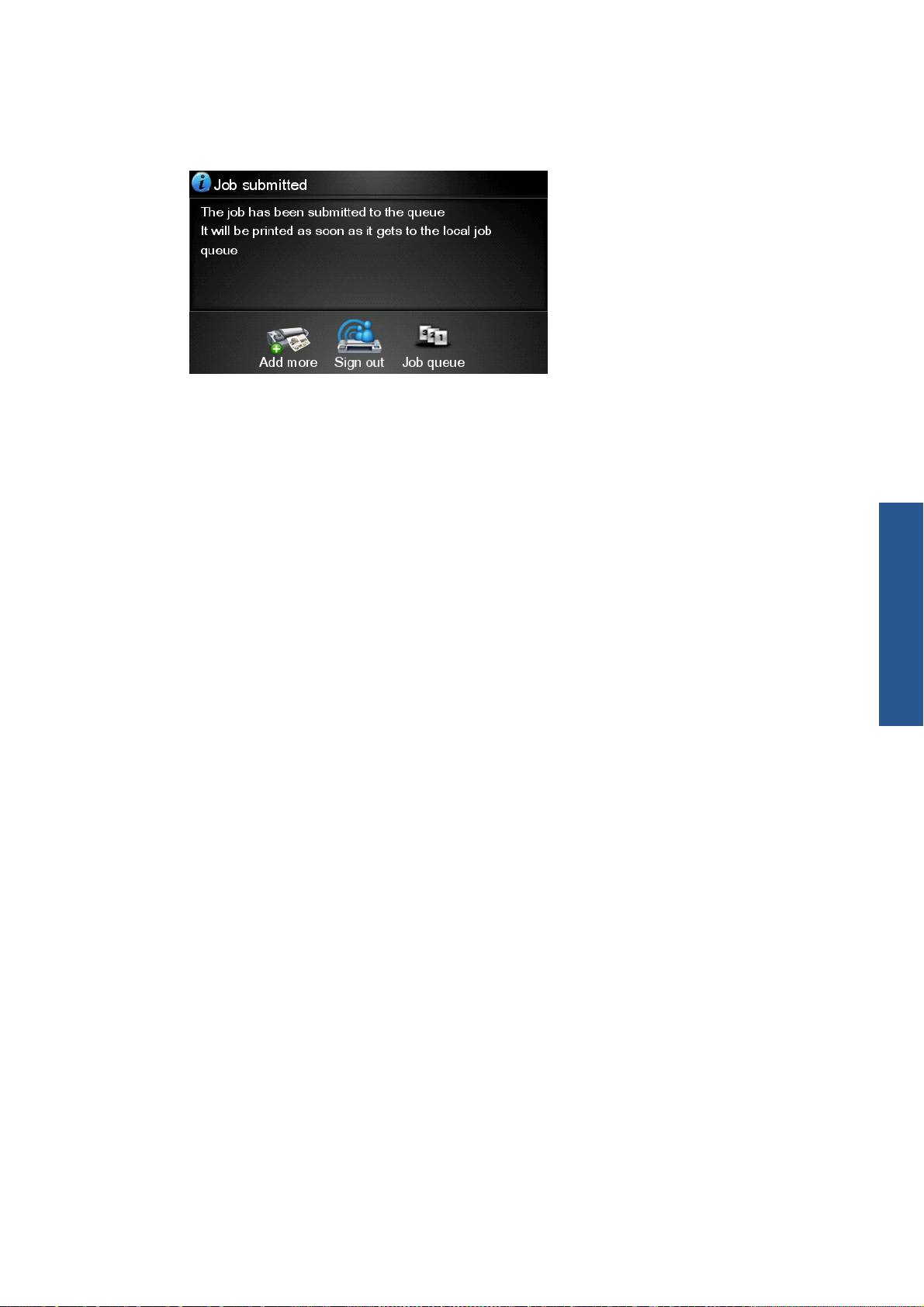
10. Después de enviar un archivo para imprimir, puede pulsar el icono de Añadir más para
seleccionar otro archivo. También puede pulsar el icono de Cerrar sesión para volver a la pantalla
de inicio o el icono de Cola de trabajos para acceder a la cola de trabajos.
Impresión
ESWW 7
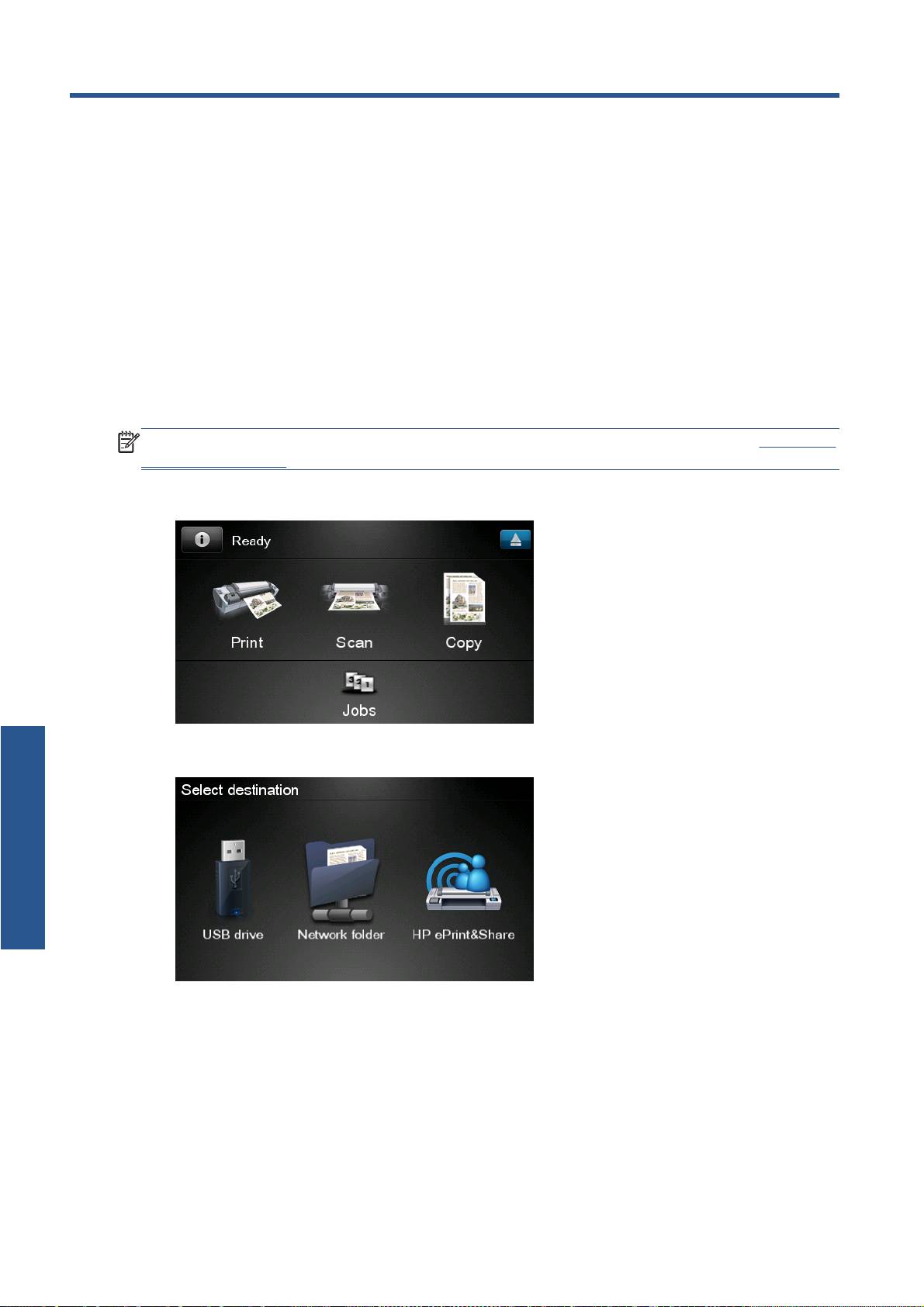
4 Escaneado en HP ePrint & Share
(sólo T2300 eMFP)
Si dispone de un HP Designjet T2300 eMFP, HP ePrint & Share le permite escanear documentos
directamente en su Biblioteca desde el panel frontal del eMFP.
NOTA: Para obtener una Biblioteca y una cuenta gratuita en HP ePrint & Share, consulte HP ePrint &
Share en la página 1.
1. Pulse el icono de Escanear en la pantalla de inicio del panel frontal.
2. Pulse el icono de HP ePrint & Share.
Escaneado
8 Capítulo 4 Escaneado en HP ePrint & Share (sólo T2300 eMFP) ESWW
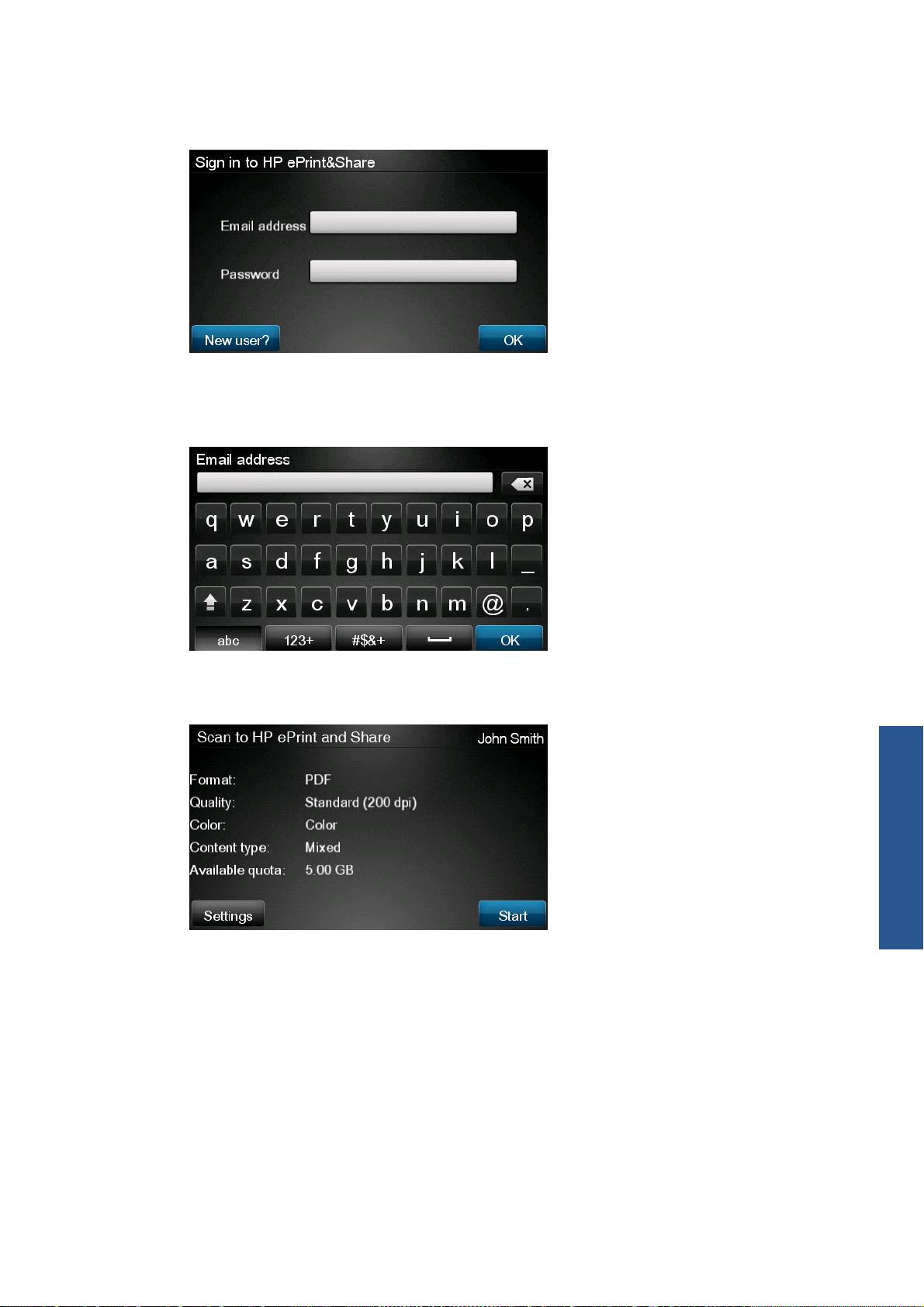
3.
Para acceder a su Biblioteca, inicie sesión en HP ePrint & Share utilizando la dirección de correo
electrónico y contraseña que registró.
4.
Pulse el campo de correo electrónico en blanco para escribir su dirección de correo electrónico. Se
mostrará un teclado para que pueda escribir las letras. Cuando haya terminado pulse Aceptar y,
a continuación, indique su contraseña del mismo modo.
5.
Se mostrará la configuración de escaneado predeterminada y podrá cambiarla pulsando el
botón Configuración.
Escaneado
6. Cuando esté preparado para escanear, pulse el botón Iniciar.
ESWW 9
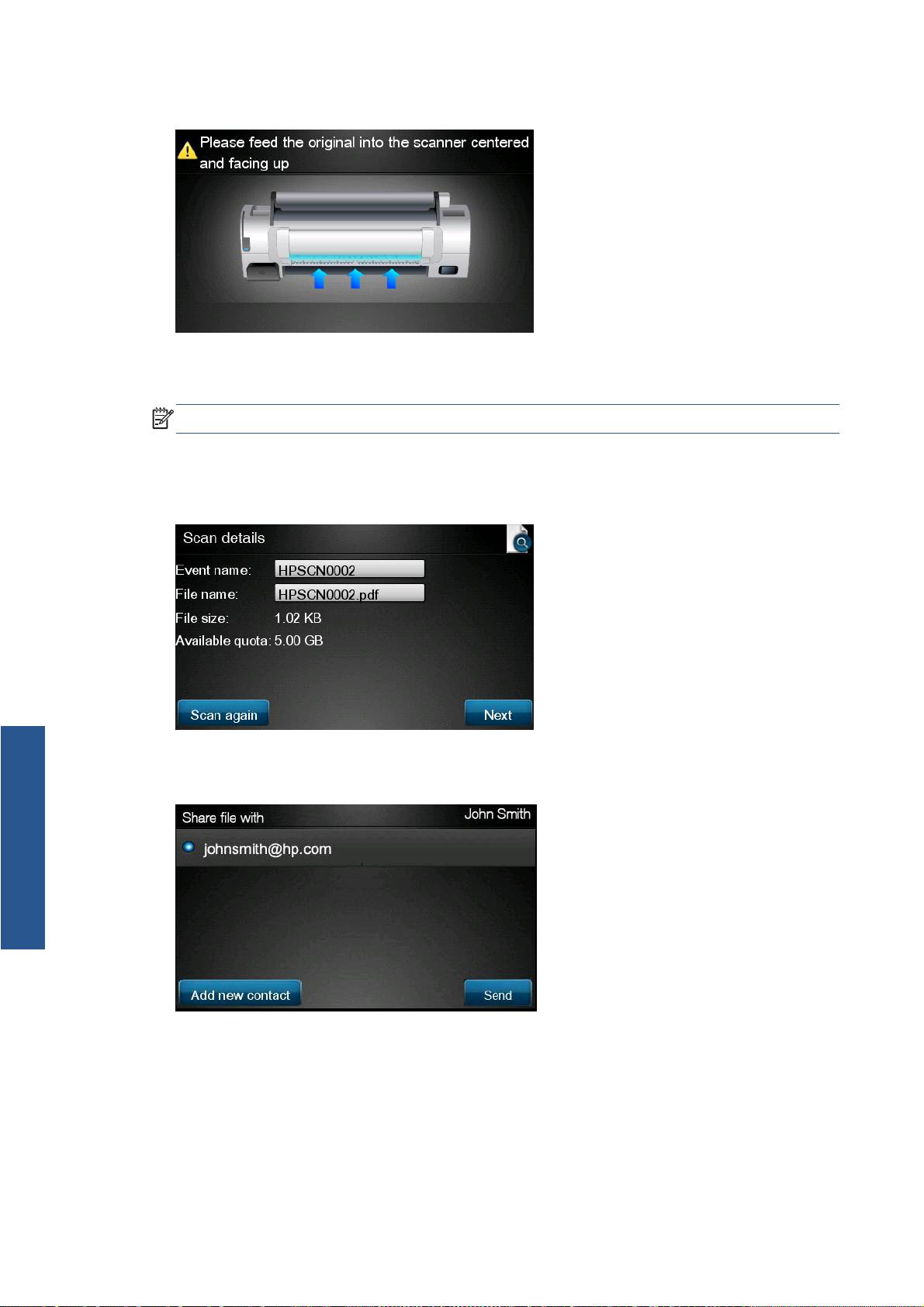
7.
Inserte el documento en el escáner como se muestra.
8.
Una vez terminado el escaneado, se mostrarán los resultados. Puede pulsar sobre el nombre del
evento o del archivo para cambiarlo.
NOTA: El nombre del archivo debe tener la extensión .pdf.
Si el archivo escaneado se encuentra dentro de su cuota, pulse el botón Siguiente para continuar;
de lo contrario, puede pulsar Escanear de nuevo para cambiar la configuración de escaneado
e intentarlo de nuevo.
9.
En la pantalla siguiente puede elegir compartir el escaneado con alguno de sus contactos. También
Escaneado
puede añadir contactos nuevos. Pulse el botón Enviar cuando esté preparado.
10 Capítulo 4 Escaneado en HP ePrint & Share (sólo T2300 eMFP) ESWW
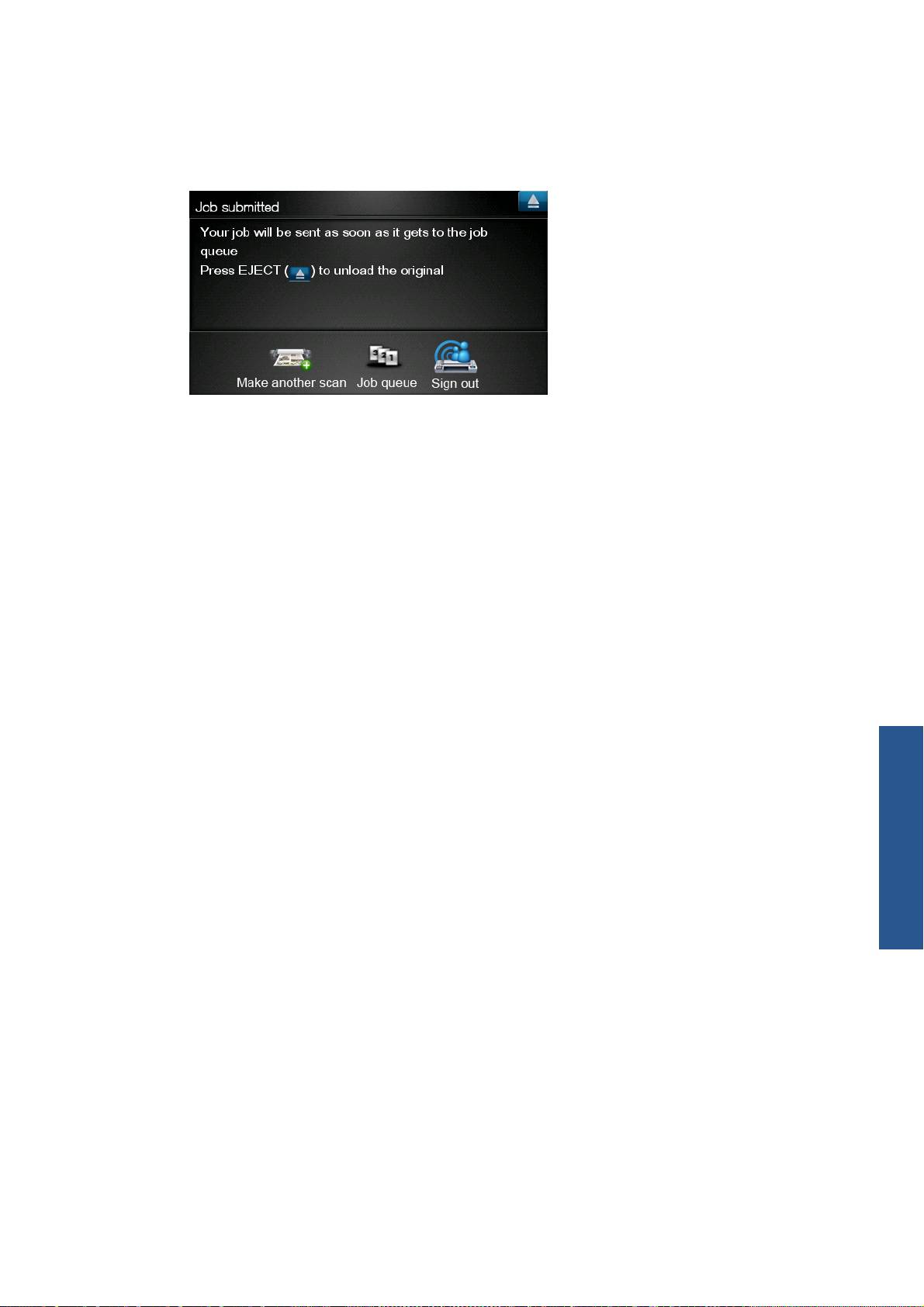
10. Después de añadir un documento a la cola de escaneados, puede pulsar el icono de Realizar
otro escaneado para escanear otro documento. También puede pulsar el icono de Cerrar
sesión para volver a la pantalla de inicio o el icono de Cola de escaneados para acceder a la
cola de trabajos escaneados.
11.
El documento escaneado estará disponible en un evento de escaneado de su Biblioteca y podrá
imprimirlo o compartirlo posteriormente con otras personas.
Escaneado
ESWW 11

