HP Serie stampanti multifunzione elettroniche HP Designjet T2300 – page 19
Manual for HP Serie stampanti multifunzione elettroniche HP Designjet T2300
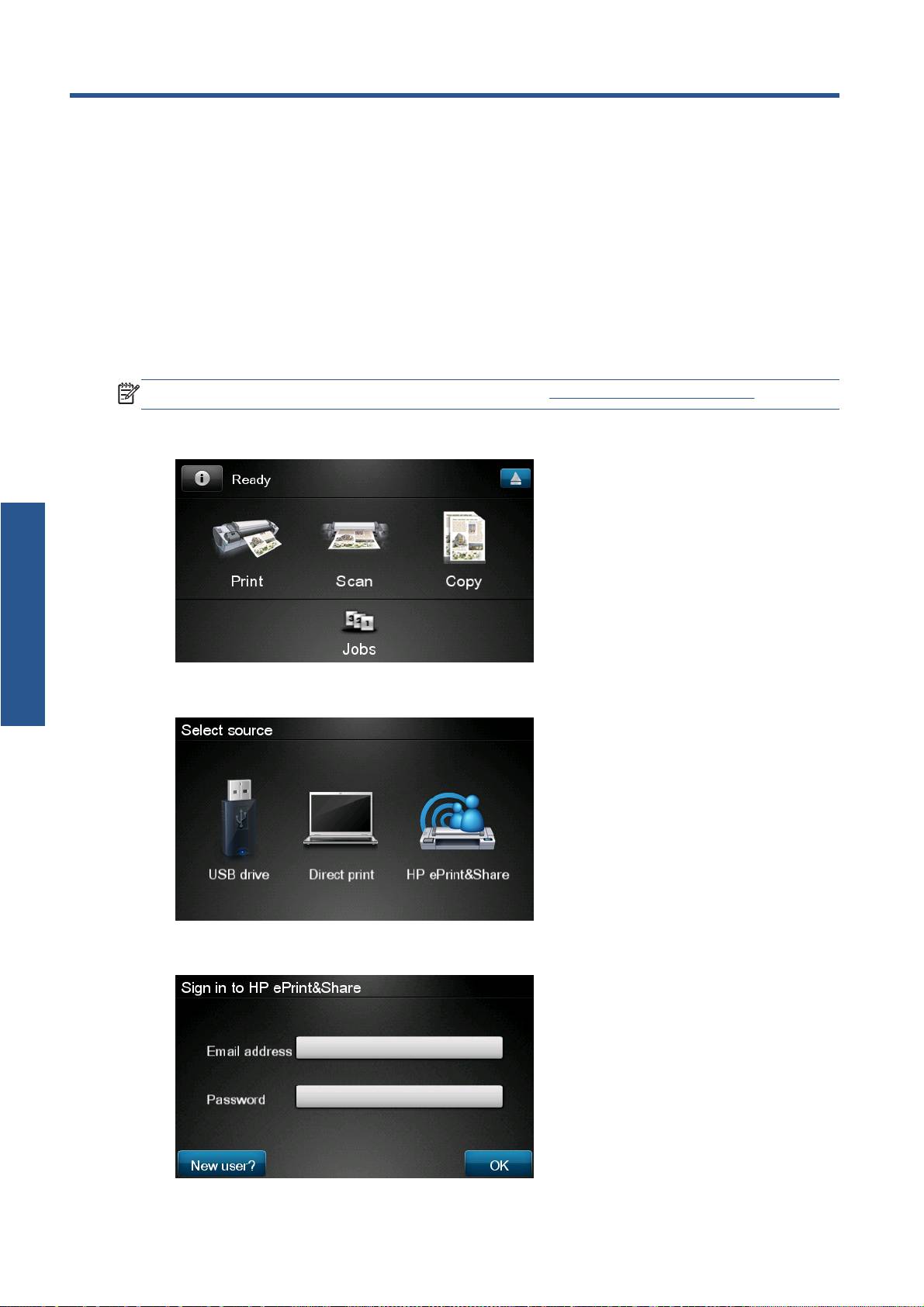
3 从 HP ePrint & Share 打印
通过 HP ePrint & Share,您可以随时随地从任何 ePrinter 上打印库中的文件。期间不需要计算机:可
从 ePrinter 的前面板中访问库。
注: 要获得免费的 HP ePrint & Share 帐户和库,请参阅第 1 页的 HP ePrint & Share。
1.
如果前面板的主屏幕类似于下图,请首先按打印图标。
打印
2. 按 HP ePrint & Share 图标。
3.
要访问库,请使用注册的电子邮件地址和密码登录 HP ePrint & Share。
4 第 3 章 从 HP ePrint & Share 打印 ZHCN
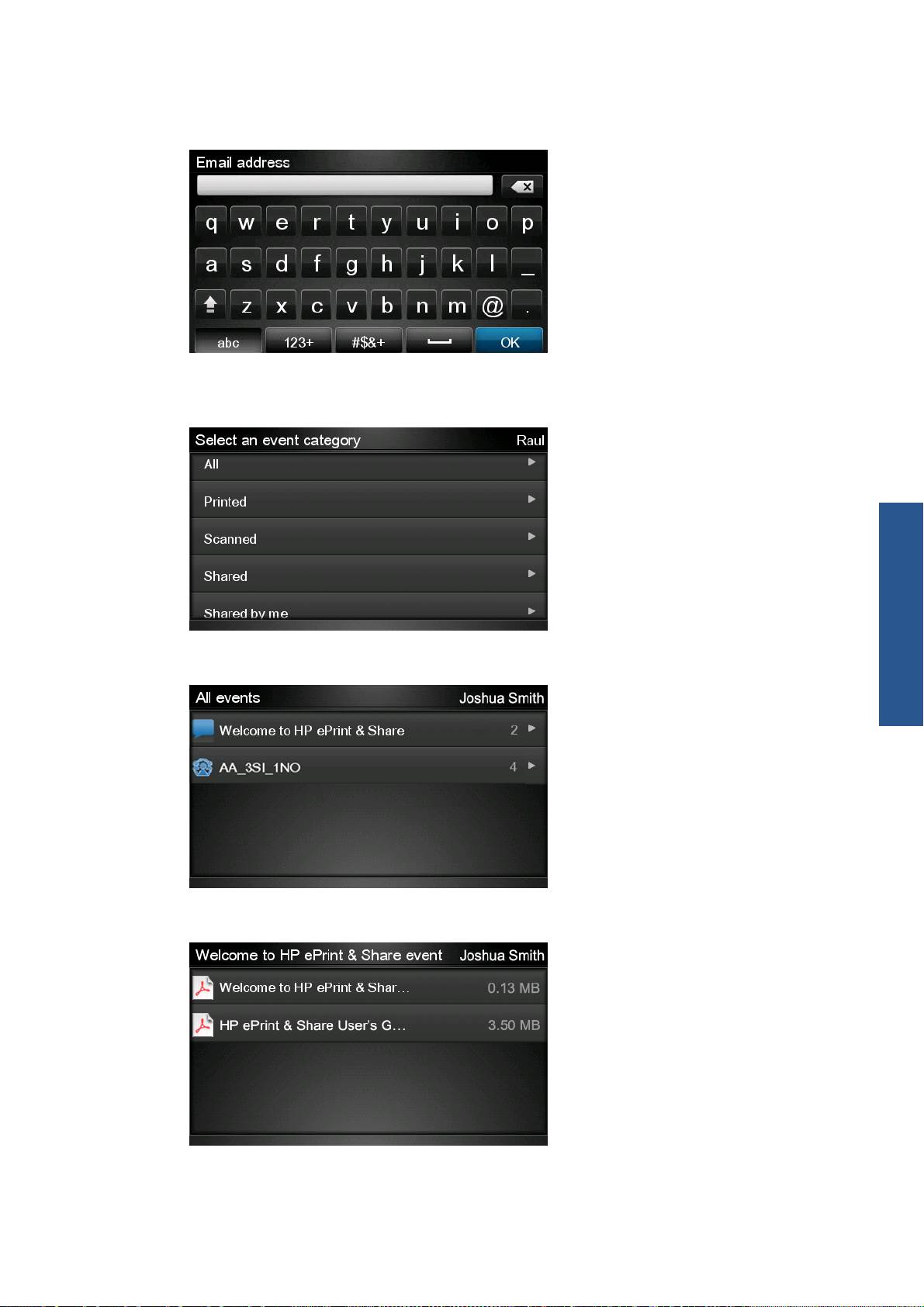
4.
按空白的“电子邮件地址”字段,输入电子邮件地址。随后将显示一个键盘,以使您可输入字母。
完成后,按确定;然后以相同方式输入密码。
5.
通过按事件类别选择该类别。可选择“所有”事件、所有“打印”事件、所有“扫描”事件、所
有“共享”事件、由您共享的所有事件或由其他人共享的所有事件。
打印
6.
通过按事件名称,从库中选择某个特定事件。右侧显示与每个事件关联的文件数。
7.
通过按文件名,从事件中选择一个文件。
ZHCN 5
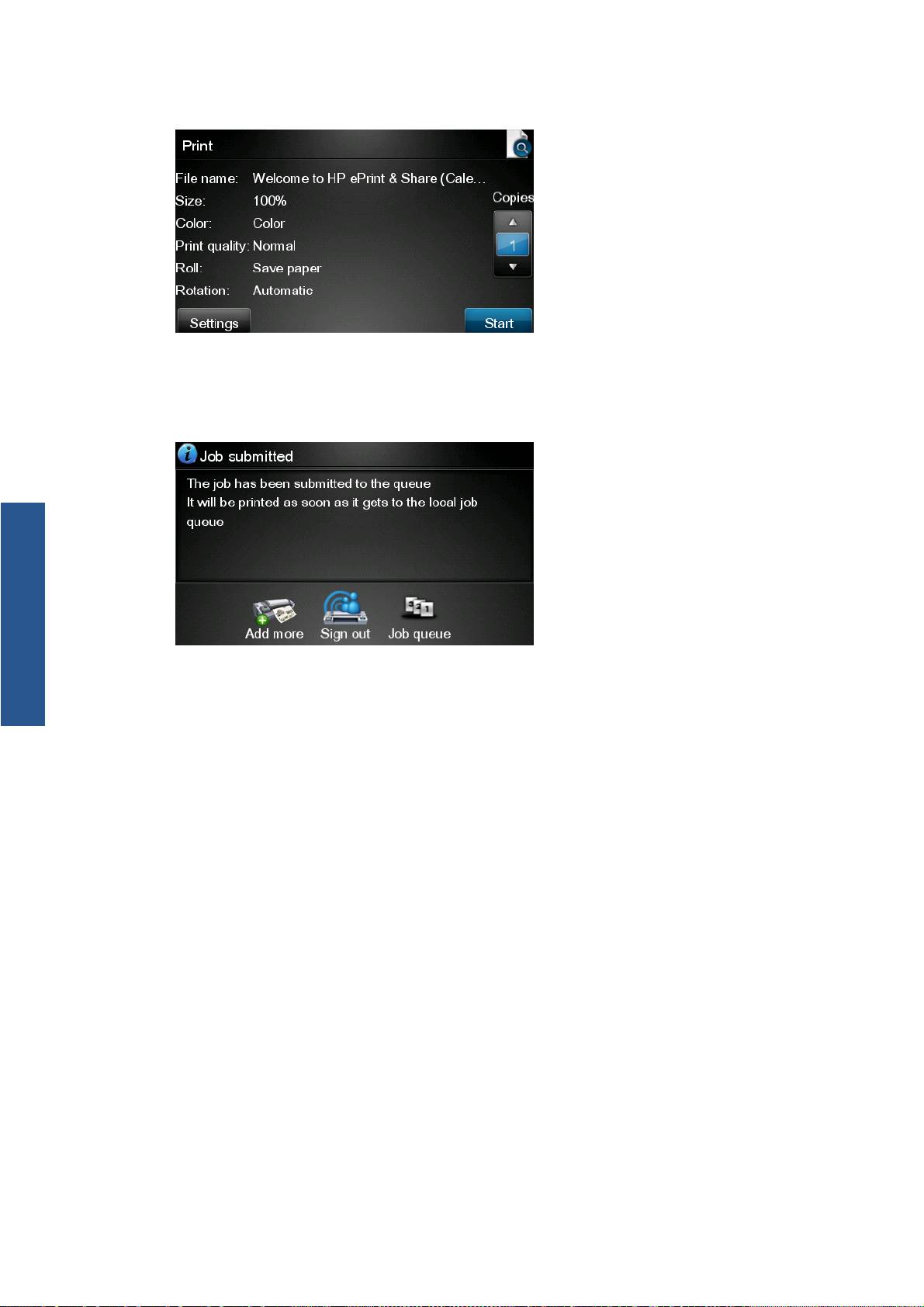
8.
随后显示默认的打印设置,可通过按设置按钮更改这些设置。
9.
准备好打印后,按开始按钮。
10.
发送一个文件进行打印后,可按添加更多图标选择另一个文件。此外,可按注销图标返回主屏幕,
或按作业队列图标转至作业队列。
打印
6 第 3 章 从 HP ePrint & Share 打印 ZHCN
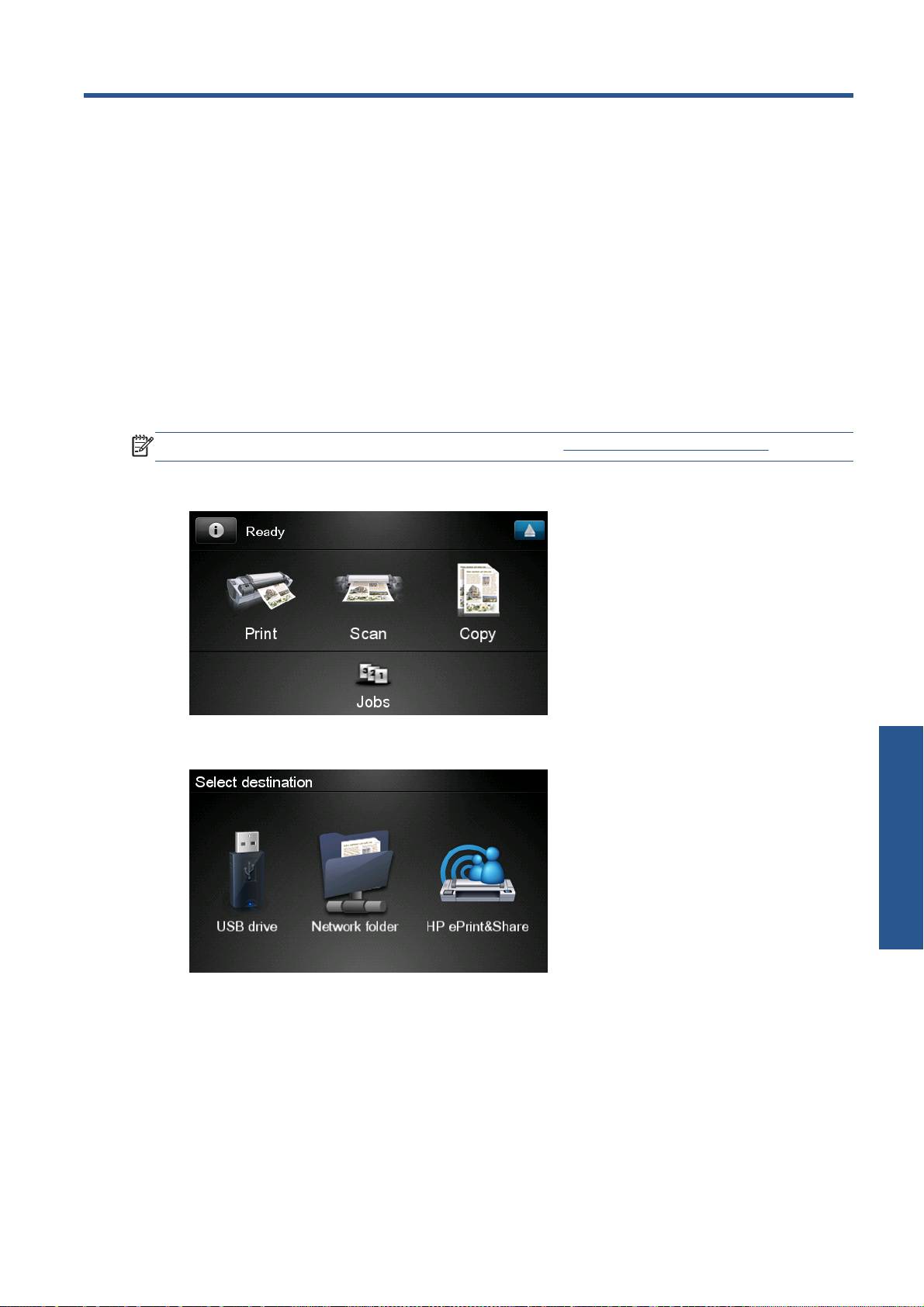
4 扫描至 HP ePrint & Share(仅限
T2300 eMFP)
如果您有 HP Designjet T2300 eMFP,则可通过 HP ePrint & Share 从 eMFP 前面板将文档直接扫描
到库中。
注: 要获得免费的 HP ePrint & Share 帐户和库,请参阅第 1 页的 HP ePrint & Share。
1.
按前面板主屏幕上的扫描图标。
2. 按 HP ePrint & Share 图标。
扫描
ZHCN 7
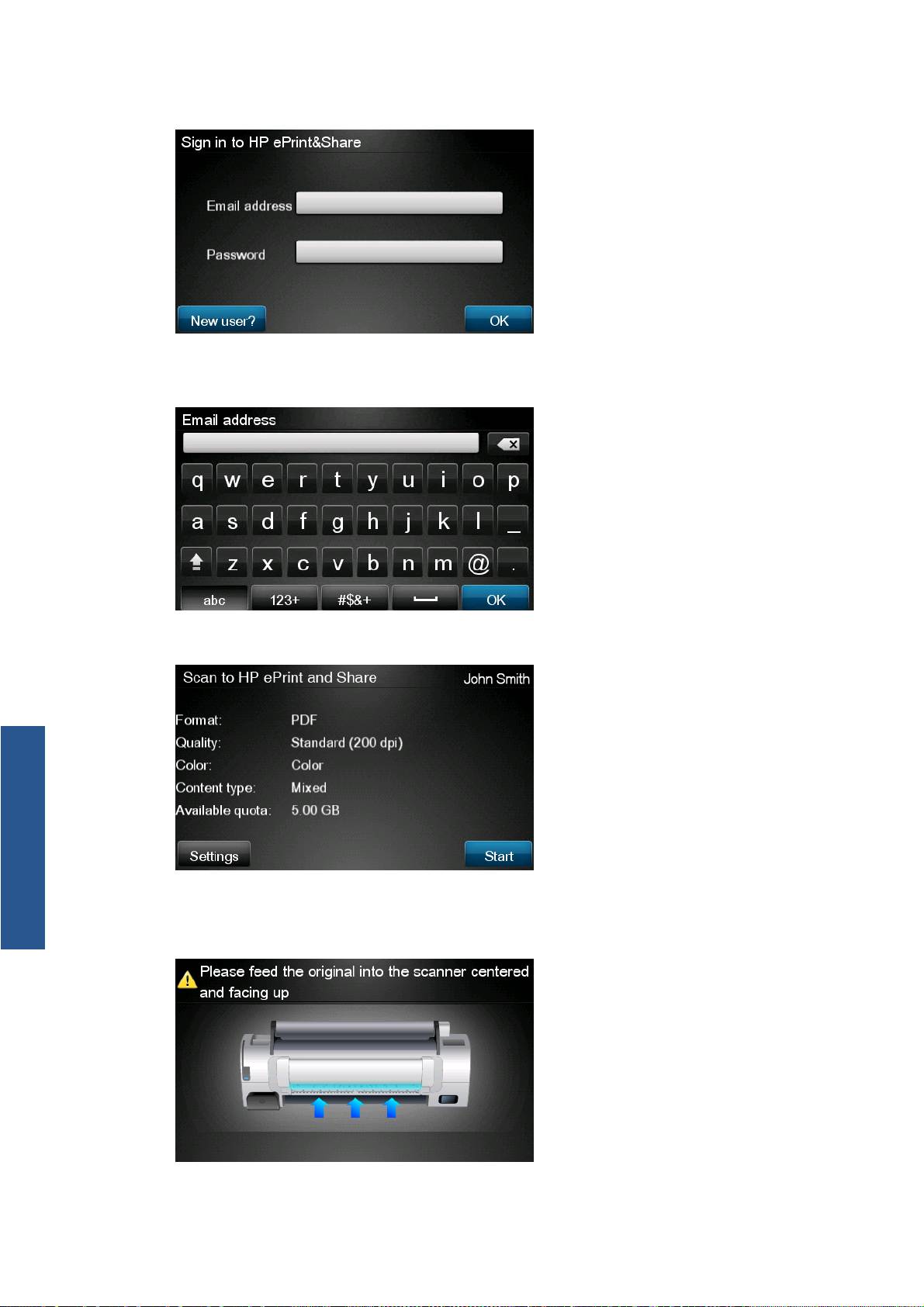
3.
要访问库,请使用注册的电子邮件地址和密码登录 HP ePrint & Share。
4.
按空白的“电子邮件地址”字段,输入电子邮件地址。随后将显示一个键盘,以使您可输入字母。
完成后,按确定;然后以相同方式输入密码。
5.
随后显示默认的扫描设置,可通过按设置按钮更改这些设置。
扫描
6.
准备好扫描后,按开始按钮。
7.
按如下方式将文档装入扫描仪中。
8 第 4 章 扫描至 HP ePrint & Share(仅限 T2300 eMFP) ZHCN
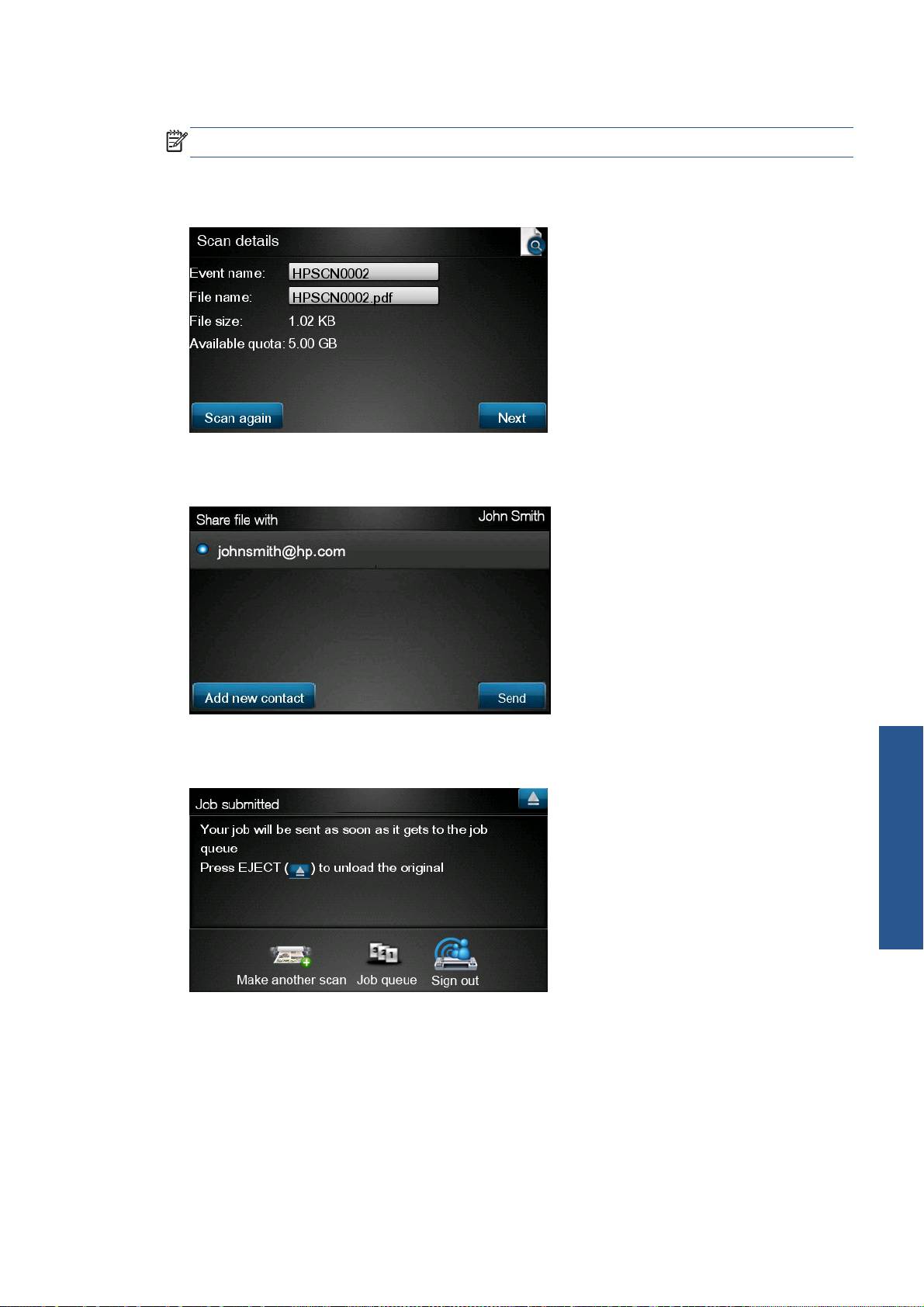
8.
扫描完毕后,将显示扫描结果。可按事件名称或文件名对其进行更改。
注: 文件名必须以 .pdf 结尾。
如果扫描的文件在配额以内,则按下一步按钮以继续;否则,可按再次扫描以更改扫描设置,然后
重试。
9.
在下一个屏幕中,可选择与任何联系人共享扫描结果。还可添加新联系人。准备就绪后,按发送按
钮。
10.
向扫描队列添加一个文档后,可按进行其它扫描图标以扫描其它文档。此外,可按注销图标返回主
屏幕,或按扫描队列图标转至扫描作业队列。
扫描
11.
扫描的文档将位于库中的“已扫描”事件中,您可以在以后进行打印或与他人共享。
ZHCN 9
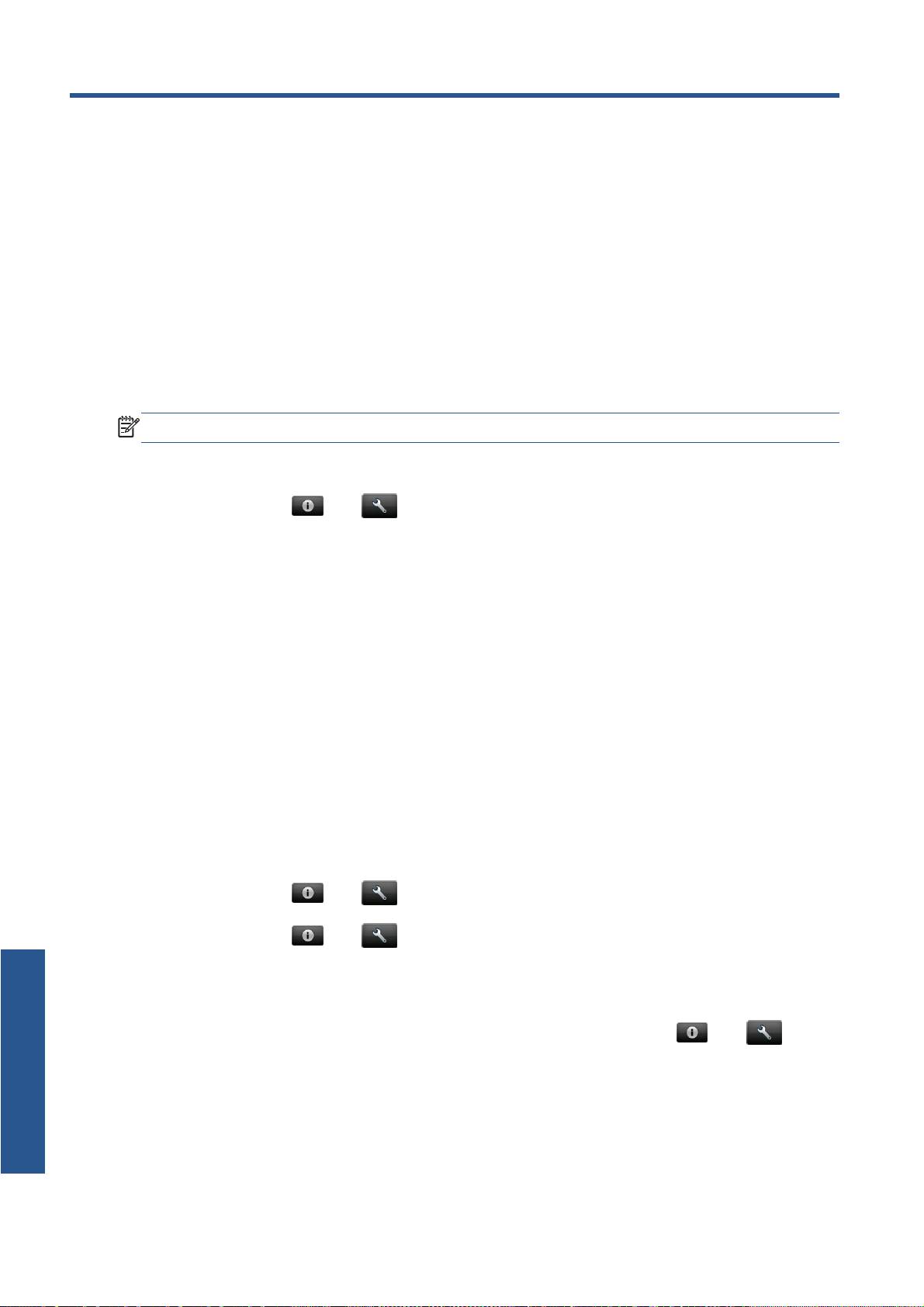
5 Internet 连接
配置 Internet 连接
您可以从内嵌式 Web 服务器或前面板中配置产品的 Internet 连接。
注: 如果设置了管理员密码,则需要提供该密码才能更改这些设置。
● 从内嵌式 Web 服务器中:选择设置 > Internet 连接。
●
使用前面板:按
,按 ,然后按连接方式 > Internet 连接。
可以使用以下设置:
●
启用 Internet 连接:默认值为是。
● 代理 > 启用代理:启用或禁用代理服务器。
●
代理 > 地址:输入代理地址,默认为空。
●
代理 > 主端口:输入代理端口号,默认为 0。
● 代理 > 恢复工厂设置:恢复初始默认设置。
Internet 通信故障
如果产品在连接到 Internet 时遇到问题,则可能会自动启动连接向导。您也可以随时手动启动该向导。
●
从内嵌式 Web 服务器中:选择支持 > 连接故障排除 > 连接向导。
●
从前面板中:按
,按 ,然后按连接方式 > 连接向导。
●
从前面板中:按
,按 ,然后按内部打印件 > 服务信息打印件 > 打印连接配置。在这
种情况下,将打印结果。
该向导帮助您配置 Internet 连接。请按照屏幕上的说明进行操作。
Internet
该向导自动执行一系列测试。您也可以选择执行单独的测试。从前面板中,按 ,按 ,然后
按连接方式 > 诊断和故障排除 > 诊断和故障排除。可以使用以下选项。
●
所有测试
●
网络连接测试:检查产品与局域网的连接
10 第 5 章 Internet 连接 ZHCN
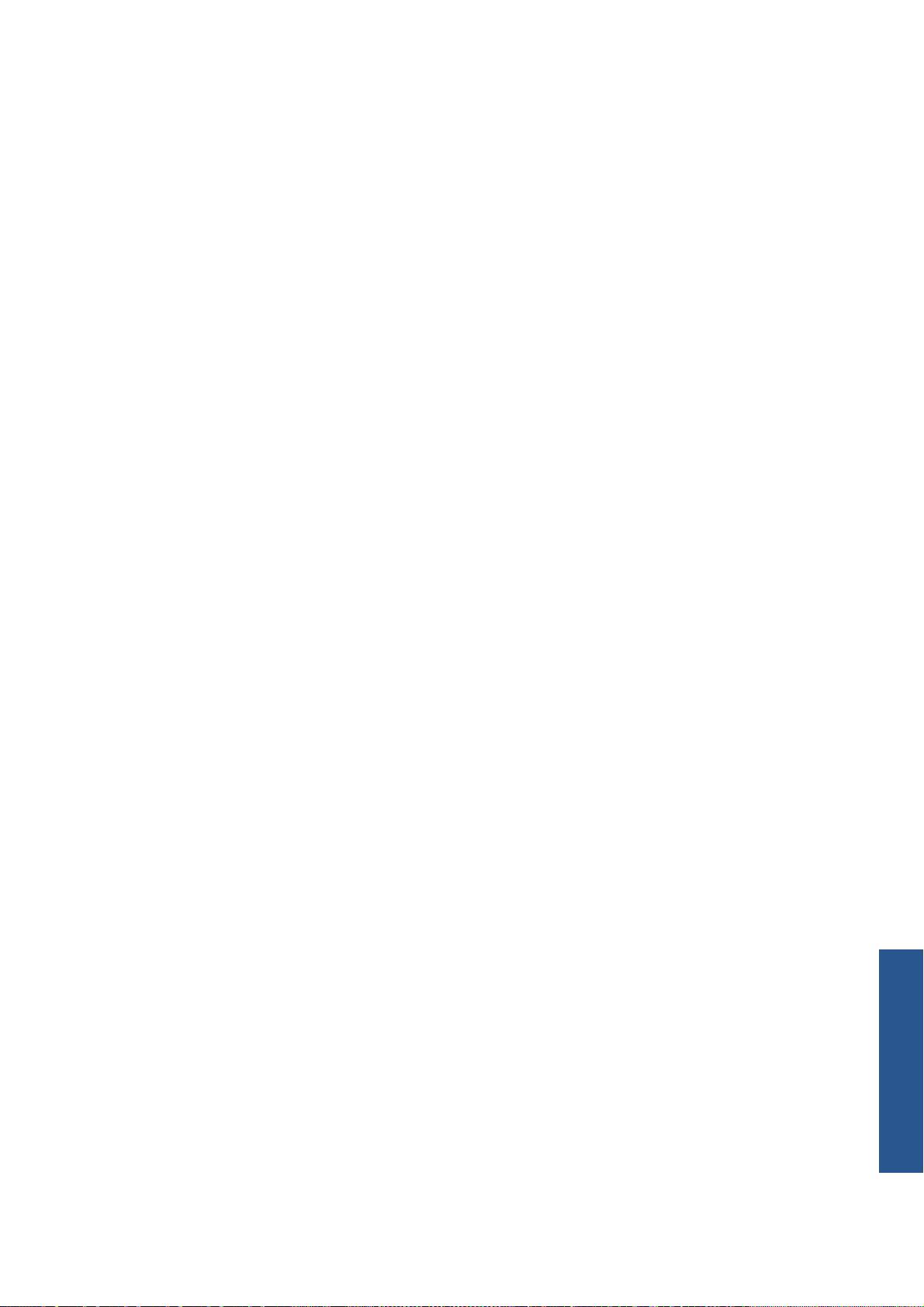
● Internet 连接测试:检查产品与 Internet 的连接
●
固件更新测试:检查产品与 HP 固件更新服务器的连接
如果任何测试失败,向导将说明该问题并提供建议的解决办法。
Internet
ZHCN
Internet 通信故障
11

固件更新
6
固件更新
配置固件更新
产品的各种功能是由产品内部的软件(也称为固件)控制的。
Hewlett-Packard 会不时提供固件更新。这些更新可提高和改进产品的功能。
可以从内嵌式 Web 服务器或前面板中配置固件更新。
注: 如果设置了管理员密码,则需要提供该密码才能更改这些设置。
● 从内嵌式 Web 服务器中:选择设置 > 固件更新。
●
使用前面板:按
,按 ,然后按更新 > 固件更新。
可以使用以下设置:
●
检查:默认情况下,产品每星期(或重新启动七次后,以较早的时间为准)都将自动检查一次是否
有新固件。如果选择手动,产品将不进行检查。
●
下载:默认情况下,产品在发布新固件时自动进行下载。如果选择手动,打印机将不自动进行下
载。
●
固件更新信息:有关当前安装的固件的信息
●
固件更新历史记录:产品中已安装的固件版本的列表。如果当前安装的版本存在某种问题,通常可
以重新安装当前版本的上一版本。
更新固件
可以使用各种不同的方法下载并安装固件更新;您可以选择最简便的方法。
注: 如果设置了管理员密码,则需要提供该密码才能更改这些设置。
注: 固件更新包可能很大,您可能需要考虑是否会对网络或 Internet 连接造成不利影响。使用
Jetdirect 适配器进行下载比使用内置以太网适配器速度下载时速度更慢。
注: 固件更新是在后台下载的:产品可以同时进行打印。但是,无法在后台安装固件更新:必须停止
打印。
● 可以将产品配置为在发布固件更新时自动进行下载:请参阅第 12 页的配置固件更新。
如果选择手动更新固件,则可以使用以下选项。
●
使用内嵌式 Web 服务器;选择固件更新维护选项卡,然后选择固件更新。按立即检查以检查是否
有新固件。如果有新固件,则会显示一些有关新固件的信息,此时,您可以下载并安装该固件。
12 第 6 章 固件更新 ZHCN

●
使用前面板;按
,按 ,然后按固件更新。按立即检查以检查是否有新固件。如果有新
固件,您可以下载并安装该固件。
注: 如果产品图标显示为 ,则说明产品已检测到新固件。
固件更新
● 使用 HP Web Jetadmin;可以手动更新固件或请求自动更新。
●
使用 USB 闪存驱动器;将固件文件从 HP 网站下载到 USB 闪存驱动器中,然后将其插入前面板
旁边的高速 USB 主机端口中。前面板将显示固件更新助理,以指导您完成更新过程。
● 使用 HP Utility (Windows);选择您的产品,选择支持选项卡,然后选择固件更新。
●
如果使用 HP Utility (Mac OS),请选择“支持”组中的固件更新。
固件包含一组最常用的纸张预设。可以单独下载其他纸张预设;请参阅
使用产品
。
ZHCN
更新固件
13
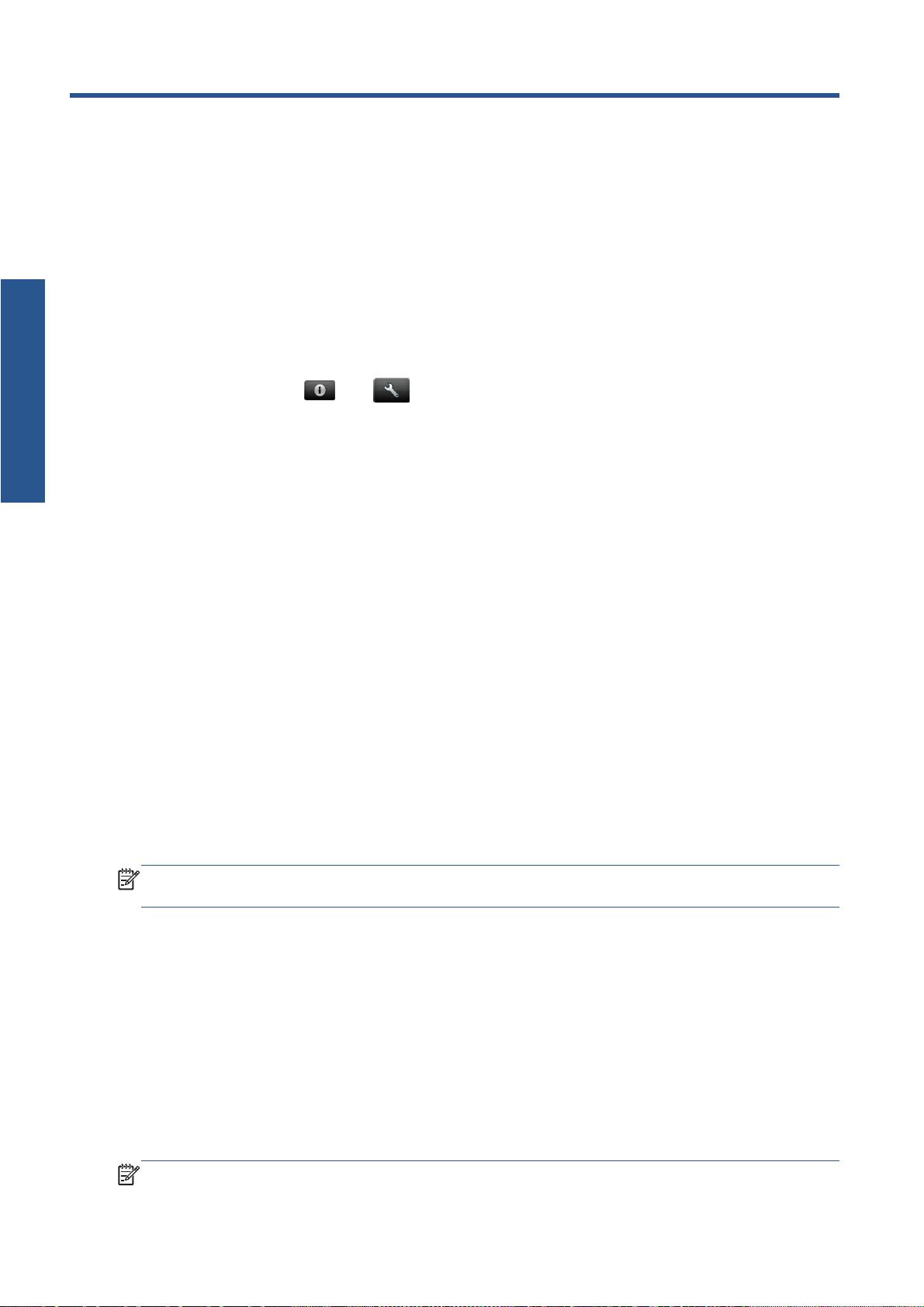
7
控制对产品的访问
访问控制
前面板安全设置
从前面板中,您可以按 ,按 ,然后按设置 > 安全以通过各种方式控制对产品的访问。
●
USB 驱动器:允许或禁止使用 USB 闪存驱动器。
●
通过 USB 升级固件:允许或禁止通过 USB 闪存驱动器更新固件。
● 直接使用 HP ePrint & Share 打印:允许或禁止直接使用 HP ePrint & Share 进行打印。
●
启用 Internet 连接:启用或禁用 Internet 连接。
●
打印机访问控制:启用、禁用或更改管理员密码。
如果设置了管理员密码,则必须提供该密码才能执行以下操作。
●
更改安全设置(包括管理员密码本身)
● 更改 Internet 连接配置
●
更改自动固件更新配置
●
允许或禁止自动下载和/或安装自动固件更新
●
恢复早期固件版本
●
外接硬盘选件
●
重置工厂默认值
注: 管理员密码只能包含前面板屏幕键盘上显示的字符。如果在内嵌式 Web 服务器中设置新密码,
它将拒绝该有限字符集中不包含的字符。
内嵌式 Web 服务器安全设置(仅限 T1300 和 T2300)
从内嵌式 Web 服务器中,您可以选择安全选项卡,以通过各种方式控制对产品的访问:
●
指定单独的管理员和来宾密码,控制对内嵌式 Web 服务器的访问
●
启用或禁用产品的以太网和 USB 连接
●
启用或禁用多组前面板操作
●
使用前面板中可用的相同安全设置(参见上节内容)
注: 可能需要管理员密码。
14 第 7 章 控制对产品的访问 ZHCN
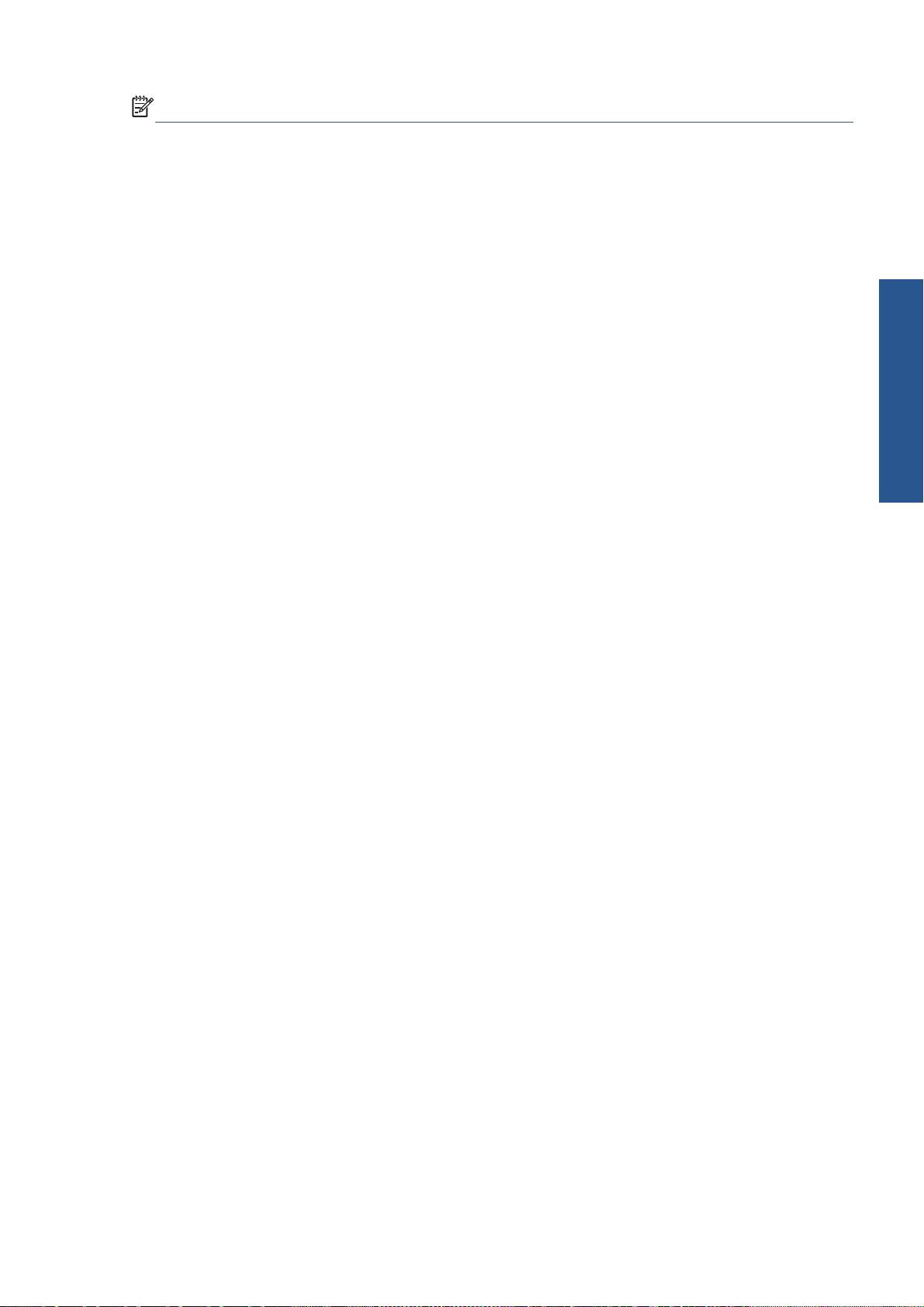
注: 有关详细信息,请参阅内嵌式 Web 服务器的联机帮助。
访问控制
ZHCN
内嵌式 Web 服务器安全设置(仅限 T1300 和 T2300)
15

DESIGNJET ePrinter 與 eMFP
使用 HP ePrint & Share 與其他 Web 連線的功能
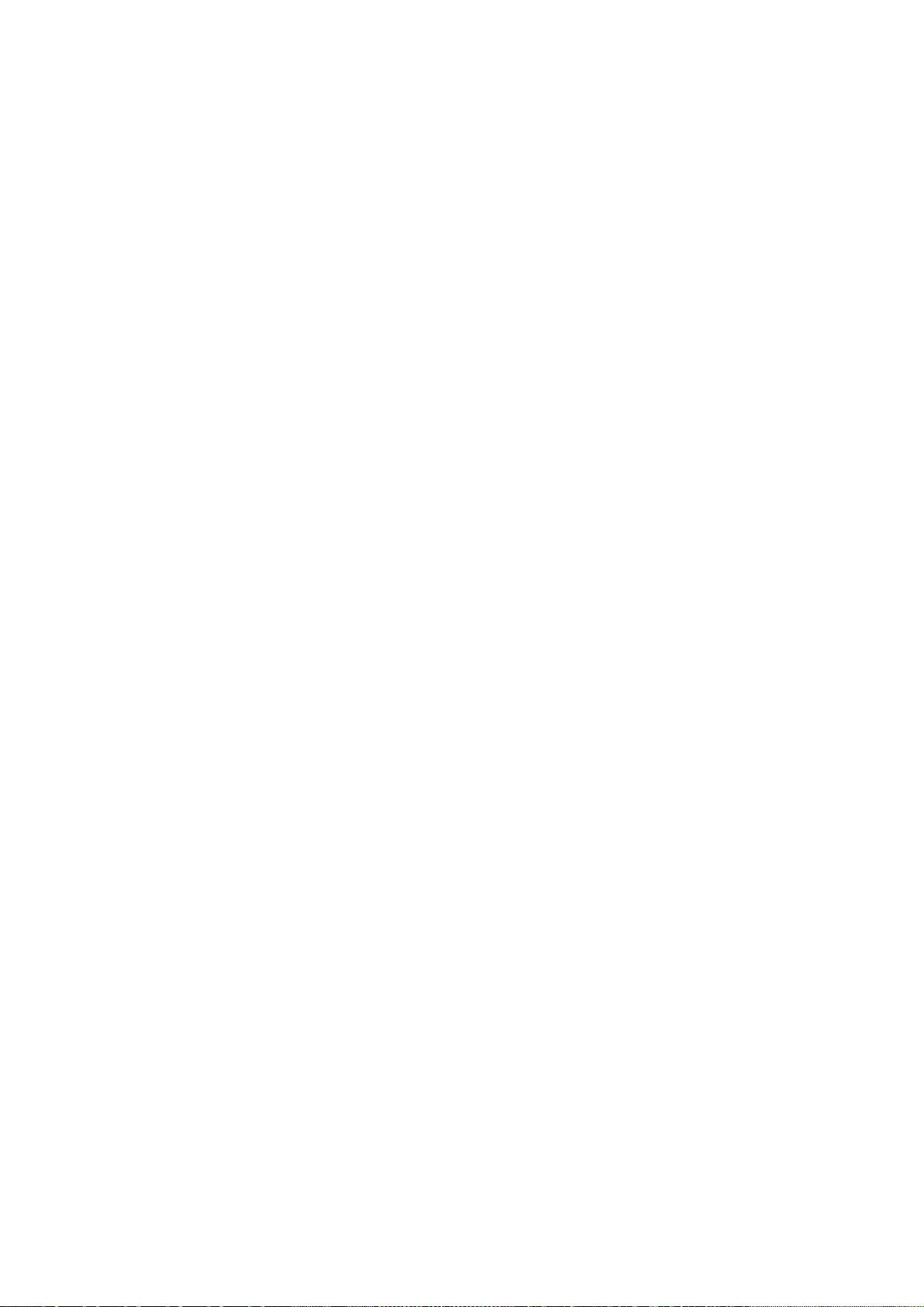
© 2011 Hewlett-Packard Development
法律聲明
商標
Company, L.P.
此文件所包含資訊如有更改,恕不另行通知。
Microsoft® 與 Windows® 為 Microsoft
第 1 版
Corporation 在美國的註冊商標。
HP 產品和服務的唯一保固明確記載於該等產
品和服務所隨附的保固聲明中。本文件的任
何部分都不可構成任何額外的保固。HP 不負
責本文件在技術上或編輯上的錯誤或疏失。

目錄
1 簡介 ................................................................................................................................. 1
HP ePrint & Share .................................................................................................................. 1
新的 Web 連線功能 ................................................................................................................ 1
2 設定需求 ............................................................................................................................ 3
3 從 HP ePrint & Share 列印 ............................................................................................... 4
4 掃描至 HP ePrint & Share(僅限 T2300 eMFP) ................................................................ 7
5 網際網路連線 .................................................................................................................... 10
設定網際網路連線 ................................................................................................................. 10
網際網路通訊失敗 ................................................................................................................. 10
6 韌體更新 .......................................................................................................................... 12
設定韌體更新 ........................................................................................................................ 12
更新韌體 .............................................................................................................................. 12
7 控制對產品的存取 .............................................................................................................. 14
前控制面板安全性設定 ........................................................................................................... 14
嵌入式 Web 伺服器安全性設定(僅限 T1300 和 T2300) ..................................................... 14
ZHTW iii
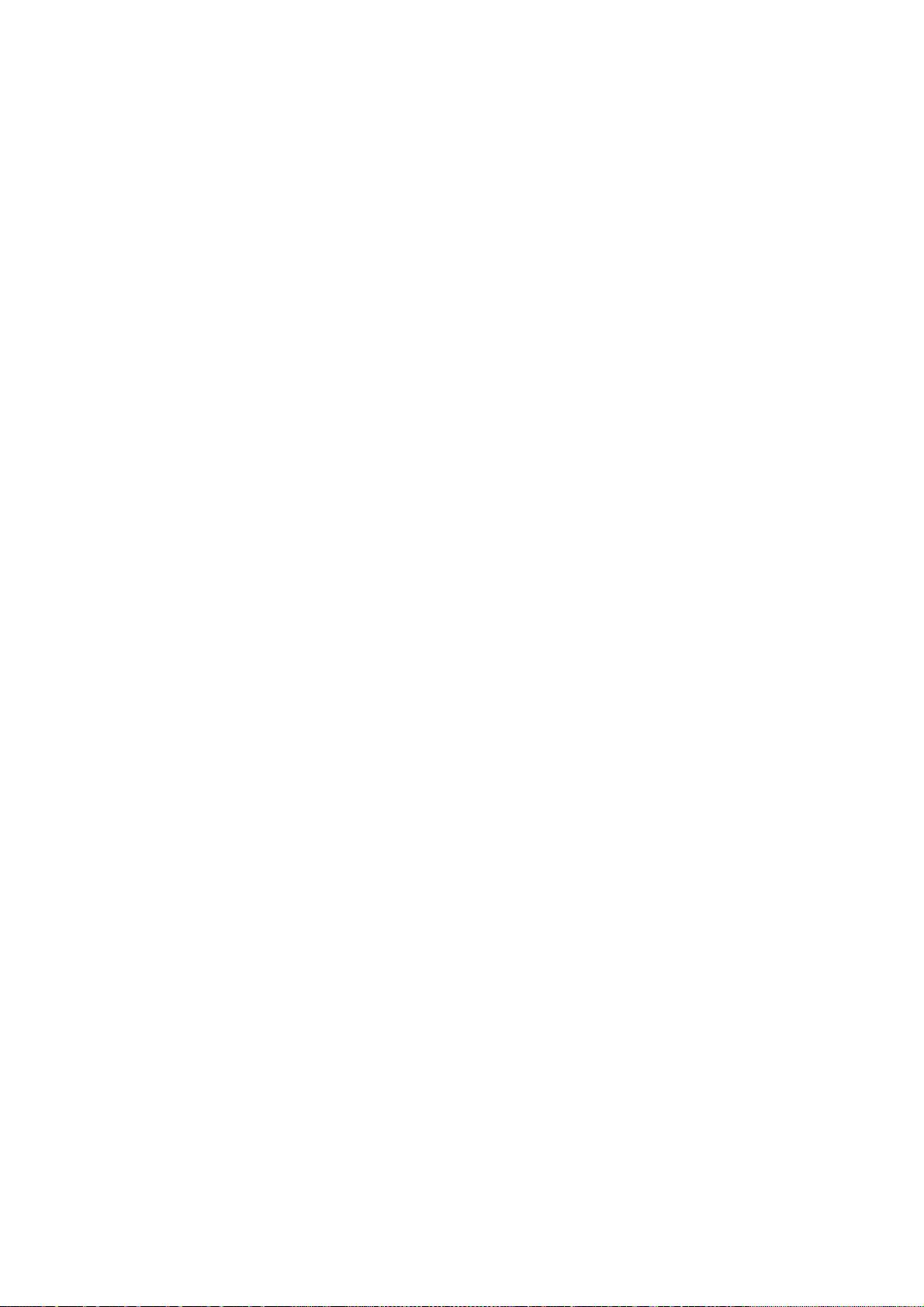
iv ZHTW
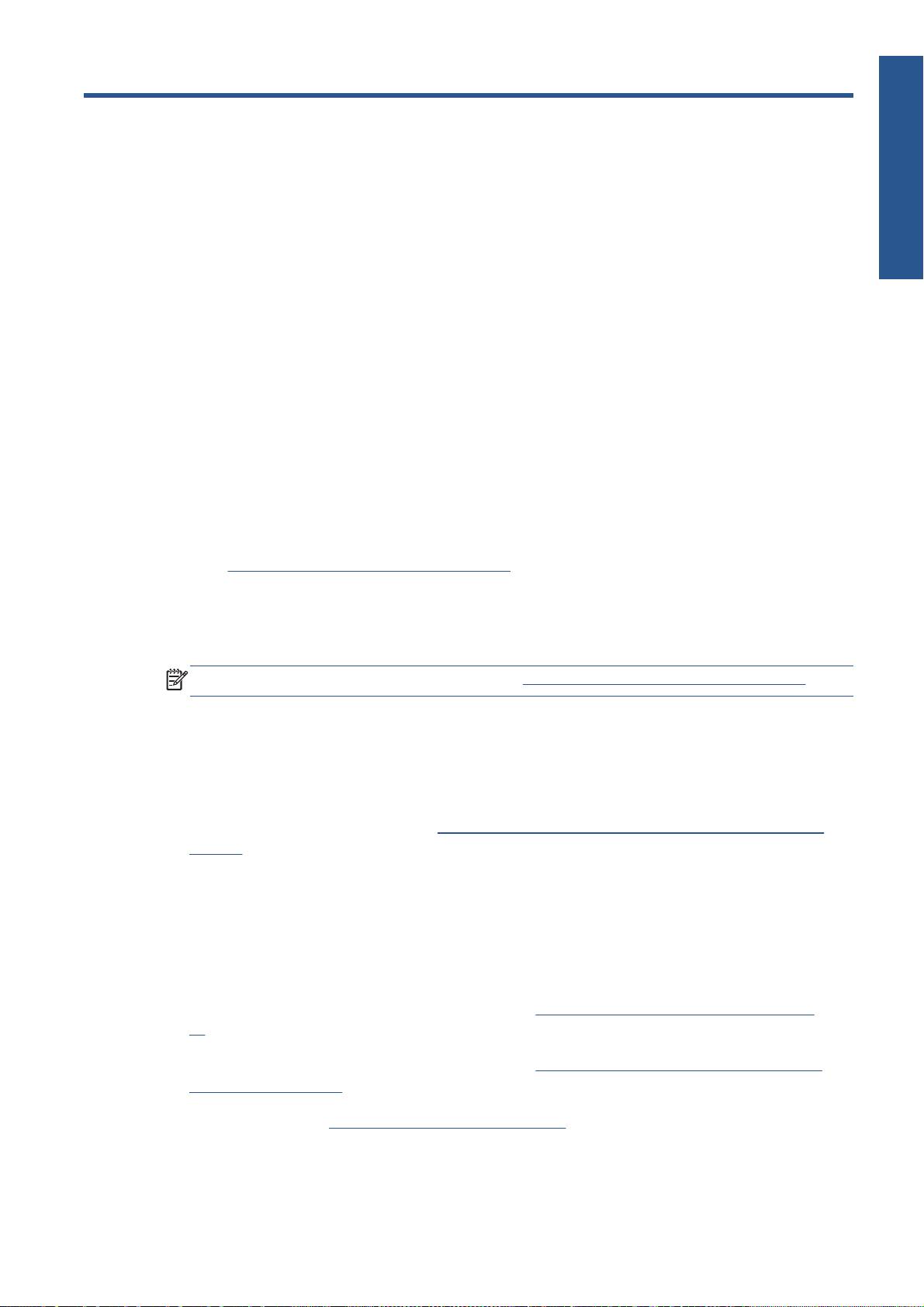
1
簡介
簡介
HP ePrint & Share
有了 HP ePrint & Share,您將獲得隨時隨地都可輕鬆使用 HP Designjet 進行列印與即時共用的體驗。
● HP ePrint & Share 的直覺式介面使得大型格式的列印比以往更簡便。
●
與同事立即共用文件,不限檔案格式和大小。
●
隨時都可以從您的電腦以及與網路連接之印表機的觸控螢幕存取您的文件。
第一次使用 HP ePrint & Share 之前,請按照下列步驟進行。
1.
前往
http://www.hp.com/go/eprintandshare/,建立免費的 HP ePrint & Share 帳戶,然後下載
免費軟體。
2.
在電腦上安裝 HP ePrint & Share 軟體。您的電腦必須是執行 Microsoft Windows XP 或更新版
本,並具備最新的 Service Pack。
附註: 如需系統需求的詳細相關資訊,請參閱 http://www.hp.com/go/eprintandshare/。
建立帳戶並安裝軟體之後,您就可以使用下列三種方式將檔案加入資料庫:
●
從電腦中的任何應用程式列印至 HP Designjet Go Web 驅動程式
● 使用 HP ePrint & Share 列印工具列印或共用電腦中的列印就緒檔案
●
將文件直接掃描至資料庫:請參閱「
位於第 7 頁的掃描至 HP ePrint & Share(僅限 T2300
eMFP)」
新的 Web 連線功能
HP Designjet T790、T1300 和 T2300 是與 Web 連接的印表機,亦即這些印表機擁有一套可運用網
際網路連線的強大新功能。
●
從您的 HP ePrint & Share 資料庫列印;請參閱「
位於第 4 頁的從 HP ePrint & Share 列
印」
●
掃描至您的 HP ePrint & Share 資料庫;請參閱「
位於第 7 頁的掃描至 HP ePrint & Share
(僅限 T2300 eMFP)」
●
連線精靈;請參閱「
位於第 10 頁的網際網路通訊失敗」
ZHTW
HP ePrint & Share
1
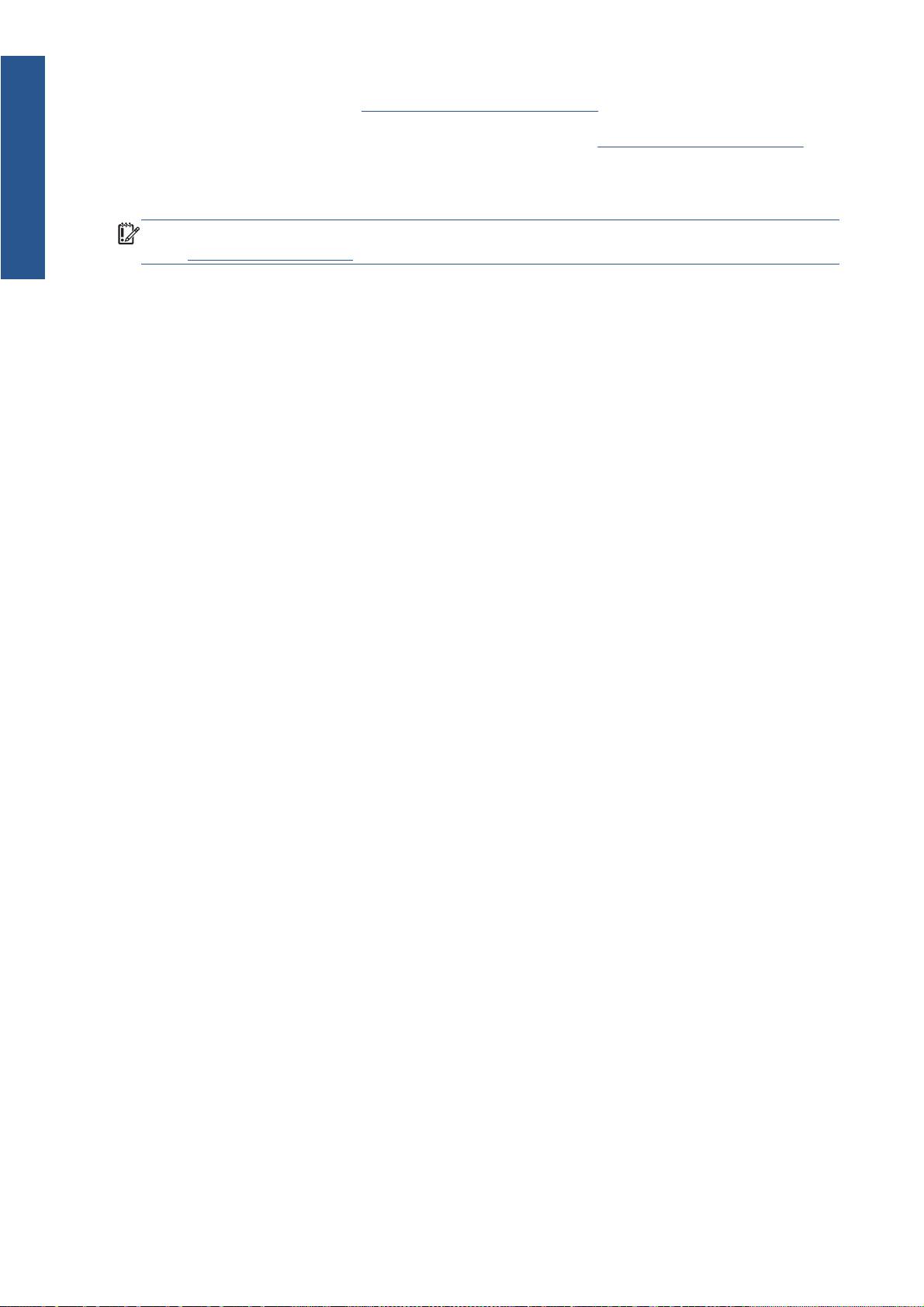
●
新的安全性設定;請參閱「
位於第 14 頁的控制對產品的存取」
● 自動或手動從 HP 網站將韌體更新直接下載至產品;請參閱「
位於第 12 頁的設定韌體更新」
簡介
本文件將說明如何從前控制面板使用 HP ePrint & Share、如何設定網際網路連線、執行韌體更新,以
及控制對產品的存取。
重要: 這些新功能之中大部分都必須透過 2011 年 5 月 20 日(含以後)發行的韌體版本提供。請
參閱「
位於第 3 頁的設定需求」。
2 第 1 章 簡介 ZHTW
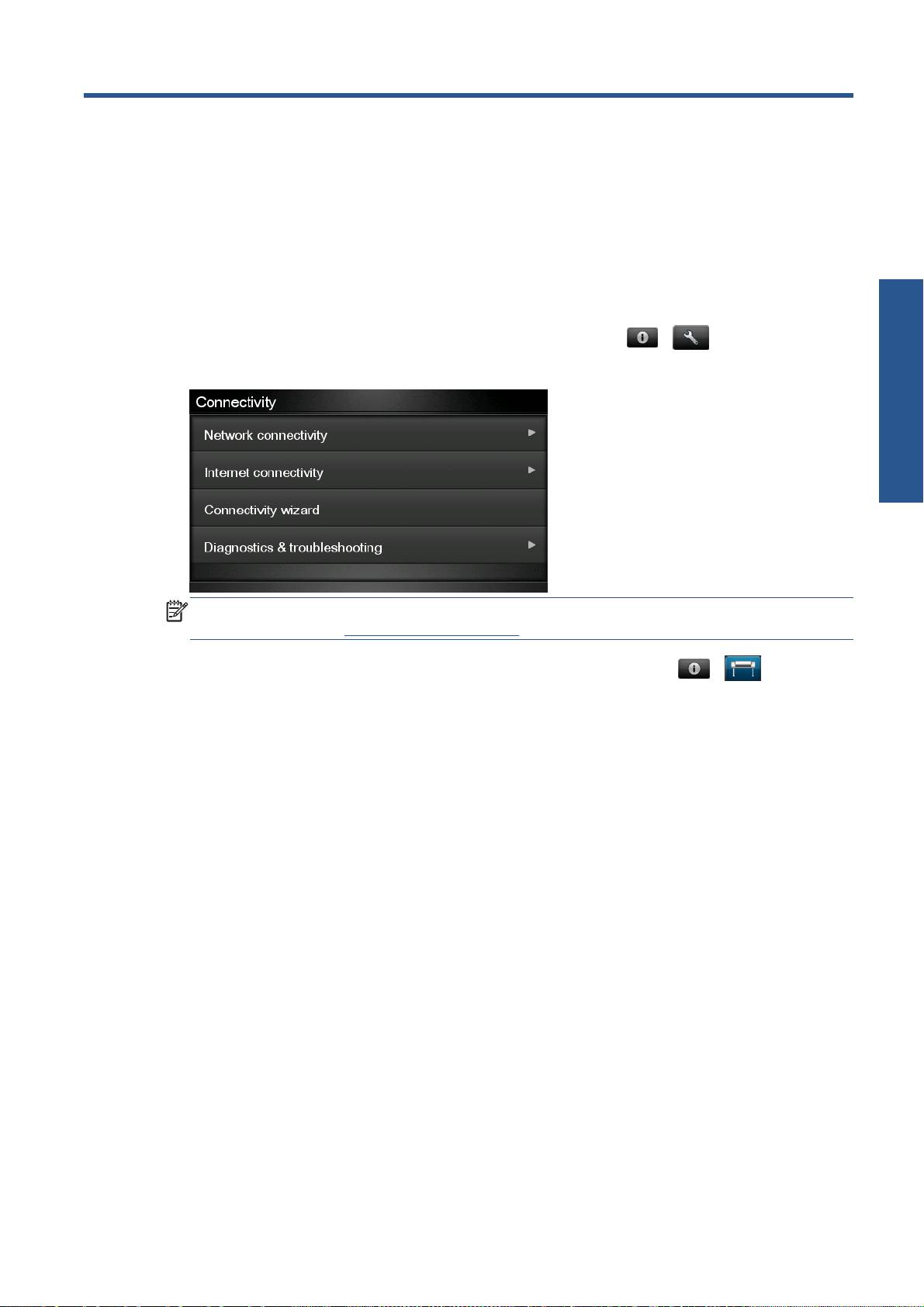
2
設定需求
1.
確認您的產品已正確連線至 Web。在前控制面板中,依序按下
、 ,然後按下「連接
性」>「連線精靈」。
設定
附註: 如果在「連接性」功能表中找不到「連線精靈」,請以手動方式將韌體升級至最新版本,
然後再試一次。請參閱
位於第 12 頁的更新韌體。
2.
在「連線精靈」完成之後,確認您的產品已具備最新的韌體。依序按下
、 ,然後按下
「韌體更新」>「立即檢查」。如果檢查結果發現新的韌體版本,請加以安裝以便使用最新的功能。
ZHTW 3
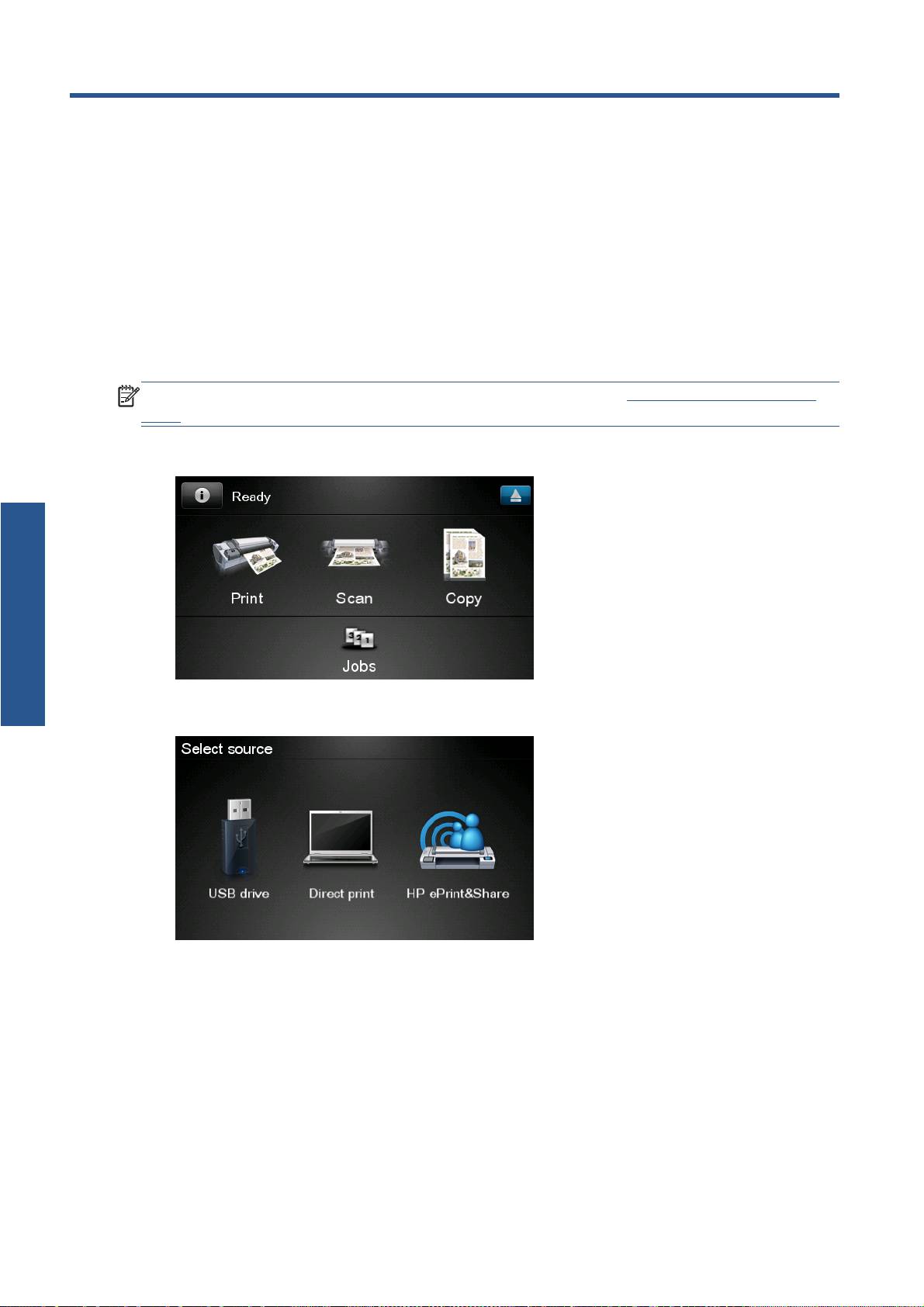
3 從 HP ePrint & Share 列印
HP ePrint & Share 可讓您隨時隨地於任何 ePrinter 列印資料庫中的檔案。您不需要電腦:ePrinter 的
前控制面板就可以讓您存取資料庫。
附註: 若要取得免費的 HP ePrint & Share 帳戶和資料庫,請參閱「位於第 1 頁的 HP ePrint &
Share」。
1.
如果前控制面板的主畫面看起來像這樣,請先按下「列印」圖示。
列印
2. 按下「HP ePrint & Share」圖示。
4 第 3 章 從 HP ePrint & Share 列印 ZHTW

