HP Serie stampanti elettroniche HP Designjet T790 – page 8
Manual for HP Serie stampanti elettroniche HP Designjet T790
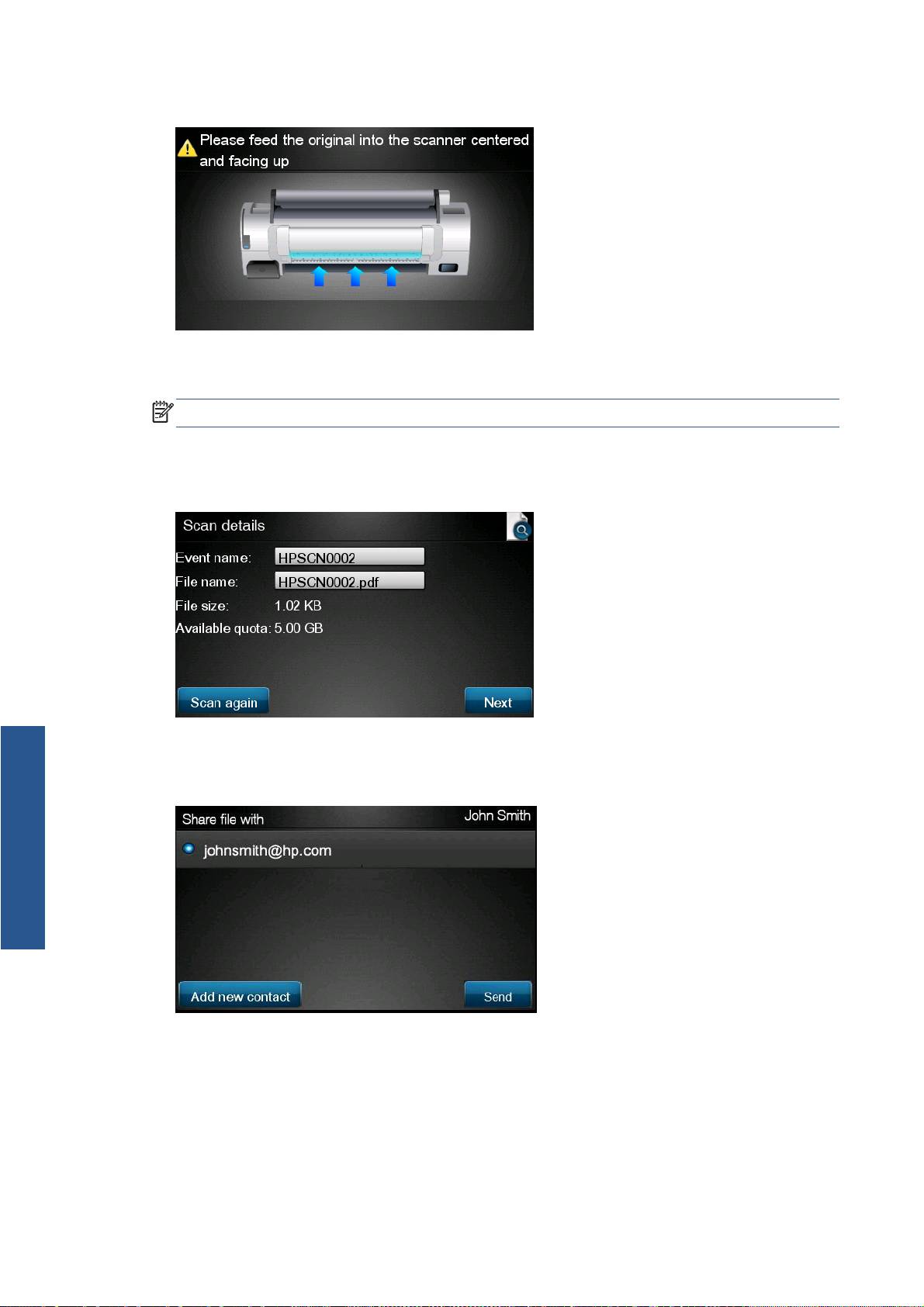
7. Загрузите документ в сканер следующим образом.
8. По завершении сканирования отображаются результаты сканирования. Можно нажать на
имя события или файла, чтобы изменить его.
ПРИМЕЧАНИЕ. Имя файла должно заканчиваться на .pdf.
Если отсканированный файл находится в пределах вашей квоты, нажмите кнопку Далее для
продолжения. В противном случае нажмите Повт. сканирование, чтобы изменить
настройки сканирования и повторить попытку.
9. На следующем экране можно выбрать совместное использование отсканированного
Сканирование
документа с любым из ваших контактов. Также можно добавить новые контакты. При
готовности нажмите кнопку Отправить.
10 Глава 4 Сканирование в HP ePrint & Share (только на T2300 eMFP) RUWW
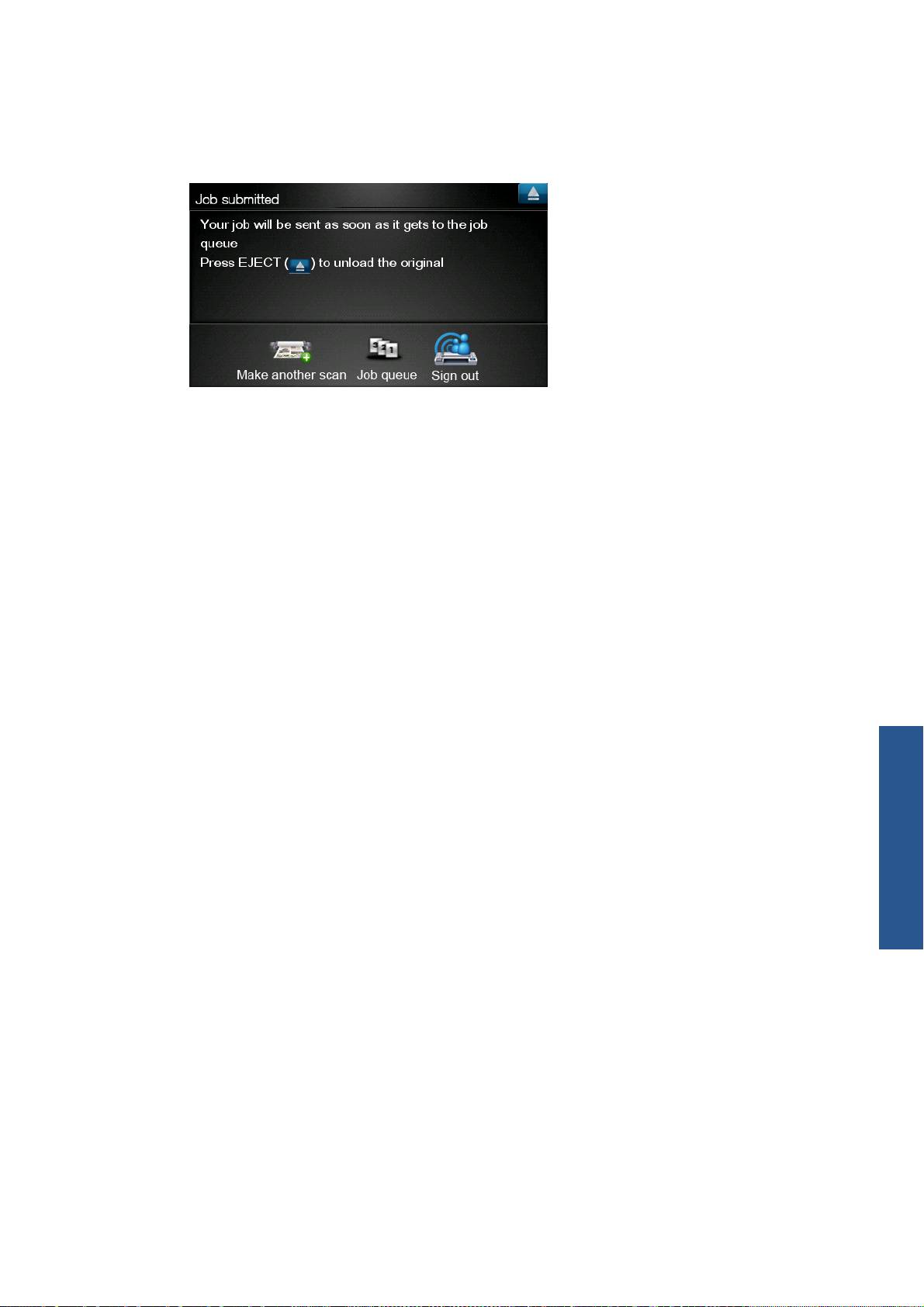
10. После добавления одного документа в очередь сканирования можно нажать значок
Выполните другое скан-ние для сканирования еще одного документа. Кроме того, можно
нажать значок Выйти, чтобы вернуться на главный экран, или значок Очередь
сканирования, чтобы перейти к очереди сканирования.
11. Отсканированный документ будет доступен в разделе «Отсканированные события» в вашей
библиотеке, и в будущем вы сможете напечатать его или совместно использовать с другими
людьми.
Сканирование
RUWW 11

5 Подключение к интернету
Настройка подключения к интернету
При помощи встроенного веб-сервера или передней панели можно настроить подключение
устройства к интернету.
ПРИМЕЧАНИЕ. Если установлен пароль администратора, его необходимо ввести для
изменения этих параметров.
●
На встроенном веб-сервере: выберите Настройка > Подключение к интернету.
●
На передней панели: нажмите
, затем и выберите Сетевые подключения >
Подключение к интернету.
Для настройки доступны следующие параметры.
●
Разрешить подключение к интернету: Значение по умолчанию Да
●
Прокси-сервер > Включить прокси: включение или выключение прокси-сервера.
●
Прокси-сервер > Адрес: введите прокси-адрес, по умолчанию пустой.
●
Прокси-сервер > Основной порт: введите номер прокси-порта, по умолчанию – 0.
●
Прокси-сервер > Восстановить заводские настройки: возврат к изначальным
параметрам по умолчанию.
Сбой соединения с интернетом
При возникновении затруднений подключения устройства к интернету автоматически может
запустится мастер настройки подключения. Также можно запустить мастер вручную в любое
время.
●
На встроенном веб-сервере: выберите Поддержка > Устранение неполадок сетевых
соединений > Мастер настройки подключения.
●
На передней панели: нажмите
, затем и выберите Сетевые подключения >
Мастер настройки подключения.
Интернет
●
На передней панели: нажмите
, затем , затем Страницы внутр. данных >
Служебная информация >Конфигурация ввода/вывода В этом случае результаты
выводятся на печать.
Мастер помогает настроить подключениt к интернету. Следуйте инструкциям на экране.
Мастер автоматически выполняет серию тестов. Также можно выполнить отдельные тесты. На
передней панели нажмите
, затем , затем Сетевые подключения > Диагностика и
12 Глава 5 Подключение к интернету RUWW
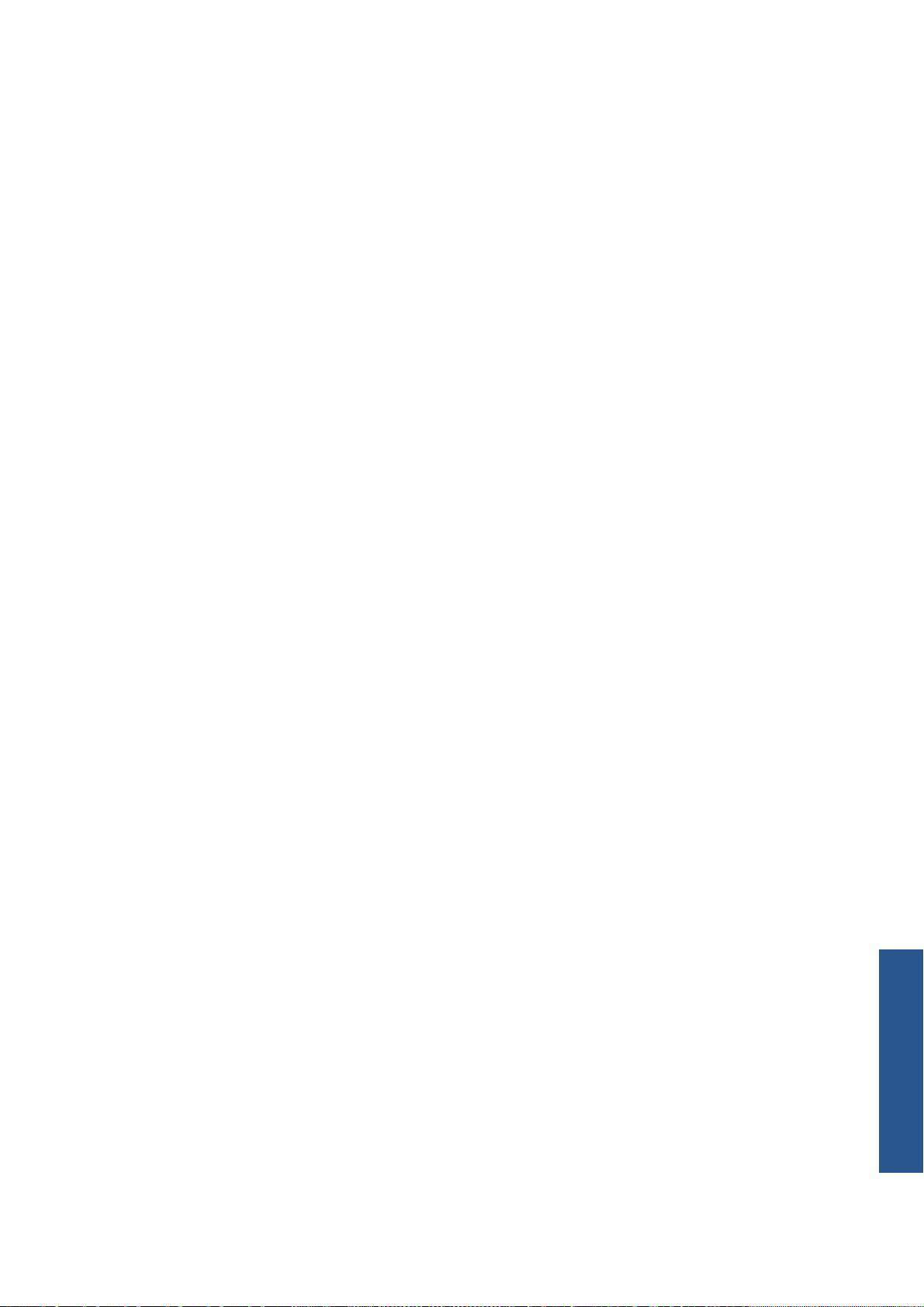
устранение неисправностей > Диагностика и устранение неисправностей. Доступны
следующие параметры.
●
Все проверки
●
Проверка подключения к сети: проверка подключения устройства к локальной сети
●
Пров-ка подключения к интернету: проверка подключения устройства к интернету
●
Пров-ка обнов-ния микропрограммы: проверка подключения устройства к серверам
обновления микропрограммного обеспечения HP
В случае сбоя какой-либо проверки мастер
описывает проблему и выдает рекомендации по ее
разрешению.
Интернет
RUWW Сбой соединения с интернетом 13
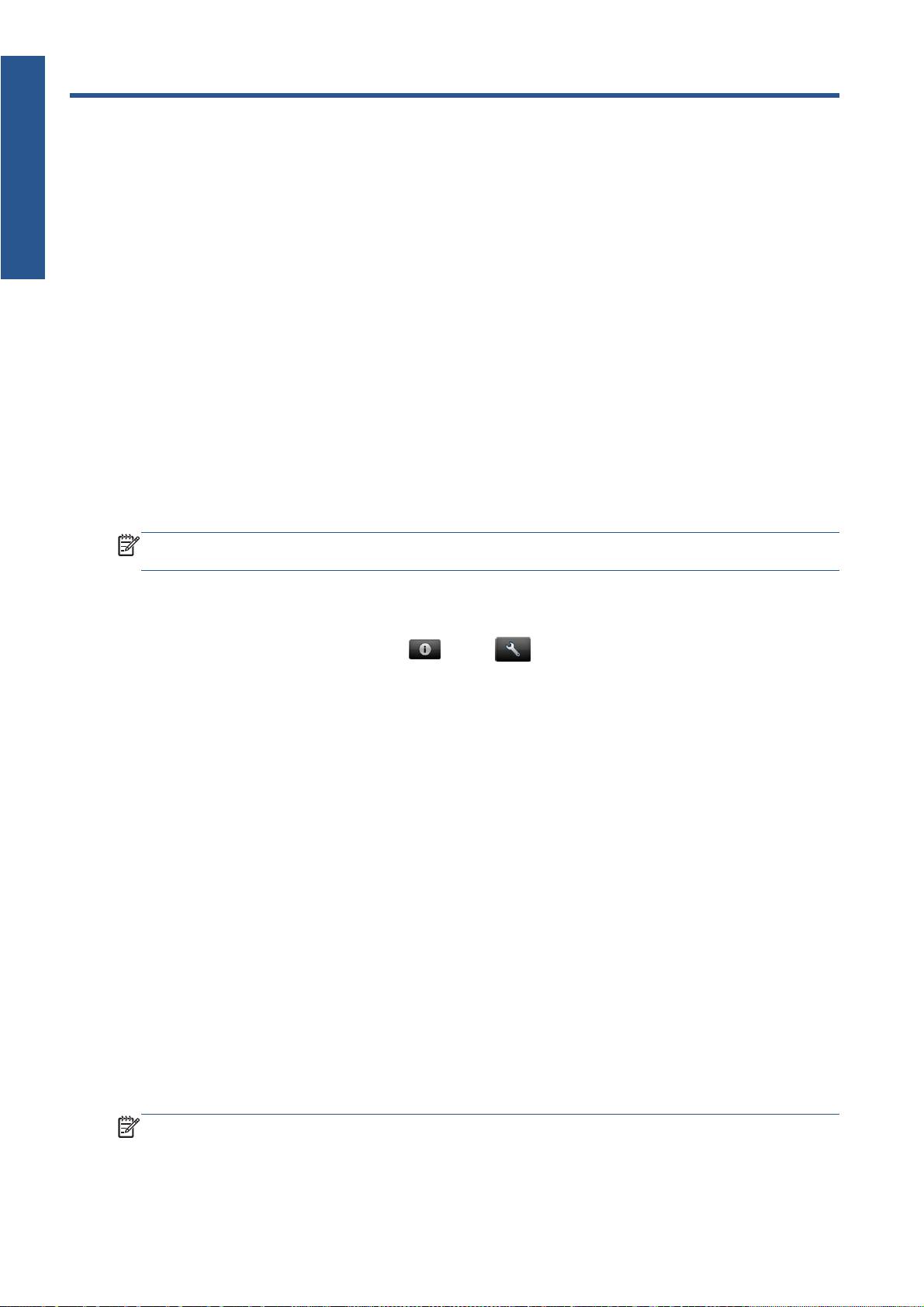
Микропрограмма
6 Обновления микропрограммы
Настройка обновлений микропрограммы
Различные функции устройства управляются встроенным в устройство программным
обеспечением (микропрограммой).
Время от времени компания Hewlett-Packard выпускает обновления микропрограммного
обеспечения. Обновление улучшает производительность принтера и его функциональные
возможности.
При помощи встроенного Web-сервера или передней панели можно настроить обновление
микропрограммного обеспечения.
ПРИМЕЧАНИЕ. Если установлен пароль администратора, его необходимо ввести для
изменения этих параметров.
●
На встроенном веб-сервере: выберите Настройка > Обновление микропрограммного
обеспечения.
●
На передней панели: нажмите
, затем и выберите Обновления > Обновление
микропрограммы.
Для настройки доступны следующие параметры.
●
Проверить: по умолчанию устройство автоматически проверяет доступность нового
микропрограммного обеспечения каждую неделю (или после семи перезапусков устройства,
если это произойдет раньше). При выборе Вручную проверка не осуществляется.
●
Загрузка: по умолчанию устройство автоматически загружает новое микропрограммное
обеспечение, как только оно становится доступным
. При выборе Вручную автоматическая
загрузка не выполняется.
●
Сведения об обновлении микропр.: сведения о микропрограммном обеспечении,
установленном в настоящий момент
●
История обновления микропрограммы: список версий микропрограммного обеспечения,
которое было установлено на устройстве. При возникновении каких-либо проблем с текущей
версией обычно можно снова установить версию, предшествующую текущей
установленной.
Обновление микропрограммы
Доступны различные способы загрузки и установки обновлений микропрограммы; можно
использовать любой из них.
ПРИМЕЧАНИЕ. Если установлен пароль администратора, его необходимо ввести для
изменения этих параметров.
14 Глава 6 Обновления микропрограммы RUWW
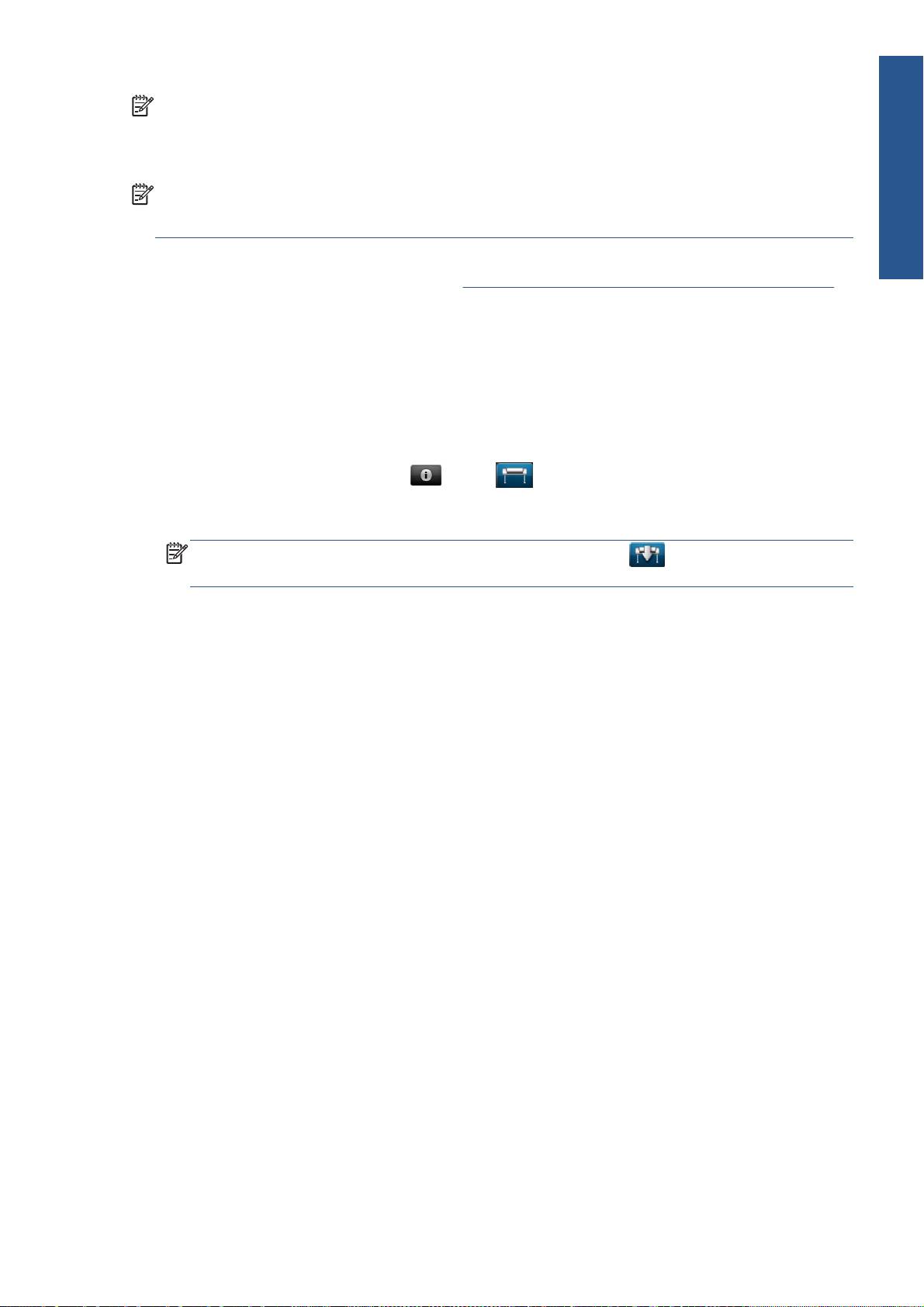
ПРИМЕЧАНИЕ. Пакет обновления микропрограммны может быть большим; может
потребоваться учитывать последствия для сети или подключения к Интернету. Загрузки,
осуществляемые с помощью адаптера Jetdirect, медленней загрузок с помощью встроенного
адаптера Ethernet.
ПРИМЕЧАНИЕ. Обновление микропрограммы загружается в фоновом режиме. устройство
может одновременно выполнять печать. Однако оно не может быть установлено в фоновом
режиме: необходимо остановить печать.
Микропрограмма
●
Можно настроить устройство для автоматический загрузки обновлений микропрограммного
обеспечения при их доступности: см.
Настройка обновлений микропрограммы на стр. 14.
При выборе обновления микропрограммного обеспечения вручную доступны следующие
параметры.
●
На встроенном веб-сервере выберите вкладку Главное и нажмите Обслуживание
обновления микропрограммы. Нажмите Проверить сейчас, чтобы проверить
доступность новой микропрограммы. Если новое микропрограммное обеспечение доступно,
отображаются некоторые сведения о новом микропрограммном обеспечении, и его можно
загрузить и установить.
●
На передней панели нажмите
, затем , затем Обновление микропрограммы.
Нажмите Проверить сейчас, чтобы проверить доступность новой микропрограммы. Если
доступна новая микропрограмма, у вас есть возможность загрузить и установить ее.
ПРИМЕЧАНИЕ. Если значок устройства отображается как , устройство уже
обнаружило новую доступную микропрограмму.
●
Использование программы HP Web Jetadmin, позволяющей выполнять обновления
микропрограммы вручную или запрашивать автоматические обновления.
●
Использование флэш-накопителя USB. Загрузите файл микропрограммного обеспечения
с Web-сайта HP на флэш-накопитель USB и установите его в высокоскоростной порт узла
USB рядом с передней панелью. На передней панели появится помощник по обновлению
микропрограммы, который предоставит инструкции по выполнению процесса обновления.
●
В служебной
программе HP Utility в ОС Windows выберите соответствующее устройство,
перейдите на вкладку Поддержка и выберите Обновление микропрограммы.
●
В программе HP Utility в ОС Mac OS для просмотра этой информации выберите Обновление
микропрограммы в группе Поддержка.
Микропрограмма включает набор наиболее часто используемых настроек бумаги.
Дополнительные настройки могут быть загружены отдельно (см. Руководство пользователя).
RUWW Обновление микропрограммы 15

7 Контроль доступа к устройству
Контроль доступа
Параметры безопасности на передней панели
На передней панели можно нажать , затем и выбрать Настройка > Безопасность,
чтобы управлять доступом к устройству различными способами.
●
Накопитель USB: включение или отключение использования флеш-накопителя USB.
●
Обновление микропрограммы с USB: включение или выключение обновлений
микропрограммы с флэш-накопителя USB.
●
Прямая печать с помощью службы HP ePrint & Share: включение или включение прямо
печати с помощью службы HP ePrint & Share.
●
Разрешить подключение к интернету: включение или
выключение подключения к
интернету.
●
Управление доступом к принтеру: включение, выключение или изменение пароля
администратора.
Если установлен пароль администратора, его необходимо вести для выполнения следующих
операций.
●
Изменение параметров безопасности (включая сам пароль администратора)
●
Изменение конфигурации подключения к интернету
●
Изменение конфигурации автоматического обновления микропрограммы
●
Включение или выключение автоматической загрузки и/или установки
автоматических
обновлений микропрограммы
●
Восстановление более ранней версии микропрограммы
●
Параметры внешнего жесткого диска
●
Сброс до заводских настроек
ПРИМЕЧАНИЕ. Пароль администратора может содержать только символы, присутствующие
на экранной клавиатуре передней панели. При установке нового пароля на встроенном веб-
сервере будут отклонены символы, отсутствующие в этом ограниченном наборе символов.
16 Глава 7 Контроль доступа к устройству RUWW

Параметры безопасности встроенного веб-сервера
(только для T1300 и T2300)
При помощи встроенного веб-сервера можно перейти на вкладку Безопасность для управления
доступом к устройству различными способами:
●
Задание отдельных паролей администратора и гостя для управления доступом к
встроенному веб-серверу
●
Включение или выключение Ethernet- и USB-подключений к устройству
●
Включение или выключение различных групп операций на передней панели
●
Использование аналогичных параметров безопасности, которые
доступны на передней
панели (см. выше)
ПРИМЕЧАНИЕ. Может требоваться пароль администратора.
ПРИМЕЧАНИЕ. Дополнительные сведения см. в интерактивной справке встроенного веб-
сервера.
Контроль доступа
RUWW Параметры безопасности встроенного веб-сервера (только для T1300 и T2300) 17

Internetové multifunkční tiskárny a
tiskárny DESIGNJET
Používání aplikace HP ePrint & Share a ostatních
webových funkcí

© 2011 Hewlett-Packard Development
Právní informace
Ochranné známky
Company, L.P.
Informace v tomto dokumentu mohou být
Microsoft® a Windows® jsou registrované
1. vydání
změněny bez předchozího upozornění.
ochranné známky společnosti Microsoft
Corporation v USA.
Jediné záruky poskytované k produktům
a službám HP jsou výslovně uvedeny
v prohlášení o záruce, které se dodává
společně s těmito produkty a službami.
Žádné z informací uvedených v tomto
dokumentu nemohou sloužit jako podklad
pro vyvození dalších záruk. Společnost HP
nenese odpovědnost za případné technické
či redakční chyby ani opomenutí v tomto
dokumentu.
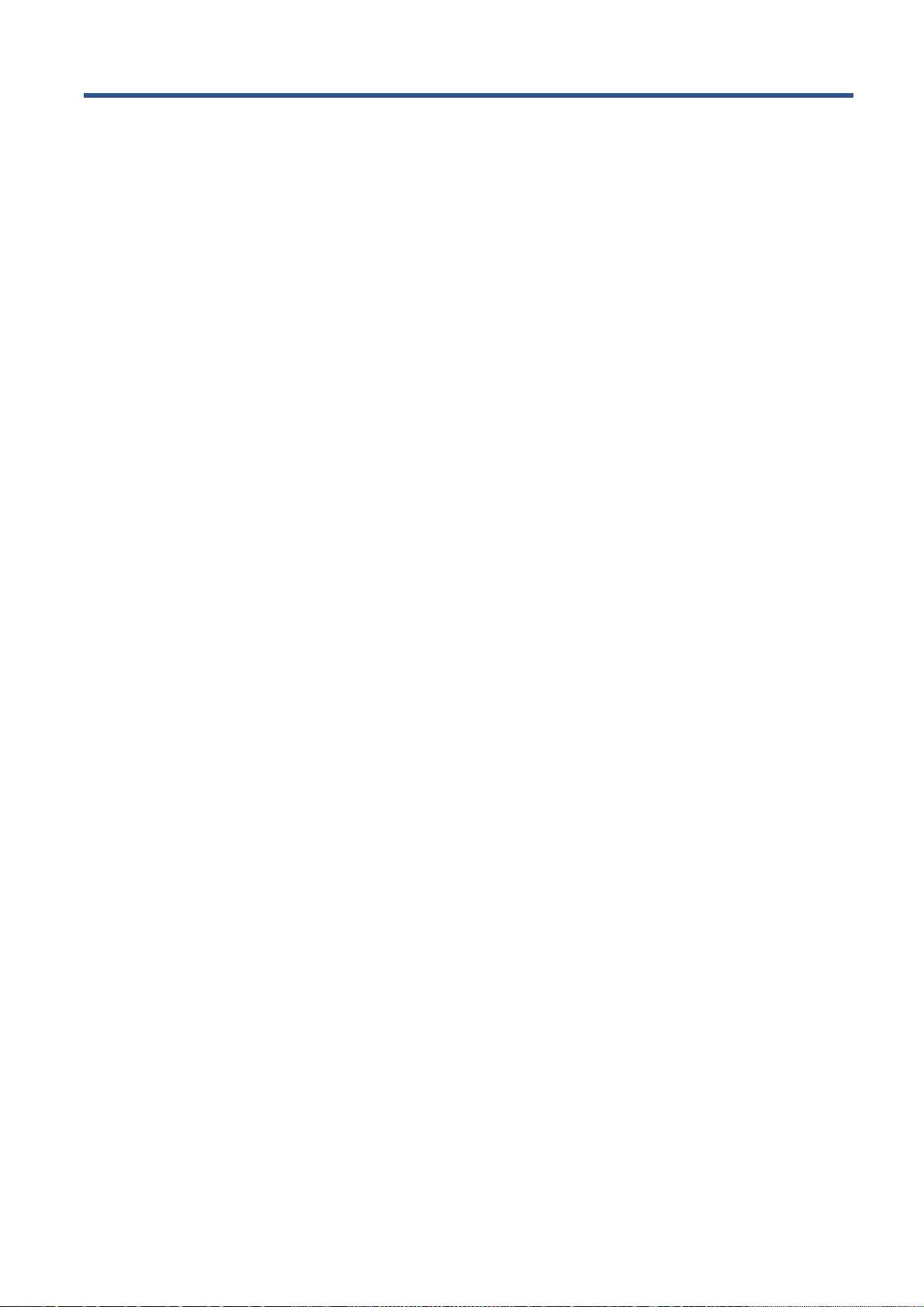
Obsah
1 Úvod ................................................................................................................................................................. 1
Aplikace HP ePrint & Share ................................................................................................................. 1
Nové webové funkce ............................................................................................................................ 1
2 Instalační požadavky ...................................................................................................................................... 3
3 Tisk z aplikace HP ePrint & Share ................................................................................................................. 4
4 Internetové multifunkční tiskárny a tiskárny DESIGNJET Používání aplikace HP ePrint & Share a
ostatních webových funkcí ................................................................................................................................ 7
5 Připojení k Internetu ..................................................................................................................................... 11
Konfigurace připojení k Internetu ....................................................................................................... 11
Selhání komunikace v Internetu ......................................................................................................... 11
6 Aktualizace firmwaru .................................................................................................................................... 13
Konfigurace aktualizací firmwaru ....................................................................................................... 13
Aktualizace firmwaru .......................................................................................................................... 13
7 Řízení přístupu k produktu .......................................................................................................................... 15
Nastavení zabezpečení na předním panelu ....................................................................................... 15
Nastavení zabezpečení integrovaného webového serveru (pouze modely T1300 a T2300) ............ 15
CSWW iii

iv CSWW

1Úvod
Úvod
Aplikace HP ePrint & Share
S využitím aplikace HP ePrint & Share si můžete užívat snadného tisku na tiskárnách HP Designjet
a okamžitého sdílení kdykoli budete chtít.
●
Intuitivní rozhraní aplikace HP ePrint & Share umožňuje tisknout velkoformátové úlohy snadněji,
než kdy dříve.
●
Vaše dokumenty můžete okamžitě sdílet s vašimi kolegy bez ohledu na formát a velikost souborů.
●
Dokumenty budou na vašem počítači a prostřednictvím dotykové obrazovky tiskárny v Internetu
vždy dostupné.
Před prvním použitím aplikace HP ePrint & Share proveďte následující kroky.
1. Přejděte na stránky
http://www.hp.com/go/eprintandshare/, vytvořte si bezplatný účet HP ePrint &
Share a stáhněte si software zdarma.
2. V počítači nainstalujte aplikaci HP ePrint & Share. Jako operační systém byste měli používat
Microsoft Windows ve verzi XP nebo vyšší, s nejnovější aktualizací Service Pack.
POZNÁMKA: Další podrobnosti o systémových požadavcích naleznete na adrese
http://www.hp.com/go/eprintandshare/.
Po vytvoření účtu a instalaci softwaru můžete přidávat soubory do knihovny třemi způsoby:
●
tiskem z libovolné aplikace v počítači prostřednictvím ovladače HP Designjet Go Web;
●
tiskem nebo sdílením souborů pro tisk pomocí tiskové aplikace HP ePrint & Share;
●
skenováním dokumentů přímo do knihovny: viz část
Internetové multifunkční tiskárny a tiskárny
DESIGNJET Používání aplikace HP ePrint & Share a ostatních webových funkcí
na stránce 7.
Nové webové funkce
Designjet T790, T1300 a T2300 jsou webové tiskárny, které nabízí řadu výkonných funkcí využívajících
připojení k Internetu.
●
Tisk pomocí sdílené knihovny aplikace HP ePrint & Share; viz část
Tisk z aplikace HP ePrint &
Share na stránce 4
●
Skenování do sdílené knihovny aplikace HP ePrint & Share; viz část
Internetové multifunkční
tiskárny a tiskárny DESIGNJET Používání aplikace HP ePrint & Share a ostatních webových
funkcí na stránce 7
●
Průvodce připojením; viz část
Selhání komunikace v Internetu na stránce 11
CSWW Aplikace HP ePrint & Share 1
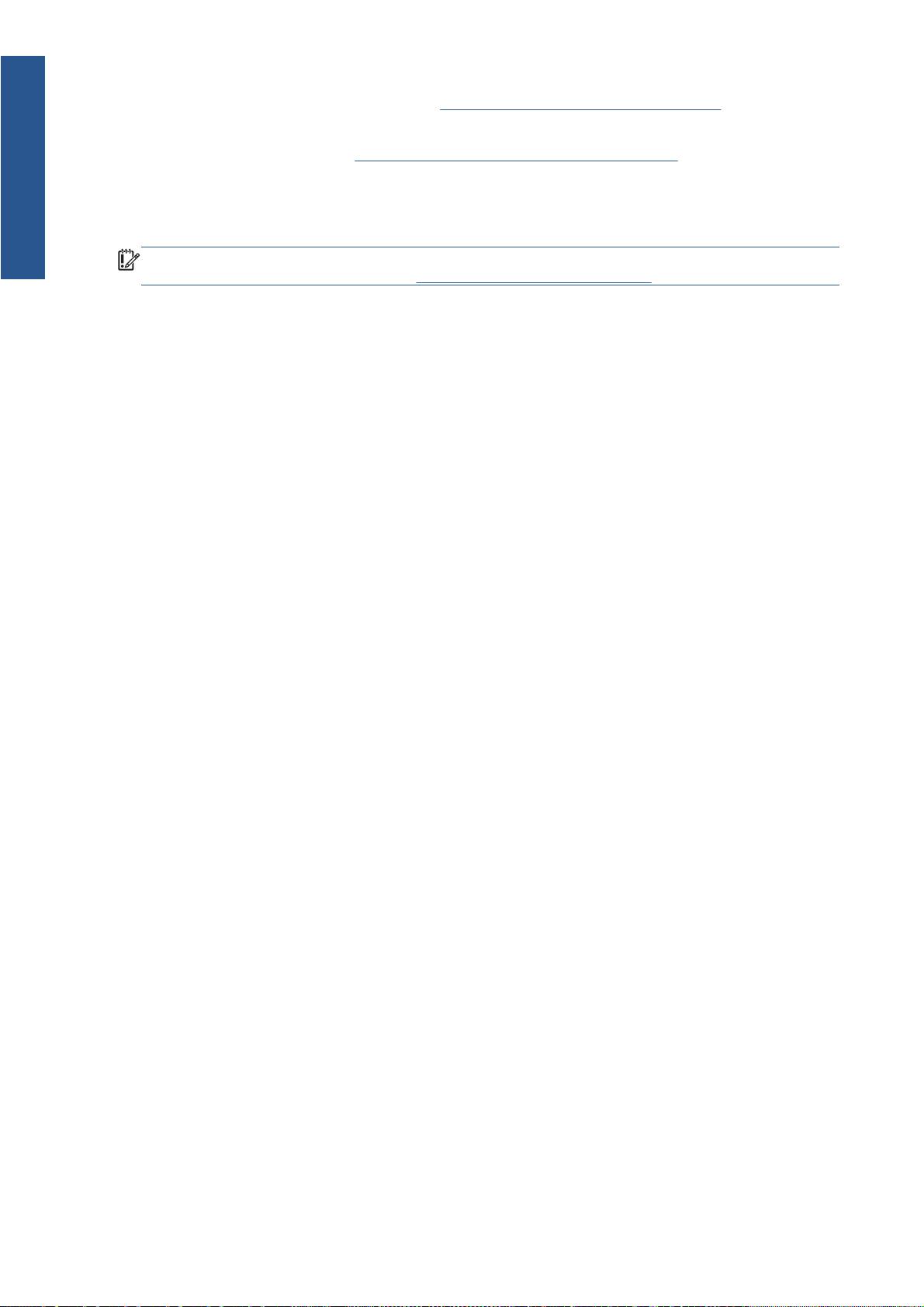
●
Nové nastavení zabezpečení; viz část
Řízení přístupu k produktu na stránce 15
Úvod
●
Automatické nebo ruční stažení aktualizací firmwaru z webové stránky společnosti HP přímo do
vašeho produktu; viz část
Konfigurace aktualizací firmwaru na stránce 13
Tento dokument obsahuje informace o způsobu používání aplikace HP ePrint & Share prostřednictvím
předního panelu, konfiguraci připojení k Internetu, provádění aktualizací firmwaru a řízení přístupu
k produktu.
DŮLEŽITÉ: Většinu z těchto nových funkcí je možné použít pouze s využitím firmwaru, který bude
k dispozici od 20. května 2011. Viz část
Instalační požadavky na stránce 3.
2 Kapitola 1 Úvod CSWW
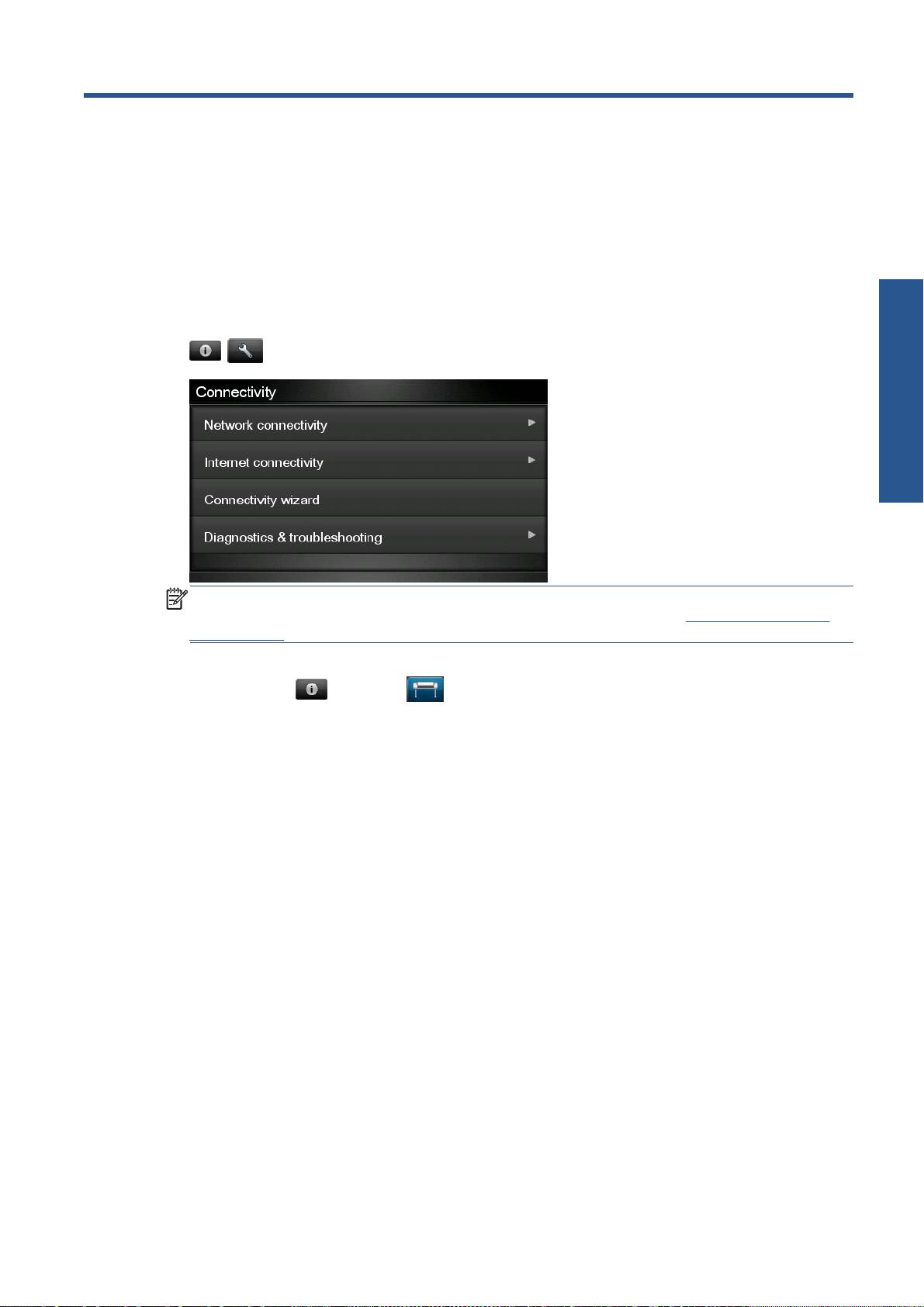
2Instalační požadavky
1. Zkontrolujte, zda je produkt správně připojen k Internetu. Na předním panelu stiskněte možnosti
, a poté položky Connectivity (Připojení) > Connectivity wizard (Průvodce připojením).
Instalace
POZNÁMKA: Pokud není průvodce připojením v nabídce Connectivity (Připojení) uveden, ručně
aktualizujte váš firmware na nejnovější verzi a postup opakujte. Viz část
Aktualizace firmwaru
na stránce 13.
2. Po ukončení průvodce připojením zkontrolujte, zda váš produkt obsahuje nejnovější firmware.
Stiskněte ikonu
, poté ikonu a vyberte možnosti Firmware update (Aktualizace firmwaru)
> Check now (Zkontrolovat nyní). Pokud bude nalezen firmware novější verze, nainstalujte jej,
abyste měli přístup k nejnovějším funkcím.
CSWW 3
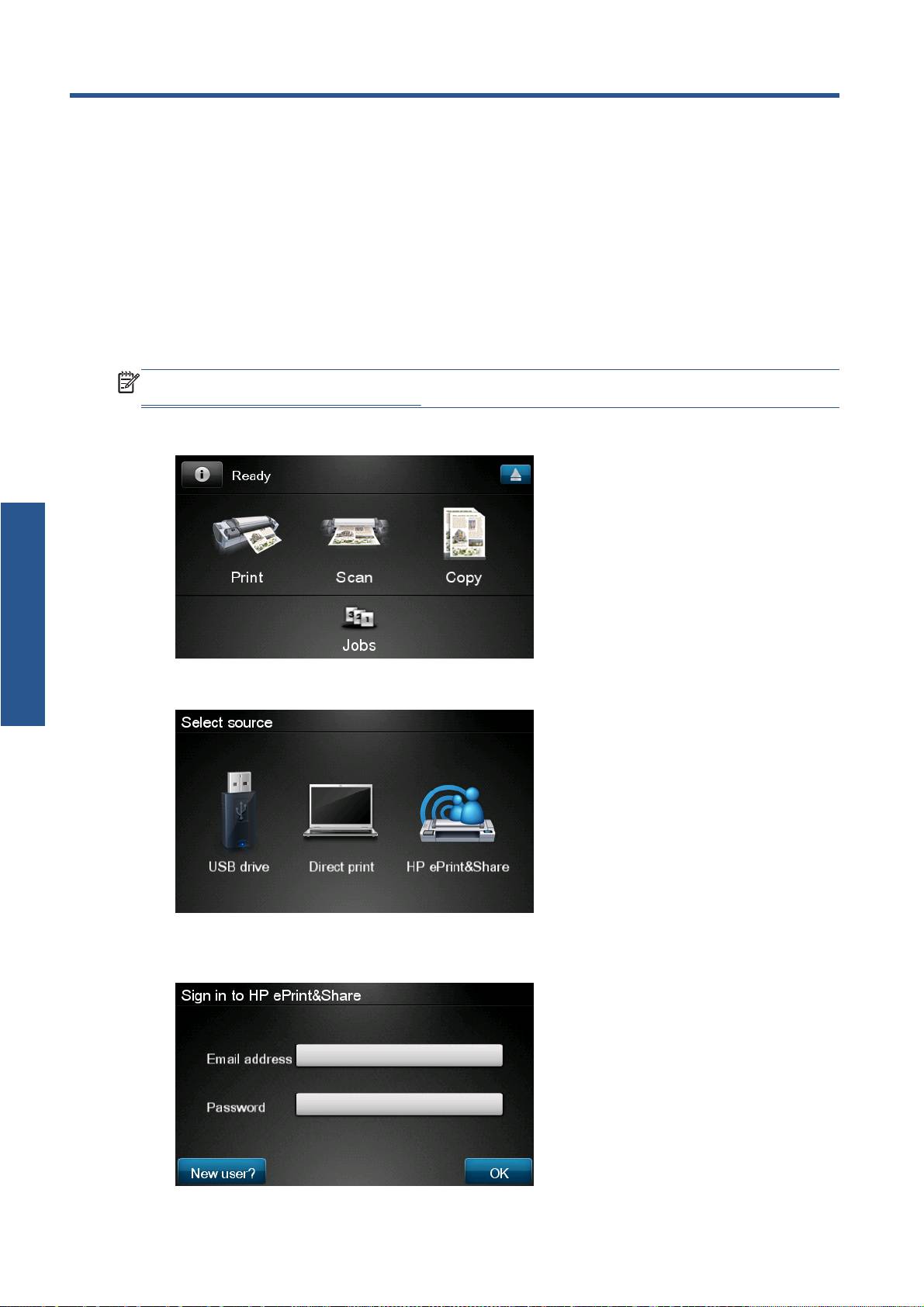
3 Tisk z aplikace HP ePrint & Share
S aplikací HP ePrint & Share můžete soubory z knihovny na kterékoli tiskárně ePrinter tisknout kdykoli
budete chtít. Počítač není potřeba: knihovna je přístupná i z předního panelu tiskárny ePrinter.
POZNÁMKA: Postup získání bezplatného účtu a knihovny HP ePrint & Share naleznete v části
Aplikace HP ePrint & Share na stránce 1.
1. Vypadá-li výchozí obrazovka předního panelu následovně, stiskněte nejprve ikonu Print (Tisk).
Tisk
2. Stiskněte ikonu HP ePrint & Share .
3. Chcete-li pracovat s knihovnou, přihlaste se k aplikaci HP ePrint & Share pomocí své registrované
e-mailové adresy a hesla.
4 Kapitola 3 Tisk z aplikace HP ePrint & Share CSWW

4. Klepněte do bílého pole Email address (E-mailová adresa) a uveďte svou e-mailovou adresu.
Zobrazí se klávesnice, na které můžete zadávat písmena. Po zadání adresy stiskněte tlačítko
OK a stejným způsobem zadejte i heslo.
5. Stisknutím příslušné položky vyberte kategorii události. Na výběr jsou položky All events (Všechny
události), Printed events (Události tisku), Scanned events (Události skenování), Shared events
(Události sdílení), události sdílení Shared by you (Sdílené vámi) a Shared by others (Sdílené
ostatními).
Tisk
6. Stisknutím názvu události vyberte z knihovny příslušnou událost. Vpravo se zobrazuje počet
souborů přiřazených k jednotlivým událostem.
CSWW 5

7. Stisknutím názvu souboru vyberte soubor z události.
8. Zobrazí se výchozí nastavení tisku, která můžete změnit po stisknutí tlačítka Settings (Nastavení).
Tisk
9. Jste-li připraveni k tisku, stiskněte tlačítko Start (Spustit).
10. Po odeslání souboru k tisku můžete stisknutím ikony Add more (Přidat další) vybrat další soubor.
Dále se můžete stisknutím ikony Sign out (Odhlásit) vrátit na výchozí obrazovku nebo pomocí
ikony Job queue (Fronta úloh) přejít k frontě úloh.
6 Kapitola 3 Tisk z aplikace HP ePrint & Share CSWW

4 Internetové multifunkční tiskárny a
tiskárny DESIGNJET Používání aplikace
HP ePrint & Share a ostatních webových
funkcí
Pokud vlastníte multifunkční zařízení HP Designjet T2300 eMFP, můžete s aplikací HP ePrint & Share
skenovat dokumenty z předního panelu zařízení přímo do knihovny.
POZNÁMKA: Postup získání bezplatného účtu a knihovny HP ePrint & Share naleznete v části
Aplikace HP ePrint & Share na stránce 1.
1. Na výchozí obrazovce předního panelu stiskněte ikonu Scan (Skenování).
2. Stiskněte ikonu HP ePrint & Share .
Skenování
CSWW 7
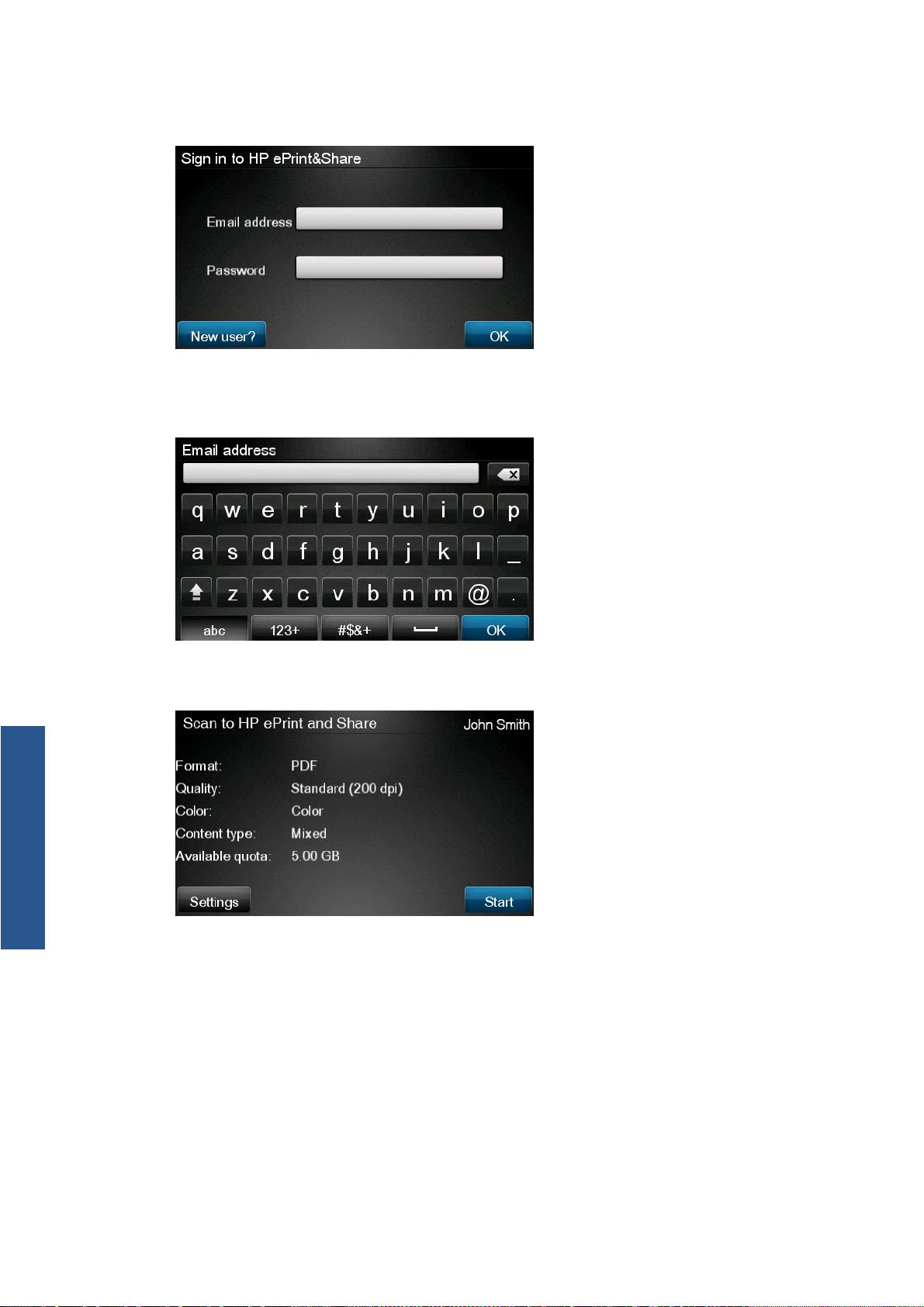
3. Chcete-li pracovat s knihovnou, přihlaste se k aplikaci HP ePrint & Share pomocí své registrované
e-mailové adresy a hesla.
4. Klepněte do bílého pole Email (E-mail) a uveďte svou e-mailovou adresu. Zobrazí se klávesnice,
na které můžete zadávat písmena. Po zadání adresy stiskněte tlačítko OK a stejným způsobem
zadejte i heslo.
5. Zobrazí se výchozí nastavení skenování, která můžete změnit po stisknutí tlačítka Settings
(Nastavení).
Skenování
6. Jste-li připraveni ke skenování, stiskněte tlačítko Start (Spustit).
8 Kapitola 4 Internetové multifunkční tiskárny a tiskárny DESIGNJET Používání aplikace HP ePrint
CSWW
& Share a ostatních webových funkcí

