HP Impresora en línea HP Designjet serie T790 – page 21
Manual for HP Impresora en línea HP Designjet serie T790
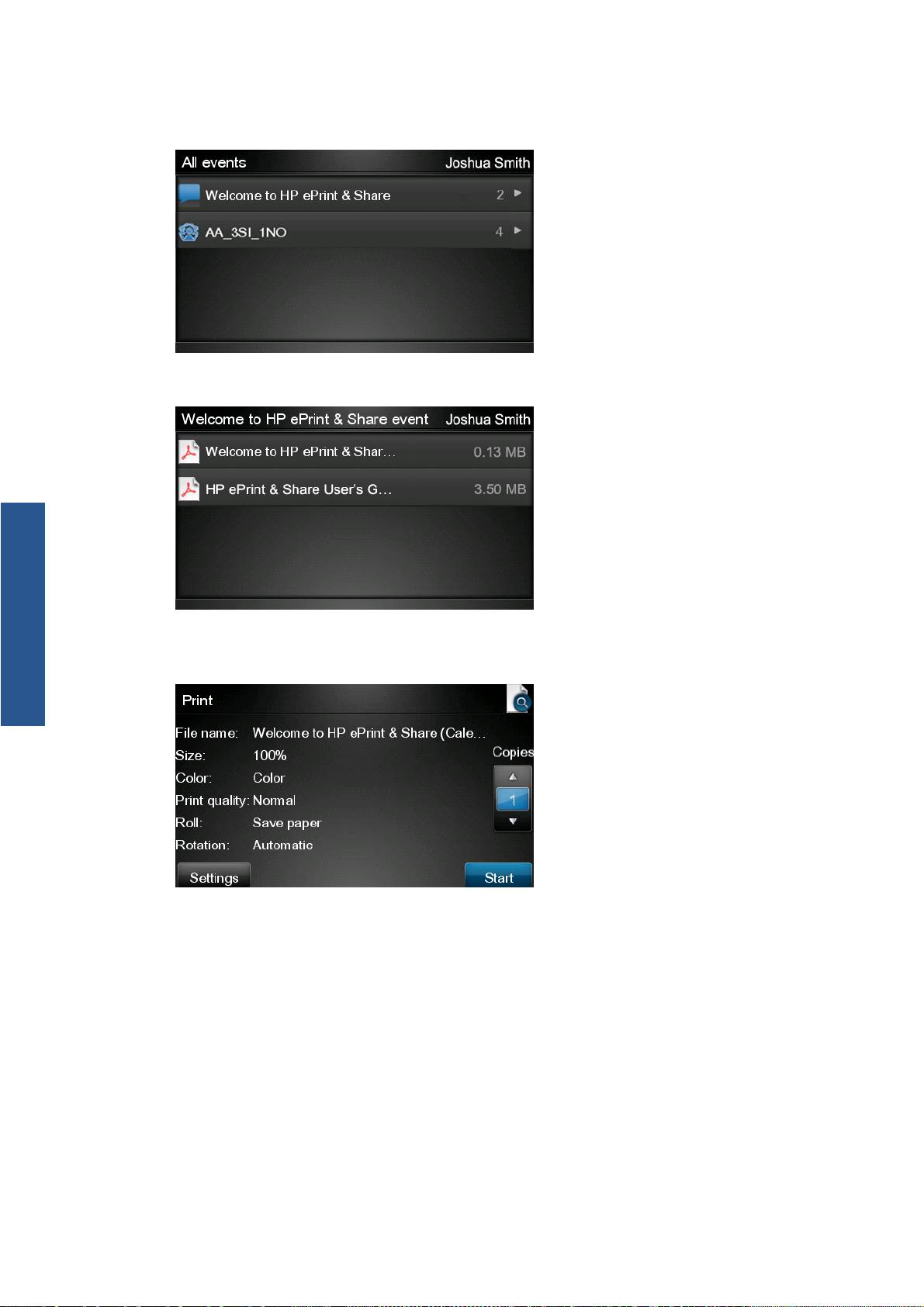
6.
Seleccioneu un esdeveniment concret de la vostra Biblioteca prement al nom de l’esdeveniment. A
la dreta es mostrarà el nombre de fitxers associat a cada esdeveniment.
7.
Seleccioneu un fitxer de l’esdeveniment prement al nom del fitxer.
Impressió
8.
Es mostrarà la configuració d’impressió predeterminada i podreu canviar-la prement el botó
Configuració.
9. Quan estigueu preparats per a imprimir, premeu el botó Iniciar.
6 Capítol 3 Impressió des d’HP ePrint & Share CAWW
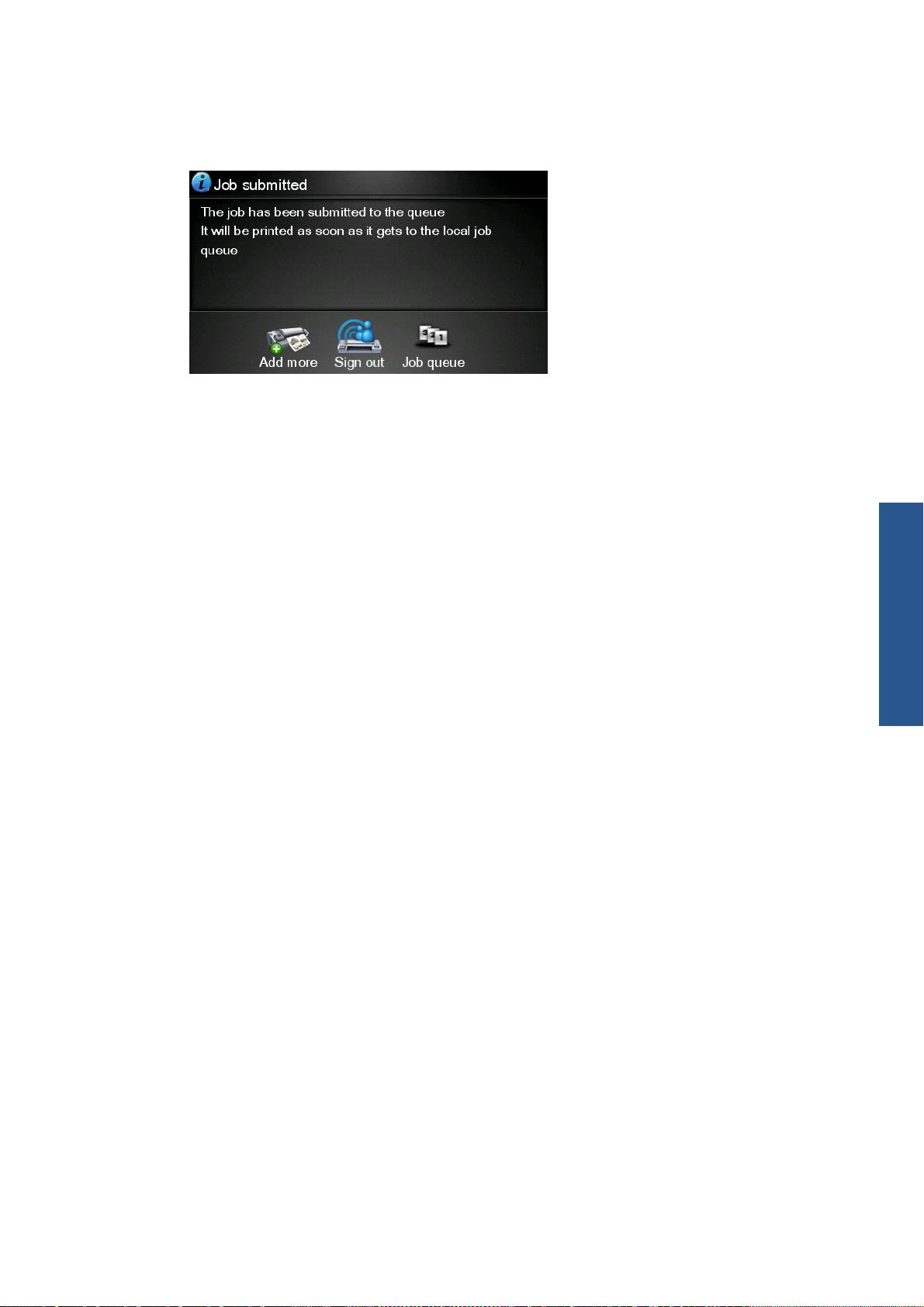
10. Després d’enviar un fitxer per a imprimir-lo, podeu prémer la icona d’Afegir més per a seleccionar
un altre fitxer. També podeu prémer la icona de Tanca sessió per a tornar a la pantalla d’inici o
la icona de Cua de feines per a accedir a la cua de feines.
Impressió
CAWW 7

4 Escanejat a HP ePrint & Share
(només T2300 eMFP)
Si disposeu d’un HP Designjet T2300 eMFP, HP ePrint & Share us permet escanejar documents
directament a la vostra Biblioteca des del tauler frontal de l’eMFP.
NOTA: Per a obtenir una Biblioteca i un compte gratuït d’HP ePrint & Share, consulteu HP ePrint &
Share a la pàgina 1.
1. Premeu la icona d’Escanejar a la pantalla d’inici del tauler frontal.
2. Premeu la icona d’HP ePrint & Share.
Escanejat
8 Capítol 4 Escanejat a HP ePrint & Share (només T2300 eMFP) CAWW
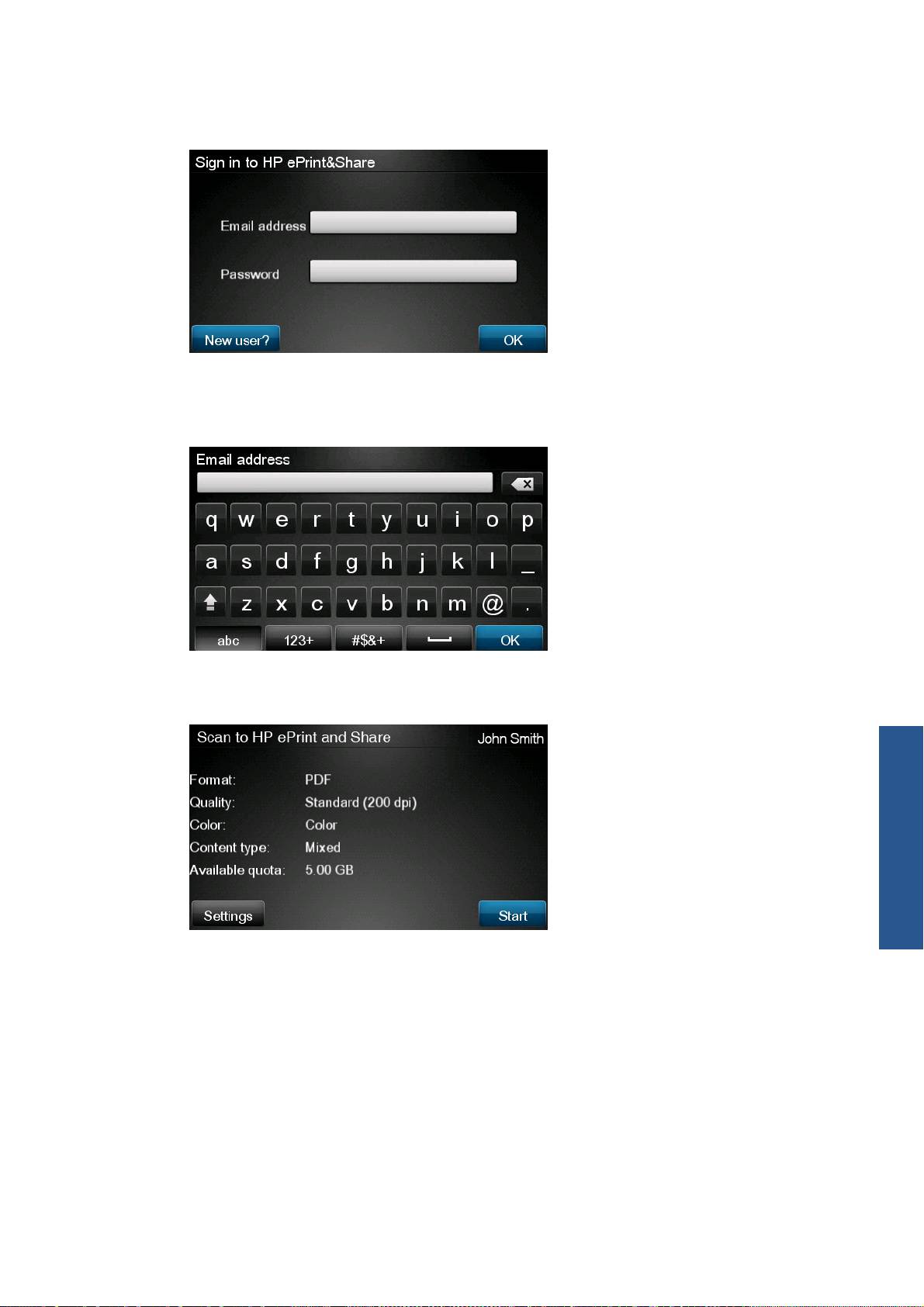
3.
Per a accedir a la vostra Biblioteca, inicieu sessió a HP ePrint & Share fent servir l’adreça de correu
electrònic i la contrasenya que vau registrar.
4.
Premeu el camp de correu electrònic blanc per a introduir la vostra adreça de correu electrònic. Es
mostrarà un teclat perquè pugueu escriure les lletres. Quan hagueu acabat, premeu D'acord i, a
continuació, introduïu la contrasenya de la mateixa manera.
5.
Es mostrarà la configuració d’escanejat predeterminada i podreu canviar-la prement el botó
Configuració.
Escanejat
6. Quan estigueu preparats per a escanejar, premeu el botó Iniciar.
CAWW 9

7.
Col·loqueu el document a l’escàner com es mostra.
8.
Quan acabi l’escanejat, es mostraran els resultats. Podeu prémer al nom de l’esdeveniment o del
fitxer per a canviar-lo.
NOTA: El nom del fitxer ha de tenir l’extensió .pdf.
Si el fitxer escanejat es troba dintre de la vostra quota, premeu el botó Següent per a continuar;
en cas contrari, podeu prémer Escaneja novament per a canviar la configuració d’escanejat i
tornar a intentar-ho.
9.
A la pantalla següent podeu triar compartir l’escanejat amb algun dels vostres contactes. També
podeu afegir contactes nous. Quan estigueu preparats, premeu el botó Envia.
Escanejat
10 Capítol 4 Escanejat a HP ePrint & Share (només T2300 eMFP) CAWW
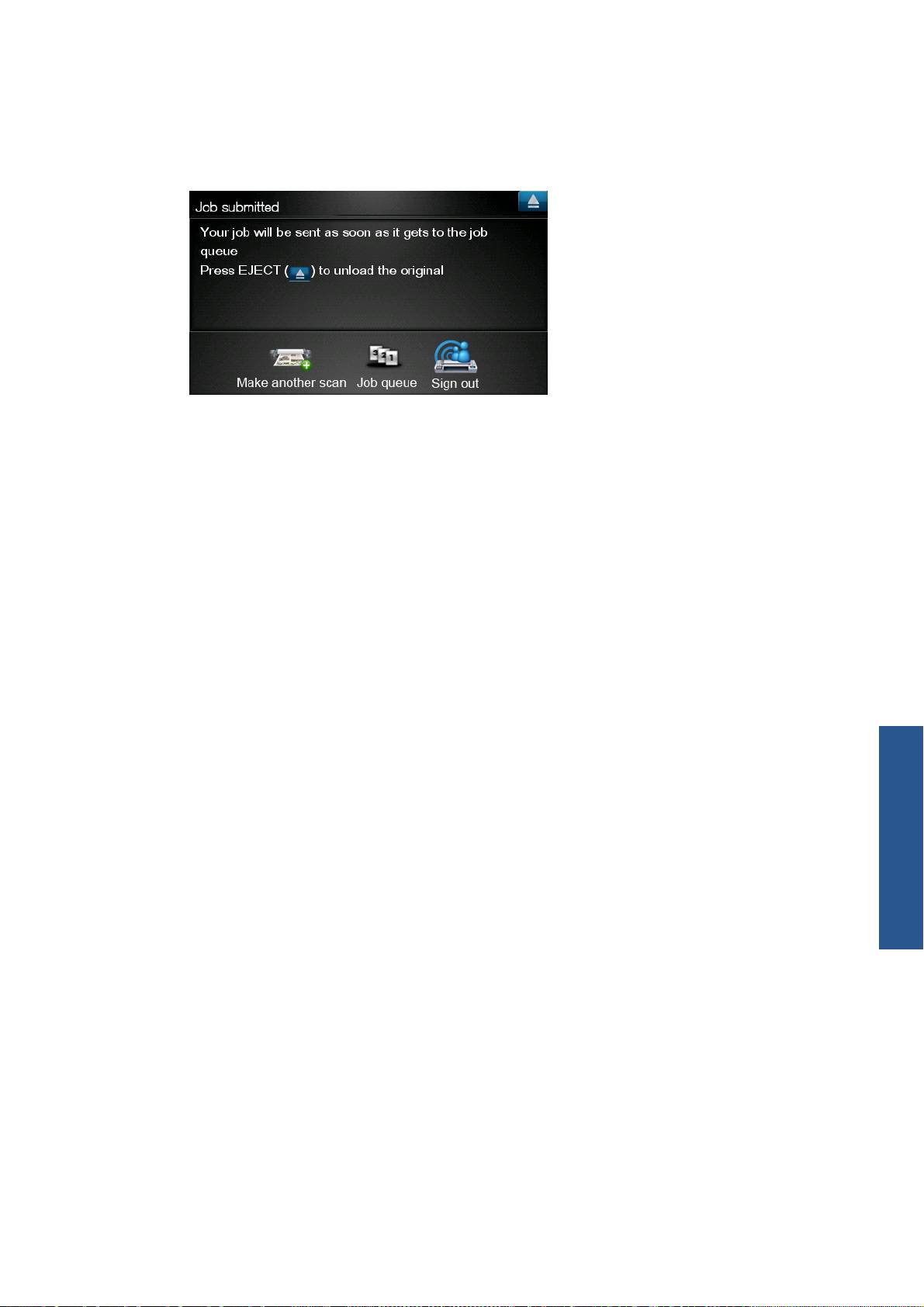
10. Després d’afegir un document a la cua d’escanejats, podeu prémer la icona de Fer un altre
escanejat per a escanejar un altre document. També podeu prémer la icona de Tanca sessió
per a tornar a la pantalla d’inici o la icona de Cua d’escanejats per a accedir a la cua de feines
d’escanejat.
11.
El document escanejat estarà disponible en un esdeveniment d’escanejat de la vostra Biblioteca i
podreu imprimir-lo o compartir-lo posteriorment amb altres persones.
Escanejat
CAWW 11
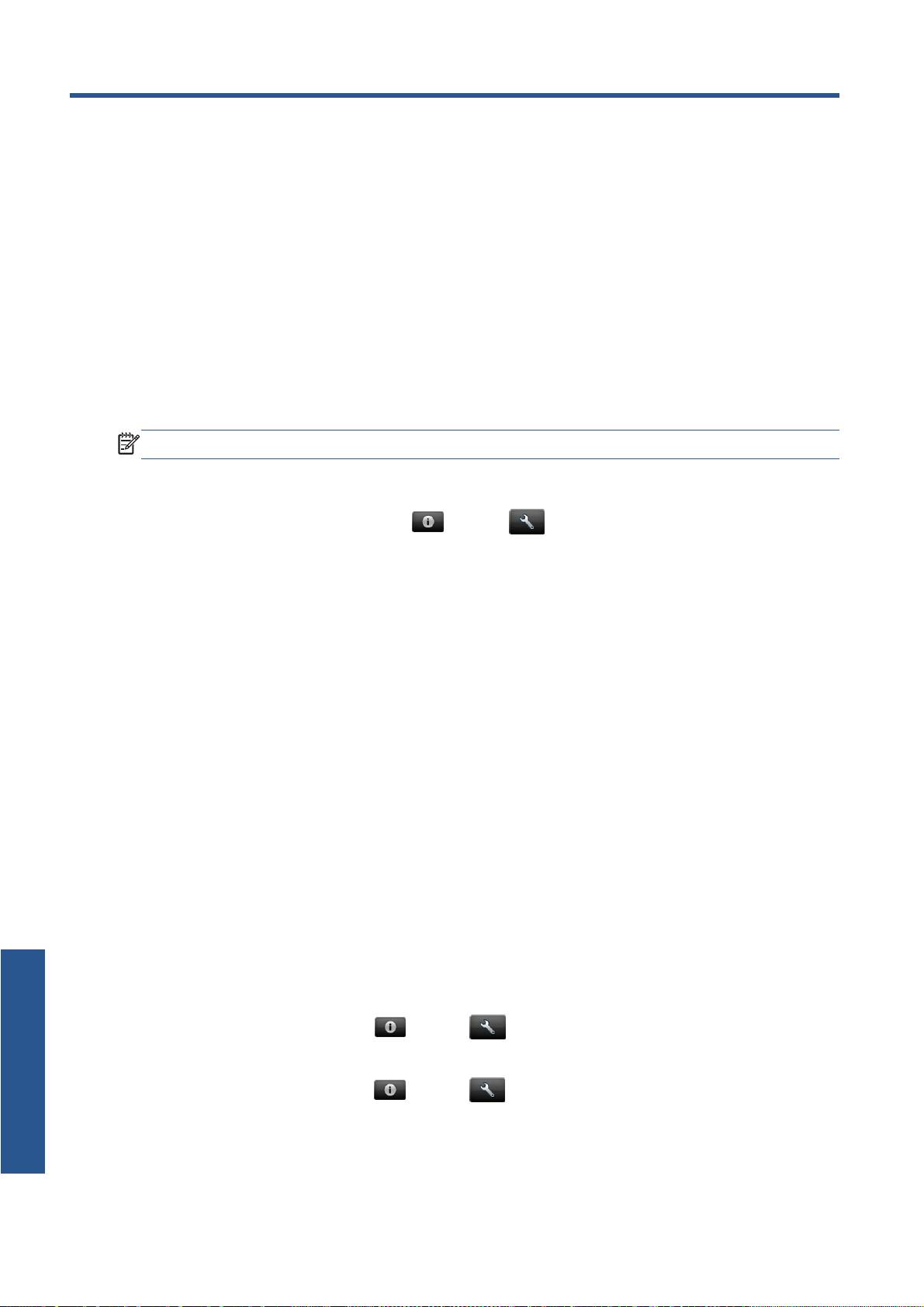
5 Connexió a Internet
Configuració de la connexió a Internet
Podeu configurar la connexió a Internet del producte des de l’Embedded Web Server o des del tauler
frontal.
NOTA: Si s’ha establert una contrasenya d’administrador, caldrà canviar aquests ajustaments.
●
A l’Embedded Web Server: seleccioneu Configuració > Connexió a Internet.
●
Des del tauler frontal: premeu
, després i, a continuació, Connectivitat >
Connectivitat d'Internet.
Hi ha disponibles les següents configuracions:
● Activar connexió a Internet: el valor per defecte és Sí.
●
Servidor intermediari > Activar proxy: permet activar o desactivar un servidor intermediari.
●
Servidor intermediari > Adreça: introduïu l’adreça del servidor intermediari; aquesta opció
està buida per defecte.
●
Servidor intermediari > Port principal: introduïu el número de port del servidor intermediari;
el valor per defecte és zero.
●
Servidor intermediari > Restaurar valors de fàbrica: permet tornar a la configuració inicial
per defecte.
Errors de comunicació d’Internet
Si el vostre producte té problemes per a connectar-se a Internet, pot iniciar automàticament l’Assistent de
connectivitat. També podeu iniciar l’assistent manualment en qualsevol moment.
●
Des de l'Embedded Web Server: Seleccioneu Assistència > Detecció errors de
connectivitat > Assistent de connectivitat.
Internet
●
Des del tauler frontal: Premeu
, després i, a continuació, Connectivitat > Assistent de
connectivitat.
●
Des del tauler frontal: Premeu
, després i, a continuació, Impressions internes > Fulls
d'info. manteniment >Impr. config. connectivitat. En aquest cas s’imprimiran els resultats.
L’assistent us ajudarà a configurar la connexió a Internet. Seguiu les instruccions de la pantalla.
12 Capítol 5 Connexió a Internet CAWW
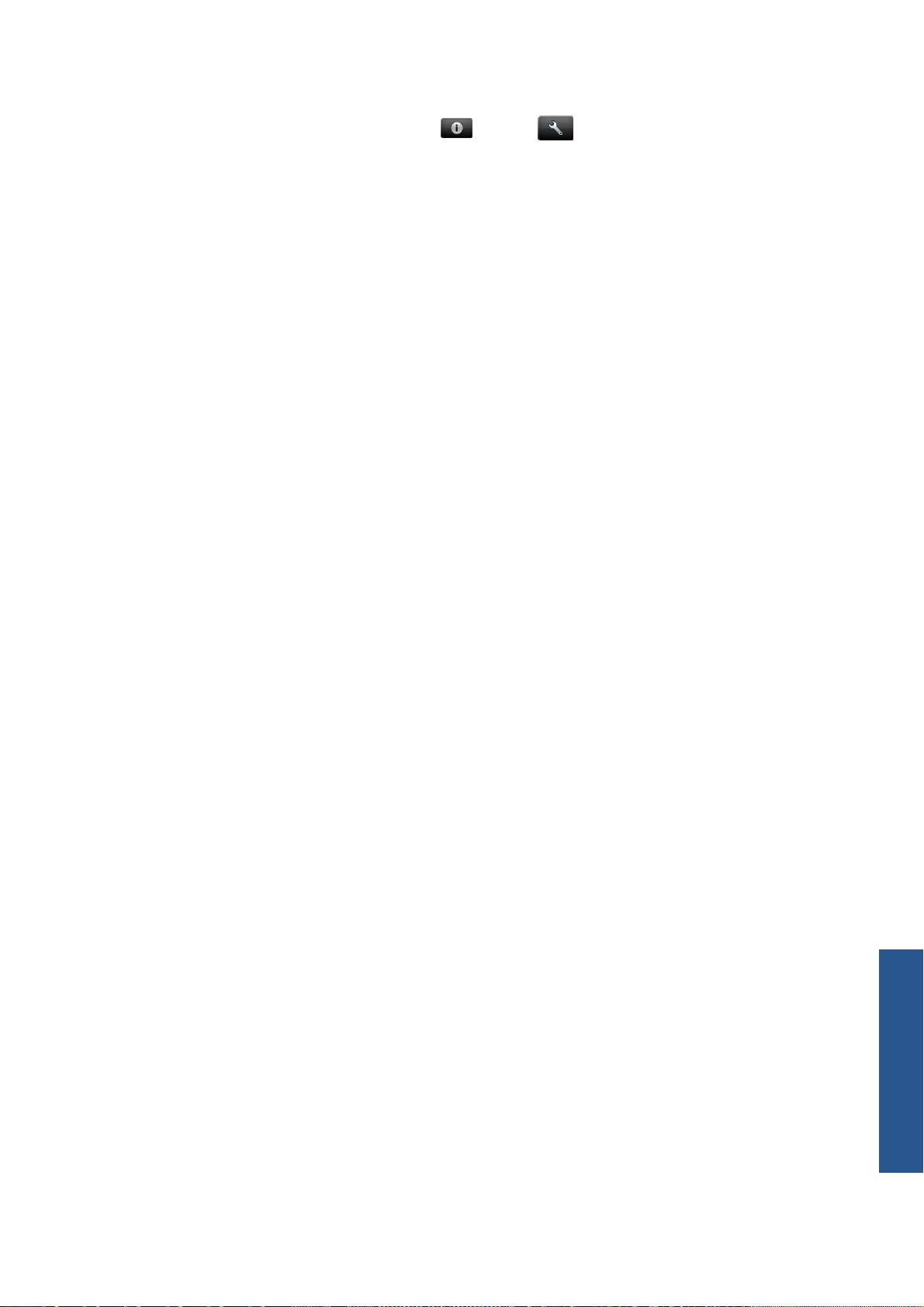
L’assistent realitza automàticament una sèrie de proves. També podeu optar per realitzar proves
individuals. Des del tauler frontal, premeu
, després i, a continuació, Connectivitat >
Diagnòstic i Detecció d'errors > Diagnòstic i Detecció d'errors. Hi ha disponibles les següents
opcions.
●
Totes les proves
●
Prova de connectivitat de xarxa: comprova la connexió del producte a la xarxa d’àrea local
●
Prova connectivitat d’Internet: comprova la connexió a Internet del producte
● Prova d'actualització de codi: comprova la connexió del producte als servidors d’actualització
de codi d’HP
Si falla alguna de les proves, l’assistent ofereix una descripció del problema i proposa una solució.
Internet
CAWW
Errors de comunicació d’Internet
13
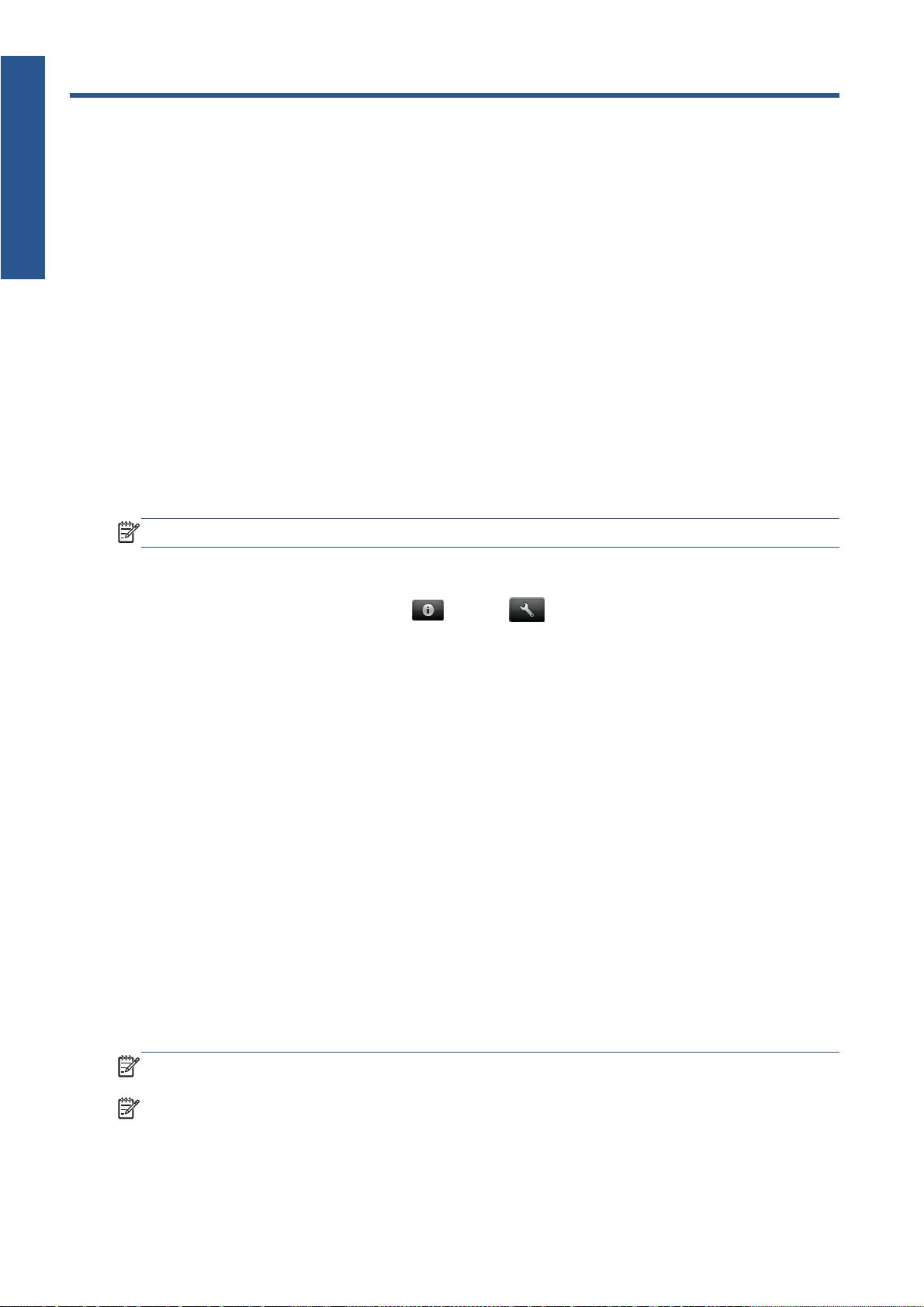
Actualitzacions de codi
6 Actualitzacions de codi
Configuració de les actualitzacions de codi
Les diferents funcions del producte es controlen amb el programari incorporat al producte, conegut com
a codi.
De tant en tant Hewlett-Packard ofereix actualitzacions de codi. Aquestes actualitzacions augmenten la
funcionalitat del producte i en milloren les funcions.
Podeu configurar les actualitzacions de codi des de l’Embedded Web Server o des del tauler frontal.
NOTA: Si s’ha establert una contrasenya d’administrador, caldrà canviar aquests ajustaments.
●
A l’Embedded Web Server: seleccioneu Configuració > Actualitzar codi (firmware).
●
Des del tauler frontal: premeu
, després i, a continuació, Actualitzacions >
Actualització de codi.
Hi ha disponibles les següents configuracions:
● Comprova: per defecte, el producte comprova automàticament cada setmana (o si el producte
s’ha reiniciat vàries vegades, el que succeeixi primer), si existeixen noves actualitzacions de codi.
Si seleccioneu Manualment, el producte no ho comprovarà.
●
Descarrega: per defecte, el producte descarregarà automàticament codi nou quan estigui
disponible. Si seleccioneu Manualment, no ho farà.
● Informació actualització codi: informació sobre el codi que està instal·lat actualment
●
Historial d'actualitzacions de codi: una llista de les versions de codi que s’han instal·lat al
producte. En el cas que tingueu algun problema amb la versió actual, normalment és possible tornar
a instal·lar la versió immediatament anterior a la versió que hi hagi instal·lada en aquell moment.
Actualització del codi
Hi ha vàries maneres de descarregar i instal·lar actualitzacions de codi; podeu triar la que més us
convingui.
NOTA: Si s’ha establert una contrasenya d’administrador, caldrà canviar aquests ajustaments.
NOTA: Un paquet d’actualitzacions de codi pot ser molt gran i potser caldrà que avalueu si afecta a
la vostra connexió de xarxa o d’Internet. Les descàrregues que es realitzen mitjançant un adaptador
Jetdirect són més lentes que les que es realitzen amb l’adaptador Ethernet incorporat.
14 Capítol 6 Actualitzacions de codi CAWW
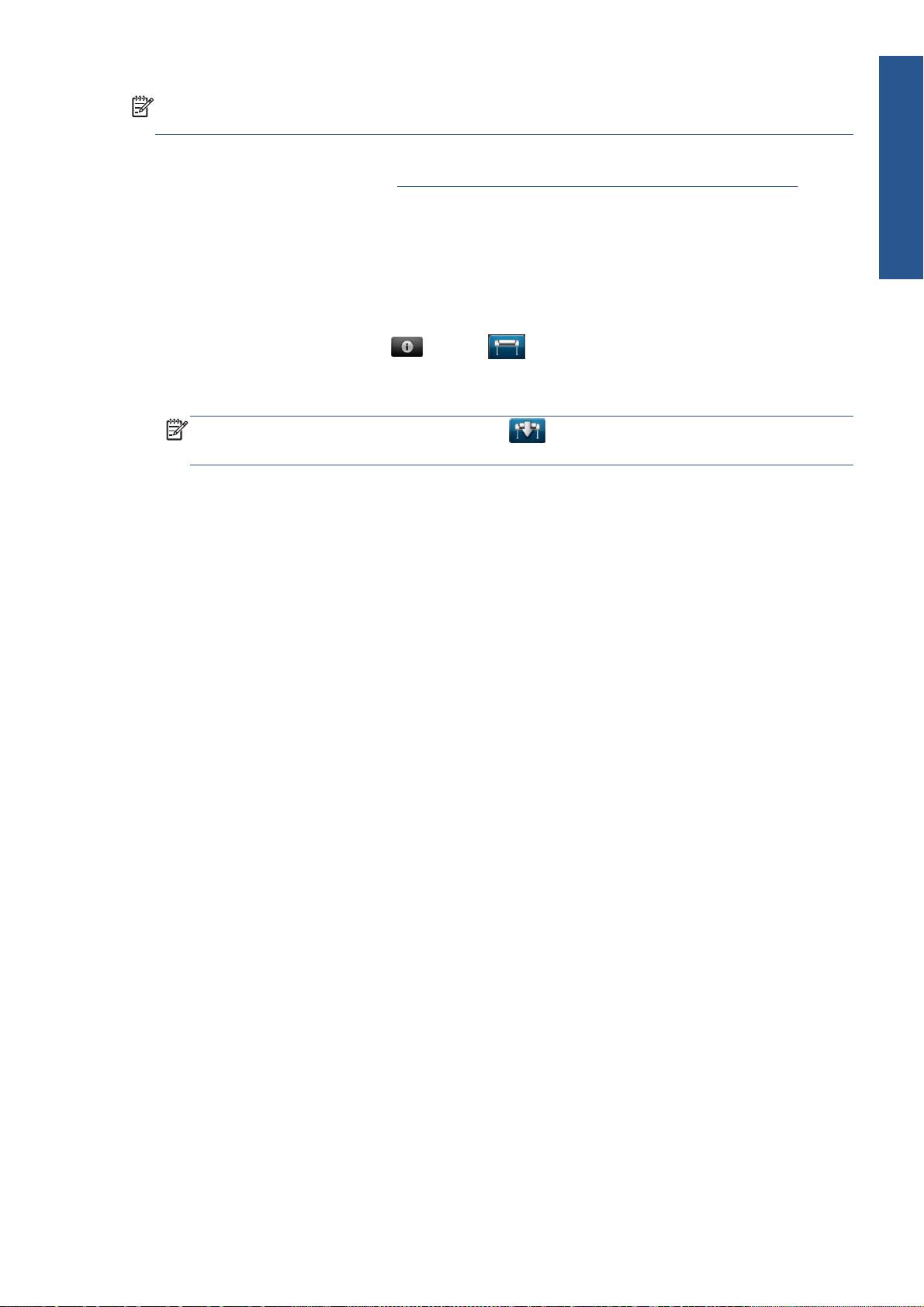
NOTA: Una actualització de codi es descarrega en segon pla: el producte pot seguir imprimint.
Tanmateix, no es pot instal·lar en segon pla: cal aturar la impressió.
●
Podeu configurar el producte perquè descarregui automàticament actualitzacions de codi quan
estiguin disponibles: consulteu
Configuració de les actualitzacions de codi a la pàgina 14
Si opteu per actualitzar manualment el codi, hi ha disponibles les següents opcions.
● Amb l’Embedded Web Server, seleccioneu la fitxa Firmware update maintenance
(Manteniment d’actualitzacions de codi) i, a continuació, Actualitzar codi (firmware).
Actualitzacions de codi
Premeu Comprova ara per a veure si hi ha codi nou disponible. Si hi ha codi nou disponible, es
mostrarà informació sobre el codi nou i podreu descarregar-lo i instal·lar-lo.
●
Amb el tauler frontal, premeu
, després i, a continuació, Actualitzar codi
(firmware). Premeu Comprova ara per a veure si hi ha codi nou disponible. Si hi ha codi nou
disponible, podreu descarregar-lo i instal·lar-lo.
NOTA: Si la icona del producte apareix així , vol dir que el producte ha detectat que hi ha
codi nou disponible.
●
Utilitzant l’HP Web Jetadmin, amb el qual podeu actualitzar manualment el codi o sol·licitar
actualitzacions automàtiques.
● Utilitzant una unitat flash USB. Descarregueu el fitxer de microprogramari des del lloc web d’HP a
la unitat flash USB i inseriu-la al port host USB d’alta velocitat situat al costat del tauler frontal. Al
tauler frontal es mostrarà un assistent d’actualització del codi que us guiarà durant el procés
d’actualització.
● Amb l’HP Utility per a Windows, seleccioneu el producte, la fitxa Assistència i després
Actualitzar codi (firmware).
●
Amb l'HP Utility per a Mac OS, seleccioneu Actualitzar codi (firmware) al grup Assistència.
El codi inclou un conjunt dels valors preestablerts de paper més utilitzats. També es poden descarregar
valors preestablerts de paper addicionals per separat, consulteu Ús del vostre producte.
CAWW
Actualització del codi
15

7 Control d’accés al producte
Control d'accés
Ajustaments de seguretat del tauler de control
Des del tauler frontal, podeu prémer , després i, a continuació, Configuració >
Seguretat, per a controlar l’accés al producte de diferents maneres.
●
Unitat USB: permet activar o desactivar l’ús d’una unitat flash USB.
● Actualització de codi des d'USB: permet activar o desactivar actualitzacions de codi mitjançant
una unitat flash USB.
● Impressió directa mitjançant HP ePrint & Share: permet activar o desactivar la funció
d’impressió directa mitjançant HP ePrint & Share.
● Activar connexió a Internet: permet activar o desactivar la connexió a Internet.
● Control d'accés a la impressora: permet activar, desactivar o canviar la contrasenya
d’administrador.
Si s’ha establert una contrasenya d’administrador, caldrà indicar-la per a realitzar les següents tasques.
●
Canviar la configuració de seguretat (inclosa la contrasenya d’administrador)
●
Canviar la configuració de la connexió a Internet
● Canviar la configuració de les actualitzacions automàtiques de codi
●
Activar o desactivar la descàrrega automàtica o la instal·lació d’actualitzacions automàtiques de
codi
● Restaurar una versió de codi anterior
●
Opcions del disc dur extern
●
Restabliment dels valors predeterminats de fàbrica
NOTA: La contrasenya d’administrador només pot incloure caràcters que apareguin al teclat de la
pantalla del tauler frontal. Si establiu una contrasenya nova mitjançant l’Embedded Web Server, es
rebutjaran aquells caràcters que no apareguin en aquest conjunt limitat de caràcters.
16 Capítol 7 Control d’accés al producte CAWW
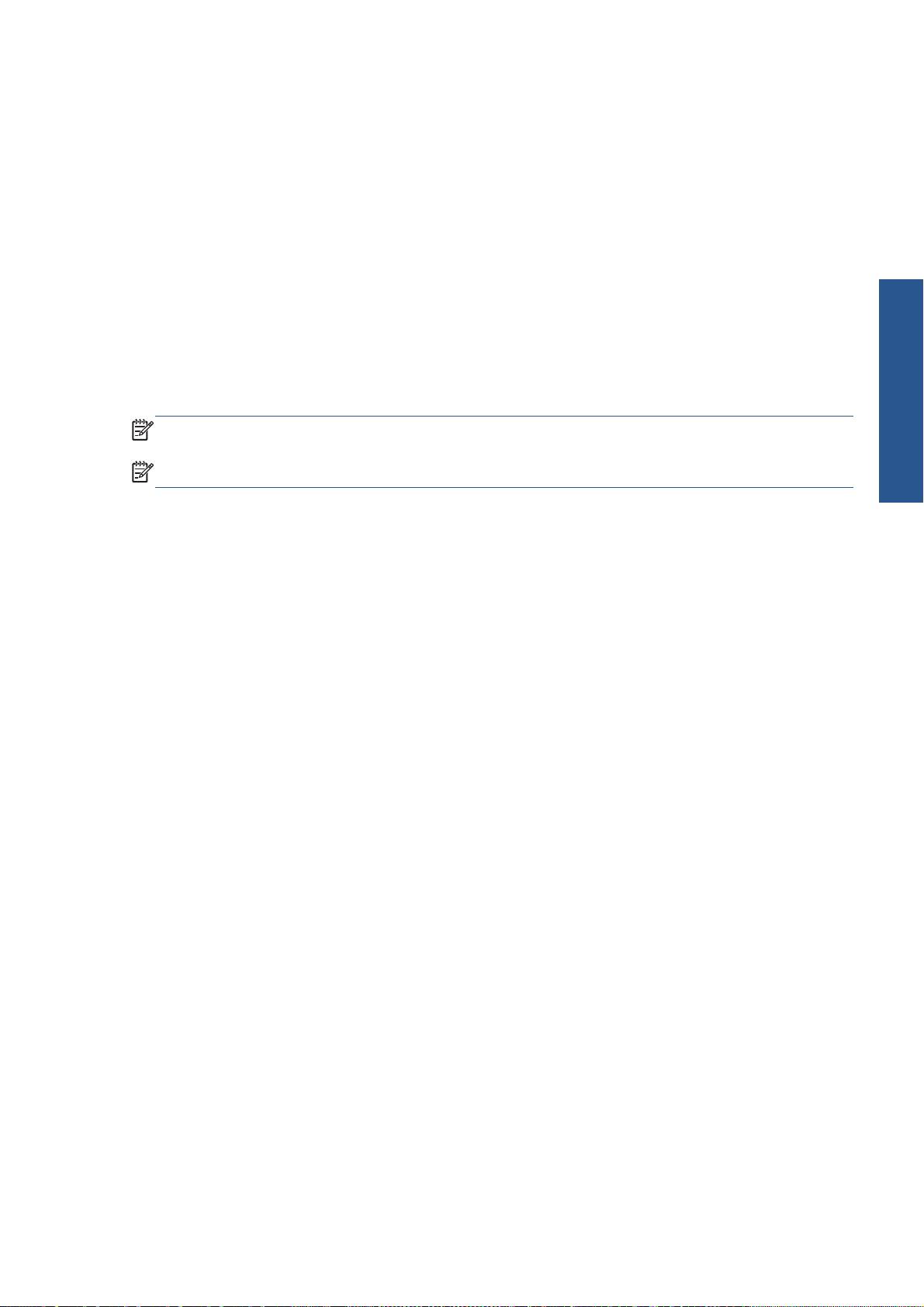
Ajustaments de seguretat de l'Embedded Web Server
(només T1300 i T2300)
Des de l’Embedded Web Server podeu seleccionar la fitxa Configuració per a controlar l’accés al
producte de diferents maneres:
● Especifiqueu una contrasenya d’administrador i de convidat diferents per a controlar l’accés a
l’Embedded Web Server.
●
Activeu o desactiveu les connexions Ethernet i USB del producte
● Activeu o desactiveu diferents grups d’operacions el tauler frontal
●
Utilitzeu els mateixos ajustaments de seguretat que hi ha disponibles al tauler frontal (consulteu a
dalt)
NOTA: Potser caldrà una contrasenya d’administrador.
Control d'accés
NOTA: Per a obtenir més informació, vegeu l’ajuda en línia de l’Embedded Web Server.
CAWW
Ajustaments de seguretat de l'Embedded Web Server (només T1300 i T2300)
17

