Archos 101XS – page 3
Manual for Archos 101XS
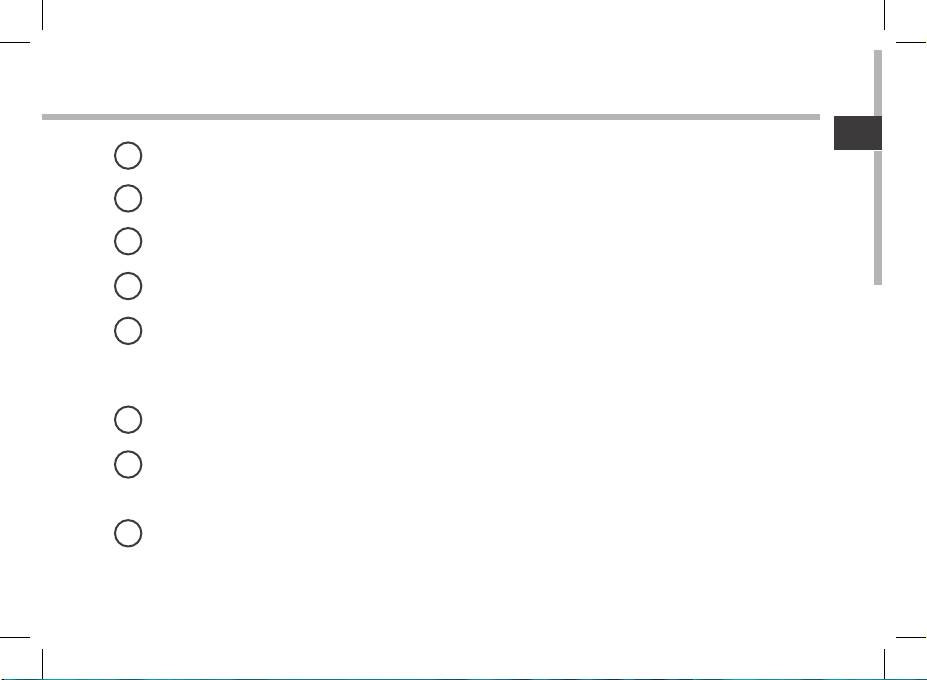
DE
TM
1
Suche
> Suchbegri eintippen oder Spracheingabe verwenden.
2
Letzte Apps
3
Startbildschirm
4
Zurück
5
" Alle Apps"
> Berühren Sie dieses Symbol, um alle auf Ihrem ARCHOS installierten Apps und Widgets anzuzeigen. Alle
heruntergeladenen Anwendungen benden sich hier.
6
Widget
TM
7
Android
Apps
> Die Aktivierung einer App erfolgt durch Berühren.
8
Statusleiste
> Auf der Statusleiste werden Benachrichtigungen und die Systemsymbole angezeigt.
41
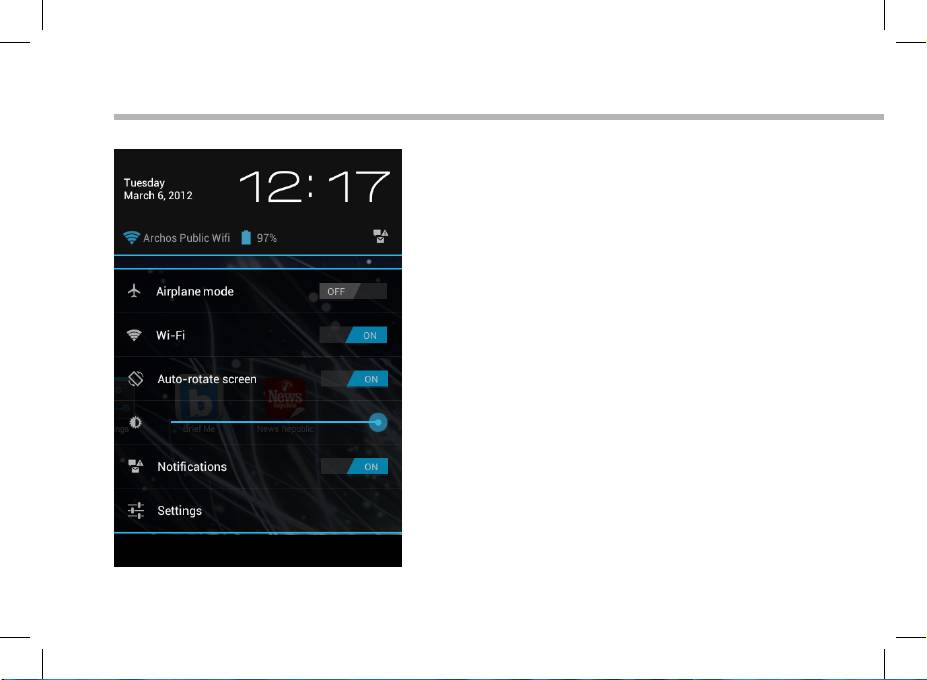
TM
Die Android
Benutzeroberäche
Schnelleinstellungen
- Flugmodus:
Beendet alle WLAN-Verbindungen, nützlich für
Flugreisen.
- WiFi(WLAN):
Ein- und Ausschalten der WLAN-Verbindung.
- Bildschirm automatisch drehen:
Ermöglicht die Aktivierung und Deaktivierung
der automatischen Display-Drehung.
- Helligkeit:
Einstellung der Bildschirmhelligkeit.
- Benachrichtigungen:
Aktivierung und Deaktivierung eingehender
Benachrichtigungen.
- Einstellungen:
Zugri auf alle Einstellungen.
42
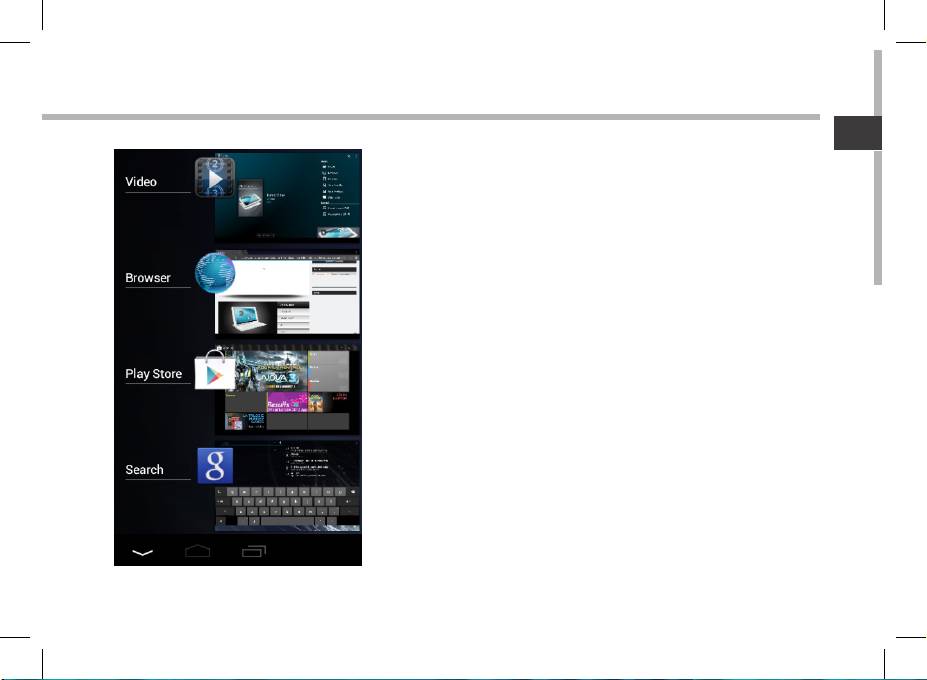
DE
Letzte Apps
Önet eine Liste mit Mini-Abbildungen der kürzlich
verwendeten Apps:
- Zum Önen einer App berühren Sie diese.
- Zum Schließen einer App wischen Sie diese nach
links oder rechts.
43
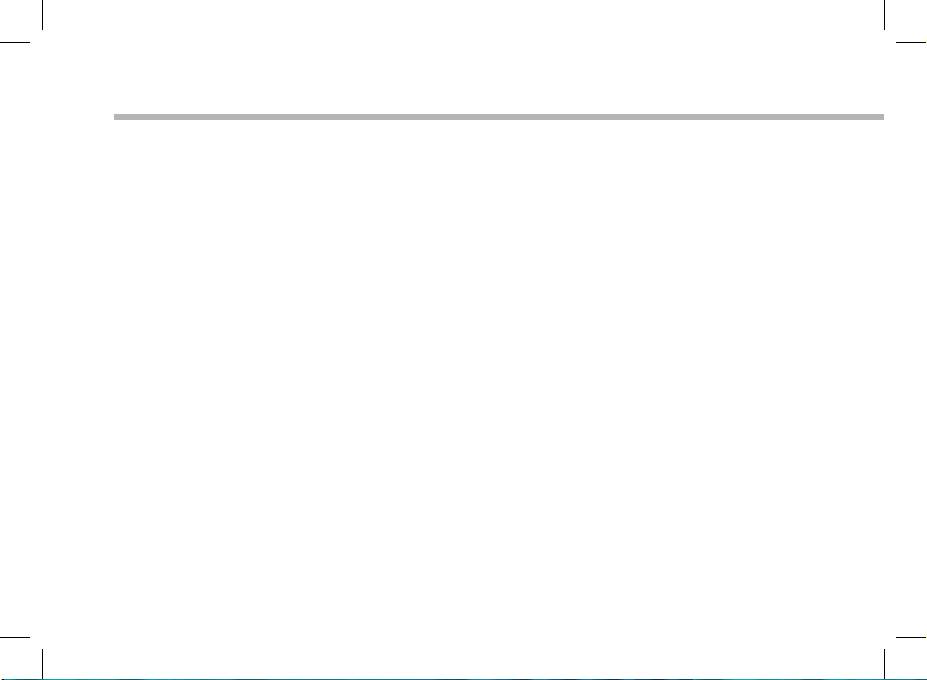
TM
Android
kennenlernen
Der erweiterte Startbildschirm:
Wechseln Sie durch Wischen nach links und rechts zwischen verschiedenen «Home»-
Bildschirmen.
Ein Element vom Startbildschirm verschieben:
Zum Verschieben eines Elements vom Startbildschirm den Finger darauf legen und
so lange halten, bis die Rasterlinien zur Positionierung erscheinen. Dann an die
gewünschte Stelle schieben und loslassen.
Ein Element vom Startbildschirm entfernen:
Den Finger auf das Element legen und halten. Den Finger auf dem Bildschirm nach
oben bewegen und über dem «Entfernen»-Symbol loslassen.
Ein Element deinstallieren:
Auf den «Alle Apps»-Bildschirmen das betreende Element berühren und halten. Den
Finger im Bildschirm nach oben bewegen und über dem «Deinstallieren»-Papierkorb
loslassen.
44
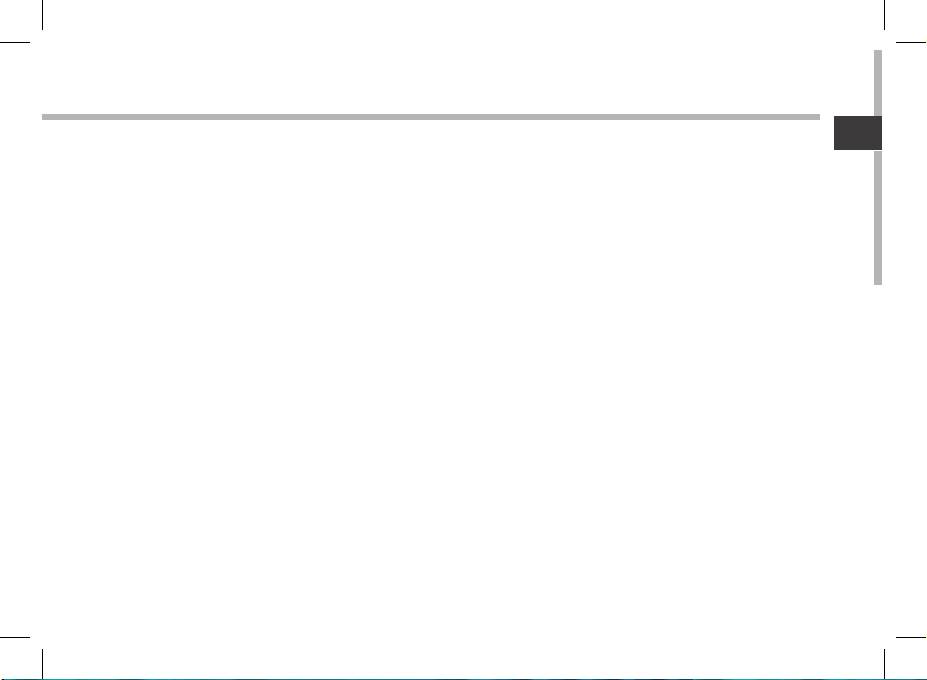
DE
Anwendungsordner erstellen:
Ziehen Sie auf einem Startbildschirm ein Anwendungssymbol über ein anderes.
Die beiden Symbole werden kombiniert.
Widgets:
Berühren Sie das «Alle Apps»-Symbol auf dem Startbildschirm. Berühren Sie «Widgets»
oben auf dem Bildschirm. Auf dem «Widgets»-Hauptbildschirm können Sie Widgets
genau wie Anwendungssymbole auch verschieben.
Hintergrundbild ändern:
Den Finger auf eine freie Stelle des Bildschirms legen und dann aus der Liste auswählen.
Touchscreen sperren:
Berühren Sie Einstellungen auf dem Schnelleinstellungen-Dashboard in der
Statusleiste. Scrollen Sie nach unten und berühren Sie "Sicherheit". Berühren Sie
Bildschirmsperrung. Berühren Sie die gewünschte Art der Sperrung. Nach erfolgter
Sperrung wird ein Sperrbildschirm angezeigt, sobald der Bildschirm aktiviert wird. Auf
diesem ist ein Muster, eine PIN oder ein anderer festgelegter Schlüssel einzugeben.
45
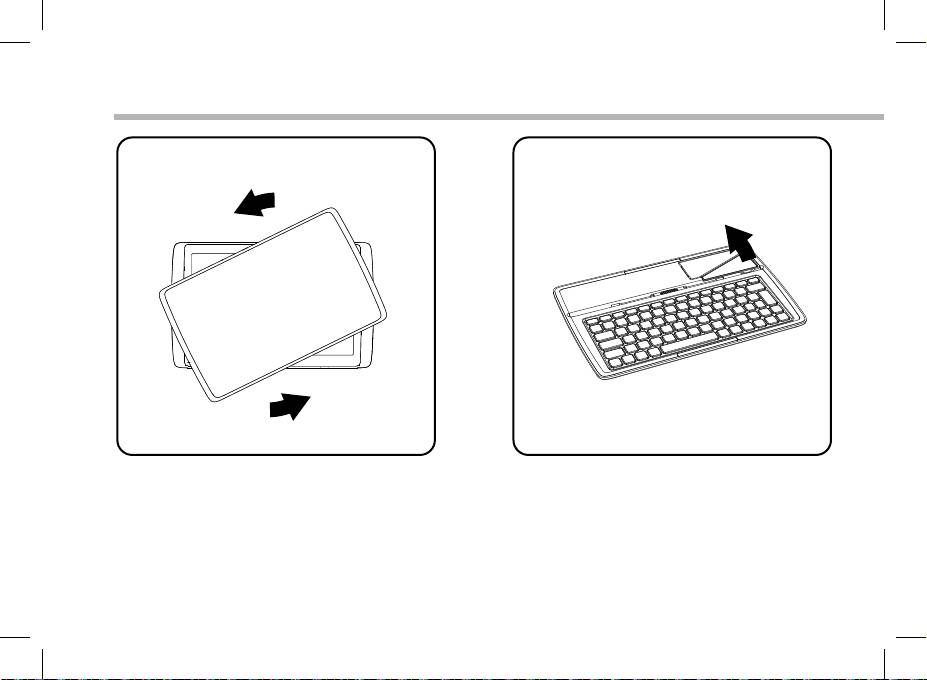
46
1 2 3 4
Verwendung Ihrer Tastatur (die Tastatur kann separat verkauft werden)
1. Trennen Sie das Tablet durch eine
2. Klappen Sie den Aufsteller für das
Drehbewegung von der Tastatur.
Tablet hoch.
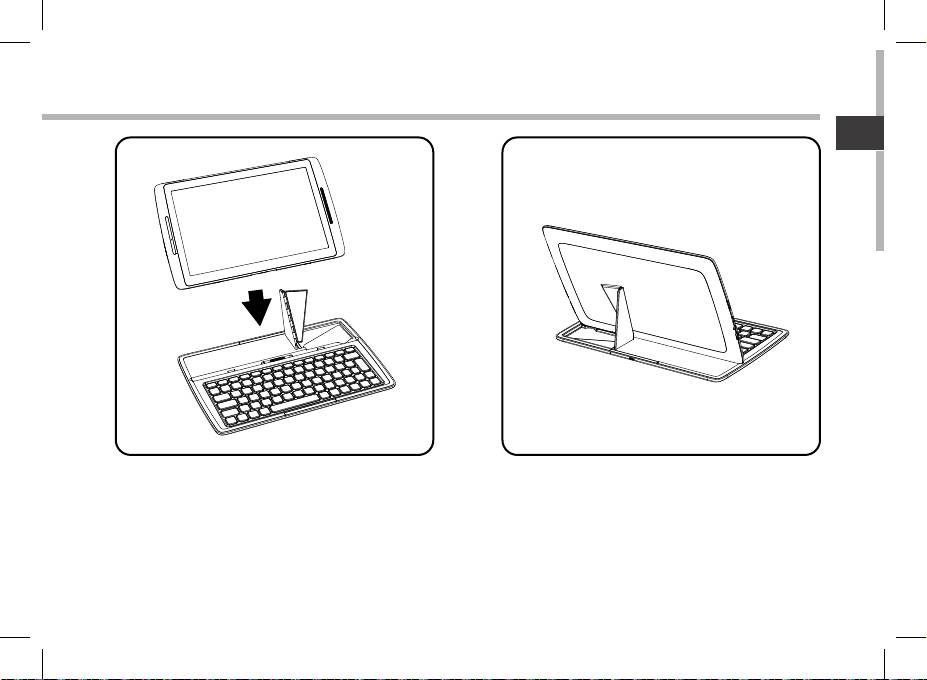
47
1 2 3 4
DE
Verwendung Ihrer Tastatur (die Tastatur kann separat verkauft werden)
3. Platzieren Sie das Tablet an der dafür
Rückseitige Ansicht des aufgestellten
vorgesehenen Stelle der Tastatur.
und mit der Tastatur verbundenen
Tablets.
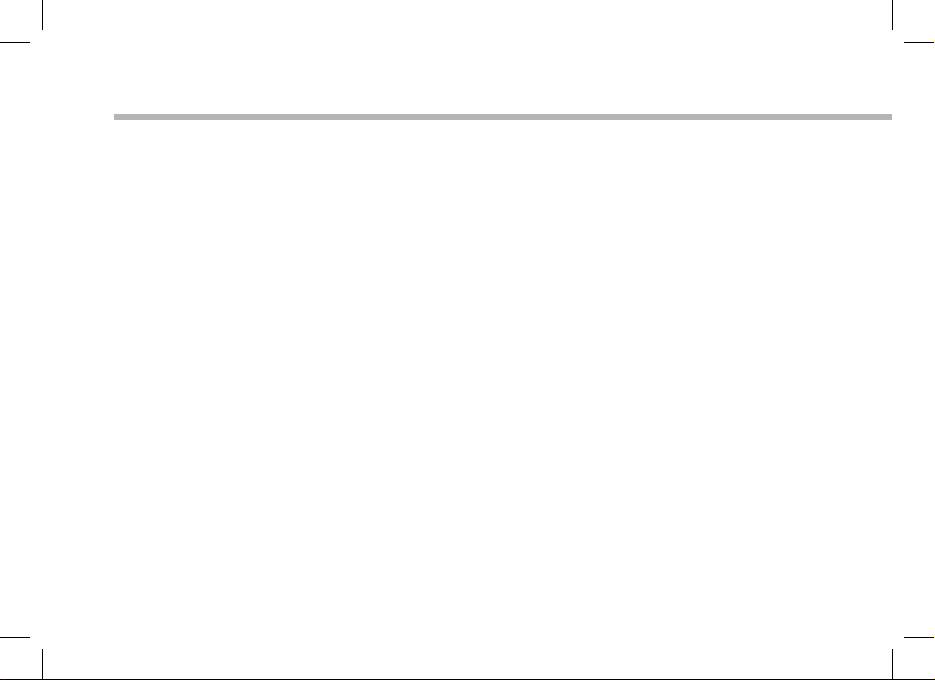
Fehlersuche
Das Gerät reagiert nicht mehr:
Halten Sie die EIN/AUS-Taste 10 Sekunden lang gedrückt.
Wenn sich das Gerät nicht wieder einschaltet:
1. Laden Sie das Gerät auf.
2. Halten Sie die EIN/AUS-Taste 10 Sekunden lang gedrückt.
Funktion des Touchscreen nicht korrekt:
Berühren Sie unter Einstellungen > Reparieren und Formatieren Touchscreen-Kalibrieren.
Akkulaufzeit verlängern:
Verringern Sie die Bildschirmhelligkeit und schalten Sie die WiFi(WLAN)-Verbindungen
aus, wenn diese nicht verwendet werden.
DasGerät ist zu langsam:
Schließen Sie alle Anwendungen, die nicht verwendet werden.
WiFi(WLAN)-Empfang ist zu schwach:
Stellen Sie sicher, dass Sie sich in Reichweite eines WiFi(WLAN)-Hotspots benden.
Aktualisieren Sie die Firmware des Gerätes: http://www.archos.com/support.
Setzen Sie die WiFi-Verbindung zurück.
Kontaktieren Sie Ihren WiFi(WLAN)-Provider.
48
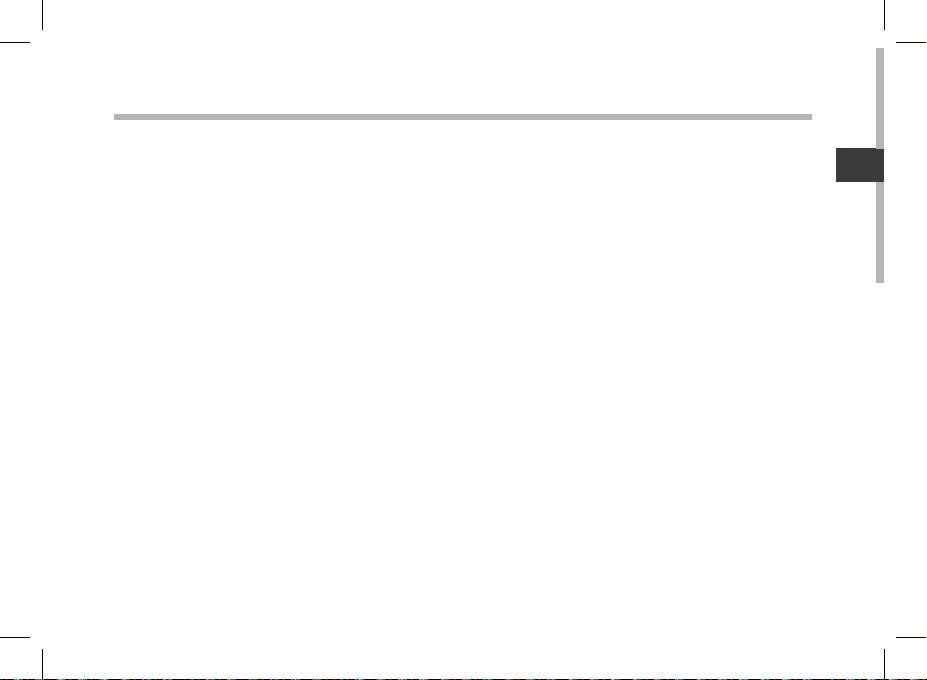
Índice
Contenido de la caja.................................................................................................
50
ES
Procedimientos iniciales.........................................................................................
51
Descripción del ARCHOS..........................................................................................
52
Asistente de inicio.....................................................................................................
54
Conexión a una red WiFi.........................................................................................
55
TM
La interfaz Android
.................................................................................................
56
TM
Para familiarizarse con Android
.........................................................................
60
Uso del teclado...........................................................................................................
62
Solución de problemas............................................................................................
64
Para obtener más información, consulte la sección de preguntas frecuentes y el manual de
usuario del producto en la dirección www.archos.com. Asegúrese de leerlos antes de considerar
devolver el producto. Puede haber una solución fácil a su problema.
49

50
Warranty
Contenido de la caja
Guía de usuario
ARCHOS 101XS
Avisos de garantía, legales y de
seguridad
Cable USB Cargador
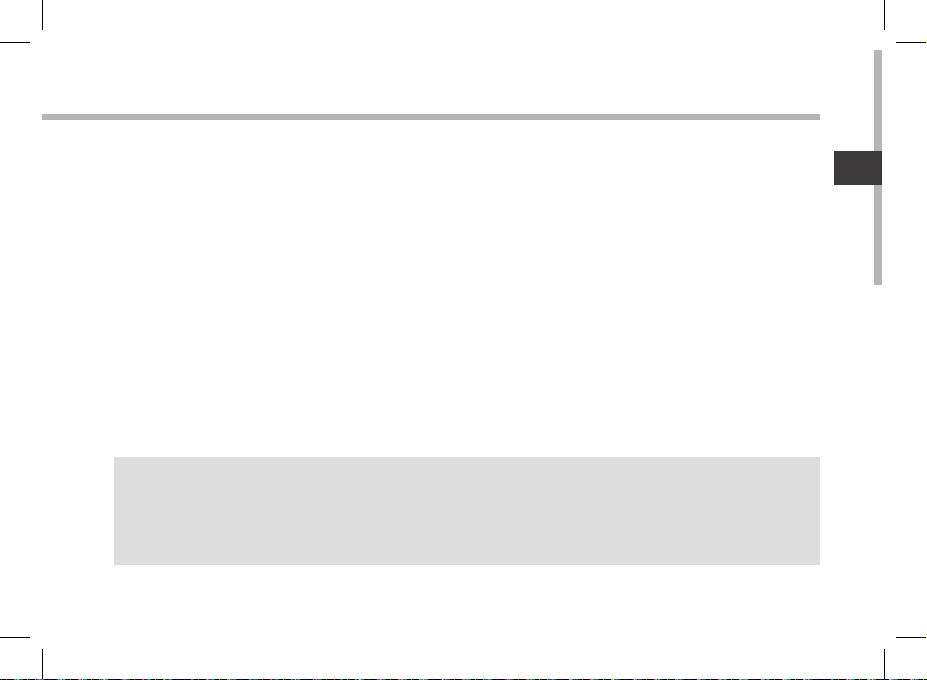
Procedimientos iniciales
Cargado de la batería
ES
Para cargar el dispositivo, conecte el cable de alimentación al puerto micro-USB.
El dispositivo ARCHOS se encenderá e iniciará la carga.
El indicador de carga se enciende mientras se carga la batería. Parpadeará cuando la batería
esté cargada. Puede utilizar el ARCHOS mientras se carga.
IMPORTANTE: Cuando la batería está completamente vacía y conecta el dispositivo, el
indicador de carga se encenderá y después comenzará a parpadear. El parpadeo rápido del
indicador signica que el dispositivo está cargando pero no tiene aún suciente potencia para
iniciarse. Esta carga puede llevar algún tiempo. En cuanto el dispositivo tenga la suciente
carga para empezar, se encenderá y aparecerá el logotipo de arranque de ARCHOS.
CONSEJOS:
Para recibir una asistencia más completa, registre su producto. En la tableta, toque el botón
Apps (Aplicaciones) y, a continuación, toque Online registration (Registro en línea) y siga las
instrucciones en pantalla. Con un ordenador, vaya a www.archos.com/register.
51
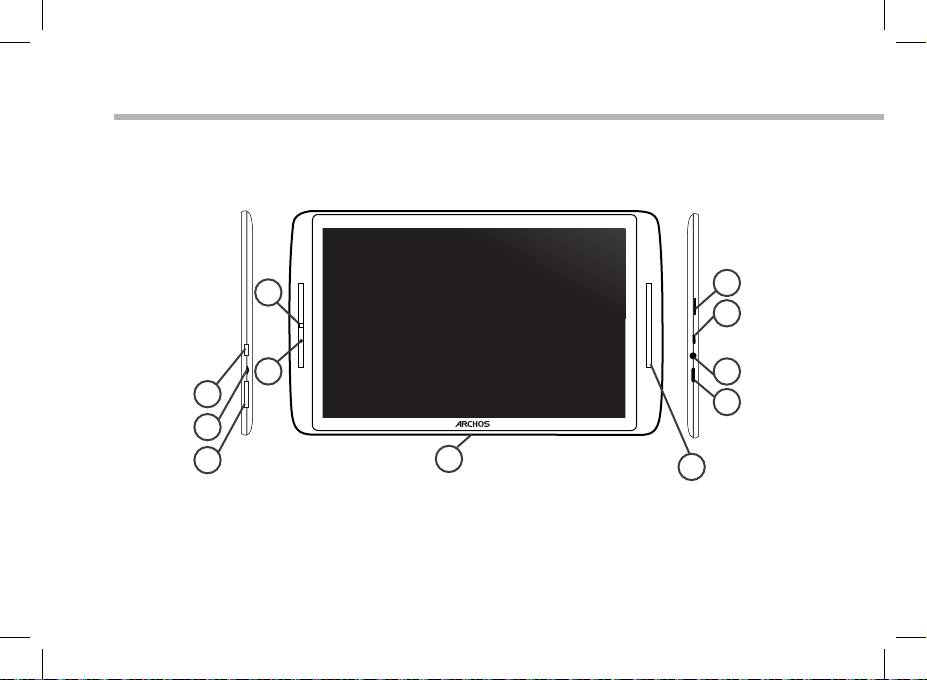
Descripción del ARCHOS
6
4
7
5
8
3
9
2
1
11
10
52
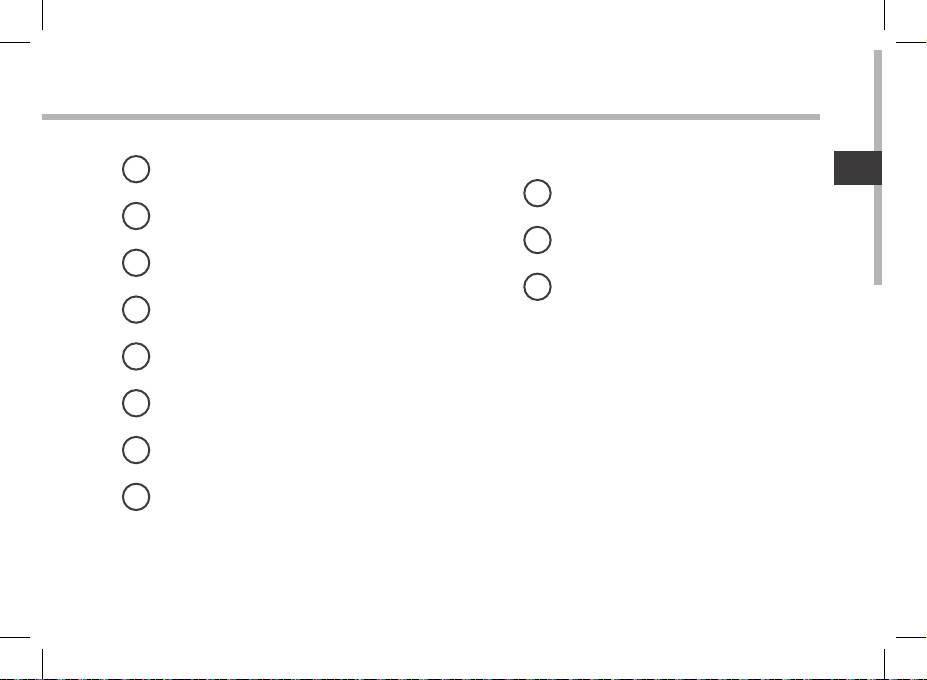
1
Botones de volumen
ES
9
Salida de video mini-HDMI*
2
Indicador de carga
10
Altavoz
3
Botón ON/OFF
11
Puerto propietario
4
Webcam
5
Micrófono
6
Lector de tarjetas micro-SD
7
Puerto micro-USB
8
Toma de auriculares
* Con un cable de vídeo opcional (HDMI / Mini-HDMI).
53
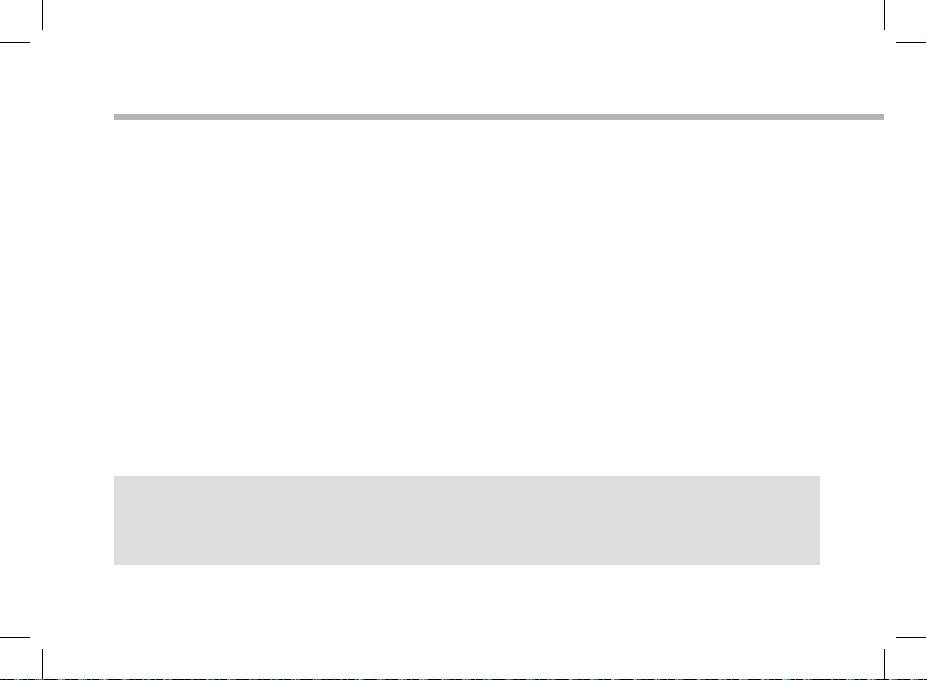
Asistente de inicio
La primera vez que encienda el ARCHOS, el asistente de instalación le ayudará
a congurar el dispositivo :
- Calibración de la pantalla táctil
- Idioma
- Fecha y hora
- Conexión WiFi
- El servicio de ubicación
- Aplicaciones de terceras partes
- Calibración del acelerómetro
CONSEJOS:
Definir los parámetros de su dispositivo en el área de la red WiFi que usted será regularmente
usando.
54
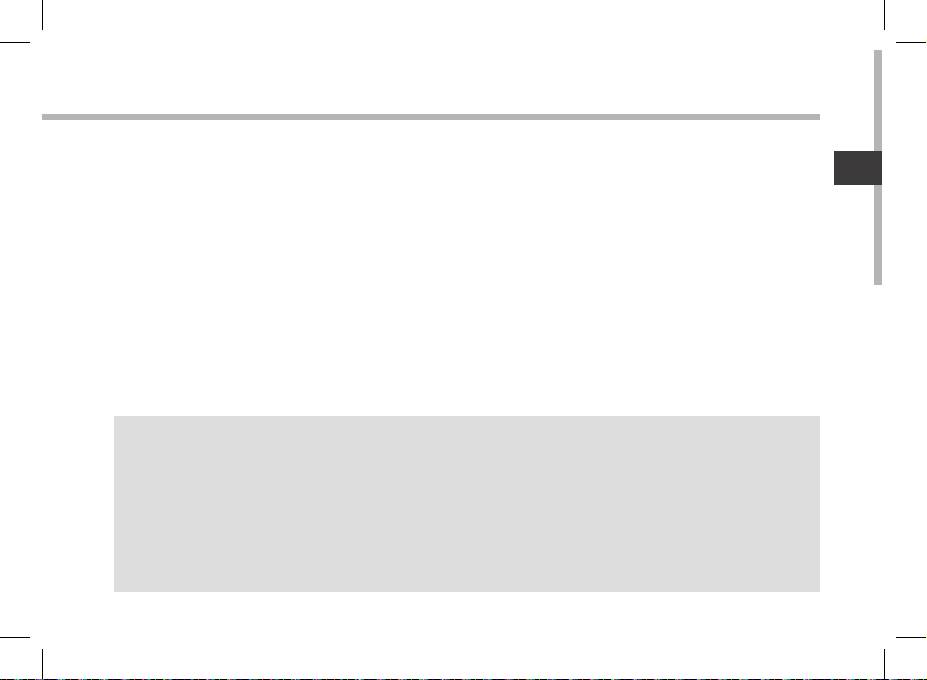
Conexión WiFi
ADVERTENCIA: Asegúrese de que se encuentra en una zona WiFi.
Puede acceder a los ajustes de WiFi rápidamente desde la barra de estado de
ES
la esquina inferior derecha de la pantalla.
1. Toque en la hora que aparece en la barra de estado. Aparece el escritorio digital de
estado.
2. Toque en la hora una segunda vez en el escritorio digital de estado.
3. Toque WiFi para abrir el menú de ajustes de WiFi.
4. Si el sistema WiFi está desactivado, deslice el interruptor WiFi para ajustarlo en la
posición ON. Una vez activado el sistema WiFi, el ARCHOS buscará redes WiFi que se
encuentren dentro de su alcance.
5. Toque el nombre de la red a la que desee conectarse. Las redes privadas se
muestran con un icono de candado y será preciso que introduzca su contraseña.
CONSEJOS:
- Al introducir una contraseña WiFi, se recomienda que seleccione ”Mostrar contraseña“ .
- Para obtener la contraseña (o los ajustes) WiFi correcta para la red, póngase en contacto con el
proveedor de la red WiFi.
- Si su sistema WiFi se activa y se encuentra dentro del alcance de una red a la que se haya
conectado anteriormente, el ARCHOS intentará automáticamente conectarse a ella.
55

56
1
5
6
2
7
3
4
8
TM
El Interfaz Android
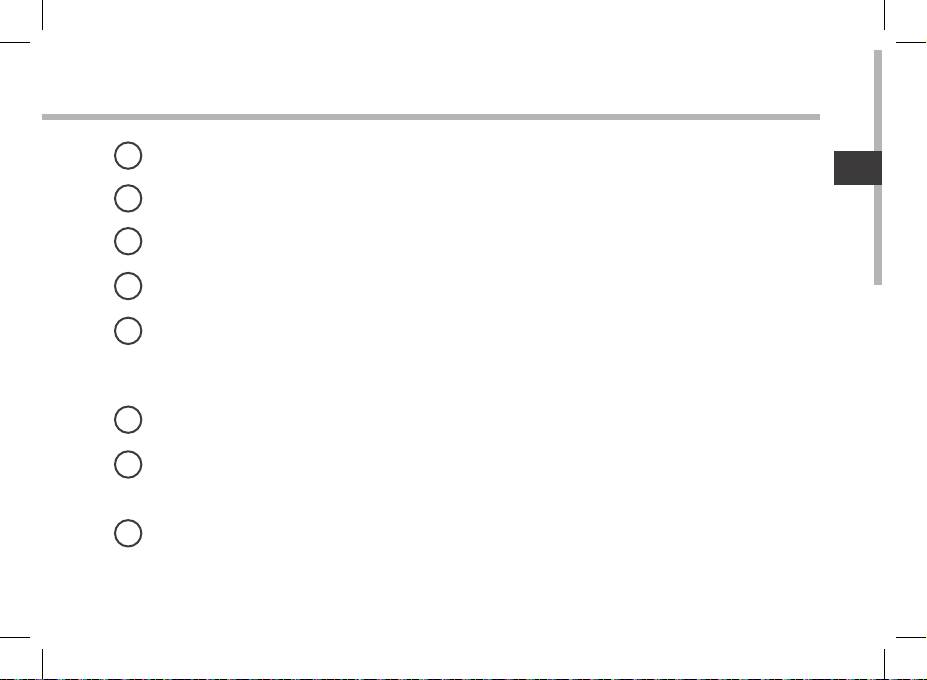
TM
1
Search
ES
> Toque para búsqueda de texto o busque por voz .
2
Aplicaciones recientes
3
Inicio
4
Volver
5
"Todas las aplicaciones"
> Toque este icono para mostrar todas las aplicaciones y widgets instalados en el ARCHOS. Todas las
aplicaciones descargadas se encuentran aquí.
6
Widget
TM
7
Aplicaciones Android
> Toque para iniciar una aplicación.
8
Barra de estado
> Muestra noticaciones y ajustes rápidos.
57
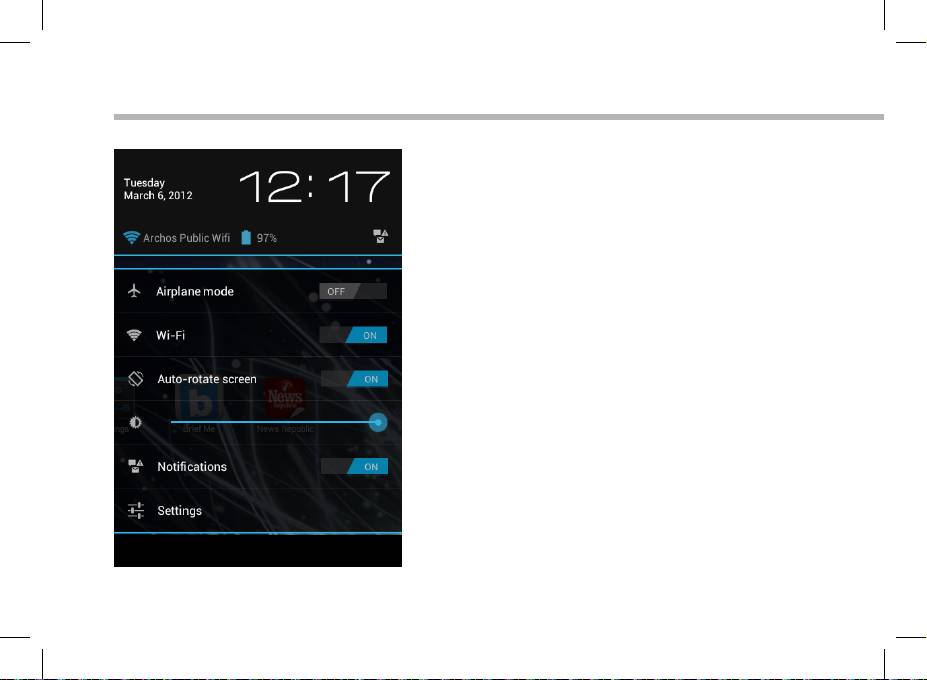
TM
El Interfaz Android
Los ajustes rápidos
- Modo avión:
Para activar/desactivar todas las conexiones
inalámbricas, especialmente al volar.
- WiFi:
Para activar/desactivar la conexión WiFi.
- Girar pantalla automáticamente:
Para activar/desactivar la orientación automática
de la pantalla al girar el ARCHOS.
- Brillo:
Para ajustar el brillo de la pantalla.
- Noticaciones:
Para activar/desactivar noticaciones entrantes.
- Ajustes:
Para acceder a todos los ajustes.
58
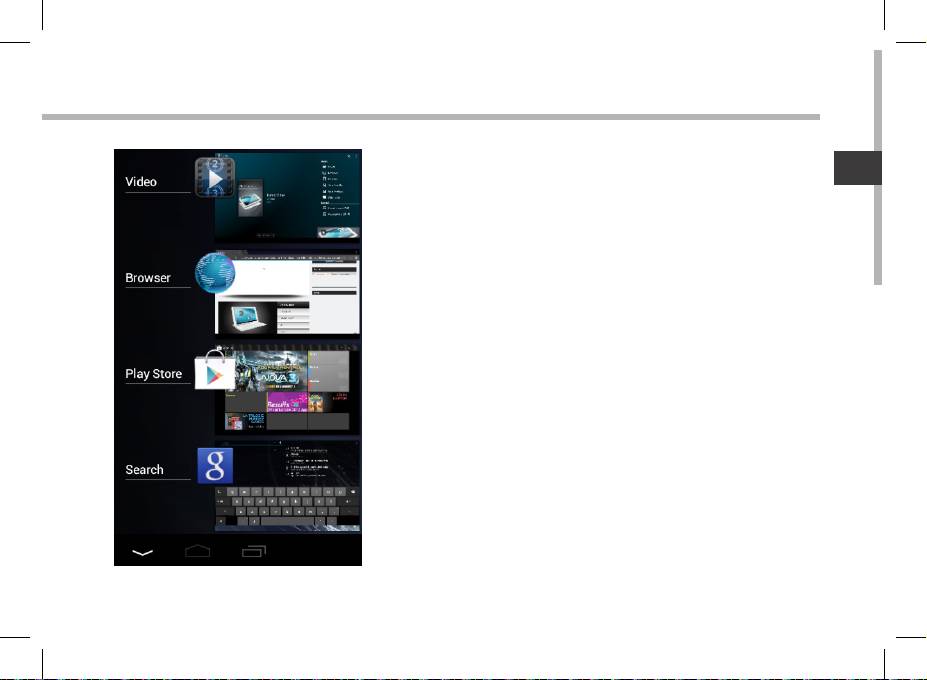
Aplicaciones recientes
ES
Abre una lista de imágenes en miniatura de
las aplicaciones con las que haya trabajado
recientemente:
- Para abrir una aplicación, tóquela.
- Para cerrar una aplicación, deslícela hacia la
izquierda o la derecha.
59
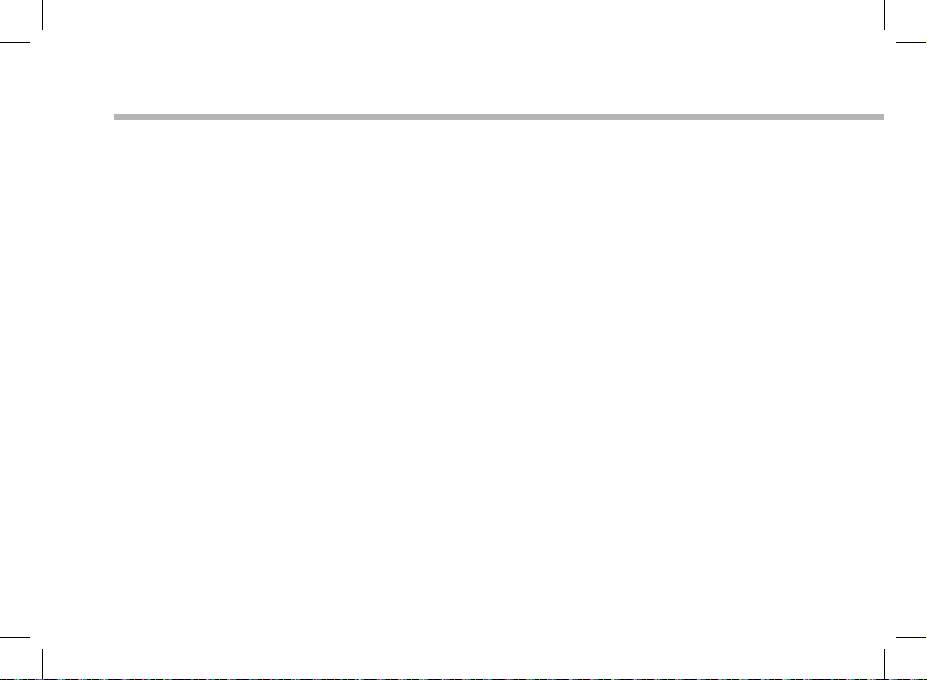
TM
Para familiarizarse con Android
La pantalla de inicio ampliada:
Desplácese entre distintos paneles de la pantalla de inicio deslizando el dedo a la
izquierda y la derecha.
Desplazamiento de un elemento de la pantalla de inicio:
Mantenga el dedo sobre él hasta que aparezcan líneas de cuadrícula de posición; a
continuación, deslícelo hasta la ubicación deseada y suelte el dedo.
Eliminación de un elemento de la pantalla de inicio:
Mantenga el dedo sobre él, deslice el dedo hacia la parte superior de la pantalla y
déjelo caer sobre el icono Eliminar.
Desinstalación de un elemento:
En las pantallas Todas las aplicaciones, mantenga el dedo sobre él, deslice el dedo
hacia la parte superior de la pantalla y déjelo caer sobre la papelera Desinstalar.
60

