Leadtek TERA2240 Host Card: English
English: Leadtek TERA2240 Host Card
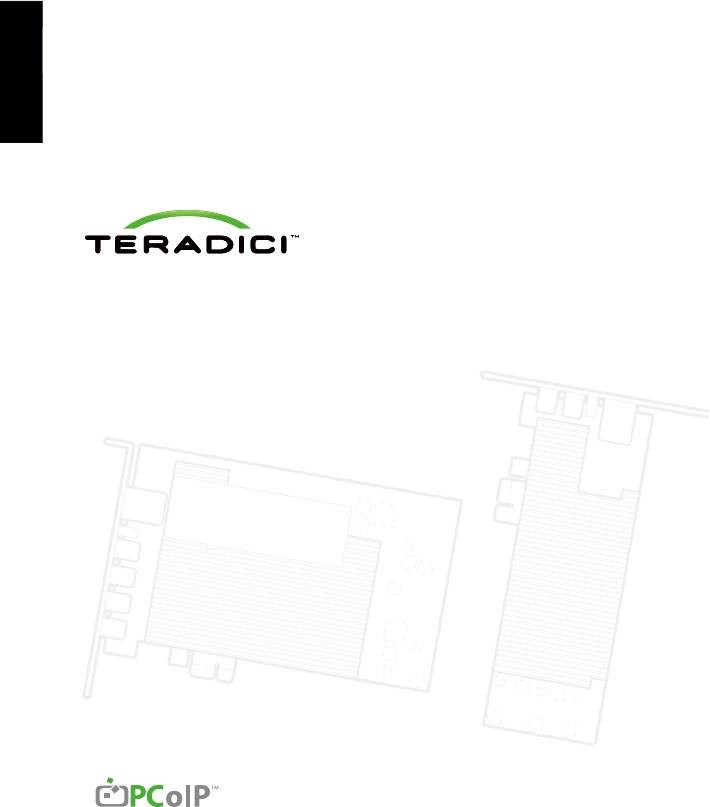
English
Tera2 PCoIP® Host Card
Quick Start Guide
Models: TERA2220 Dual Display PCoIP Host Card
TERA2240 Quad Display PCoIP Host Card
1

Thank you for your purchase. This guide
provides installation instructions for
English
PCoIP host cards and zero client setup.
SYSTEM REQUIREMENTS
• PCI Express x1 compatible card slot Full
Height, Half Length (FHHL) for TERA2240,
Low Profile for TERA2220
• Host PC with 1 or 2 graphics cards
• For 2560x1600 resolution, graphics card
port must be DisplayPort (dual-link DVI is
not supported)
TERA2240 Quad Display PCoIP Host Card
PACKAGE CONTENTS
• TERA2220 Dual Display PCoIP Host Card
OR TERA2240 Quad Display PCoIP Host Card
• PCoIP host card power button cable
• Mini DisplayPort to DisplayPort cables
(may be included; quantity 4 for TERA2240,
2 for TERA2220)
• Mini DisplayPort to single-link DVI cables
(may be included; quantity 4 for TERA2240,
TERA2220 Dual Display PCoIP Host Card
2 for TERA2220)
• Ethernet cable (may be included)
• Quick Start Guide
OPERATING AND STORAGE CONDITIONS
• Operating temperature: 0 °C to 55 C °
• Storage temperature: -20 to 70 °C °C
2
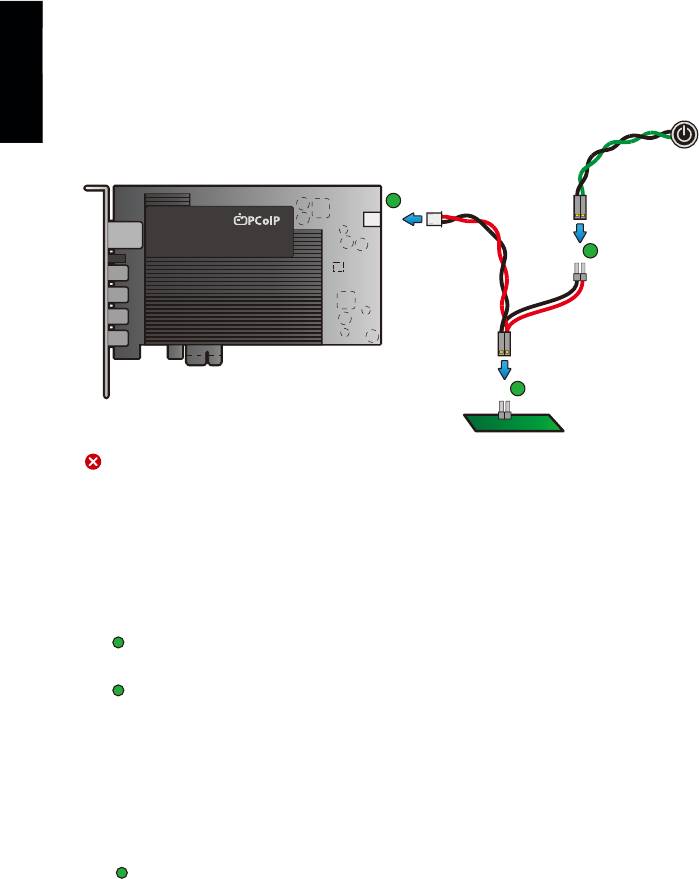
INSTALLATION STEPS
1. Ensure host PC is turned off and unplug the power cables.
2. Remove the chassis cover and locate an available PCIe slot.
3. Remove the expansion slot cover of the appropriate PCIe slot for the PCoIP host card.
English
4. Insert PCoIP host card into PCIe slot and secure metal bracket.
Front Panel
On/Off
Switch
A
C
Host Card
B
Host PC Motherboard
WARNING
Always power down and disconnect devices from AC power before handling them. Failure to do this can
result in personal injury or equipment damage. Some circuitry on the host PC can continue to operate even
though the front panel power switch is off.
5. Install PCoIP host card power button cable
This optional connection allows a remote user to reset the host PC (such as when the operating system
is non-responsive).
Connect the white end of the host card power button cable to the power button cable connector on
A
the host card.
A
B
Locate where the host PC front-panel power button cable connects to the motherboard. Disconnect
the host PC’s front-panel On/Off switch cable from the motherboard’s header, and locate the Power
On/Off signal pins. Connect the red wire on the host card power button cable to the positive terminal
of the Power On/Off pin, and the black wire to the negative terminal. The negative terminal is
typically a ground pin.
NOTE: motherboard to another. See your
The location of the Power On/Off switch pins is different from one
motherboard user manual for details. If you have the connector inversely connected the host PC will not power up.
If possible, connect the host PC’s front-panel On/Off switch cable to the 2-pin header on the host
C
card power button cable. If this is not possible, the host PC’s front-panel On/Off Switch is disabled.
3

6. Connect the host card to your network using the Ethernet port.
7. Connect the host card to one or more GPUs. Starting with port 1 on the host card, use the included mini-
DisplayPort cable to connect to your GPU. Next use port 2 for the 2nd monitor, and so on.
8. Replace the chassis cover and reconnect power cables.
9. Start up host.
English
ESTABLISHING A PCoIP CONNECTION
Your zero client is pre-configured to connect directly to a PCoIP host card, but can be configured to use a
third party connection broker such as VMware View to connect to virtual desktops or PCoIP host cards.
Direct connect to host card
1. Power on host PC with PCoIP host card.
2. Power on the zero client and the connected displays.
3. Ensure the zero client is on the same network as the host card.
4. Wait until the “Connect” dialog appears on screen.
5. Select “Connect” and you will see the message “Discovering hosts, please wait…”.
6. A list of available hosts is displayed.
7. Select the host card you wish to connect to and click “OK”.
8. The display will show the host PC screen and the zero client’s Session LED on the front panel will turn
green indicating a successful PCoIP connection.
Connect to VMware View brokered host card
1. See PCoIP Zero Client & Host Administrator Guide for detailed setup instructions.
Refer to PCoIP Zero Client & Host Administrator Guide for troubleshooting
and additional information, available at techsupport.teradici.com
4
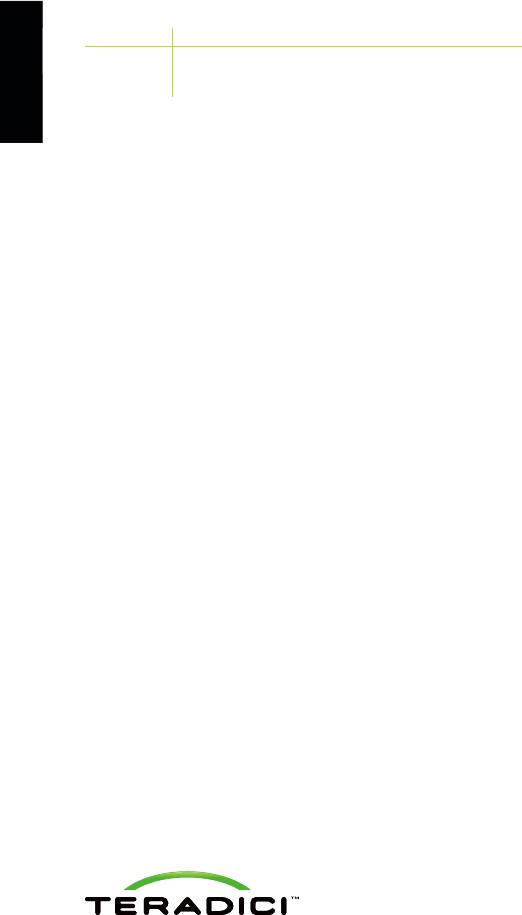
ENDPOINT SELECTION
Host Card Recommended PCoIP Zero Client for Full Functionality
TERA2240 TERA2140
TERA2220 TERA2321 or TERA2140
English
ADDITIONAL SOFTWARE TOOLS
PCoIP Management Console – Manage configuration and firmware updates for all PCoIP host
cards/zero clients.
PCoIP Host Software Driver (recommended) – Provides features such as:
• Improved user experience with latencies over 50ms with a local pointer.
• Exposes user experience controls, connection information and statistics.
• Supports in-session key sequence to disconnect without using the zero client button.
TM
• Required if host cards are brokered by VMware View .
SNMP Monitor – Teradici host cards and zero clients support the SNMP protocol. You can use an SNMP
tool to capture all kinds of read-only information such as bitrates, frame rates, or Mpps.
Windows XP/Linux Audio Codec - Download and install the Realtek High-Definition Audio Codec driver
from www.realtek.com.
RESOURCES
Available at techsupport.teradici.com
• PCoIP Zero Client & Host Administrator Guide
• PCoIP Protocol Virtual Desktop Network Design Checklist
• Using PCoIP Host Cards with VMware View Guide
© 2004-2012 Teradici Corporation. All rights reserved.
Teradici and PCoIP are trademarks of Teradici Corporation and may be registered in the United
States and/or other countries. All other trademarks are properties of their respective owners.
Specifications are subject to change without notice.
5

