Olympus AS-5000: instruction
Class: Mobile, portable devices and accessories
Type: Voice Recorder
Manual for Olympus AS-5000
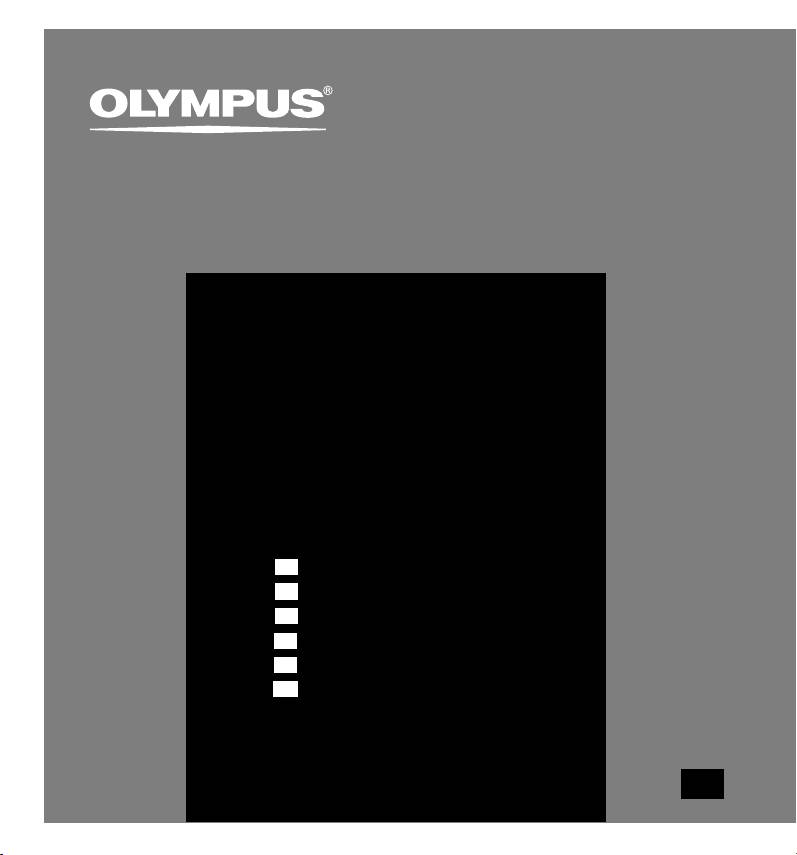
PC TRANSCRIPTION KIT
AS-5000
INSTRUCTIONS
EN
INSTRUCTIONS
FR
MODE D’EMPLOI
ES
INSTRUCCIONES
DE
BEDIENUNGSANLEITUNG
IT
ISTRUZIONI
RU
ИНСТРУКЦИЯ
EN
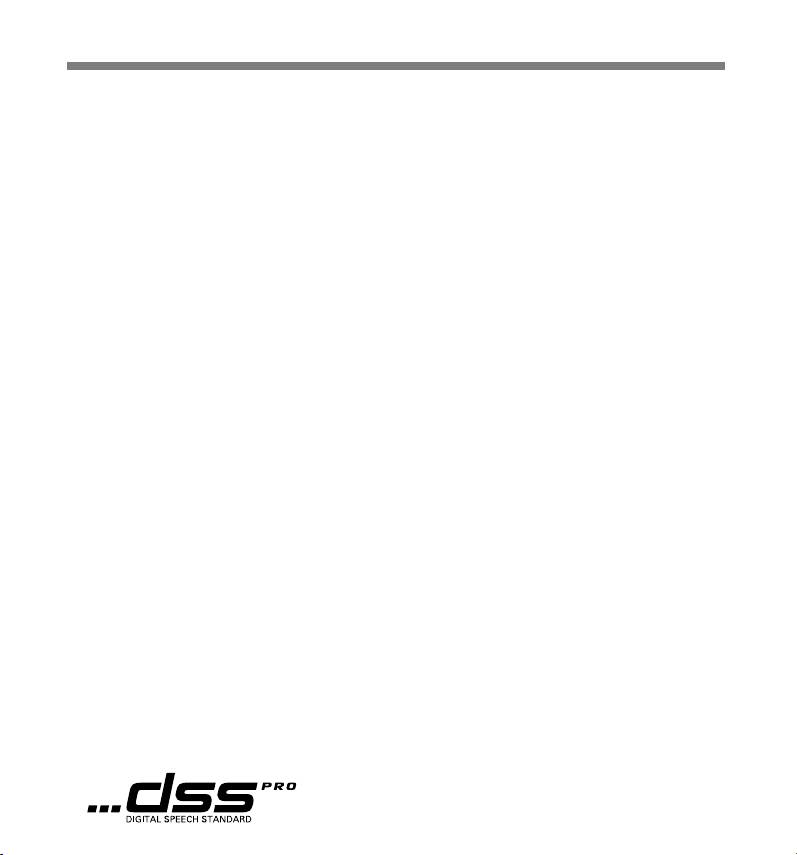
DSS Player Pro Transcription Module Features
- Plays DSS, DSS Pro, WMA, MP3 and WAV/AIFF audio formats in the background
when another application is running, such as a word processor.
- Enables foot switch control of the playback process.
- Transcription can be done by combining the playback sound with the adjustable
playback speed, tone control, and noise cancellation.
However, it is not possible to playback while setting the playback speed and noise
cancellation simultaneously with the Macintosh version.
- Receives dictation files and sends created document files by e-mail or FTP.*
- Expand FTP support to include Passive mode and SSL.*
-
Sorts received dictation files by sender, and automatically sends created document files.*
- Manages created document files in association with dictation files.*
- Voice recognition of dictation files is possible with the Dragon Naturally Speaking 8.0
and later.*
- Supports Citrix and Terminal Service.*
- Search filter to the List View pane columns.*
- Audio capture function for the line-in recording.*
- Automatic software update through Internet.*
- Background dictation notification support.*
- 2 modes/views of operation for Transcribe bar.*
- Transcribing time left indicator instead of time commenced.*
* Windows only
● OLYMPUS IMAGING CORP. holds the copyrights for DSS Player Pro Transcription Module
software and the instructions (this manual).
● Microsoft and Windows are registered trademarks of Microsoft Corporation.
● Apple, Macintosh, iMac, eMac, Mac, and PowerMac are trademarks or registered
trademarks of Apple Computer, Inc.
● Intel and Pentium are registered trademarks of Intel Corporation.
● Dragon NaturallySpeaking is registered trademark of Nuance Communications, Inc.
● Other product and brand names mentioned herein may be the trademarks or registered
trademarks of their respective owners.
2

Table of Contents
Introduction
Minimum Requirement ......................... 4
Getting Ready
Installing DSS Player Software ............ 5
Using Online Help................................. 7
Uninstalling DSS Player Software ........ 6
Let’s Get Started
Running DSS Player Software ............. 8
Connecting the RS27/RS28 Foot Switch ....
10
Connecting the E62 Headset ............. 11
Window Names................................... 12
User Support
Technical Assistance and Support ..... 13
3
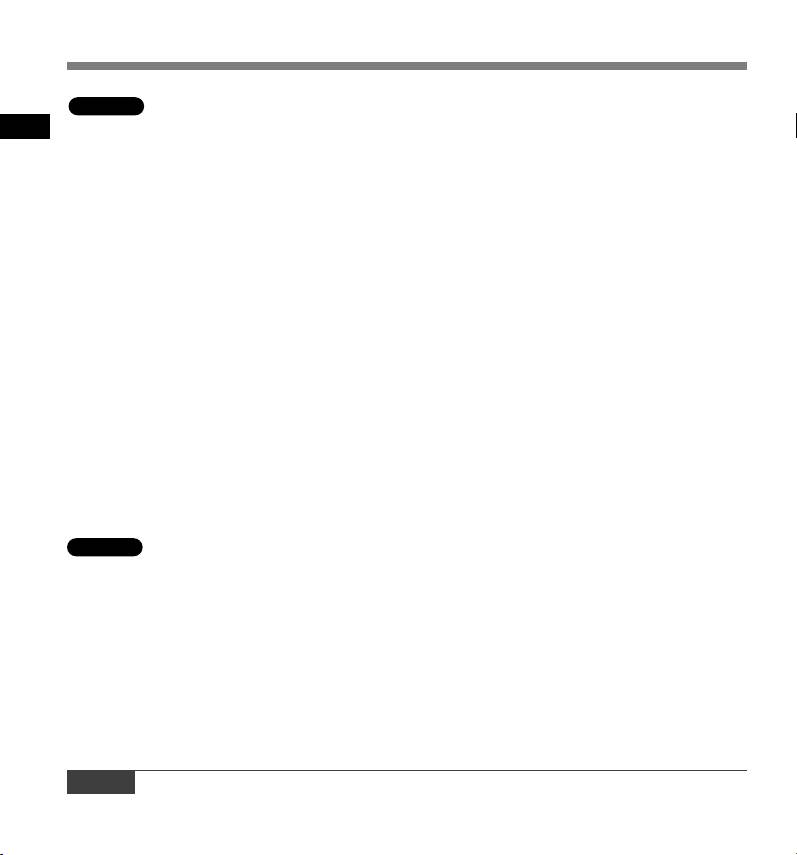
Minimum Requirement
Windows
Operating System:
Windows 2000 Professional Service Pack4;
Minimum Requirement
Windows XP Professional/XP Home edition Service Pack2;
Windows XP 64-bit;
Windows Vista Ultimate/Enterprise/Business/Home Premium/Home Basic;
Windows Vista Ultimate 64-bit edition/Enterprise 64-bit edition/Business 64-
bit edition/Home Premium 64-bit edition/Home Basic 64-bit edition;
Windows Server 2003;
Windows Server 2003 x64 edition
CPU:
Windows 2000/XP: 500MHz processor or more
Windows Vista: 800MHz processor or more
Windows Server 2003: 550MHz processor or more
RAM:
Windows 2000/XP: 128MB or more
Windows Vista: 512MB or more
Windows Server 2003: 256MB or more
Hard drive space:
Dictation Module: 70MB or more;
Microsoft .NET Framework Version 2.0: 150MB
Drive:
CD or DVD drive
Display:
800 x 600 pixels or more, 65536 colors more
USB port:
One or more free ports
Audio I/O terminals:
Windows-compatible sound device
Macintosh
Operating System:
Mac OS 10.3.9 - 10.5
CPU:
PowerPC G3 500MHz or more
Intel Core Solo/Duo 1.5GHz or more
RAM:
256MB or more (512MB or more is recommended)
Hard drive space:
200MB or more
Display:
1024 x 768 pixels or more, 32,000 colors more
USB port:
One or more free ports
Note
• Macintosh version does not support voice recognition software.
4
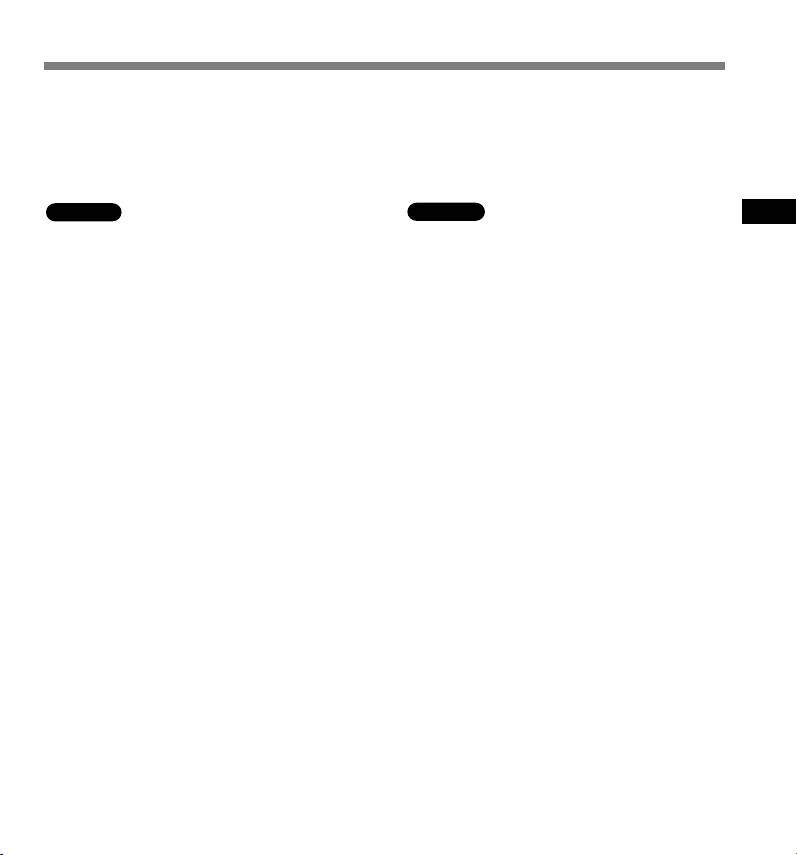
Installing DSS Player Software
Be sure to confirm the following before installation:
• Exit all running applications.
• Eject the floppy disk if you are using one.
• If you are running Windows 2000/XP/Vista or Mac OS X on the network, you need to log on
as an Administrator.
Windows
Macintosh
Installing DSS Player Software
For the Windows version, there is an installation
Insert Olympus DSS Player CD into the
method for individuals and one for administrators
1
CD-ROM drive.
to install on multiple client PCs. An explanation
of the installation method for individuals installing
Double-click the CD icon.
the software on a single PC will be provided here.
2
Insert Olympus DSS Player CD into the
Double-click the setup icon.
1
3
The Install Wizard will begin.
CD-ROM drive.
Once you have consented to the licensing
The installation program will start automatically.
agreement, follow the instructions on the screen to
If the installation program does not start
complete the installation.
automatically, browse your CD-ROM drive and
execute “launcher.exe”.
Proceed with the installation according to
The launcher will startup.
4
the instructions on the screen.
2
Select the language you would like to install from
the upper-left pull-down menu and click [DSS Player
You will be requested to restart, so
Pro Installation].
5
conduct a restart by following the
instructions.
The Install Wizard will begin.
3
Once you have consented to the licensing
agreement, enter your name, company name, and
license ID number (serial number).
The license ID number is printed on the license ID
card included inside the Transcription Kits package.
Proceed with the installation according to
4
the instructions on the screen.
5
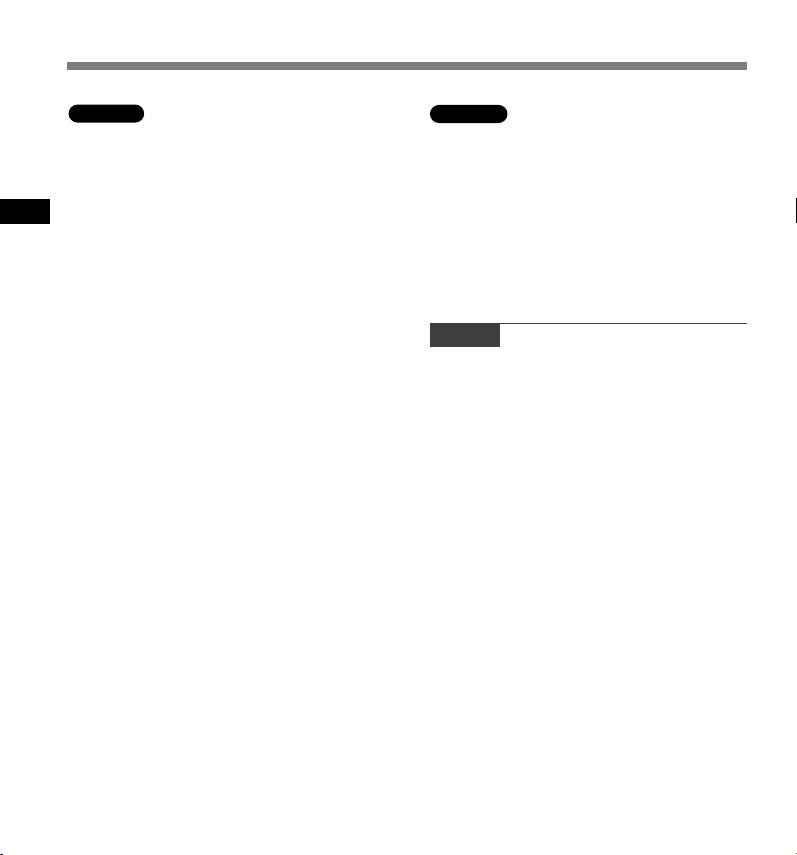
Uninstalling DSS Player Software
Windows
Macintosh
Exit DSS Player program.
Exit DSS Player program.
1
1
Click the [start] button on the taskbar.
Double click “DSS Uninstaller” in
2
2
[Application] = [DSS Player] folder.
An uninstaller is displayed.
Uninstalling DSS Player Software
Select [Add/Remove programs] from the
Proceed with the uninstallation according
3
[Control Panel].
A list of installed applications is displayed.
3
to the instructions on the screen.
Select [Olympus DSS Player Pro], then
4
click the [Change/Remove] button.
Note
• The dictation files you made are stored in the [MESSAGE]
Proceed with the uninstallation according
folder. If you don’t need them, delete them. You can
confirm the location of the [MESSAGE] folder by clicking
5
to the instructions on the screen.
on [Options] in the [Tools] menu before uninstalling.
6
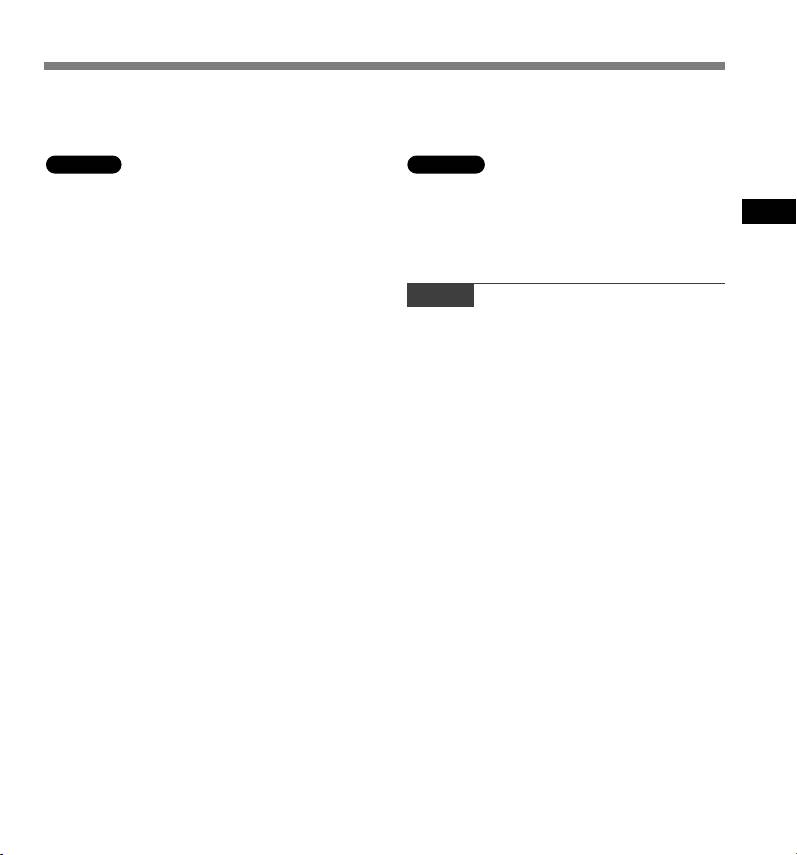
Using Online Help
For information on the DSS Player usage and features, refer to the online Help.
To start online Help:
Windows
Macintosh
Click the [start] button, then select [All
While DSS Player is running, select [DSS Player
1
Programs], [Olympus DSS Player], [Dictation
Help] from the [Help] menu.
Help].
Using Online Help
While DSS Player is running, select the [Help]
2
menu, [Contents].
Note
• Online Help is available after the DSS Player is installed
(☞ P.5).
While DSS Player is running, press F1 on the
3
keyboard.
7
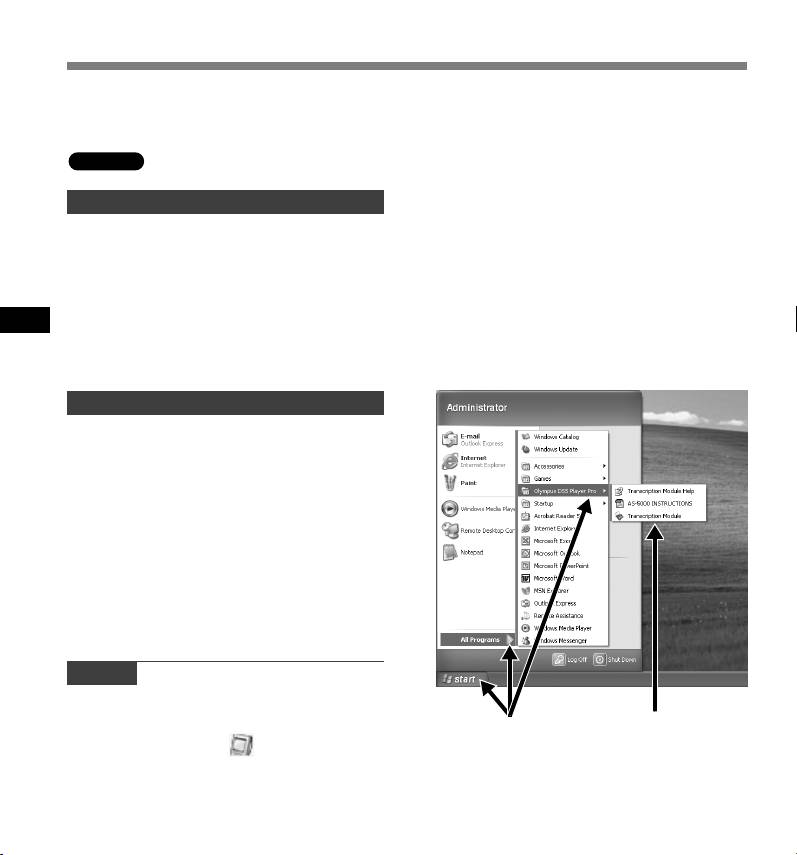
Running DSS Player Software
By default, connecting the recorder to your PC, will start the application automatically. Connecting
to your PC Using the Cradle.
Windows
Disabling Automatic Start
Right-click the Device Detector in the
1
System Tray in the lower right-hand
corner of the screen, then select
[Settings startup application].
Click [DSS Player Pro].
Running DSS Player Software
2
The check mark on [DSS Player Pro] disappears.
Manual Start
Start Windows.
1
Click the [start] button, then select [All
2
Programs].
All program menu will be displayed.
Select [Olympus DSS Player Pro],
3
then click [Transcription Module].
Note
• If you install DSS Player Pro, Device Detector that makes
DSS Player run automatically when connecting Olympus
Digital Voice Recorder will be installed.Device Detector
will always be displayed as icon in the task tray.
3
2
8
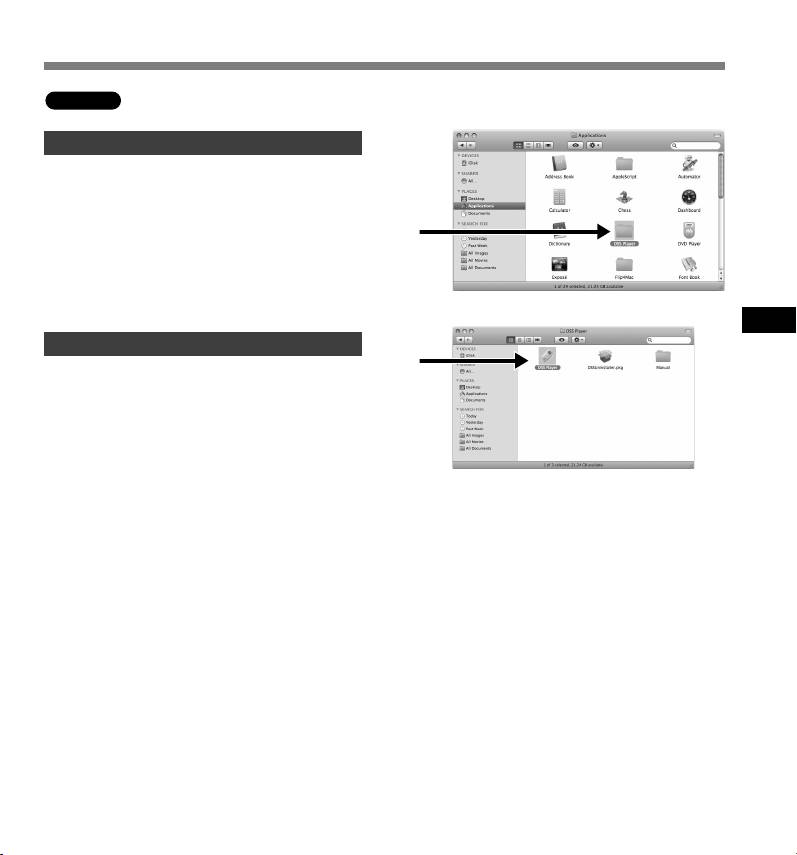
Running DSS Player Software
Macintosh
Disabling Automatic Start
Click the Dock’s System Preferences.
1
Click Device Detector.
2
2
Turn the automatic startup setting Off.
3
Manual Start
Running DSS Player Software
3
Start your Macintosh.
1
Double click the DSS Player icon for the
2
folder in [Application] = [DSS Player].
All program menu will be displayed.
Register user information
3
The user’s registration screen will be displayed at
the time of initial startup. Please input the serial
number. Please see the seal attached to the CD-
ROM package included with the DSS Player, for
the serial number. After the input has ended, click
[OK] to complete the registration.
9
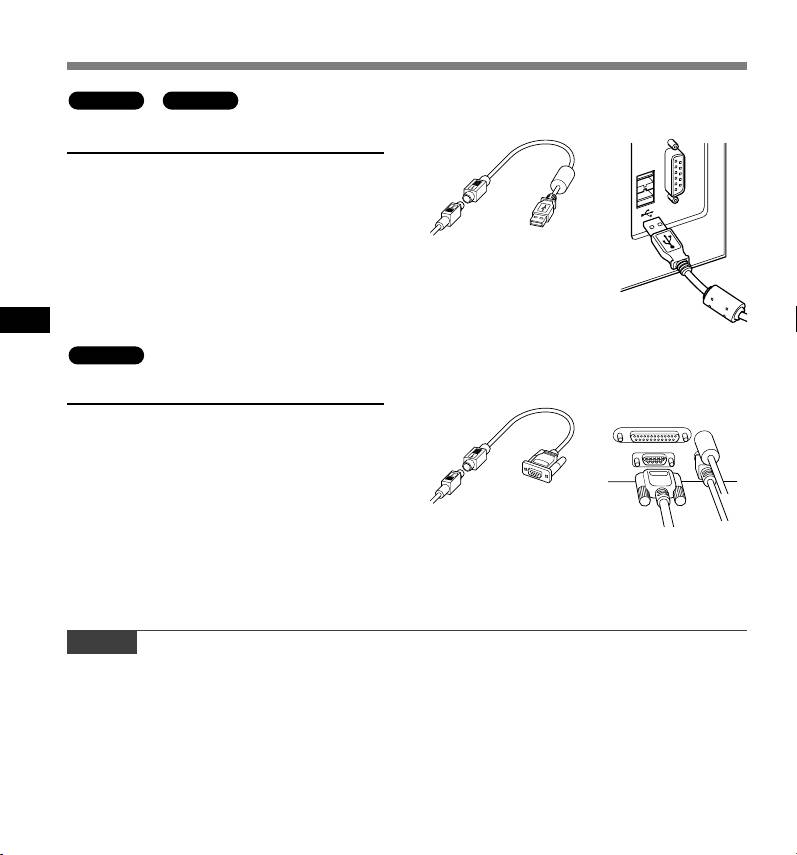
Connecting the RS27/RS28 Foot Switch
Windows
Macintosh
Connecting to a USB Port
1
2
Connect the foot switch cable to
the USB adapter cable.
1
Connect the USB adapter cable to
the PC’s USB port.
2
USB adapter
Connecting the RS27/RS28 Foot Switch
Windows
Connecting to a Serial Port
1
2
Connect the foot switch cable to
the serial adapter cable.
1
Connect the serial adapter cable to
the PC’s serial port.
2
Serial adapter
Note
• The RS27/RS28 foot switch works only with the DSS Player.
10
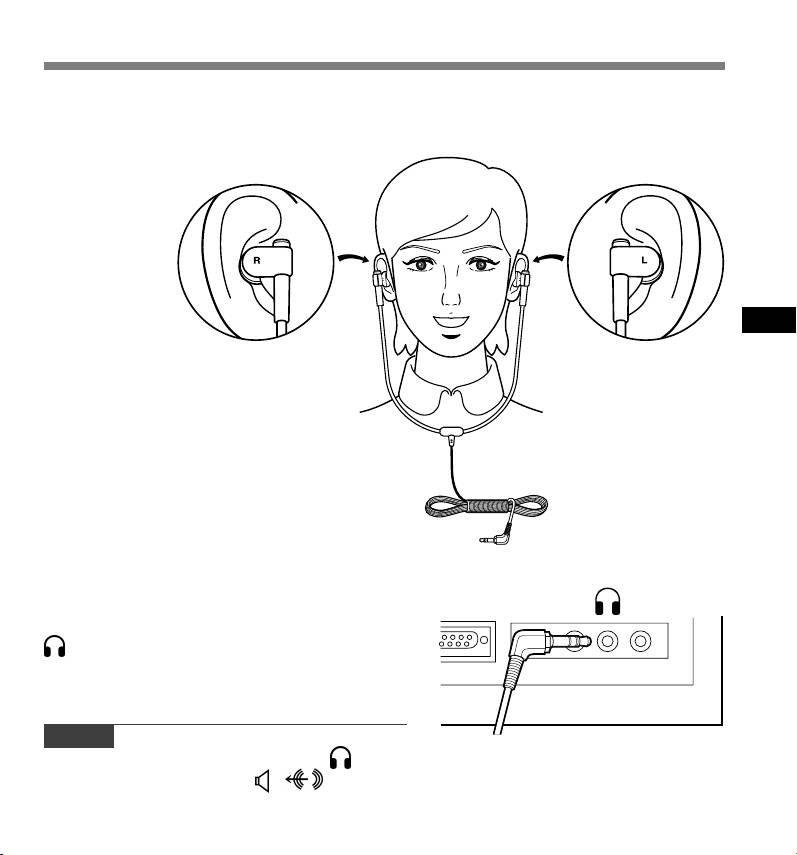
Connecting the E62 Headset
The E62 is a stereo headset. When playing stereo sound, wear the set properly, observing the L
and R markings.
Connecting the E62 Headset
Plug the headset into the PC’s earphone terminal
.
Note
• If your PC does not have a terminal marked with , plug the
headset into a terminal marked with or .
11
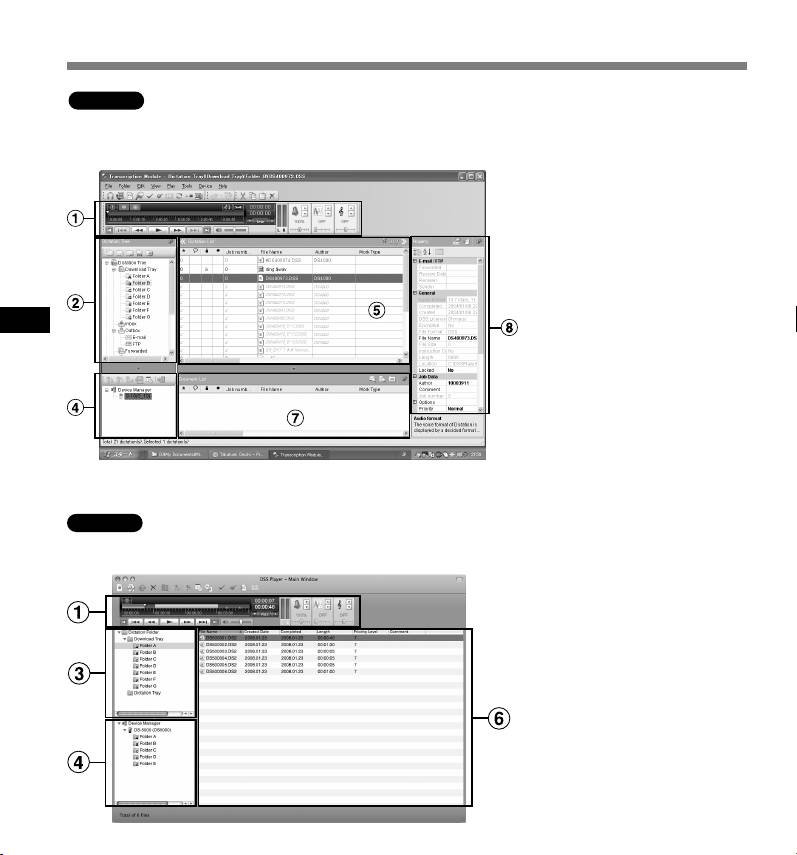
Window Names
Windows
* Main screen is displayed when DSS Player is started.
1 Playback Control Bar
Control buttons to play and
stop dictation files.
2 Transcription Tree View
Displays the directory
structure of the folders in
which dictation files and
document files are stored.
3 Dictation Tree View
Displays the directory
structure of the folders in
Window Names
which dictation files are
stored.
4 Device Tree View
Displays the directory
structure of the folders in the
recorder.
5 Contents List View
Displays the dictation and
document files in the folder
Macintosh
selected in 2 and 4.
6 Dictation List View
Displays the dictation files in
the folder selected in 3 and
4.
7 Information View
2 Displays the document list
view in “My Document” folder,
selected document preview
and the transferred mail
contents of voice file.
8 Property View
Displays the folder and file
properties which are selected
2 and 5.
12
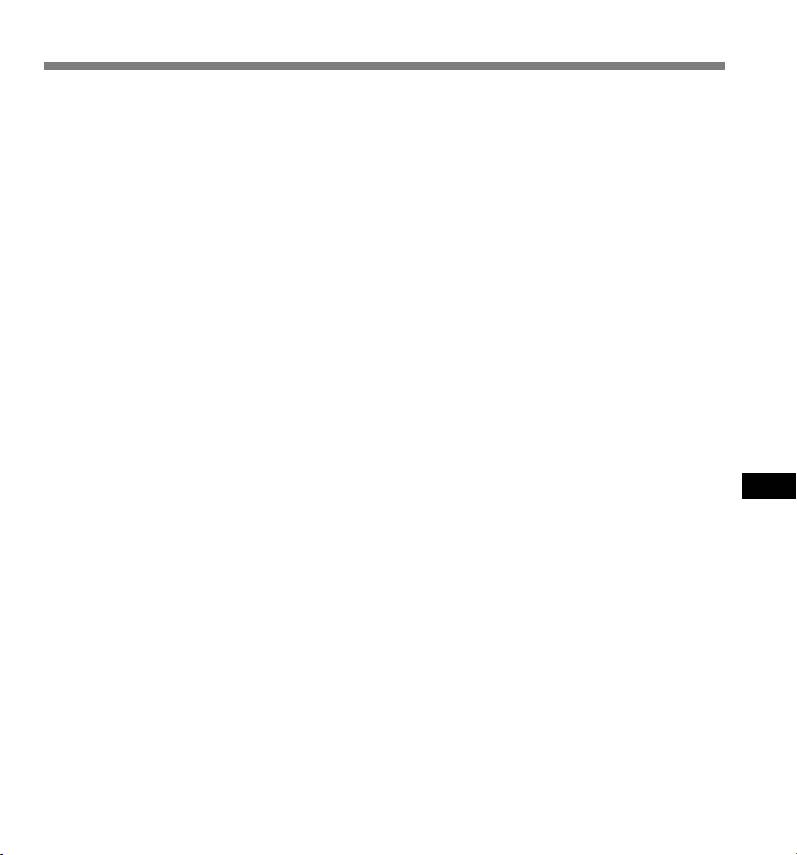
Technical Assistance and Support
AS-5000 is part of the Olympus Professional Dictation System. Your dealer is trained to
troubleshoot and fix many common problems that you may be having with this system. If you
encounter problems using your AS-5000, we recommend that you contact your Olympus
Professional Dealer that sold you the system. If your dealer cannot fix your problem, please call
our technical hotline number or send an E-mail.
◆ For customers in the U.S. and Canada
Technical Assistance and Support
Phone: 1-888-553-4448
E-mail: distec@olympus.com
◆ For customers in Europe
E-mail : dss.support@olympus-europa.com
13

