Lexar Echo ZE Backup – page 3
Manual for Lexar Echo ZE Backup
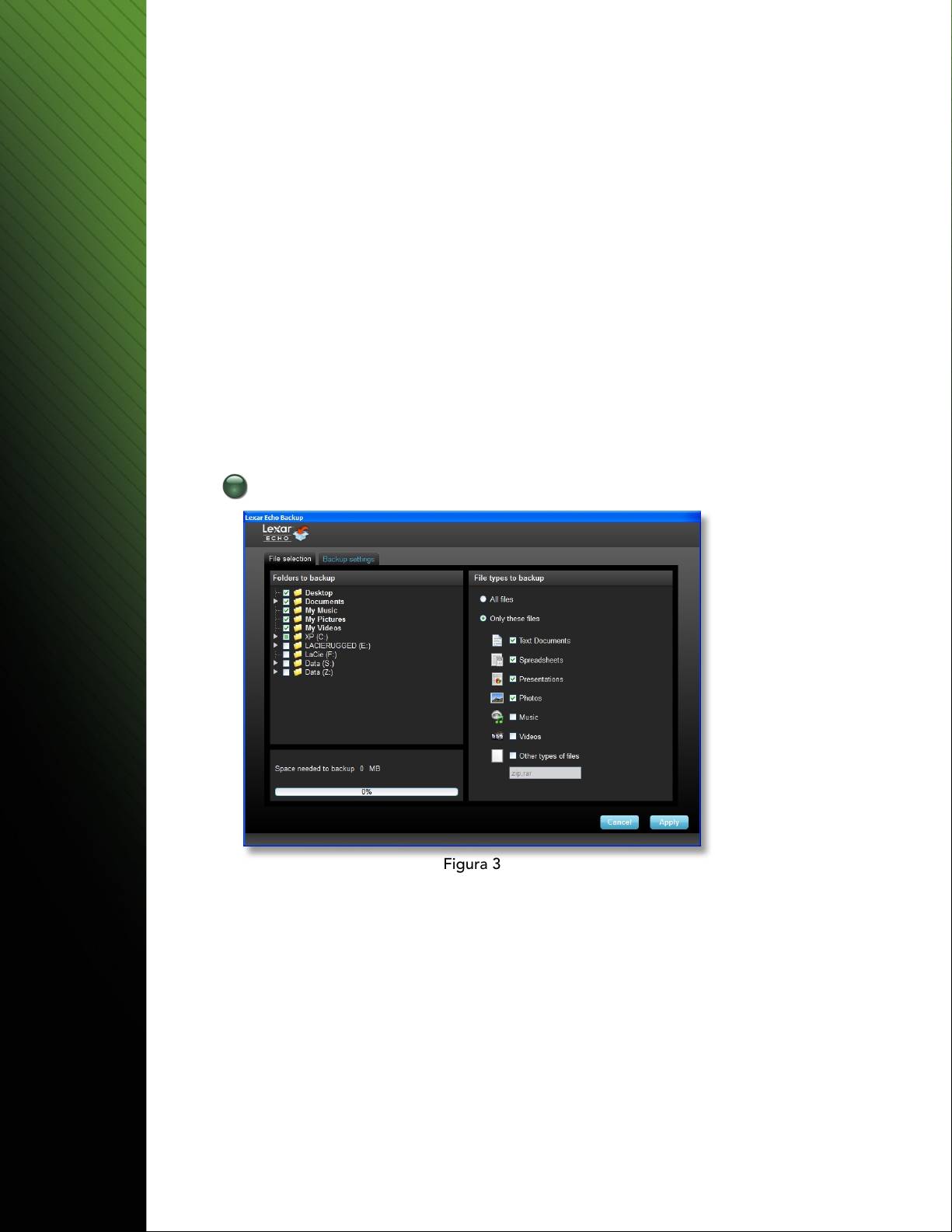
1. Seleccioneencriptadoonoencriptadoparasuplandecopiadeseguridad.Unplanencriptadoofreceuna
encriptaciónautomáticaAESde128bitparalosdatosalmisotiempoquehacelacopia.
2. Introduzca un nombre de perfil. Para los planes encriptados, introduzca y confirme la contraseña. Introduzca
una pista que le ayude a recordar la contraseña.
3. HagaclicenlacasillaparainstalarelAdministradordecopiadeseguridadquerealicecopiasdeseguridad
automáticas y continuas siempre que esté conectada la unidad Echo al ordenador.
4. Hagaclicenelbotón“Next”(Siguiente)paracontinuar.
NOTA: El primer plan de copia de seguridad creado es el perfil por defecto.
Esto puede cambiarse en el Administrador de copia de seguridad de Configuraciones de la unidad de copia
deseguridad(vealaFigura5)seleccionadootroperldelmenúdesplegable.Puedeseleccionarunperlpor
defecto para cada ordenador del que realice una copia de seguridad, lo que le permitirá la copia de seguridad
automática sencilla para múltiples ordenadores con la misma unidad Echo.
El Administrador de copia de seguridad puede desinstalarse en cualquier momento en el menú de Inicio de
Windows(Programas>LexarEchoBackupManager>Desinstalar).ParalosordenadoresMac,useSpotlightpara
ubicar“LexarEchoBackupManager”(AdministradordecopiadeseguridaddeEchodeLexar),yluegohaga
clicen“RevealinFinder”(Mostrarenbuscador)paraborrarlosarchivosquevea.
3 Seleccione los archivos de los que desea hacer una copia de seguridad
Figura 3
Por defecto, se seleccionan para la copia de seguridad todos los documentos de texto, hojas de cálculo y
fotosdelacarpeta“Mydocuments”(Misdocumentos)o“Documents”(Documentos).Sinoesnecesariohacer
cambios,hagaclicen“Apply”parainiciarlacopiadeseguridad.
Para cambiar la selección de archivos, use las siguientes opciones:
Seleccion de archivo:
Seleccione las carpetas y tipos de archivo de los que quiere hacer una copia de seguridad (vea la Figura 3).
Configuracion para respaldo de archivos:
Ofreceuncontrolmásdetalladodelplandecopiadeseguridad(vealaFigura4).
Opciones principales
- Inicio automático de la copia de seguridad: la copia de seguridad se inicia cuando se ejecuta el software
- Copia de seguridad en vivo: detecta y hace una copia de seguridad de los cambios en los archivos sin la
intervención del usuario
Software de copia de seguridad Lexar Echo Guía de inicio rápido 39

- Número de versiones a conservar: seleccione el número de versiones del mismo archivo de las que
realizará una copia de seguridad
Administrador de copia de seguridad
- Perfil por defecto:asigne un perfil por defecto. Ésta será la copia de seguridad que se realizará
automáticamente cada vez que se conecte la unidad Echo al ordenador..
Filtro por fecha
El software de copia de seguridad Echo ofrece dos tipos distintos de filtros de fecha.
- Copia de seguridad de archivos desde el último: haga una copia de seguridad de los archivos creados
o modificados en el período de tiempo seleccionado
- Copia de seguridad de archivos desde: haga una copia de seguridad de los archivos creados o
modificados desde la fecha seleccionada
Filtro por tamaño
- Copia de seguridad de archivos más pequeños que: establezca el límite de tamaño de los archivos de
los que hace copia de seguridad
Figura 4
Figura 5
NOTA: El software de copia de seguridad Echo de Lexar incluye una opción para hacer una copia de seguridad
en Internet de los datos. La unidad de copia de respaldo de seguridad Echo viene con una cuenta gratuita online
de2GBofrecidaporDmailer.
ParaobtenermásinformaciónsobrelacopiadeseguridadenInternet,hagaclicen“Learnmore”(veala
Figura5).
Software de copia de seguridad Lexar Echo Guía de inicio rápido 40
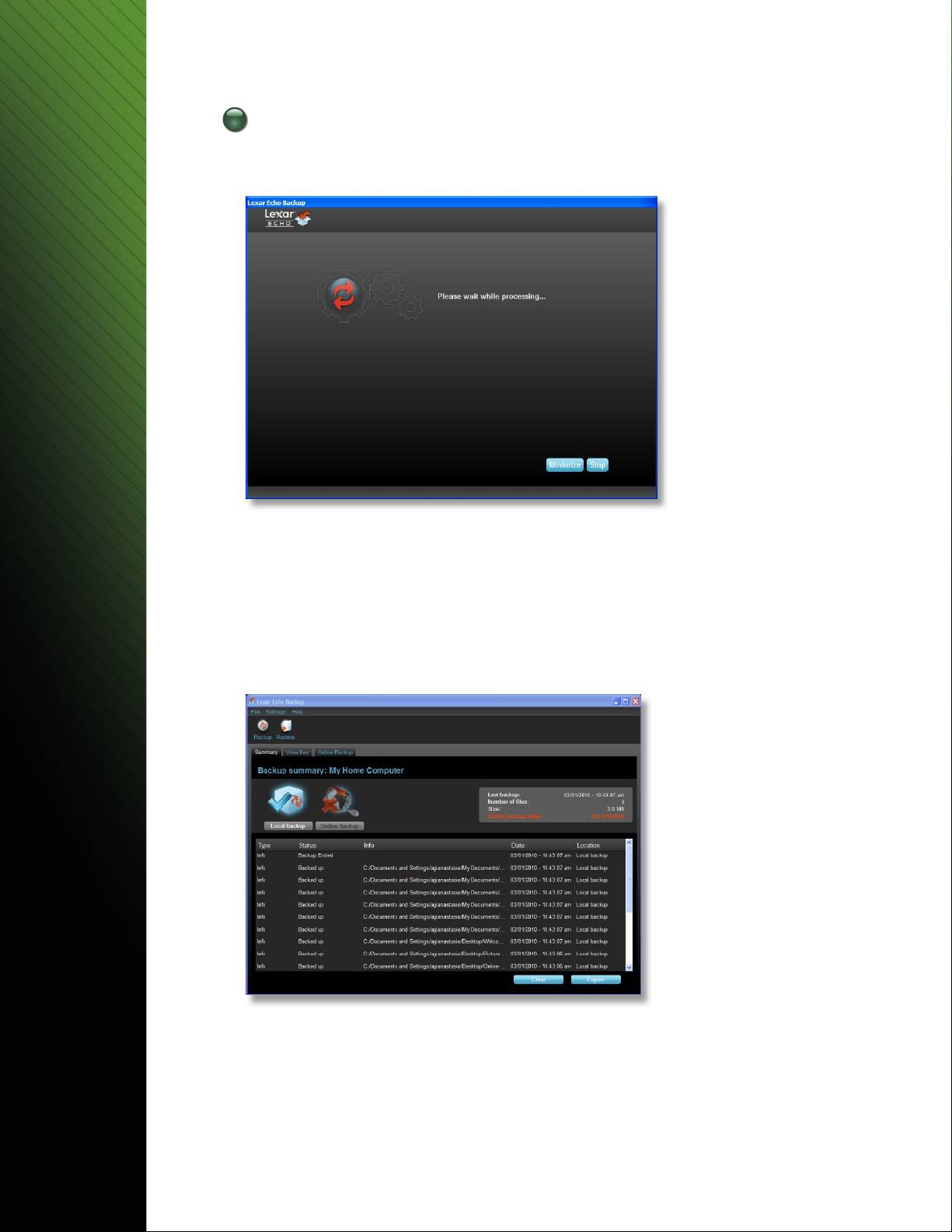
4 Inicie la primera copia de seguridad
Hagaclicen“Next”(Siguiente)parainiciarlaprimeracopiadeseguridad.Aparecelasiguientepantalla
mostrandoelprogresodelacopiadeseguridad(vealaFigura6):
Figura 6
ADMINISTRE LA COPIA DE SEGURIDAD
La interfaz principal del software de copia de seguridad Echo de Lexar (vea la Figura 7) ofrece opciones para
ver, abrir, editar y restaurar archivos de los que tiene una copia de seguridad.
NOTA: También puede acceder a los archivos manualmente desde el directorio raíz de la unidad Echo en
“MyBackupfolder”(Micarpetadecopiadeseguridad),sisuperlnoestáencriptado.
Figura 7
Software de copia de seguridad Lexar Echo Guía de inicio rápido 41
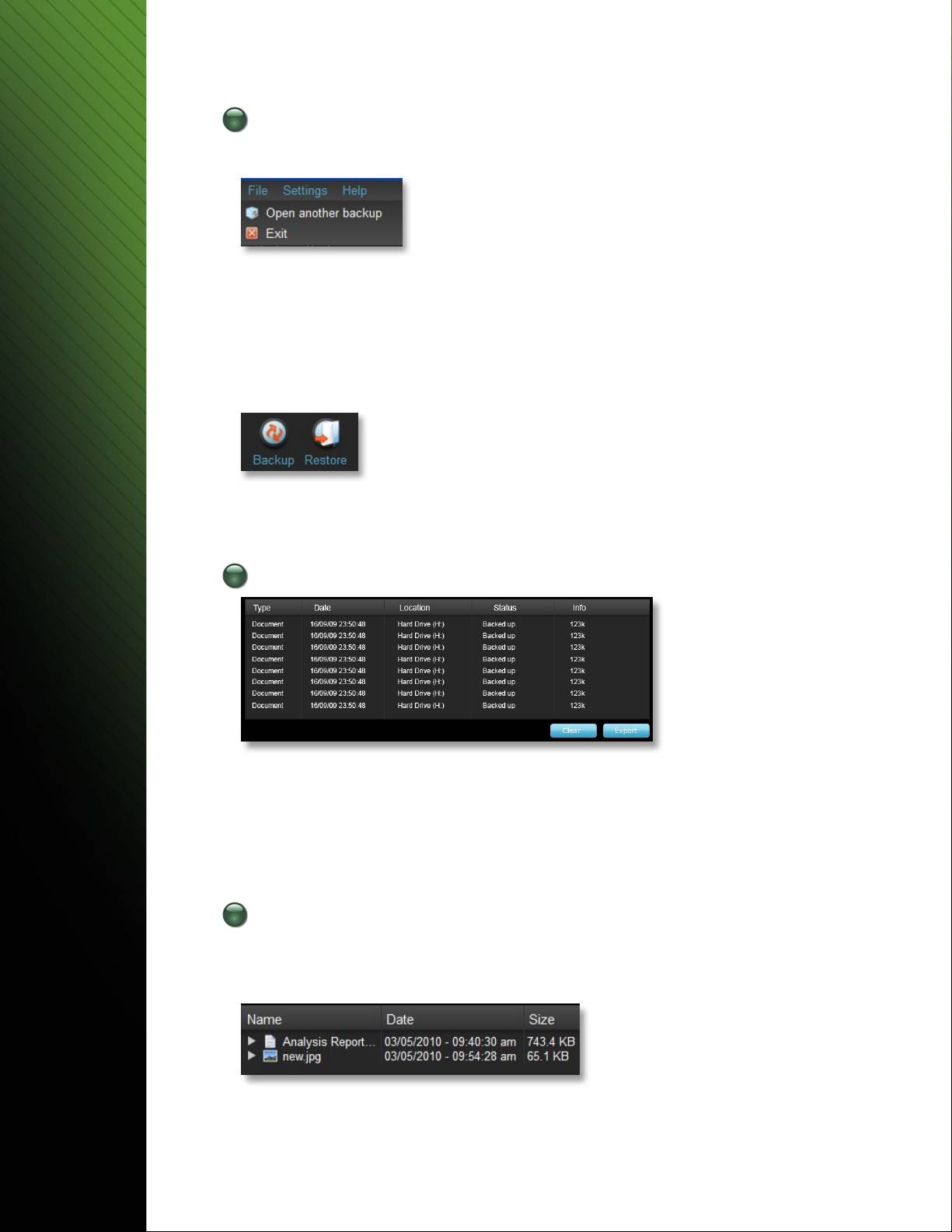
1 Barra de herramientas principal
Estos comandos están disponibles en la barra de herramientas.
• Archivos
o Cambie a otro perfil de copia de seguridad.
o Salga de la aplicación
• Conguraciones
o Acceda a las configuraciones de copia de seguridad local
o Acceda a las configuraciones de copia de seguridad en Internet
• Ayuda
o Acceda a asistencia en Internet, Preguntas frecuentes y demostraciones.
o Búsquedadeactualizacionesdelsoftware
• Botóndecopiadeseguridad:inicielacopiadeseguridadmanualmente
• Botónderestauración:restaurelosarchivosdelosquesehizocopiadeseguridadenlaubicacióndesignada
2 Registro de acontecimientos
Figura 8
Elregistrodeacontecimientosseencuentraenlachaderesumen(vealaFigura8).Registratodo
acontecimiento que se produzca durante el proceso de copia de seguridad.
o Botónborrar:borreelregistrodeacontecimientos
o Botónexportar:exporteyguardeelregistrodeacontecimientosenunarchivo*.txt
3 Versiones de los archivos
Paraverlosarchivosdelosquesehizocopiadeseguridad,hagaclicenlachaVerarchivos.Apareceráunsigno
“+”delantedelnombredelarchivosiseharealizadounacopiadeseguridaddemásdeunaversión(veala
Figura9).Hagaclicenelsigno“+”paraverlasdiferentesversionesdelarchivo(Figura10).
Figura 9
Software de copia de seguridad Lexar Echo Guía de inicio rápido 42
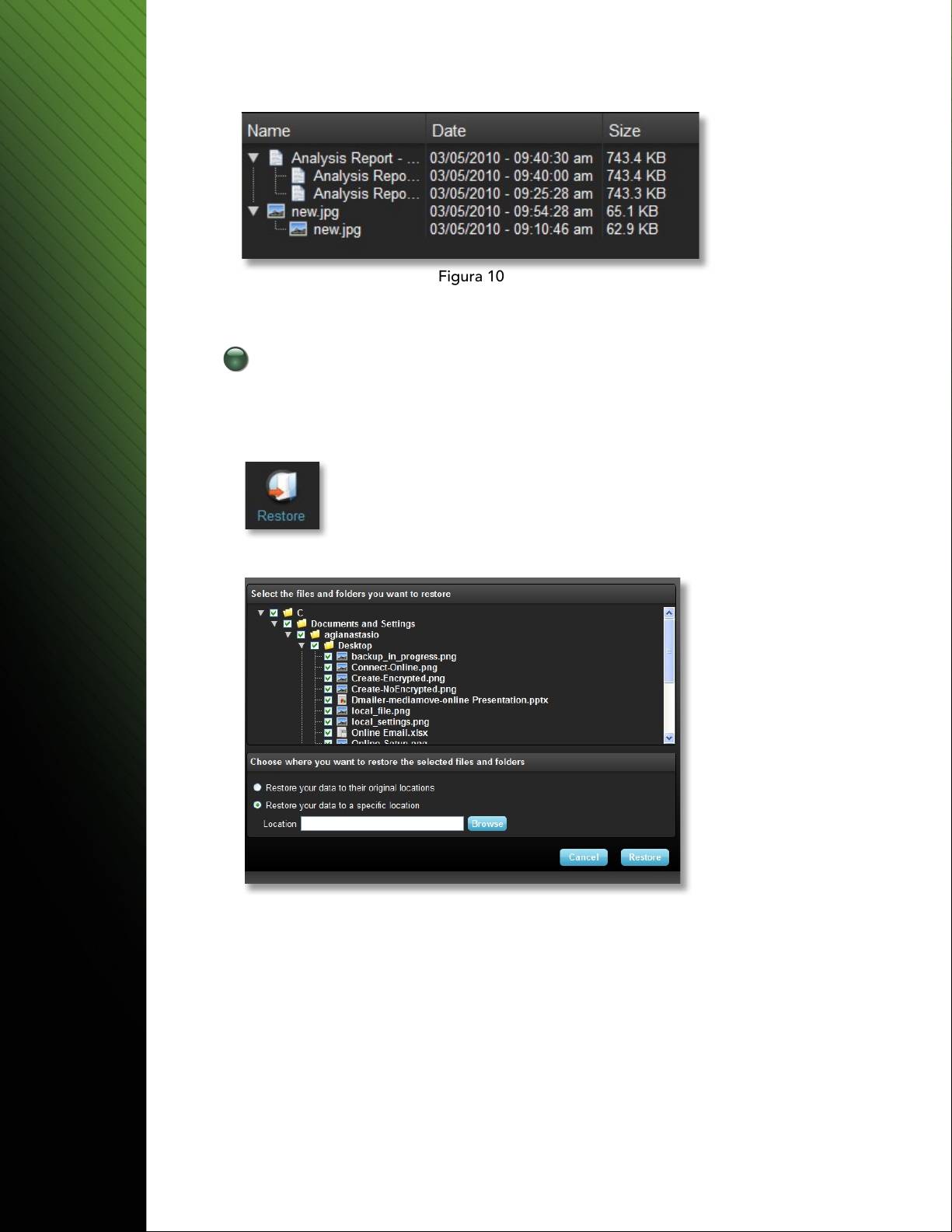
Figura 10
NOTA: Para acceder a una versión anterior de un archivo, debe restaurarse desde la aplicación.
4 Restaurar archivos
Para restaurar un archivo o carpeta, siga estos pasos:
1. Hagaclicenlacha“Viewles”(Verarchivos).
2. Seleccione el archivo o la carpeta que quiere restaurar. Se resaltará el archivo o carpeta seleccionado.
3. HagaclicenelbotónRestaurar.
4. Seleccionelaubicaciónadondesedeberestaurarelarchivoolacarpeta(vealaFigura11).
Figura 11
5. HagaclicenOK.
NOTA: Si se restaura el archivo o carpeta a su ubicación original, reemplazará la copia del ordenador.
Software de copia de seguridad Lexar Echo Guía de inicio rápido 43

INFORMACIÓN DE CONTACTO
Si tiene preguntas, estamos aquí para ayudarle
Envíenos sus preguntas a support@lexar.com
Obtener más información
Información del producto: www.lexar.com/echo
Asistencia al cliente e información de garantía: www.lexar.com/support
Lexar Media, Inc.
47300BaysideParkway
Fremont,CA94538EE.UU.
Tel.:+1(510)413-1275
Correo electrónico: support@lexar.com
URL:www.lexar.com
7a.m.a5p.m.horadelPacíco,delunesaviernes
Software de copia de seguridad Lexar Echo Guía de inicio rápido 44
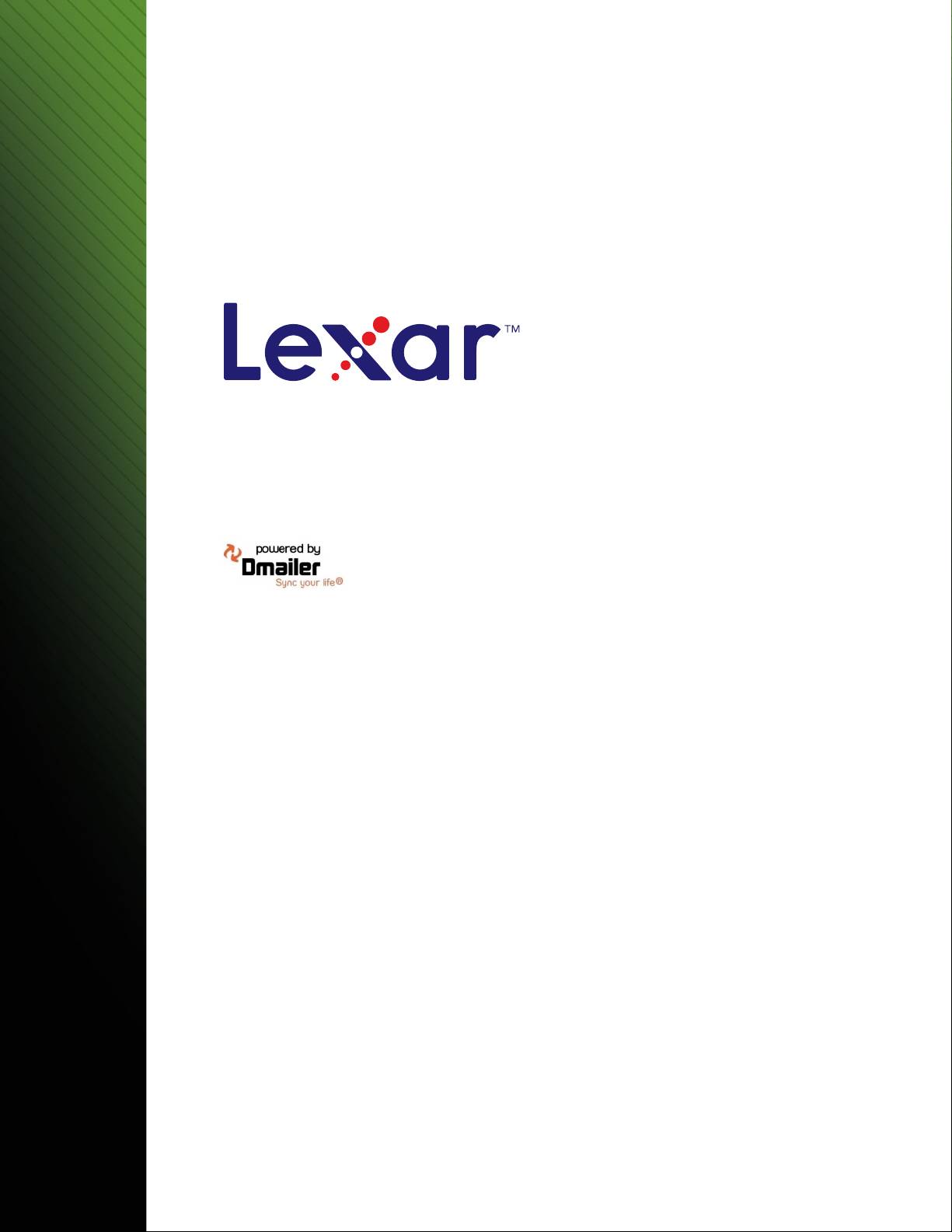
Software de cópia de
segurança Echo
Manual de iniciação rápida
Software de cópia de segurança Lexar Echo Manual de iniciação rápida 45
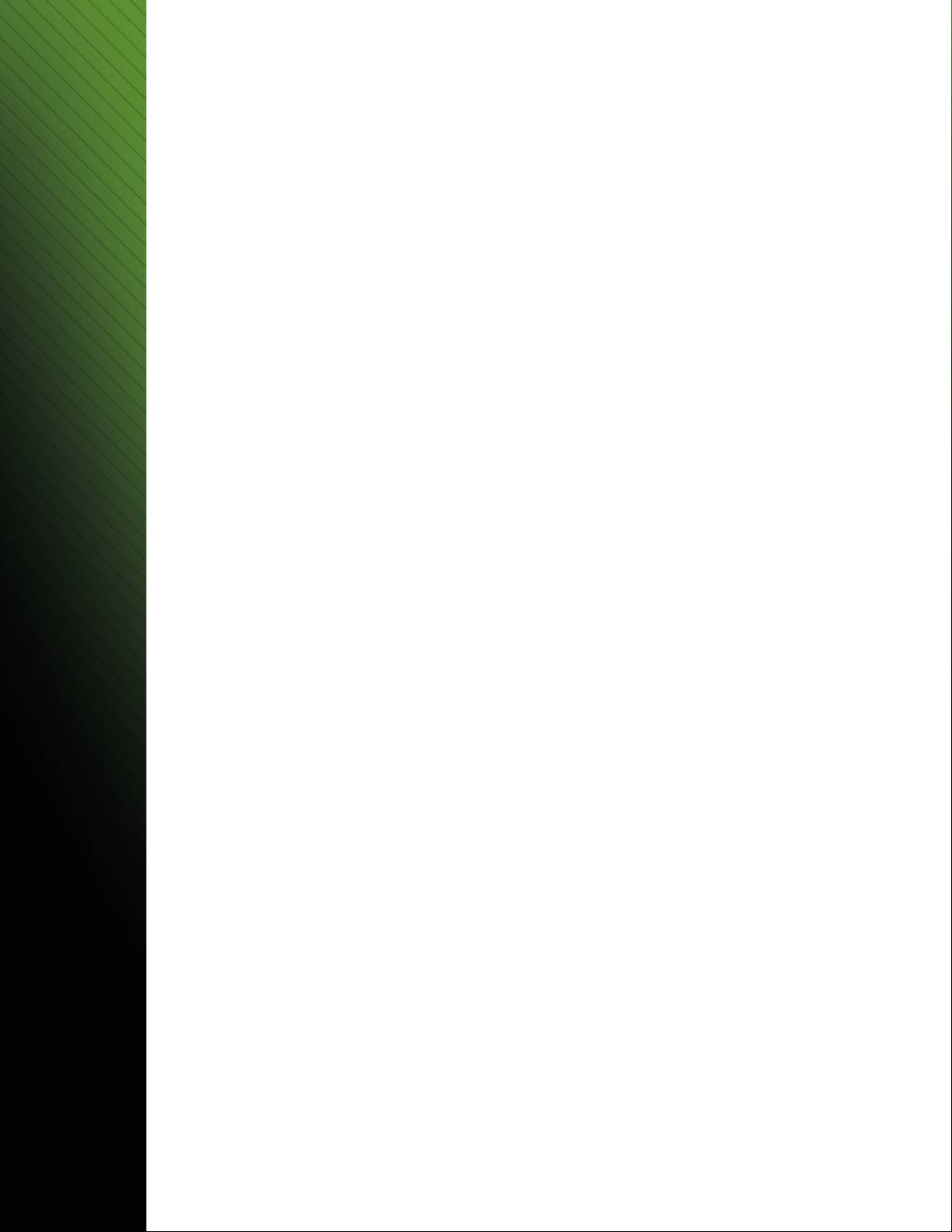
INTRODUCÇÃO
Quer seja um profissional de negócios em viagem, ou um estudante a fazer os trabalhos de casa em casa de um
amigo, ou simplesmente alguém a utilizar um computador portátil num café, é importante assegurar a protecção
dos ficheiros no seu computador portátil ou netbook. As unidades portáteis de cópia de segurança Echo da
®
Lexar
oferecem uma forma prática de fazer cópias de segurança automaticamente enquanto viaja.
Graças à funcionalidade do software de cópia de segurança Echo da Lexar e da sua interface, bastante fácil de
utilizar, guardar e proteger dados importantes (documentos, apresentações, fotografias, ficheiros de áudio, vídeo,
etc.) deixou de ser uma tarefa aborrecida. O restauro de dados está a apenas um clique de distância.
Funcionalidades da tecla do software de cópia de segurança Echo da Lexar
Cópia de segurança incremental
Ao contrário do software tradicional de cópia de segurança, o software de cópia de segurança Echo da Lexar
oferece-lhe a opção de guardar apenas ficheiros novos e modificados, reduzindo assim o overhead do sistema.
Controlo de versões
Define o número de versões que pretende guardar, guardando várias iterações de um ficheiro para utilizações
futuras. Sempre que desejar, pode voltar atrás no tempo e aceder à versão anterior de um ficheiro e evitar a
perda de quaisquer dados, mesmo que um ficheiro tenha sido inadvertidamente alterado ou apagado.
Cópia de segurança automática (Live Backup)
Aproveita a tecnologia de protecção contínua de dados (CDP) para detectar automaticamente alterações feitas
nos ficheiros e efectua uma cópia de segurança dos mesmos para um dispositivo de armazenamento, sem
intervenção do utilizador. Não vei ter de se preocupar em efectuar cópias de segurança manualmente ou em ter
de as agendar; o software de cópia de segurança Echo trata disso por si todos dias, a toda a hora.
Configuração personalizada
Filtre por tamanho, data ou extensão de um ficheiro. Com várias opções de configuração, o software de cópia
de segurança Echo oferece uma ferramente flexível que lhe permite escolher com facilidade os dados aos quais
pretende efectuar uma cópia de segurança.
Suporte entre plataformas (Cross-Platform support)
®
Os seus dados estão sempre disponíveis quer esteja a utilizar um sistema Mac
ou PC. O software de cópia de
segurança Echo oferece as mesmas funcionalidades poderosas e uma fácil utilização em ambas as plataformas,
garantindo-lhe uma experiência consistente.
Requisitos de sistema
Sistemas operativos:
®
• Windows
XP (é recomendado o Service Pack 2)
®
• WindowsVista
• Windows7
• MacOSX10.5.x
• MacOSX10.6.x
Software de pesquisa na Internet:
®
®
®
• InternetExplorer
(versão5.0esuperior)ouMozilla
Firefox
versão1.0esuperior
Hardware:
• PortaUSBdisponível
• UnidadedecópiadesegurançaEcho
Software de cópia de segurança Lexar Echo Manual de iniciação rápida 46
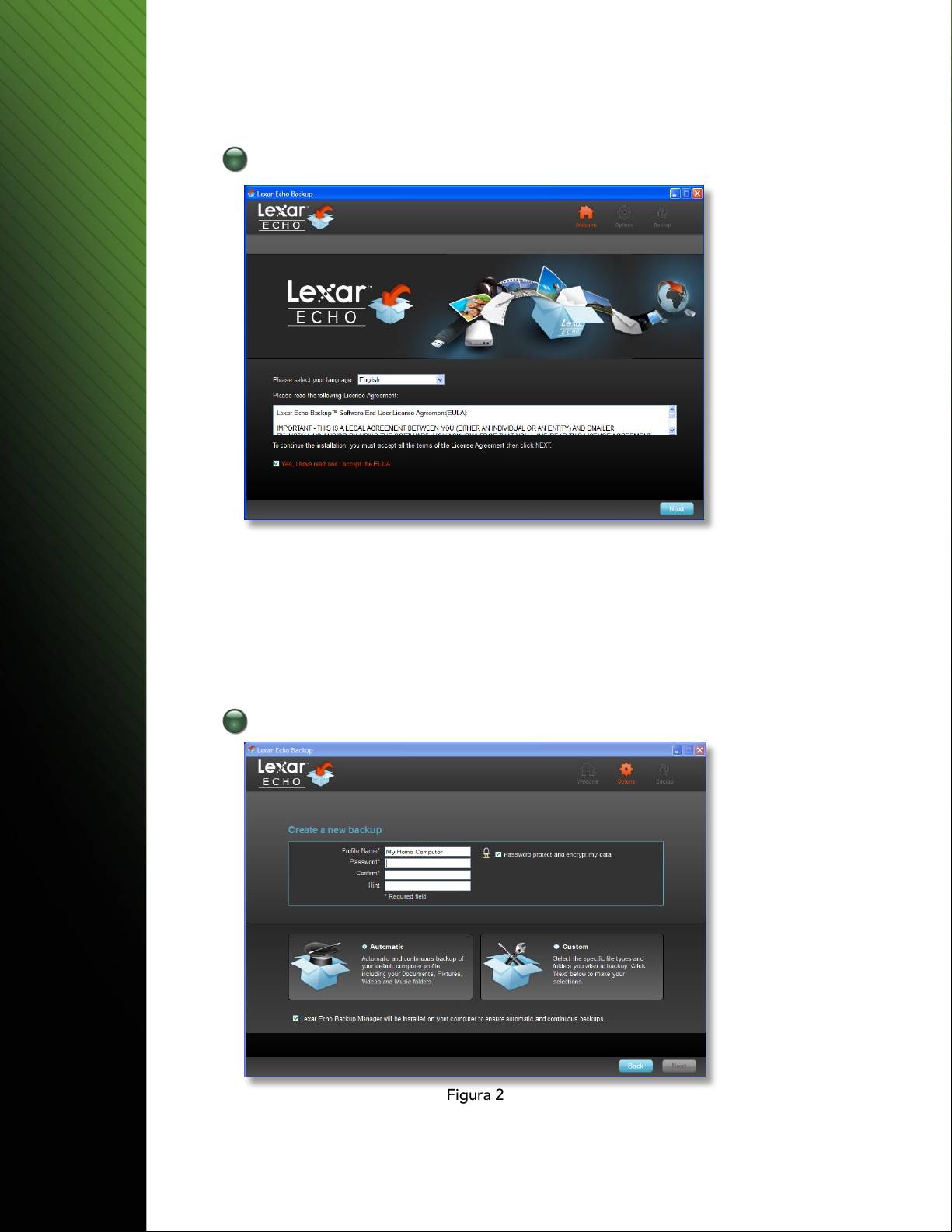
CRÉER UN PLAN DE SAUVEGARDE
1 Seleccione o idioma e aceite o contrato de licença
Figura 1
1. Seleccioneoidioma.OsoftwaredecópiadesegurançaEchodaLexarestádisponívelem18idiomas
(inglês,francês,alemão,iItaliano,espanhol,português,sueco,dinamarquês,norueguês,holandês,russo,
checo, polaco, turco, coreano, japonês, chinês tradicional e simplificado).
2. Leiaocontratodelicençadoutilizadornal(EULA)eaceite-oclicandonacaixadevericação“Yes,I
havereadandIaccepttheEULA”(Sim,lieaceitooEULA)(consulteaFigura1).Cliquenobotão“Next”
(Seguinte) para continuar.
2 Criar um novo plano de cópia de segurança
Figura 2
Software de cópia de segurança Lexar Echo Manual de iniciação rápida 47
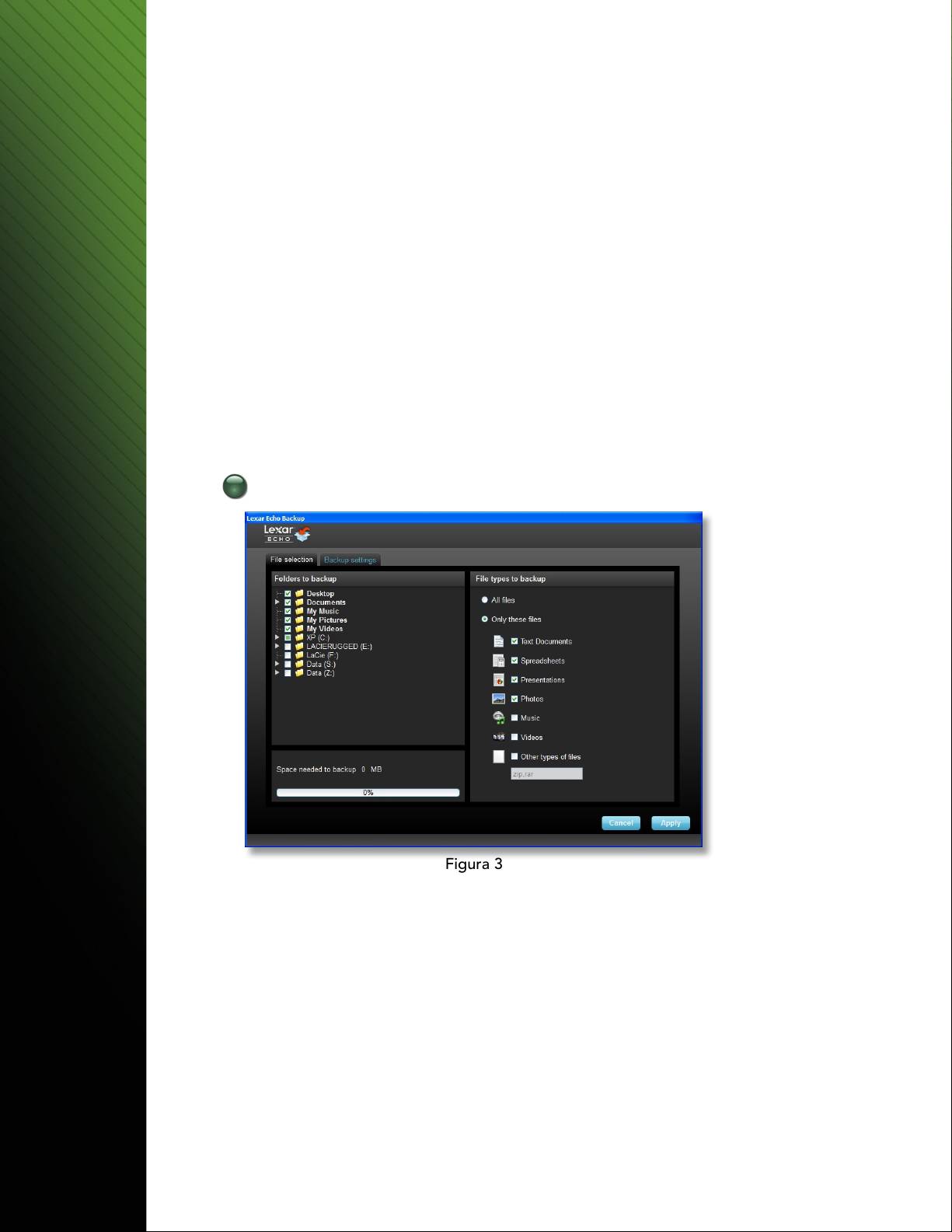
1. Seleccioneencriptadoounãoencriptado,paraoseuplanodecópiadesegurança.Umplanoencriptado
ofereceumaencriptação,AESde128bits,dosdados,àmedidaqueacópiadesegurançavaisendoefectuada.
2. Introduzaumnomedeperl.Paraumplanoencriptado,introduzaeconrmeapalavra-passe.Introduza
algo que o ajude a lembrar-se da palavra-passe.
3. CliquenacaixadevericaçãoparainstalaroGestordecópiasdesegurança(BackupManager)paraque
possa realizar cópias de segurança contínuas sempre que a unidade Echo esteja ligada ao computador.
4. Cliquenobotão“Next”(Seguinte)paracontinuar.
Nota:Oprimeiroplanodecópiadesegurançacriadoéindicadocomooperlpredenido.Istopodeser
alterado,seforaoGestordecópiasdesegurança(BackupManager)abaixodeDeniçõesdaunidadedecópia
desegurança(DriveBackupSettings)(consulteaFigura5)eseleccionaroutroperlnomenudelistapendente.
Pode seleccionar um perfil predefinido para cada computador onde efectuar uma cópia de segurança,
permitindo uma cópia de segurança automatizada e simples de vários computadores com a mesma unidade Echo.
PodedesinstalaroGestordecópiasdesegurança(BackupManager)semprequedesejar,atravésdoMenu
IniciardoWindows(TodososProgramas>LexarEchoBackupManager>Uninstall).EmcomputadoresMac,utilize
oSpotlightparalocalizar“LexarEchoBackupManager”(GestordecópiadesegurançaEchodaLexar),clique
depoisem“RevealinFinder”(Mostrarnolocalizador)eapagueoscheirosqueencontrar.
3 Seleccionar os ficheiros para efectuar uma cópia de segurança
Figura 3
Por predefinição, todos os documentos de texto, folhas de cálculo, apresentações e fotografias das pastas
“MyDocuments”(Osmeusdocumentos)ou“Documents”(Documentos)sãoseleccionadosparaacópiade
segurança.Senãoforprecisoefectuaralterações,cliqueem“Apply”parainiciaraprimeiracópia
de segurança.
Para alterar a selecção de ficheiros, utilize as seguintes opções:
Seleção de arquivo:
Seleccione as pastas e os tipos de ficheiros para a cópia de segurança (consulte a Figura 3).
Configurações de backup:
Proporciona-lhe um controlo pormenorizado do plano de cópia de segurança (consulte a figura 4).
Opções principais
- Inícioautomáticodacópiadesegurança—Acópiadesegurançaéiniciadaquandoosoftware
for executado
Software de cópia de segurança Lexar Echo Manual de iniciação rápida 48
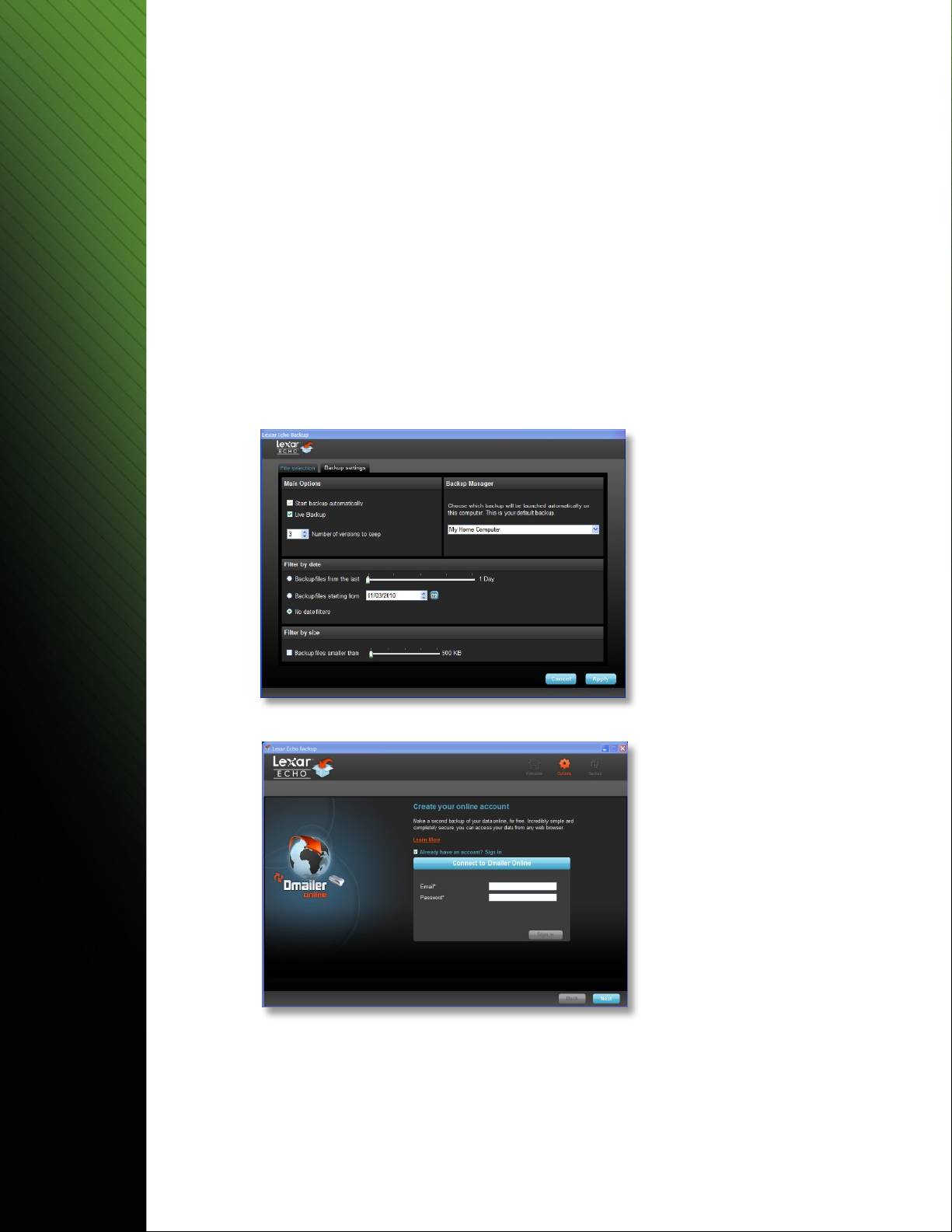
- Cópiadesegurançaautomática(Livebackup)—Detectaeefectuaautomaticamenteumacópia
de segurança das alterações feitas nos ficheiros, sem intervenção do utilizador
- Númerodeversõesaguardar—Seleccioneonúmerodeversõesdomesmocheiroquepretende
efectuar uma cópia de segurança.
Gestor de cópias de segurança (Backup Manager)
- Perlpredenido—Atribuaumperlpredenido.Estaéacópiadesegurançaqueseráexecutada
automaticamente sempre que a unidade Echo estiver ligada ao computador.
Filtrar por data
O software de cópia de segurança Echo oferece dois tipos diferentes de filtros por data.
- Efectuarcópiadesegurançaapartirdoúltimo—Efectueumacópiadesegurançadecheiroscriados
ou modificados no espaço de tempo seleccionado
- Efectuarcópiadesegurançaacomeçarapartirde—Efectueumacópiadesegurançadecheiros
criados ou modificados, começando pela data seleccionada
Filtrar por tamanho
- Efectuarcópiadesegurançadecheirosmaispequenosdoque—Denaotamanholimitedos
ficheiros para a cópia de segurança
Figura 4
Figura 5
Nota: O software de cópia de segurança Echo da Lexar inclui uma opção que permite efectuar cópias de
segurançadedadosonline.AunidadedebackupEchovemcomumacontagrátisde2GBqueéoferecida
pela Dmailer Online.
Parasabermaissobreascópiasdesegurançaonline,cliqueem“Learnmore”(consulteagura5).
Software de cópia de segurança Lexar Echo Manual de iniciação rápida 49
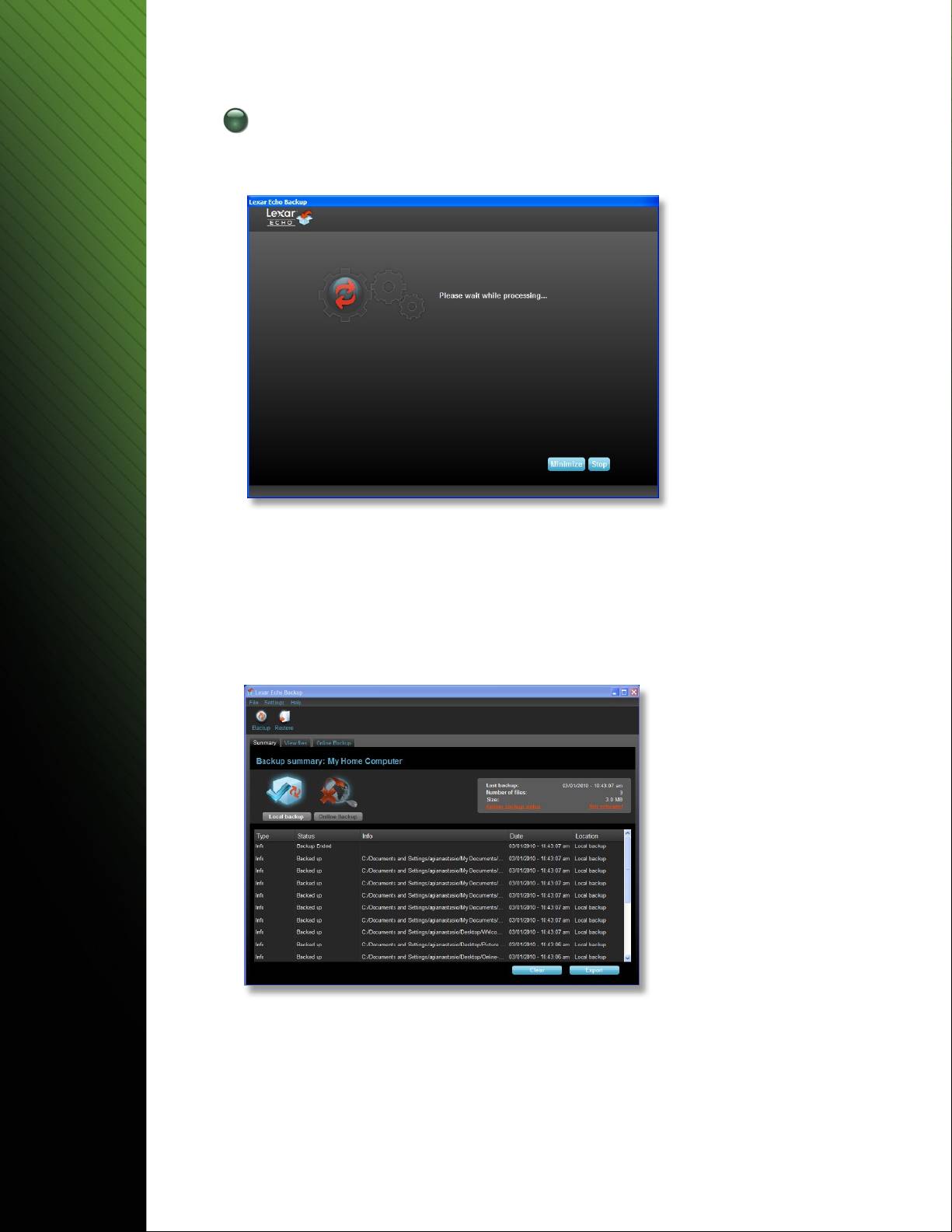
4 Iniciar a primeira cópia de segurança
Cliqueem“Next”(Seguinte)paradarinícioàprimeiracópiadesegurança.Apareceoseguinteecrã,quelhe
mostraoprogressodacópiadesegurança(consulteagura6):
Figura 6
GERIR A CÓPIA DE SEGURANÇA
AinterfaceprincipaldosoftwaredecópiadesegurançaEchodaLexar(consulteagura7)ofereceopções
para ver, abrir, editar e restaurar ficheiros aos quais foi efectuada uma cópia de segurança.
NOTA: Os ficheiros podem também ser acedidos manualmente a partir da raiz da unidade Echo na
“MyBackupfolder”(Minhapastadecópiasdesegurança),istoseoseuperlnãoforencriptado.
Figura 7
Software de cópia de segurança Lexar Echo Manual de iniciação rápida 50
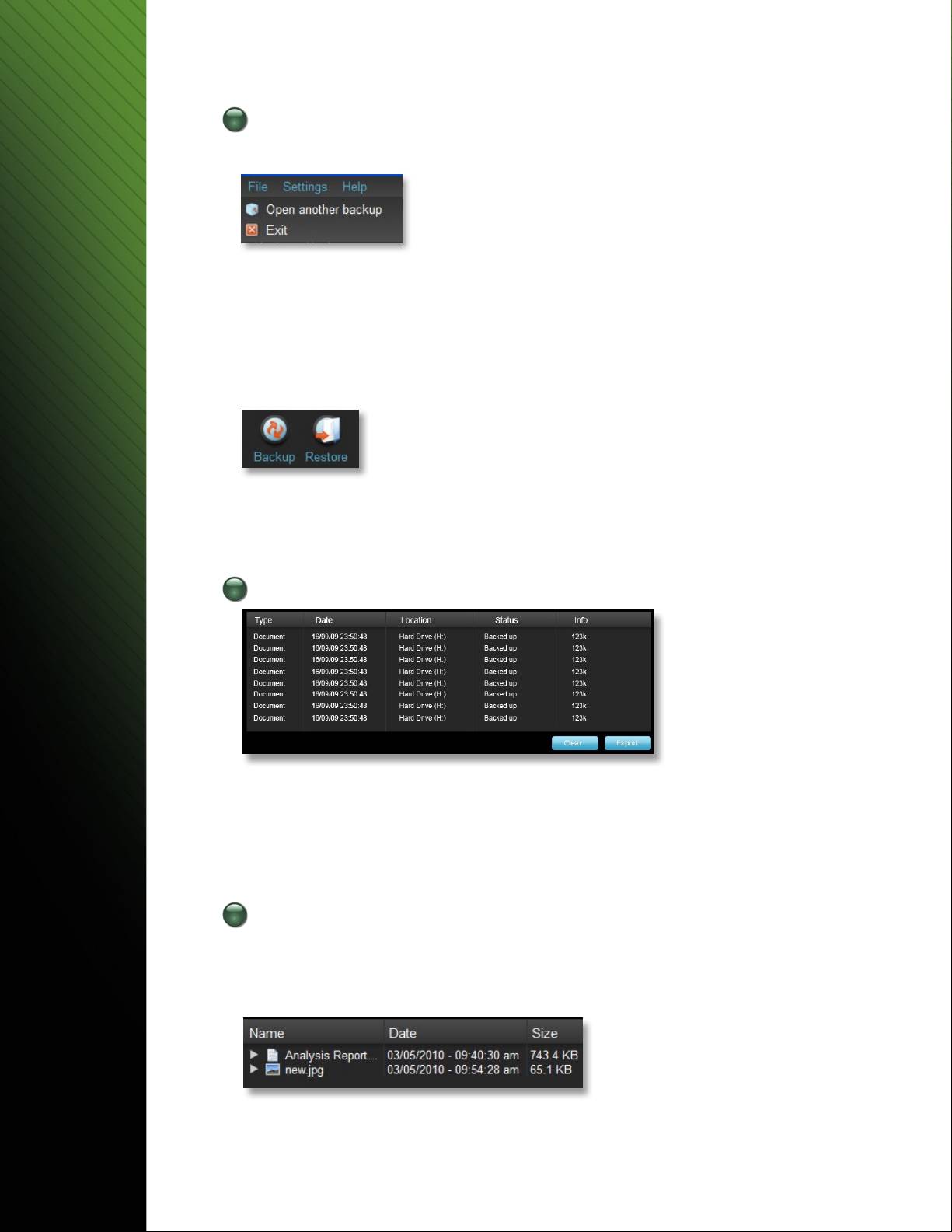
1 Barra de ferramentas principal
Os seguintes comandos encontram-se disponíveis na barra de ferramentas principal.
• Files(Ficheiros)
o Alternar para outro perfil de cópia de segurança
o Sair da aplicação
• Settings(Denições)
o Acesso às definições da cópia de segurança local
o Acesso ás definições da cópia de segurança online
• Help(Ajuda)
o Acesso ao serviço de apoio online, FAQ e demos.
o Procurar actualizações de software
• BotãoBackup(Cópiadesegurança)-Iniciamanualmenteacópiadesegurança
• BotãoRestore(Restaurar)-Restauraoscheiros,aosquaisfoiefectuadaumacópiadesegurança,para
o local designado
2 Registo de eventos
Figura 8
Oregistodeeventosencontra-senoseparadorResumo(consulteaFigura8).Registaqualquereventoque
tenha ocorrido durante o processamento da cópia de segurança.
o BotãoClear(Limpar)—Oregistodeeventoscaemvazio
o BotãoExport(Exportar)—Efectuaaexportaçãoeguardaoregistodeeventosnumcheiro*.txt
3 Contrôle des versions des fichiers
Paraveroscheirosaosquaisfoiefectuadaumacópiadesegurança,cliquenoseparadorVercheiros.Aparece
umsinal“+”antesdonomedocheirosetiversidoefectuadaumacópiadesegurançaaumaoumaisversões
dessemesmocheiro(consulteaFigura9).Cliquenosinal“+”paraverasdiferentesversõesdocheiro
(consulteagura10).
Figura 9
Software de cópia de segurança Lexar Echo Manual de iniciação rápida 51

Figura 10
NOTA: Para aceder a uma versão anterior de um ficheiro, este tem primeiro de ser restaurado pela aplicação.
4 Restaurar ficheiros
Para restaurar um ficheiro ou uma pasta, siga os seguintes passos:
1. cliquenoseparador“ViewFiles”(Vercheiros).
2. Seleccione o ficheiro ou a pasta que pretende restaurar. O ficheiro ou a pasta será seleccionado(a).
3. CliquenobotãoRestore(Restaurar).
4. Seleccioneolocalparaondepretendequeocheiroouapastasejarestaurado(a)(consulteaFigura11).
Figura 11
5. Clique em OK.
NOTA: Se o ficheiro ou a pasta for restaurado(a) para o seu local original, irá substituir a cópia no computador.
Software de cópia de segurança Lexar Echo Manual de iniciação rápida 52
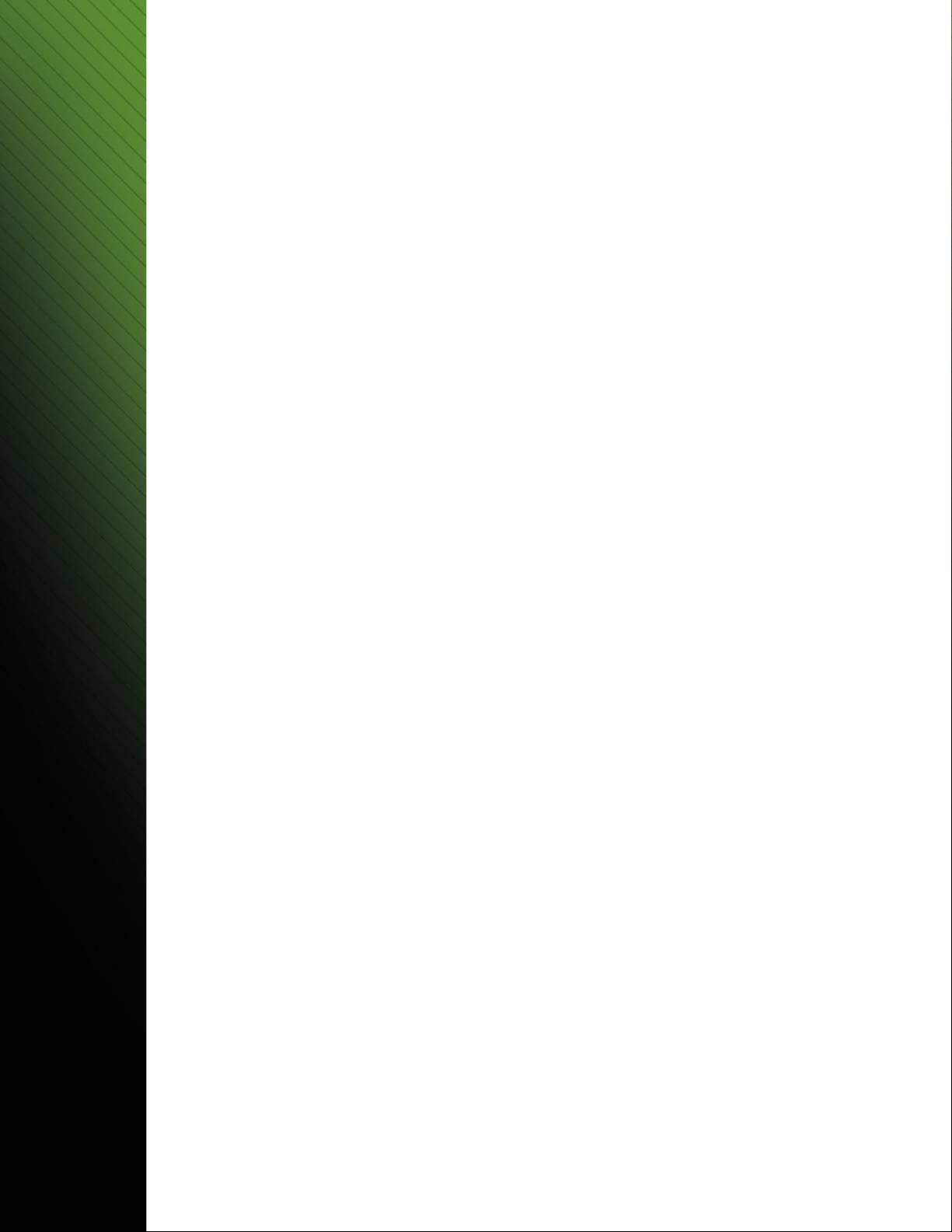
CONTACTOS
Se tiver questões, estamos aqui para o ajudar
Envie-nos as suas questões para support@lexar.com
Para obter mais informações
Informaçõessobreoproduto:www.lexar.com/echo
Serviçodeapoioaoclienteeinformaçõessobreagarantia:www.lexar.com/support
Lexar Media, Inc.
47300BaysideParkway
Fremont,CA94538
Tel:(510)413-1275
E-mail: support@lexar.com
URL:www.lexar.com
das07hàs17hHorapadrãodoPacíco,desegundaasexta-feira
Software de cópia de segurança Lexar Echo Manual de iniciação rápida 53
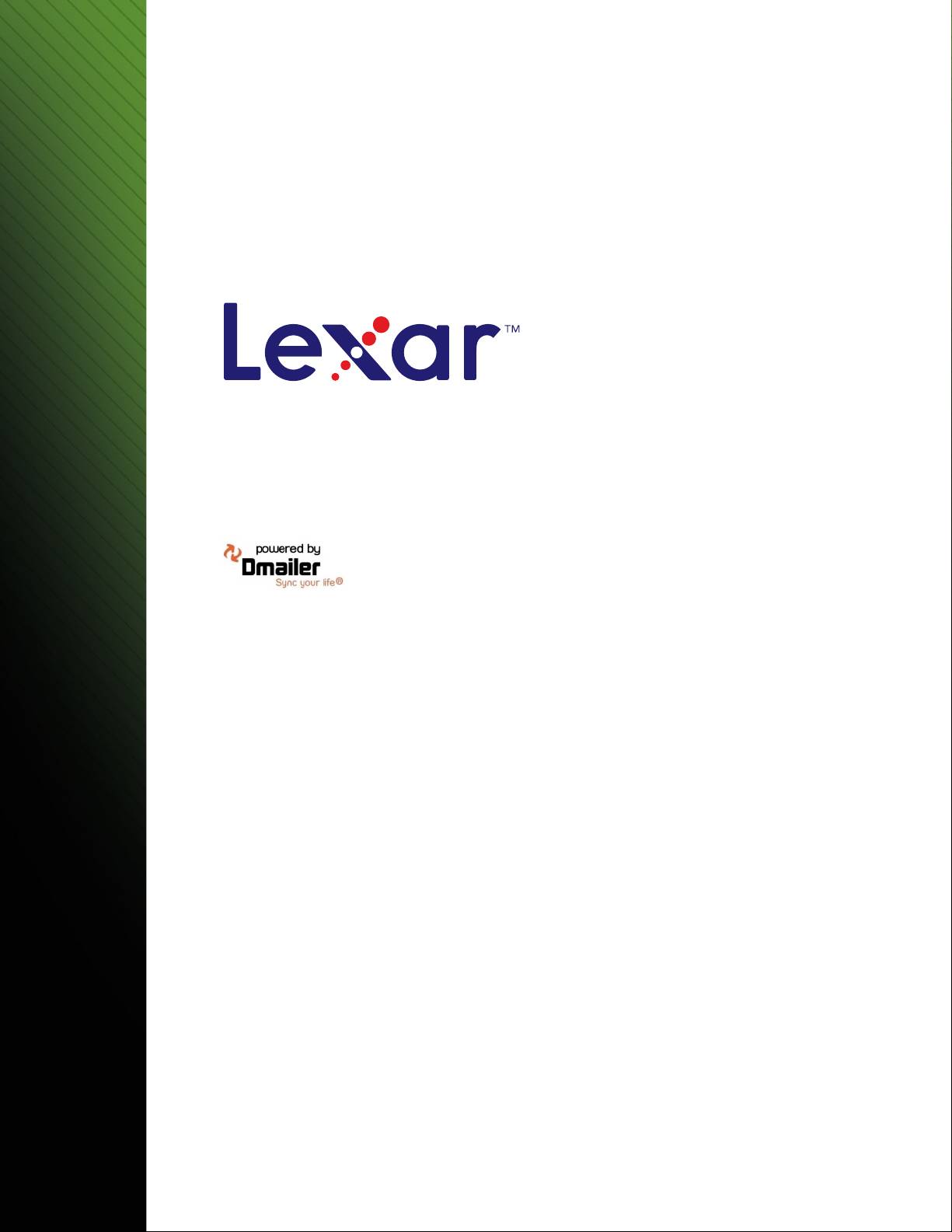
Программное обеспечение для
резервного копирования Echo
Краткое руководство пользователя
Программное обеспечение для резервного копирования Lexar Echo Краткое руководство пользователя 54
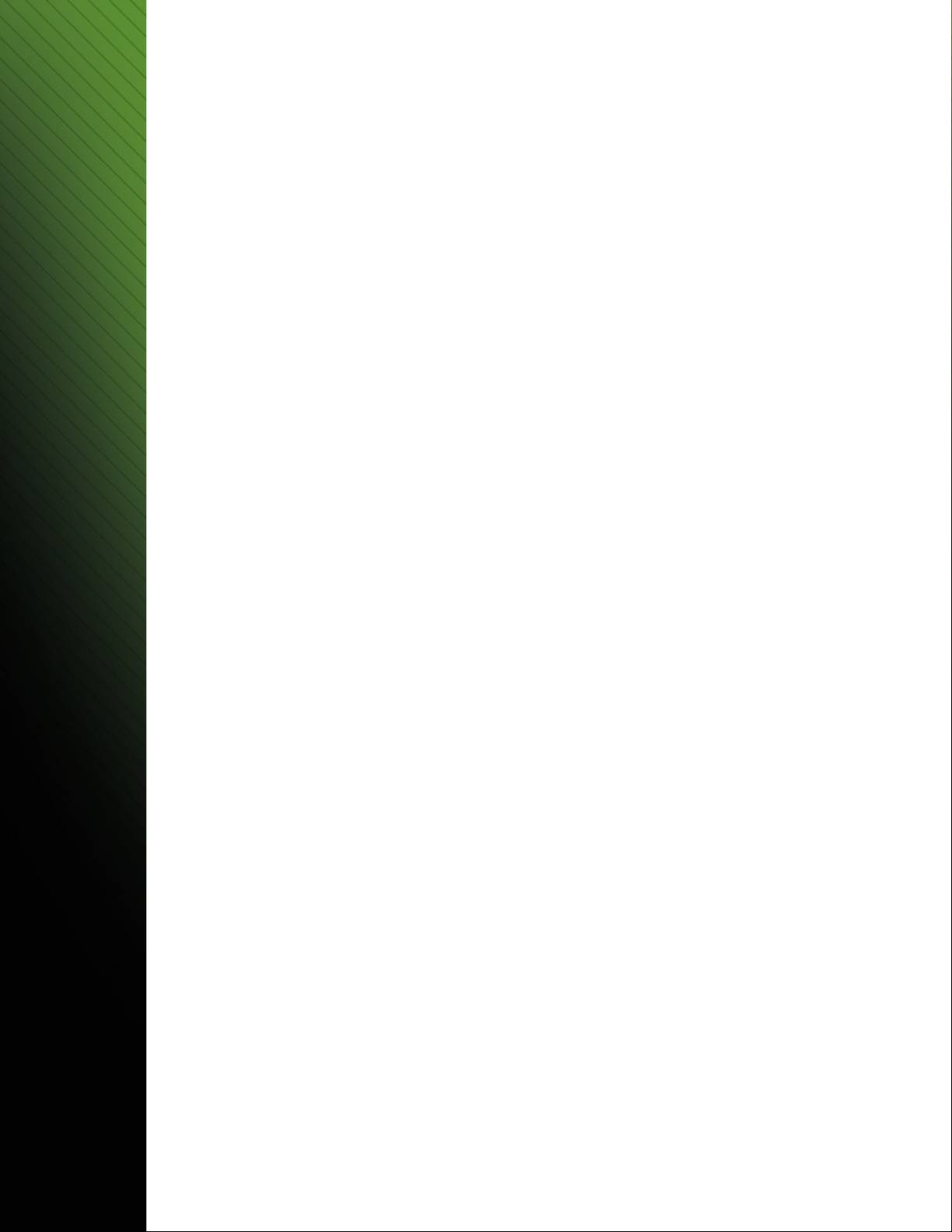
ВВЕДЕНИЕ
Если Вы бизнесмен в дороге, студент, который выполняет домашнее задание в гостях у друга или просто
используете ноутбук кафе, важно обеспечить защиту файлов на вашем ноутбуке и самого ноутбука. Портативные
драйверы резервного копирования Lexar
®
Echo предоставляют удобный способ автоматически копировать Ваши
файлы на ходу.
Благодаря функциональности и невероятно простому в использовании интерфейсу программного обеспечения
для резервного копирования Lexar Echo, сохранение и защита важных данных (документов, презентаций,
фотографий, аудио и видео файлов итд.) больше не является утомительным трудом. Восстановление данных
требует всего одного нажатия кнопки мыши.
Основные функции программного обеспечения для резервного копирования Echo Lexar
Инкрементное резервное копирование
В отличии от традиционного программного обеспечение для резервного копирования программное обеспечение
для резервного копирования Lexar Echo предоставляет возможность хранить только новые и измененные файлы,
тем самым уменьшая издержки за счет системных операций.
Контроль версий
Определите количество версий, которые Вы хотите сохранить, оставляя многократные итерации файла для
дальнейшего использования. В любой момент Вы можете совершить путешествие во времени и получить доступ
к предыдущей версии файла, что предотвращает потерю данных, даже если Вы случайно изменили или стерли
файл.
Резервное копирование в режиме реального времени
Технология повышения бесперебойной защиты данных (CDP) автоматически обнаруживает изменения в файлах
и копирует их на устройства памяти без вмешательства пользователя. Вам не нужно беспокоиться о ручном
копировании данных или планировании этого. Программное обеспечение для резервного копирования Echo будет
заботиться об этом за Вас 24 часа в сутки 7 дней в неделю.
Заказная конфигурация
Фильтрация по расширению файла, дате или размеру. При помощи многочисленных возможностей конфигурации
программное обеспечение для резервного копирования Echo предоставляет гибкий инструмент, который позволит
Вам с легкостью выбирать данные, которые Вы хотите скопировать.
Межплатформенная поддержка
Ваши данные доступны для Вас при использовании ПК или компьютера Mac
®
. Программное обеспечение для
резервного копирования Echo предоставляет одинаковые функции эффективного копирования и простоту в
использовании на обеих платформах.
Системные требования
Операционные системы:
• Windows
®
XP (рекомендуется наличие Service Pack 2)
• Windows Vista
®
• Windows 7
• Mac OSX 10.5.x
• Mac OSX 10.5.x
Программное обеспечение просмотра сети интернет:
• Internet Explorer
®
(версия 5.0 и выше) или Mozilla
®
Firefox
®
версия 1.0 и выше
Аппаратура:
• Доступный USB-порт
• Привод для резервного копирования Echo
Программное обеспечение для резервного копирования Lexar Echo Краткое руководство пользователя 55

СОЗДАНИЕ ПЛАНА РЕЗЕРВНОГО КОПИРОВАНИЯ
1 Выберите свой язык и примите условия лицензионного соглашения
Рисунок №1
1. Выберите свой язык Программное обеспечение для резервного копирования Lexar Echo доступно на 18 языках
(английский, французский, немецкий, итальянский, испанский, португальский, шведский, датский, норвежский,
голландский, русский, чешский, польский, турецкий, японский, корейский, традиционный и упрощенный
китайский).
2. Прочтите Лицензионное соглашение для конечного пользователя (EULA) и примите соглашение, отметив
флажок “Yes, I have read and I accept the EULA (Да, я ознакомился и соглашаюсь с EULA)” (см. Рисунок №1).
Чтобы продолжить, нажмите кнопку “Next (Далее)”.
2 Создайте новый план резервного копирования
Рисунок №2
Программное обеспечение для резервного копирования Lexar Echo Краткое руководство пользователя 56

1. Для Вашего плана резервного копирования выберите “с кодированием” или “без кодирования”. План с
кодированием предоставляет автоматическое 128-битовое AES кодирование данных во время резервного
копирования.
2. Введите название профиля. В случае плана с кодированием введите и подтвердите пароль. Введите
подсказку, которая поможет Вам запомнить пароль.
3. Отметьте флажок для установки Менеджера резервного копирования, который обеспечит автоматическое и
бесперебойное резервное копирование всегда, когда привод Echo подключен к компьютеру.
4. Чтобы продолжить, нажмите кнопку “Next (Далее)”.
Примечание: Первый созданный план резервного копирования является профилем по умолчанию.
Вы можете это изменить в разделе Менеджер резервного копирования, который находится в закладке Настройки
привода для резервного копирования (см. Рисунок №5), выбрав другой профиль в раскрывающемся меню. Вы
можете выбрать один профиль по умолчанию для каждого компьютера, что позволит совершить автоматическое
резервное копирование нескольких компьютеров при помощи одного и того же привода Echo.
Менеджер резервного копирования можно деинсталлировать в любое время через меню Пуск Windows
(Программы>Lexar Echo Менеджер резервного копирования>Отмена установки). На компьютерах Mac используйте
Spotlight, чтобы обнаружить “Lexar Echo Backup Manager (Менеджер резервного копирования Lexar Echo)”. Затем
нажмите “Reveal in Finder (Покажите в Искателе )” и сотрите файлы, которые Вы видите.
3 Выберите файлы для резервного копирования
Рисунок №3
По умолчанию все текстовые документы, электронные таблицы, презентации и фотографии из папки “My
Documents (Мои документы)” или “Documents (Документы)” выбираются для резервного копирования. Если не
требуются какие-либо изменения, для начала первого резервного копирования нажмите “Apply”.
Изменить выбор файлов можно при помощи следующих опций:
Выделение файла:
Выберите папки и виды файлов для резервного копирования (см. Рисунок №3).
установки:
Предоставляет детальный контроль плана резервного копирования (см. Рисунок №4).
Основные опции
- Автоматическое начало резервного копирования - Копирование начинается вместе с работой
программного обеспечения
Программное обеспечение для резервного копирования Lexar Echo Краткое руководство пользователя 57
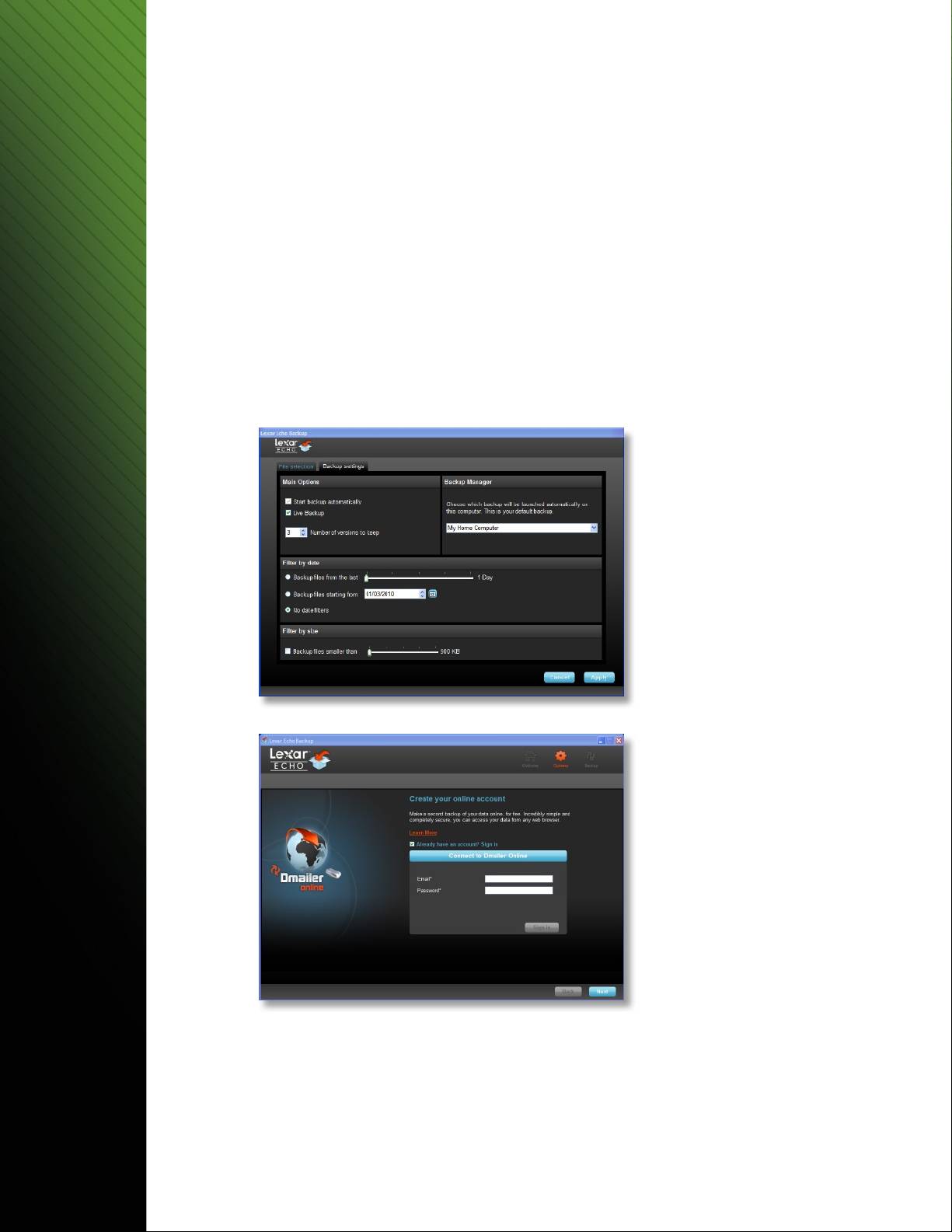
- Резервное копирование в режиме реального времени - Автоматическое обнаружение изменений в
файлах и копирование их без вмешательства пользователя.
- Количество сохраняемых версий - Выберите количество версий одного файла для резервного
копирования.
Менеджер резервного копирования
- Профиль по умолчанию —Присвоить профиль по умолчанию. Данное резервное копирование будет
начинаться автоматически каждый раз, когда привод Echo подключен к компьютеру.
Фильтрация по дате
Программное обеспечение для резервного копирования Echo предоставляет два различных типа
фильтрации по дате.
- Скопировать файлы, начиная с последнего—Резервное копирование файлов, созданных или
модифицированных в течение выбранного периода времени
- Скопировать файлы, начиная с—Резервное копирование файлов, созданных или модифицированных
с выбранной даты.
Фильтрация по размеру
- Скопировать файлы, которые меньше чем - Установите предел размера файлов, которые необходимо
скопировать.
Рисунок №4
Рисунок №5
Примечание: Программное обеспечение для резервного копирования Echo Lexar предоставляет возможность
копировать данные он-лайн. Привод для резервного копирования Echo поставляется вместе с использования
объемом в 2GB, которую предоставляет Dmailer online.
Чтобы получить дополнительную информацию о резервном копировании он-лайн, нажмите “Learn more”
(см. Рисунок №5).
Программное обеспечение для резервного копирования Lexar Echo Краткое руководство пользователя 58

