Lexar Echo ZE Backup – page 2
Manual for Lexar Echo ZE Backup
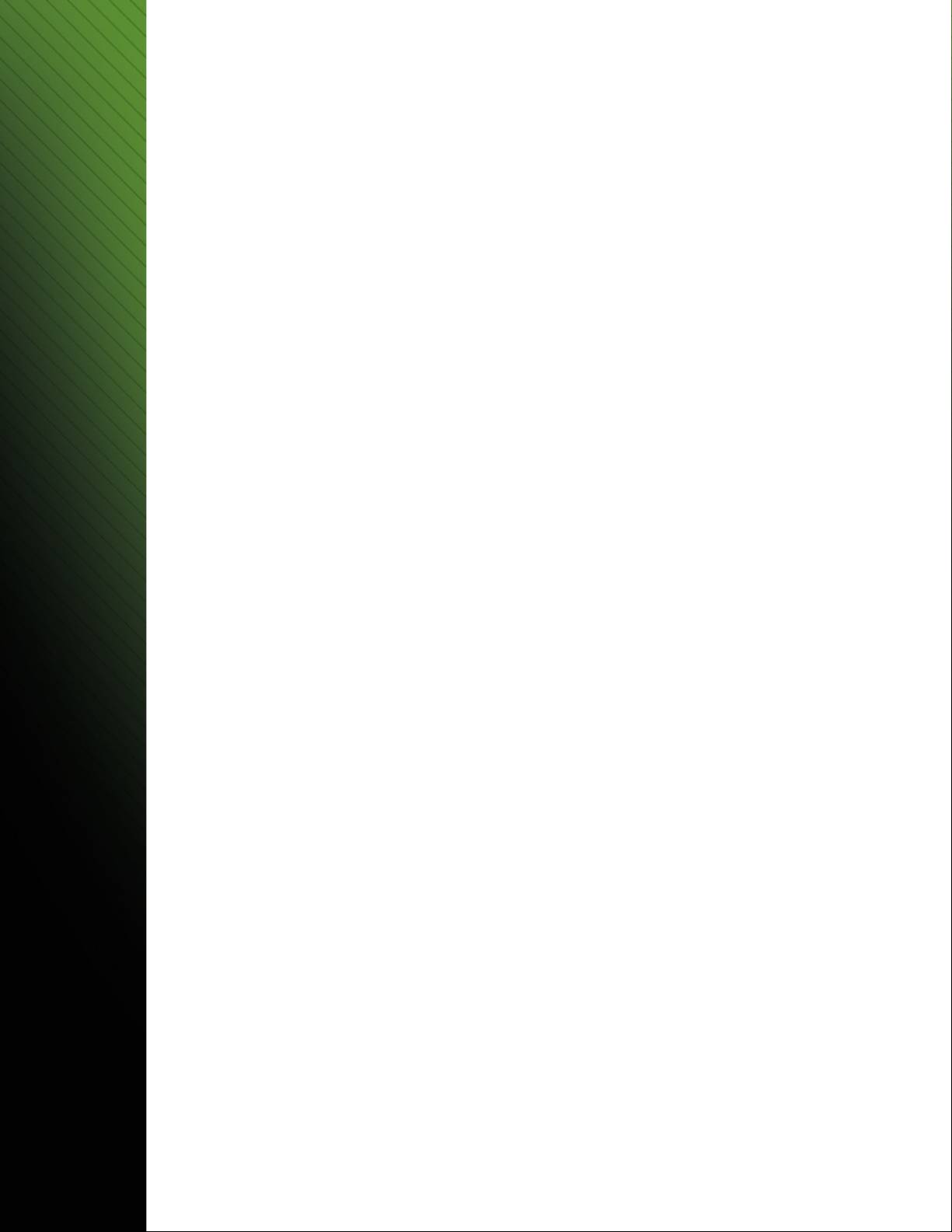
INTRODUCTION
Que vous soyez un professionnel en déplacement, un étudiant faisant ses devoirs chez un ami ou simplement
quelqu’un utilisant un ordinateur portable dans un café, il est important de vous assurer que les fichiers de votre
®
portable ou miniportable sont protégés. Les lecteurs de sauvegarde portatifs Echo de Lexar
sont un moyen
pratique de sauvegarder automatiquement vos fichiers en déplacement.
Grâce aux fonctionnalités du logiciel de sauvegarde Echo de Lexar et à son interface extrêmement conviviale,
l’enregistrement et la protection des données importantes (documents, présentations, photos, fichiers audio et
vidéo, etc.) n’est plus une tâche fastidieuse. Il suffit désormais d’un seul clic pour restaurer des données.
Fonctionnalités principales du logiciel de sauvegarde Echo de Lexar
Sauvegarde incrémentielle
Contrairement aux logiciels de sauvegarde traditionnels, le logiciel de sauvegarde Echo de Lexar vous propose
une option pour stocker uniquement les fichiers nouveaux et modifiés, réduisant ainsi le taux d’utilisation du
système.
Contrôle des versions
Définissez le nombre de versions que vous voulez garder, et conservez ainsi plusieurs copies d’un fichier pour une
utilisation ultérieure. À tout moment, vous pouvez retourner dans le temps pour accéder à une version antérieure
d’un fichier, et vous ne risquez pas de perdre des données même si un fichier est modifié ou supprimé par
inadvertance.
Sauvegarde en direct
Utilisez la technologie de protection continue des données pour détecter automatiquement les modifications des
fichiers et les sauvegarder sur le dispositif de stockage, sans intervention de l’utilisateur. Vous n’aurez plus besoin
de sauvegarder manuellement des données ni de programmer des sauvegardes. Le logiciel de sauvegarde Echo
s’en occupe 24 heures sur 24, 7 jours sur 7.
Configuration personnalisée
Filtrez par extension de fichier, date ou taille. Avec plusieurs possibilités de configuration, le logiciel de
sauvegarde Echo est un outil flexible qui vous permet de choisir facilement les données que vous souhaitez
sauvegarder.
Support interplateforme
®
Vos données sont disponibles en continu, que vous utilisiez un Mac
ou un PC. Le logiciel de sauvegarde Echo
propose les mêmes fonctionnalités de sauvegarde avancées et une facilité d’utilisation sur les deux plateformes,
pour une expérience cohérente.
Configuration système
Systèmes d’exploitation :
®
• Windows
XP (Service Pack 2 est conseillé)
®
• WindowsVista
• Windows7
• MacOSX10.5.x
• MacOSX10.6.x
Navigateur Internet :
®
®
• InternetExplorer
(versions5.0etultérieures)ouMozilla®Firefox
(versions1.0etultérieures)
Matériel :
• PortUSBdisponible
• LecteurdesauvegardeEcho
Logiciel de sauvegarde Lexar Echo Guide de démarrage rapide 19
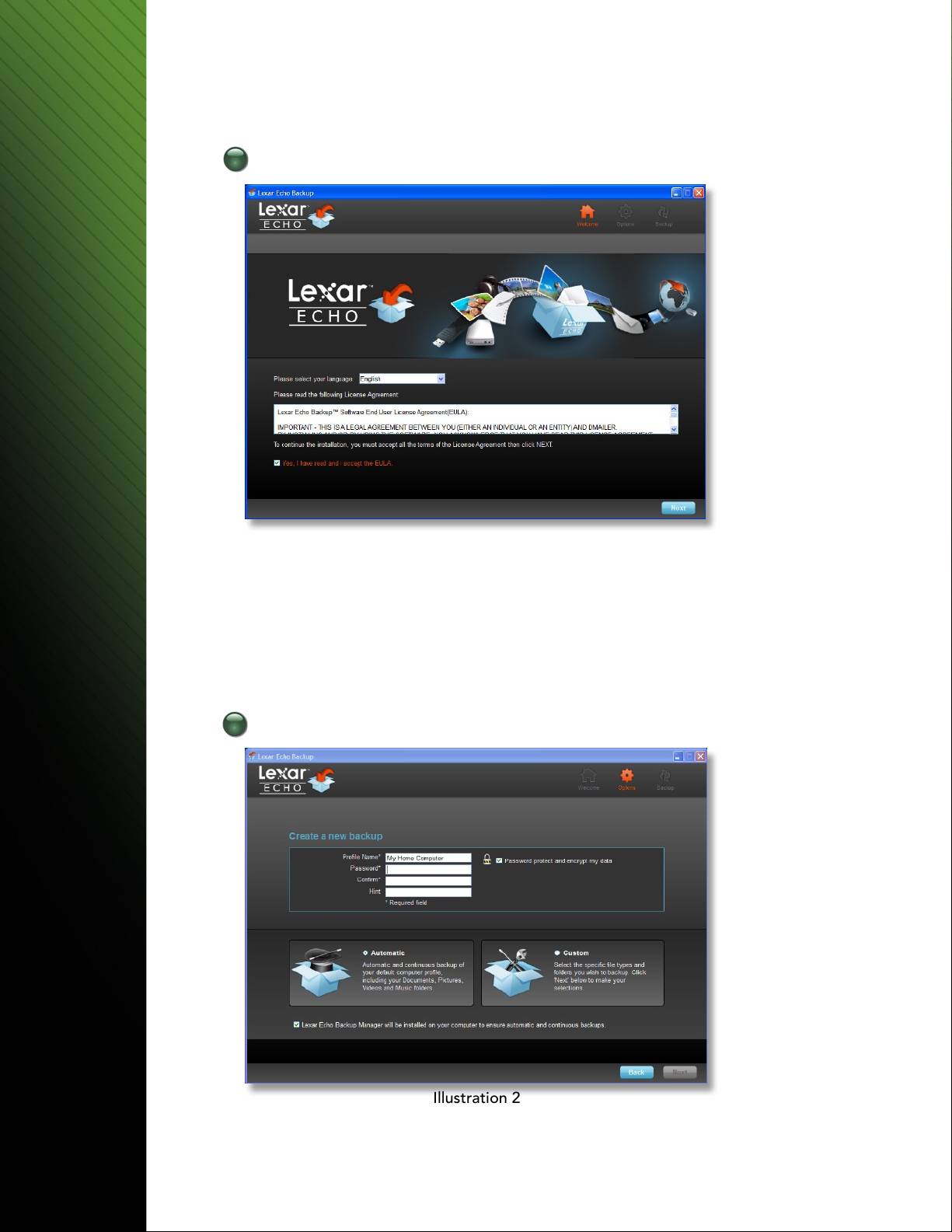
CRÉER UN PLAN DE SAUVEGARDE
1 Sélectionnez votre langue et acceptez le contrat de licence
Illustration 1
1. Sélectionnezvotrelangue.LelogicieldesauvegardeEchodeLexarestdisponibleen18langues(anglais,
français, allemand, italien, espagnol, portugais, suédois, danois, norvégien, néerlandais, russe, tchèque,
polonais, turc, coréen, japonais, chinois traditionnel et simplifié).
2. Lisez le contrat de licence utilisateur final (CLUF) et acceptez-le en cochant la case « Yes, I have read and
IaccepttheEULA»(Oui,j’ailuetj’accepteleCLUF)(voirl’illustration1).Cliquezsurlebouton«Next»
(Suivant) pour continuer.
2 Créer un nouveau plan de sauvegarde
Illustration 2
Logiciel de sauvegarde Lexar Echo Guide de démarrage rapide 20
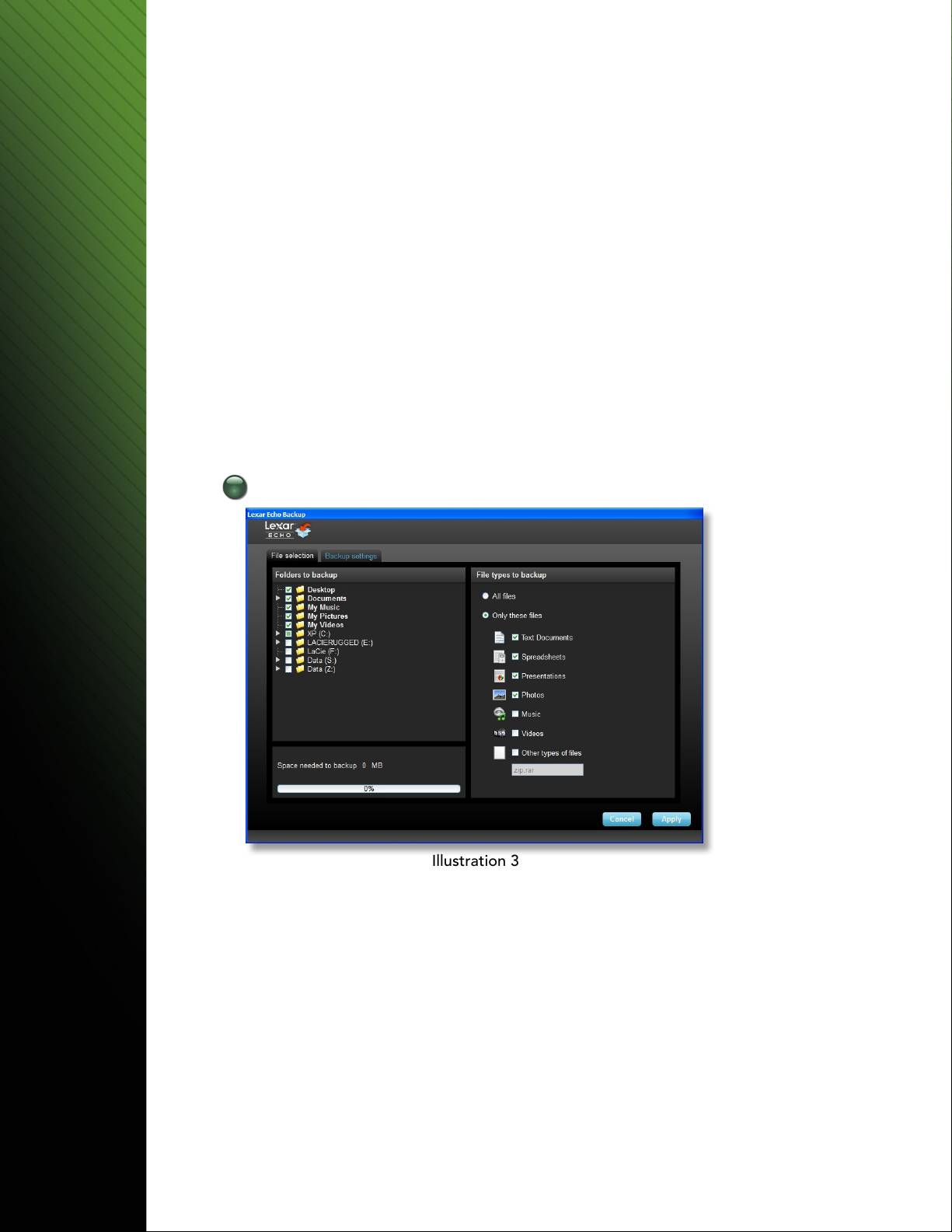
1. Sélectionnez«Encrypted»(Crypté)ou«Non-Encrypted»(Non-crypté)pourvotreplandesauvegarde.Un
plancryptéfournitautomatiquementuncryptageAES128bitsdesdonnéeslorsdelasauvegarde.
2. Entrez un nom de profil. Pour un plan crypté, entrez et confirmez le mot de passe. Entrez un indice pour vous
souvenir du mot de passe.
3. Cochez la case pour installer le gestionnaire de sauvegarde, afin de permettre des sauvegardes automatiques
et continues à chaque fois que le lecteur Echo est raccordé à l’ordinateur.
4. Cliquezsurlebouton«Next»(Suivant)pourcontinuer.
Remarque : Le premier plan de sauvegarde créé est le profil par défaut.
Vous pouvez modifier cela en allant dans le gestionnaire de sauvegarde, dans les paramètres de sauvegarde du
lecteur(voirl’illustration5)etensélectionnantunautreproldanslemenudéroulant.Vouspouvezsélectionner
un profil par défaut pour chaque ordinateur que vous sauvegardez, permettant une sauvegarde automatisée
simple de plusieurs ordinateurs avec le même lecteur Echo.
LegestionnairedesauvegardepeutêtredésinstalléàtoutmomentàpartirdumenudedémarragedeWindows
(Programs(Touslesprogrammes)>LexarEchoBackupManager(GestionnairedesauvegardeEchodeLexar)>
Uninstall (Désinstaller)). Sur Mac, utilisez Spotlight pour localiser le gestionnaire de sauvegarde Echo de Lexar,
puis cliquez sur « Reveal in Finder » (Afficher dans le Finder) et supprimez les fichiers que vous voyez.
3 Sélectionnez les fichiers à sauvegarder
Illustration 3
Par défaut, tous les fichiers texte, les feuilles de calcul, les présentations et les photos des dossiers « My
Documents » (Mes documents) ou « Documents » (Documents) sont sélectionnés pour être sauvegardés.
Si aucune modification n’est nécessaire, cliquez sur « Apply » pour lancer la première sauvegarde.
Pour modifier la sélection des fichiers, utilisez les options suivantes :
Selection de fichiers :
Sélectionnez les dossiers et les types de fichiers à sauvegarder (voir l’illustration 3).
Paramètres de la sauvegarde :
Fournit un contrôle modulaire sur le plan de sauvegarde (voir l’illustration 4).
Main Options (Options principales)
- Start backup automatically (Démarrer automatiquement la sauvegarde) : la sauvegarde commence
lorsque le logiciel est lancé
Logiciel de sauvegarde Lexar Echo Guide de démarrage rapide 21

- Live backup (Sauvegarde en direct) : détecte et sauvegarde automatiquement les modifications des
fichiers de sauvegarde sans intervention de l’utilisateur
- Numberofversionstokeep(Nombredeversionsàconserver):sélectionnezlenombredeversions
du même fichier à sauvegarder
Backup Manager (Gestionnaire de sauvegarde)
- Default profile (Profil par défaut) : assigne un profil par défaut. C’est une sauvegarde qui sera lancée
automatiquement chaque fois que le lecteur Echo est raccordé à l’ordinateur.
Filter By Date (Filtrer par date)
Le logiciel de sauvegarde Echo propose deux types différents de filtres par date.
- Backuplesfromthelast(Sauvegarderleschiersdepuislesderniers):sauvegardeleschierscréés
ou modifiés dans la période sélectionnée
- Backuplesstartingfrom(Sauvegarderleschiersdepuisle):sauvegardedeschierscréésou
modifiés à partir d’une date sélectionnée
Filter By Size (Filtrer par taille)
- Backuplessmallerthan(Sauvegarderdeschierspluspetitsque):dénitlalimitedetailledes
fichiers à sauvegarder
Illustration 4
Illustration 5
REMARQUE : Le logiciel de sauvegarde Echo de Lexar comprend une option pour sauvegarder les données
en ligne. Le lecteur de sauvegarde Echo est fourni avec un compte en ligne gratuit de 2Go, offert par Dmailer
Pourensavoirplussurlasauvegardeenligne,cliquezsur«Learnmore»(voirl’illustration5).
Logiciel de sauvegarde Lexar Echo Guide de démarrage rapide 22

4 Lancer la première sauvegarde
Cliquezsur«Next»(Suivant)pourlancerlapremièresauvegarde.Lafenêtresuivantes’afche,indiquantla
progressiondelasauvegarde(voirl’illustration6):
Illustration 6
GÉRER LES SAUVEGARDES
L’interface principale du logiciel de sauvegarde Echo de Lexar (voir l’illustration 7) propose des options pour
afficher, ouvrir, modifier et restaurer des fichiers ayant été sauvegardés.
REMARQUE : Les fichiers peuvent être accessibles manuellement depuis la racine du lecteur Echo dans le
dossier«MyBackupfolder»(Mondossierdesauvegarde)sivotreproln’estpascrypté.
Illustration 7
Logiciel de sauvegarde Lexar Echo Guide de démarrage rapide 23
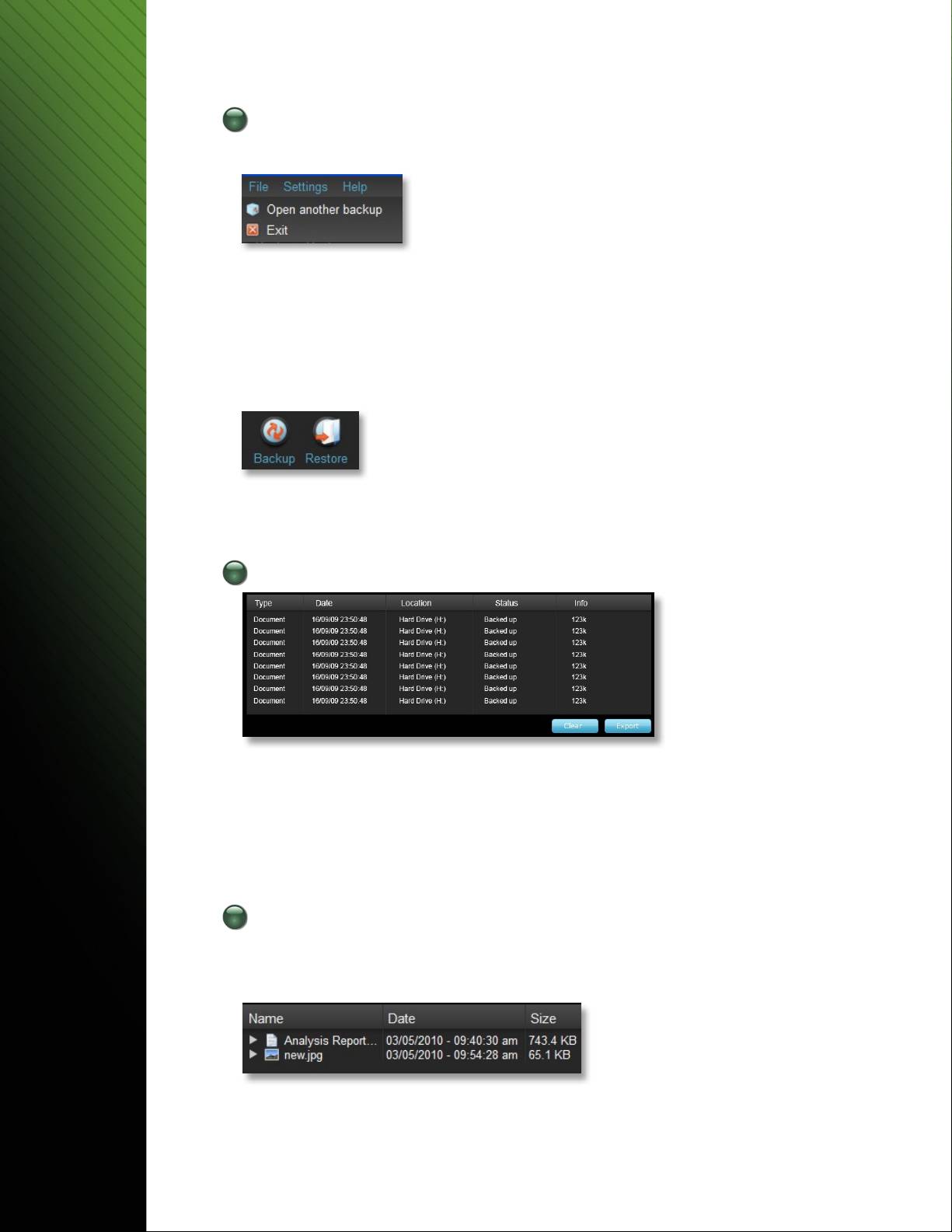
1 Barre d’outils principale
Ces commandes sont disponibles dans la barre d’outils principale.
• Files(Fichiers)
o Passer à un autre profil de sauvegarde
o Quitter l’application
• Settings(Paramètres)
o Accéder aux paramètres de sauvegarde locale
o Accéder aux paramètres de sauvegarde en ligne
• Help(Aide)
o Accéder au support en ligne, à la FAQ et aux démos
o Rechercher des mises à jour de logiciels
• Bouton«Backup»(Sauvegarder):lancemanuellementlasauvegarde
• Bouton«Restore»(Restaurer):restaureleschierssauvegardésàl’emplacementdésigné
2 Journal des événements
Illustration 8
Lejournaldesévénementsestaccessibledepuisl’onglet«Summary»(Résumé)(voirl’illustration8).Ilenregistre
chaque événement survenant pendant le processus de sauvegarde.
o Bouton«Clear»(Effacer):supprimelechier-journaldesévénements
o Bouton«Export»(Exporter):exporteetenregistrelechier-journaldesévénementsdansunchier*.txt
3 Contrôle des versions des fichiers
Pourafcherleschierssauvegardés,cliquezsurl’onglet«ViewFiles»(Afcherleschiers).Unsigne«+»
apparaît devant le nom du fichier si plus d’une version du même fichier a été sauvegardée (voir l’illustration 9).
Cliquezsurlesigne«+»pourafcherlesdifférentesversionsduchier(voirl’illustration10).
Illustration 9
Logiciel de sauvegarde Lexar Echo Guide de démarrage rapide 24
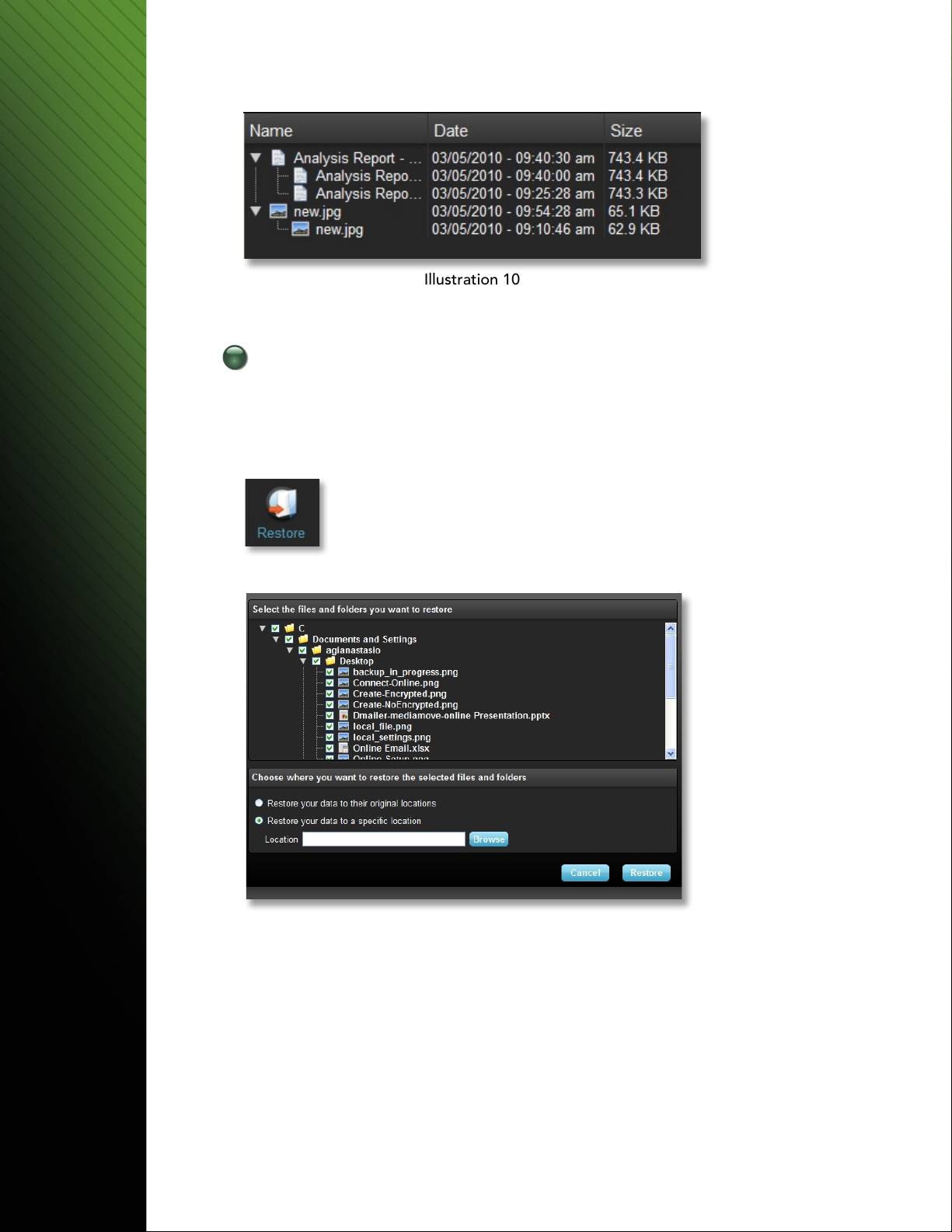
Illustration 10
REMARQUE : Pour accéder à une version précédente d’un fichier, elle doit être d’abord restaurée depuis l’application.
4 Restaurer des fichiers
Pour restaurer un fichier ou un dossier, suivez ces étapes :
1. Cliquezsurl’onglet«ViewFiles»(Afcherleschiers).
2. Sélectionnez le fichier ou le dossier que vous voulez restaurer. Le fichier ou le dossier sélectionné sera mis en
surbrillance.
3. Cliquez sur le bouton « Restore » (Restaurer).
4. Sélectionnezl’emplacementoùlechierouledossierdoitêtrerestauré(voirl’illustration11).
Illustration 11
5. CliquezsurOK.
REMARQUE : Si le fichier ou le dossier est restauré à son emplacement d’origine, il remplacera la copie sur
l’ordinateur.
Logiciel de sauvegarde Lexar Echo Guide de démarrage rapide 25

COORDONNÉES
Si vous avez des questions, nous sommes à votre disposition
Veuillez nous envoyer vos questions à support@lexar.com
Informations supplémentaires
Informationsproduit:www.lexar.com/echo
Assistanceclientèleetinformationssurlagarantie:www.lexar.com/support
Lexar Media, Inc.
47300BaysideParkway
Fremont,CA94538-USA
Tél:(510)413-1275
E-mail : support@lexar.com
URL:www.lexar.com
de7hà17hPST,dulundiauvendredi
Logiciel de sauvegarde Lexar Echo Guide de démarrage rapide 26

Software di backup Echo
Guida rapida
Software di backup Lexar Echo Guida rapida 27

INTRODUZIONE
È importante fare in modo che i file sul netbook o notebook siano sempre protetti, sia per un professionista in
viaggio come per uno studente che fa i compiti a casa di un amico o un semplice utente di un laptop in un caffè.
®
Le unità di backup portatili Lexar
Echo offrono una maniera comoda di realizzare automaticamente il backup dei
file mentre si è in viaggio.
Grazie alle funzionalità del software di backup Lexar Echo e alla sua interfaccia di facile utilizzo, salvare e
proteggere i dati più importanti (documenti, presentazioni, fotografie, file audio e video, ecc.) non è più
un’attività tediosa. Un semplice clic vi separa dal ripristino dei dati.
Funzioni chiave del software di backup Lexar Echo
Backup incrementale
A differenza dei software di backup tradizionali, Lexar Echo offre l’opzione di memorizzare solo i file nuovi e
modificati, riducendo l’overhead del sistema.
Versioning
Definite il numero di versioni da conservare, preservando più iterazioni di un file da utilizzare successivamente.
In qualsiasi momento è possibile tornare indietro nel tempo per accedere alla versione precedente di un file,
prevenendo qualsiasi perdita di dati anche se il file è stato inavvertitamente modificato o cancellato.
Live Backup
Utilizzate la tecnologia CDP (Continuous Data Protection - protezione continua dei dati) per rilevare
automaticamente le modifiche ai file e eseguirne il backup sul dispositivo di storage, senza interventi da
parte dell’utente. Non dovrete preoccuparvi di pianificare l’esecuzione del backup dei dati, né di eseguirlo
manualmente; il software di backup Echo se ne occuperà per voi.
Configurazione personalizzata
Filtraggio dei file per estensione, data o dimensioni. Con diverse opzioni di configurazione, il software di backup
Echo è uno strumento flessibile che consente di scegliere con facilità i dati per i quali eseguire il backup.
Supporto multi-piattaforma
®
I vostri dati sono disponibili senza soluzione di continuità, sia utilizzando un Mac
che un PC. Il software di backup
Echo offre le stesse potenti caratteristiche e la stessa facilità di utilizzo su entrambe le piattaforme, garantendo
un’esperienza coerente.
Requisiti di sistema.
Sistemi operativi:
®
• Windows
XP (si raccomanda la Service Pack 2)
®
• WindowsVista
• Windows7
• MacOSX10.5.x
• MacOSX10.6.x
Browser Internet
®
®
®
• InternetExplorer
(versione5.0esuccessive)oMozilla
Firefox
versione1.0esuccessive
Hardware:
• PostaUSBdisponibile
• UnitàdibackupEcho
Software di backup Lexar Echo Guida rapida 28

CRÉER UN PLAN DE SAUVEGARDE
1 Selezionare la propria lingua ed accettare l’accordo di licenza
Figura 1
1. Selezionarelaproprialingua.IlsoftwaredibackupLexarEchoèdisponibilein18lingue(inglese,francese,
tedesco, italiano, spagnolo, portoghese, svedese, danese, norvegese, olandese, russo, ceco, polacco, turco,
coreano, giapponese, cinese sia tradizionale che semplificato).
2. Leggere l’accordo di licenza (EULA) ed accettarlo facendo clic sulla casella di controllo “Yes, I have read
andIaccepttheEULA”(sì,holettoeaccettatol’EULA)(vederelaFigura1).Fareclicsulpulsante“Next”
(successivo) per continuare.
2 Creare un nuovo piano di backup
Figura 2
Software di backup Lexar Echo Guida rapida 29

1. Scegliere se utilizzare o meno l’opzione di crittografia per il piano di backup. Un piano con crittografia
prevedel’utilizzoautomaticodellacrittograaa128bitAESperidatimentrenevieneeseguitoilbackup.
2. Inserire un nome per il profilo. Per un piano con crittografia, inserire e confermare la password. Digitare un
suggerimento per aiutare a ricordare la password.
3. FareclicsullacaselladicontrolloperinstallareBackupManagereconsentirebackupautomaticiecontinui
ogniqualvolta l’unità Echo viene collegata al computer.
4. Fare clic sul pulsante “Next” (successivo) per continuare.
Nota: Il primo piano di backup creato è il profilo predefinito. Si può modificare tal impostazione tornando
aBackupManager,sottoDriveBackupSettings(impostazionidibackupperl’unità)(vederelaFigura5)e
selezionando un altro profilo utilizzando il menu a discesa. È possibile scegliere un profilo predefinito per
ciascun computer del quale si desidera eseguire il backup, consentendo così il backup automatico e semplice
di più computer con la stessa unità Echo.
BackupManagerpuòesseredisinstallatoinqualsiasimomentotramiteilmenuStartdiWindows(Tuttii
programmi>LexarEchoBackupManager>Uninstall).SuicomputerMac,utilizzareSpotlightperindividuare
“LexarEchoBackupManager”(gestionebackupLexarEcho),quindifareclicsu“RevealinFinder”(visualizza
nella ricerca) ed eliminare i file visualizzati..
3 Selezionare i file per i quali eseguire il backup
Figura 3
Per impostazione predefinita, vengono selezionati per il backup tutti i documenti di testo, i fogli di calcolo,
le presentazioni e le fotografie presenti nella cartella “My Documents” (i miei documenti) o “Documents”
(documenti). Se non è necessario apportare modifiche, fare clic su “Apply” per avviare il primo backup.
Per modificare la selezione dei file, utilizzare le seguenti opzioni:
Selezione File:
Selezionare le cartelle e i tipi di file per i quali eseguire il backup (vedere la Figura 3).
Settaggi di Backup:
Consente di controllare in dettaglio il piano di backup (vedere la Figura 4).
Software di backup Lexar Echo Guida rapida 30
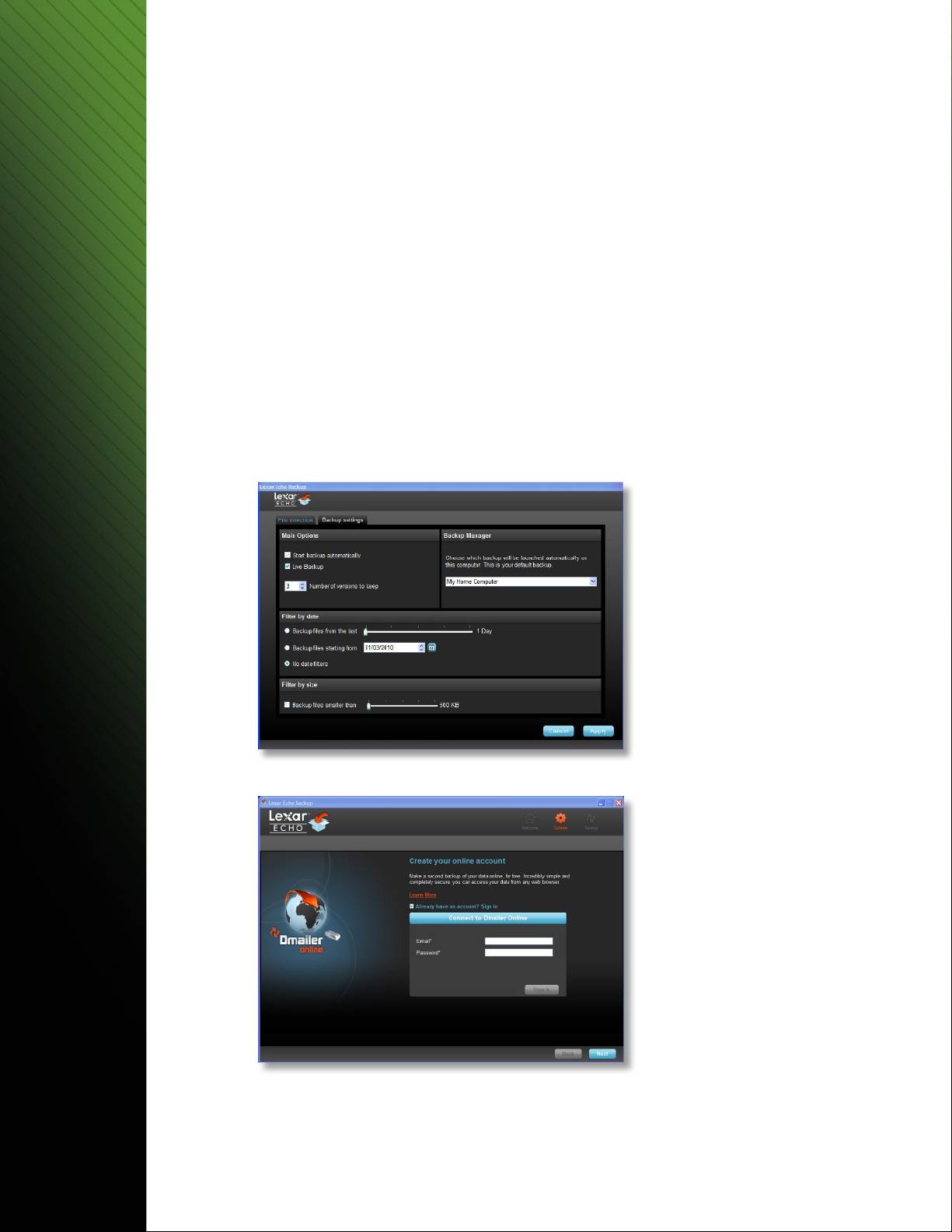
Main Options (opzioni principali)
- Start backup automatically (avvia backup automaticamente) —Il backup parte quando il software è
in esecuzione
- Livebackup(backupindiretta)—Rilevaeesegueautomaticamenteilbackupdellemodicheapportate
ai file, senza alcun intervento da parte dell’utente
- Number of versions to keep (numero di versioni da conservare) —Selezionare il numero di versioni
dello stesso file per le quali eseguire il backup
Backup Manager
- Default profile (profilo predefinito) —Assegnare un profilo predefinito. Questo è il backup che verrà
lanciato automaticamente ogni qualvolta l’unità Echo viene collegata al computer.
Filter By Date (filtra per data)
Il software di backup Echo offre due tipi di filtraggio in base alla data.
- Backuplesfromthelast(backupdeiledell’ultimo)—Backupdeilecreatiomodicatidurante
il periodo selezionato
- Backuplesstartingfrom(backupdeileapartireda)—Backupdeilecreatiomodicatiapartire
dalla data selezionata
Filter By Size (filtra per dimensioni)
- Backuplessmallerthan(backupdeilepiùpiccolidi)—Impostaillimitedimensionaleperile
per i quali eseguire il backup
Figura 4
Figura 5
Software di backup Lexar Echo Guida rapida 31
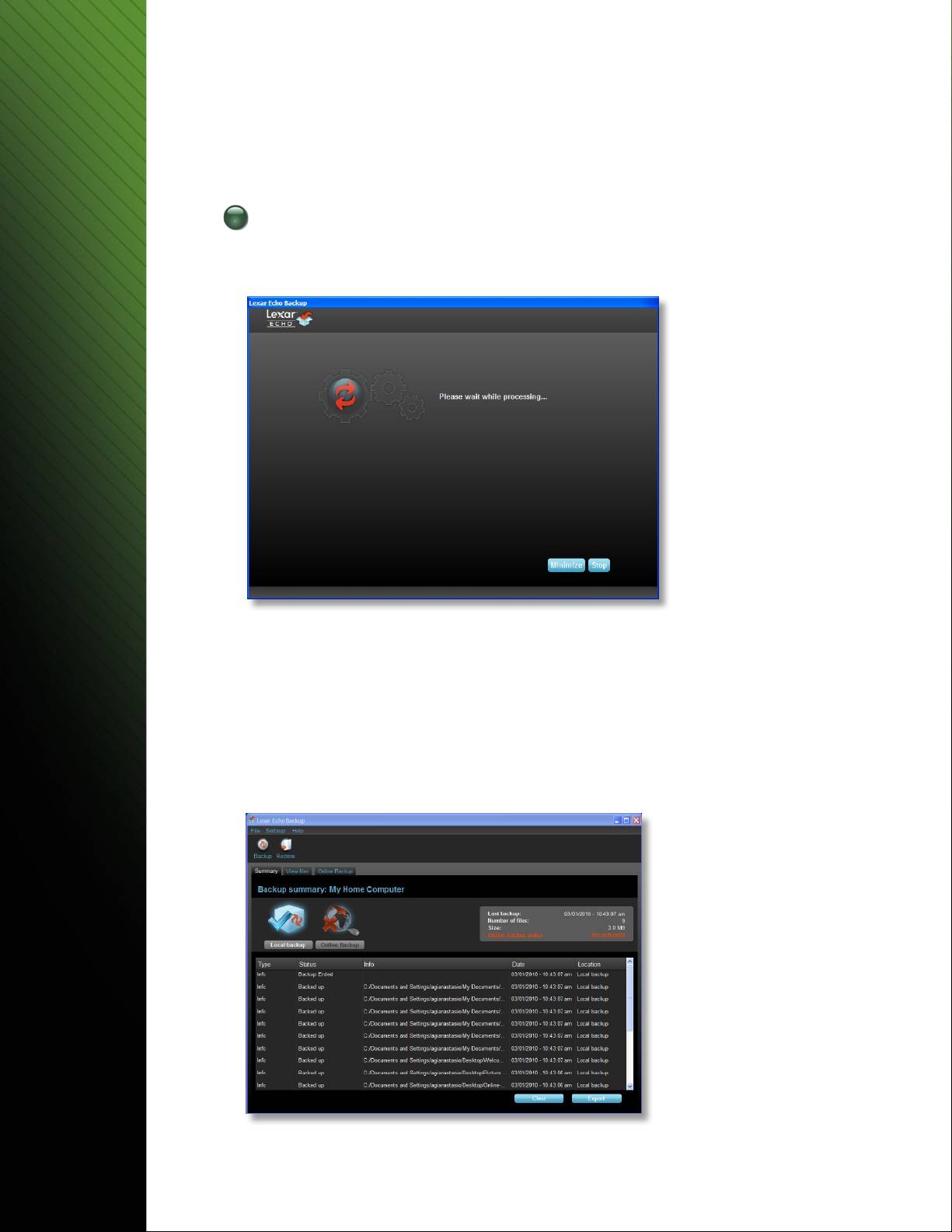
NOTA: Il software di backup Lexar Echo include un’opzione che prevede il backup dei dati on-line. L’unità di
backupEchoincludeunaccounton-lineda2GBdautilizzarecomeprovaper30giorni,offertodaDmailer.
Persapernedipiùsulbackupon-line,fareclicsu“Learnmore”(vederelaFigura5).
4 Avvio del primo backup
Fareclicsu“Next”(successivo)peravviareilprimobackup.Vienevisualizzatalaseguenteschermata,chemostra
l’avanzamentodelbackup(vederelaFigura6).
Figura 6
GESTIONE DEL BACKUP
L’interfacciaprincipaledelsoftwaredibackupLexarEcho(vederelaFigura7)offreopzionipervisualizzare,
aprire, modificare e ripristinare i file inclusi nel backup.
NOTA:Èinoltrepossibileaccederemanualmenteailedallarootdell’unitàEchoin“MyBackupfolder”
(la mia cartella di backup), se il profilo non include la crittografia.
Figura 7
Software di backup Lexar Echo Guida rapida 32

1 Barra degli strumenti principale
I seguenti comandi sono disponibili tramite la barra degli strumenti principale.
• Files(le)
o Passare a un altro profilo di backup
o Uscire dall’applicazione.
• Settings(impostazioni)
o Accesso alle impostazioni di backup locale
o Accesso alle impostazioni di backup on-line
• Help(guida)
o Accesso al supporto on-line, alle FAQ e alle demo.
o Ricercadegliaggiornamentialsoftware
• PulsanteBackup-Avviomanualedelbackup
• PulsanteRestore(ripristino)-Ripristinodeileinclusinelbackupnellaposizioneprescelta
2 Registro eventi
Figura 8
IlregistroeventièdisponibilenellaschedaSummary(riepilogo)(vederelaFigura8).Vengonoregistratituttigli
eventi verificatisi durante il processo di backup.
o Pulsante Clear (azzera) - Azzeramento del registro eventi
o Pulsante Export (esporta) - Esportazione e salvataggio del registro eventi in un file *.txt
3 Controllo della versione dei file
Pervisualizzareileperiqualièstatoeseguitoilbackup,fareclicsullaschedaViewFiles(visualizzale).Un
segno “+” viene visualizzato prima del nome file, se è stato eseguito il backup di più versioni dello stesso file
(vederelaFigura9).Fareclicsulsegno“+”pervisualizzarelediverseversionidelle(vederelaFigura10)
Figura 9
Software di backup Lexar Echo Guida rapida 33
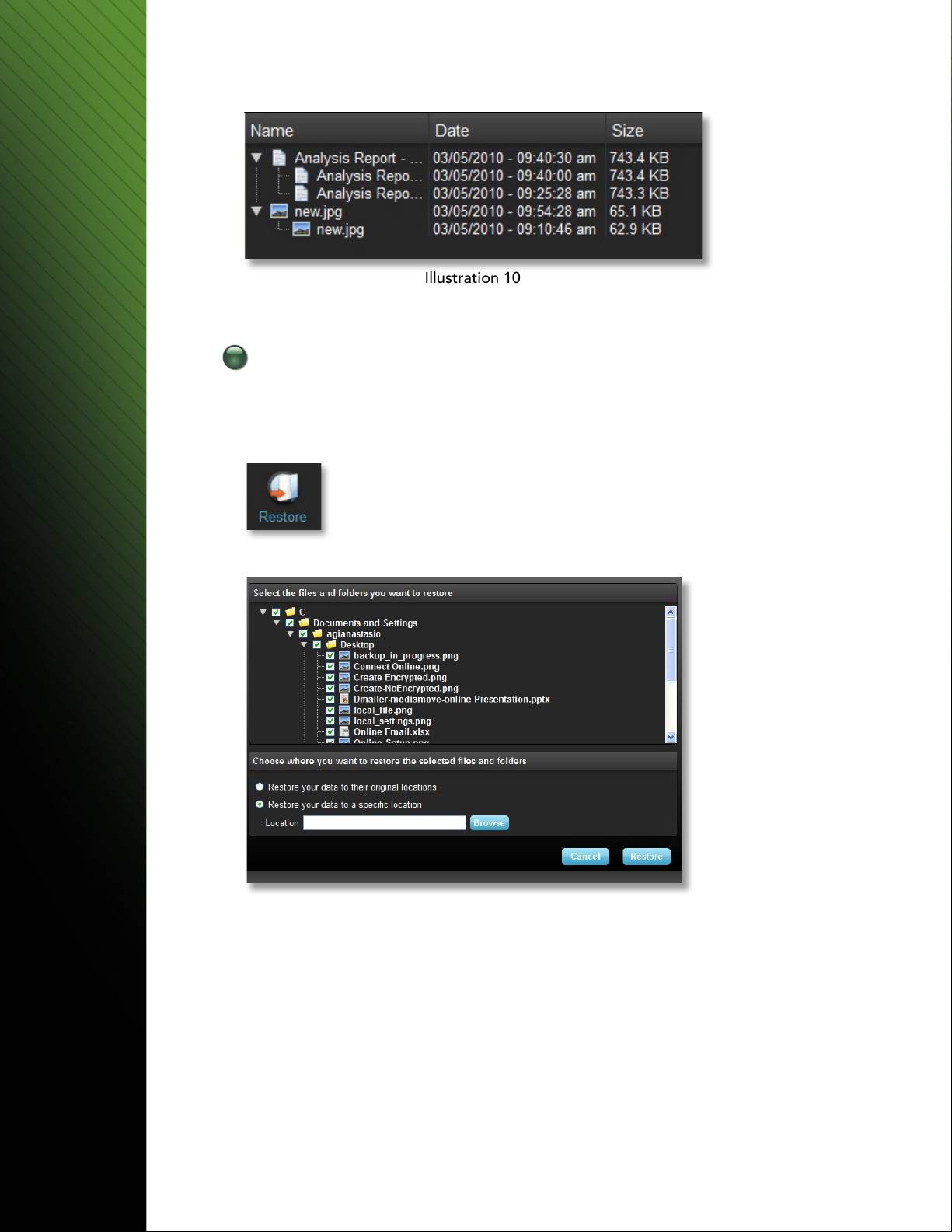
Illustration 10
NOTA: Per accedere a una versione precedente di un file, essa deve prima essere ripristinata dall’applicazione.
4 Ripristino dei file
Per ripristinare un file o una cartella, attenersi ai seguenti passi:
1. Fareclicsullascheda“ViewFiles”(visualizzale).
2. Selezionare il file o la cartella che si desidera ripristinare. Il file o la cartella selezionata risulterà evidenziata.
3. FareclicsulpulsanteRestore(ripristino).
4. Selezionarelaposizionenellaqualeripristinareille(vederelaFigura11).
Illustration 11
5. FareclicsuOK.
NOTA: Se si procede al ripristino del file o della cartella nella posizione originale, verrà sostituita la copia
esistente sul computer.
Software di backup Lexar Echo Guida rapida 34

INFORMAZIONI DI CONTATTO
Se avete domande da porre, siamo qui per aiutarvi.
Inviate le vostre domande all’indirizzo support@lexar.com
Come ottenere maggiori informazioni
Informazioni sul prodotto: www.lexar.com/echo
Assistenza clienti e informazioni sulla garanzia: www.lexar.com/support
Lexar Media, Inc.
47300BaysideParkway
Fremont,CA94538
Tel:(510)413-1275
Posta elettronica: support@lexar.com
URL:www.lexar.com
dalle07.00alle17:00orasolaredelpacico,dallunedìalvenerdì
Software di backup Lexar Echo Guida rapida 35
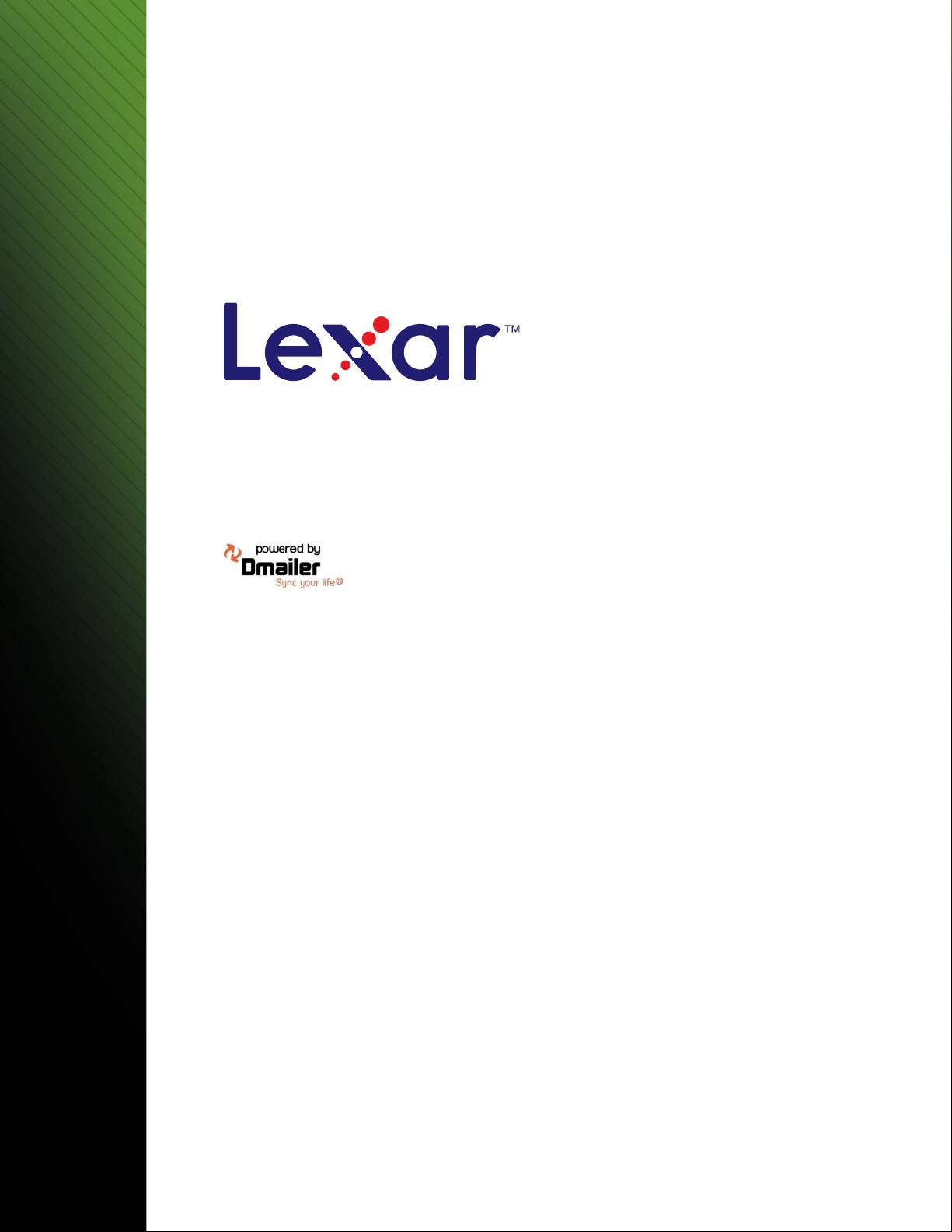
Software de copia de
seguridad Echo
Guía de inicio rápido
Software de copia de seguridad Lexar Echo Guía de inicio rápido 36
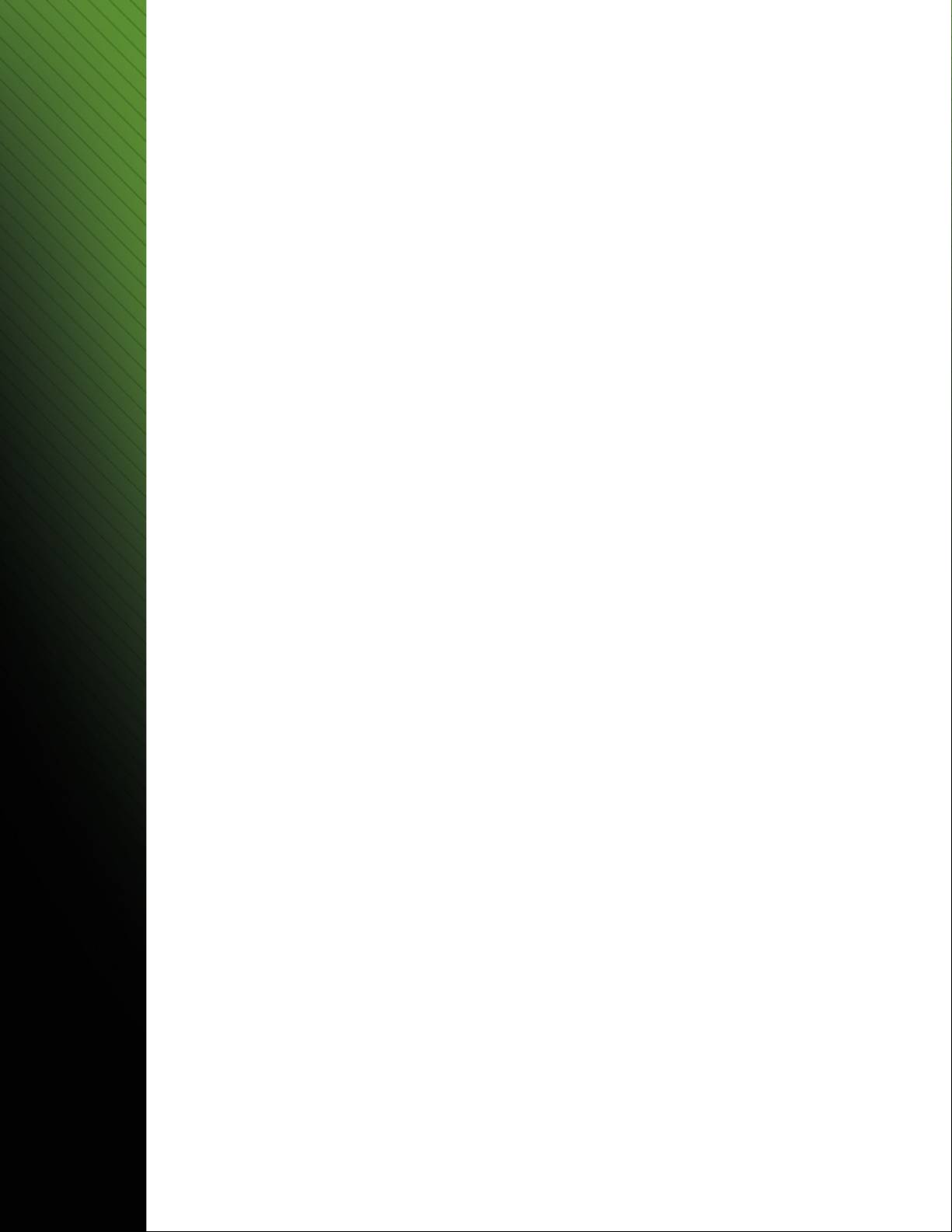
INTRODUCCIÓN
Independientemente de si es un profesional en viaje de negocios, un estudiante haciendo las tareas escolares en
la casa de un amigo o cualquiera usando un portátil en una cafetería, es importante garantizar que los archivos
®
de su netbook o portátil estén protegidos. Las unidades de copia de seguridad portátiles Echo de Lexar
son una
forma cómoda de hacer una copia de seguridad automática de sus archivos en cualquier lugar.
Gracias a la funcionalidad del software de copia de seguridad Echo de Lexar y a su interfaz sumamente fácil de
usar, guardar y proteger datos valiosos (documentos, presentaciones, fotos, archivos de audio y vídeo, etc.) ya no
es una tarea aburrida. Podrá restaurar los datos con solo un clic.
Funciones clave del software de copia de seguridad Echo de Lexar
Copia de seguridad incremental
A diferencia del software de copia de seguridad tradicional, Echo de Lexar le ofrece la opción de almacenar
solamente los archivos nuevos y modificados, lo que reduce la ocupación del sistema.
Versiones
Defina el número de versiones que quiere guardar, conservando múltiples repeticiones de un archivo para usarlas
más tarde. Puede viajar en el tiempo en cualquier momento para acceder a la versión anterior de un archivo, y así
evitar perder ningún dato, incluso si modifica o borra accidentalmente el archivo.
Copia de seguridad en vivo
Aproveche al máximo la tecnología de protección de datos continua (CDP) para detectar automáticamente
cambios en los archivos y hacer una copia de seguridad en el dispositivo de almacenamiento sin la intervención
del usuario. No tendrá que preocuparse de hacer una copia manual de los datos, ni de programarla; el software
de copia de seguridad Echo se encargará de ello por usted las 24 horas del día, los 7 días de la semana.
Configuración personalizada
Filtre por extensión de archivo, fecha o tamaño. Con sus numerosas opciones de configuración, el software de
copia de seguridad Echo es una herramienta flexible que le permite elegir fácilmente los datos de los que desea
hacer una copia de seguridad.
Soporte entre plataformas
®
Sus datos están siempre disponibles sin problemas, independientemente de si está usando un PC o un Mac
. El
software de copia de seguridad Echo ofrece las mismas potentes funciones de copia de seguridad y facilidad de
uso en ambas plataformas, para que su experiencia con él sea siempre la misma.
Requisitos del sistema
Sistemas operativos:
®
• Windows
XP (Se recomienda Service Pack 2)
®
• WindowsVista
• Windows7
• MacOSX10.5.x
• MacOSX10.6.x
Software de navegador de Internet:
®
®
®
• InternetExplorer
(versión5.0ysuperiores)oMozilla
Firefox
versión1.0ysuperiores
Hardware:
• PuertoUSBdisponible
• UnidaddecopiadeseguridadEcho
Software de copia de seguridad Lexar Echo Guía de inicio rápido 37
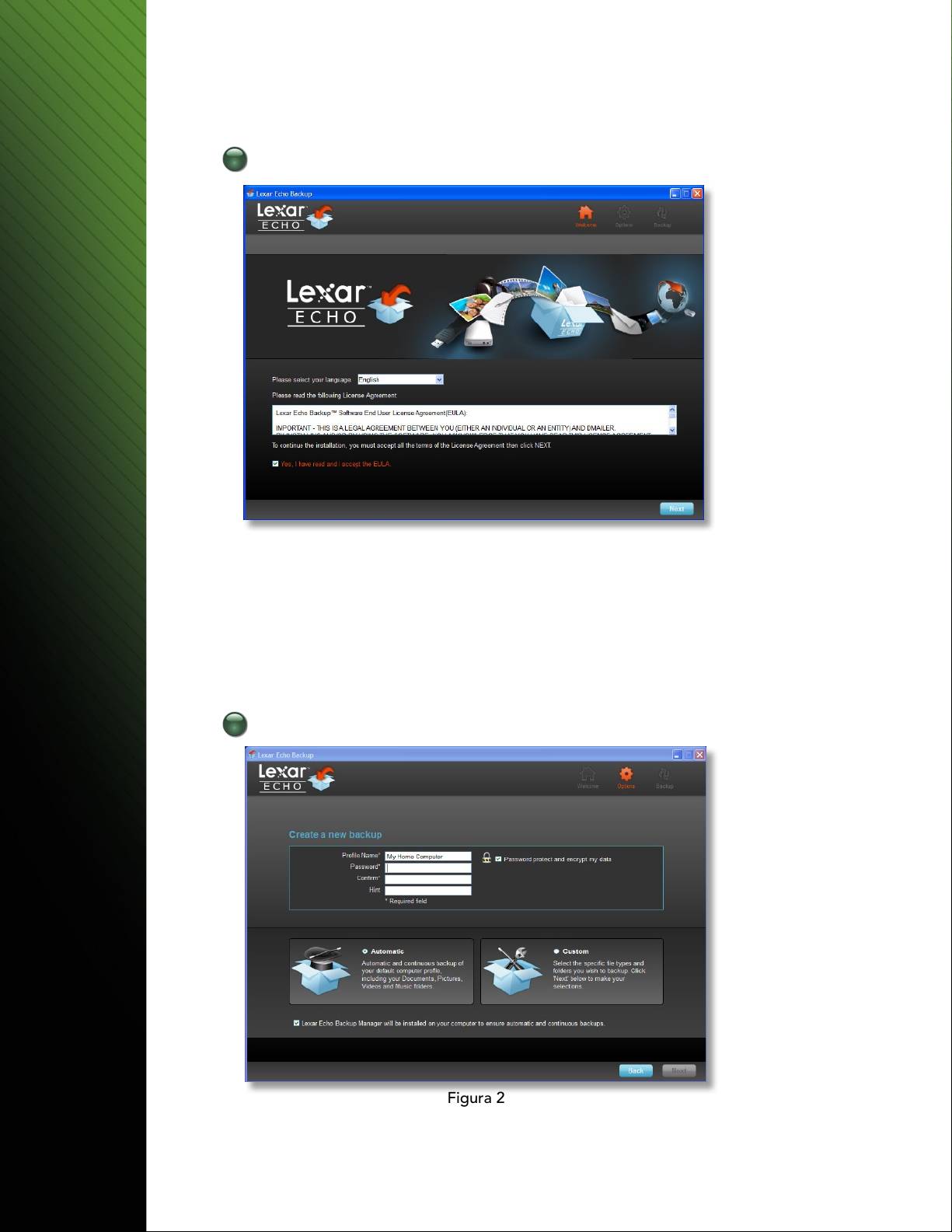
CREE UN PLAN DE COPIA DE SEGURIDAD
1 Seleccione su idioma y acepte el contrato de licencia
Figura 1
1. Seleccionesuidioma.ElsoftwaredecopiadeseguridadEchodeLexarestádisponibleen18idiomas
(inglés, francés, alemán, italiano, español, portugués, sueco, danés, noruego, holandés, ruso, checo, polaco,
turco, coreano, japonés y chino tradicional y simplificado).
2. Leaelcontratodelicenciaparaelusuarional(EULA)yacéptelohaciendoclicenlacasilla“Yes,Ihave
readandIaccepttheEULA”(Sí,heleídoyaceptoelEULA)(vealaFigura1).Hagaclicenelbotón“Next”
(Siguiente) para continuar.
2 Cree un nuevo plan de copia de seguridad
Figura 2
Software de copia de seguridad Lexar Echo Guía de inicio rápido 38

