Xerox WorkCentre M123-M128-12724 – page 6
Manual for Xerox WorkCentre M123-M128-12724

E-mailbe szkennelés beállítása
Xerox WorkCentre
®
Pro 123/128/133
99
E-mailbe szkennelés - Hibaelhárítás
Bels
ő
vállalati levelezési kiszolgáló használata esetén az alábbi hibakeres
ő
táblázatban az "internetes
szolgáltató" helyett "vállalati szolgáltatás" értend
ő
.
Jelenség
Lehetséges ok
Megoldás/Ellen
ő
rzés
SMTP-hiba a
többfunkciós
berendezésnél
Helytelen levelezési
kiszolgálónév vagy
gazdagépnév
Ellen
ő
rizze, hogy az SMTP gazdagépnév mez
ő
ben megadott
internetes szolgáltatói kiszolgálónév helyes-e.
Helytelen beállítások
a Microsoft
Outlook Express
levelez
ő
programban
Ellen
ő
rizze, hogy hozzáfér-e az internetes szolgáltató levelezési
kiszolgálójához a Microsoft Outlook Express programból, és hogy a
beállítások helyesek-e.
Helytelen e-mail
címet adtak meg a
többfunkciós
berendezéshez.
Ellen
ő
rizze, hogy a berendezés a helyes e-mail címet használja-e a
Feladó: mez
ő
ben. Az e-mail címnek egyeznie kell azzal a címmel,
mely az internetes szolgáltató levelezési kiszolgálójához szükséges.
Az internetes szolgáltató
levelezési kiszolgálója
SMTP jogosultságot kér
Ellen
ő
rizze internetes szolgáltatójánál, hogy ez szükséges-e. Ha igen,
érvényesítsen többfunkciós berendezéséhez SMTP jogosultságot a
CentreWare Internet Services programon keresztül.
Az internetes szolgáltató
nem engedélyezi a
levelezést a szabványos
25-ös porton
Ellen
ő
rizze internetes szolgáltatójánál, hogy ez jelenti-e a problémát.
Kérdezze meg, hogy más portszámon lehetséges-e a levelezés.
Ha igen, változtassa meg többfunkciós berendezéséhez az SMTP
portszámát a CentreWare Internet Services programon keresztül.
A levél elküldésének
engedélyezése el
ő
tt az
internetes szolgáltató
bejelentkezést kér az
e-mail számlára a
Microsoft Outlook
Express programon
keresztül
Ellen
ő
rizze internetes szolgáltatójánál, hogy ez szükséges-e. Ha igen,
jelentkezzen be a Microsoft Outlook Express számlára és ezután
kísérelje meg az elektronikus levél elküldését. Ha sikerült, beállíthatja
az Outlook Expresst, hogy 5-10 percenként kérdezze le a többfunkciós
berendezés e-mail számlájára érkez
ő
küldeményeket.

A postafiókba szkennelés beállítása
Xerox WorkCentre
®
Pro 123/128/133
100
A postafiókba szkennelés beállítása
Ezzel a lehet
ő
séggel a kés
ő
bbi felhasználásra dokumentumokat tárolhat el (nyilvános vagy
magán) postafiókba.
Lásd még:
Rendszeradminisztrátori útmutató
: A hálózati szkennelés funkció beállítási adatait tartalmazza.
Felhasználói útmutató
: A postafiók beállítási adatait tartalmazza, melyeket a vezérl
ő
panelr
ő
l vagy a
CentreWare Internet Services programból lehet megadni.
A postafiókba szkennelés beállításának el
ő
feltételei
Gy
ő
z
ő
djön meg róla, hogy TCP/IP protokollal m
ű
köd
ő
hálózat jelen van és használható.
A postafiókba szkennelés beállítása
CentreWare Internet Services programból
1.
A munkaállomásról nyissa meg a web-böngész
ő
t (pl. Internet Explorer), és adja be a berendezés
http://xxx.xxx.xxx.xxx
formátumú IP címét (az x-ek a berendezés IP címét jelzik).
Ha megfelel
ő
a kapcsolódás, a berendezésen CentreWare Internet Services weblap látható.
2.
Postafiókok létrehozása:
a.
Kattintson a
Tulajdonságok
fülre.
b.
Kattintson a
Postafiókok
mappára.
c.
Kattintson a
Szerkesztés
gombra.
d.
Adja meg a megfelel
ő
adatokat.
e.
Kattintson az
Új beállítások alkalmazása
parancsra.
Megjegyzés
A postafiók eléréséhez jelszó szükséges, ha levédték jelszóval a postafiókot a létrehozáskor.
Szkennelés postafiókba
beállítási adatai
Telepítési
feltételek
Megjegyzések
Postafiókok létrehozása
a berendezésen
Szükséges
Nézze meg a
Felhasználói útmutató
ban a
postafiókok létrehozásáról szóló tájékoztatást.
Szkenmeghajtó telepítése
Tetsz
ő
leges
Ez a kezel
ő
program CD ROM-ról telepíthet
ő
a szkennelt
dokumentumok megtekintéséhez/nyomtatásához.
CentreWare Internet Services
Tetsz
ő
leges
CentreWare Internet Services használható a postafiókból
szkennelt dokumentumok létrehozásához/szerkesztéséhez/
megtekintéséhez/nyomtatásához.

A postafiókba szkennelés beállítása
Xerox WorkCentre
®
Pro 123/128/133
101
3.
A berendezésen válassza a
Szkennelés postafiókba
m
ű
veletet.
a.
Válassza ki a postafiók számát, amelyikbe a dokumentumot be akarja szkennelni.
b.
Tegye a mintadokumentumot a dokuadagolóba.
c.
Nyomja meg a
Start
gombot.
4.
Ellen
ő
rizze, hogy a leszkennelt dokumentum a postafiókban van-e.
a.
Válassza ki a postafiók számát, amelyikbe a dokumentumot beszkennelte.
b.
Válassza a
Dokumentumlista
lehet
ő
séget.
A postafiókba szkennelés beállítása a vezérl
ő
panelr
ő
l
1.
Az
Összes szolgáltatás
menür
ő
l válassza a
Beállítási menü
t.
2.
Válassza a
Postafiók
lehet
ő
séget.
3.
Válassza a
Létrehozás/Törlés
gombot.
4.
A billenty
ű
zettel adja meg a szükséges adatokat.
Megjegyzés
Ha a postafiókhoz jelszót rendeltek, senki nem férhet a postafiókhoz a jelszó megadása nélkül.
5.
Az
Összes szolgáltatás
menür
ő
l válassza a
Szkennelés postafiókba
funkciót.
a.
Válassza ki a postafiók számát, amelyikbe a dokumentumot be akarja szkennelni.
b.
Tegye a mintadokumentumot a dokuadagolóba.
c.
Nyomja meg a
Start
gombot.
6.
Ellen
ő
rizze, hogy a leszkennelt dokumentum a postafiókban van-e.
a.
Válassza ki a postafiók számát, amelyikbe a dokumentumot beszkennelte.
b.
Válassza a
Dokumentumlista
lehet
ő
séget.

Hálózati szkennelés beállítása
Xerox WorkCentre
®
Pro 123/128/133
102
Hálózati szkennelés beállítása
A hálózati szkennelés FTP vagy SMB protokoll használatával továbbítja a szkennelt dokumentumokat
a kiszolgálóra vagy egy kliens gépre. A hálózati szkennelés m
ű
ködtetéséhez sablonok és tárolók
(mappák) létrehozása szükséges. A sablonok és tárolók létrehozásáról b
ő
vebb tájékoztatást a
Használati útmutató
ban talál.
Lásd még:
Az FTP-re szkennelés beállítása
, Id.: 104. oldal: Az FTP -re szkennelés beállításának adatait tartalmazza.
SMB-re szkennelés beállítása
, Id.: 106. oldal: Az SMB -re szkennelés beállításának adatait tartalmazza.
Felhasználói útmutató
: Információt tartalmaz a sablonok és tárolók létrehozásáról.
Rendszeradminisztrátori útmutató
: A hálózati szkennelés funkcióra vonatkozó beállítási
adatokat tartalmazza.
A hálózati szkennelés beállításának el
ő
feltételei
1.
Gy
ő
z
ő
djön meg róla, hogy TCP/IP protokollal m
ű
köd
ő
hálózat jelen van és használható.
2.
Ellen
ő
rizze, hogy az átviv
ő
protokoll (FTB/SMB) megfelel
ő
en van-e konfigurálva (ld.:
Az FTP-re
szkennelés beállítása
, Id.: 104. oldal vagy
SMB-re szkennelés beállítása
, Id.: 106. oldal).
3.
A szkennelt dokumentumok tárolásához tárolót (mappát) kell létrehozni az FTP vagy SMB kiszolgálón.
4.
Ellen
ő
rizze a következ
ő
portok m
ű
köd
ő
képességét:
a.
TCP/IP port
b.
FTP kliens port vagy SMB port (attól függ
ő
en, melyik protokoll van használatban)
c.
SNMP port
d.
SOAP port
A hálózati szkennelés beállítási adatai
Telepítési
feltételek
Megjegyzések
A sablonokat CentreWare Internet Services
vagy bármelyik másik Xerox hálózati
szkennelési programmal kell létrehozni.
Szükséges
További tájékoztatáshoz nézze meg a
Felhasználói útmutató
"CentreWare Internet
Services" fejezetét.
A tárolókat CentreWare Internet Services
vagy bármelyik másik Xerox hálózati
szkennelési programmal kell létrehozni.
Szükséges
További tájékoztatáshoz nézze meg a
Felhasználói útmutató
"CentreWare Internet
Services" fejezetét.
Kerberos IP-cím
Tetsz
ő
leges
Ha távoli jogosultság szükséges, Kerberost
érvényesíteni kell.

Hálózati szkennelés beállítása
Xerox WorkCentre
®
Pro 123/128/133
103
A hálózati szkennelés beállítása
1.
A CentreWare Internet Services programmal hozzon létre sablonokat és tárolókat.
2.
A vezérl
ő
panelon válassza a
Hálózati szkennelés
lehet
ő
séget.
3.
Válasszon sablont a listáról. Bármilyen más értéket is megváltoztathat a vezérl
ő
panelr
ő
l anélkül, hogy a
sablonkonfigurációt befolyásolná; a változtatás csak az aktuális munkára vonatkozik.
4.
Tegyen egy mintadokumentumot a dokuadagolóba.
5.
Nyomja meg a zöld
Start
gombot. A munka elküldése az FTP vagy SMB protokollal történik, a sablonban
meghatározott beállítás szerint.
6.
Jelentkezzen be az FTP vagy SMB kiszolgálóra. Lépjen a korábban meghatározott tárolóhoz (rendeltetési
helyre). A leszkennelt dokumentum abban a mappában van.
Megjegyzés
Ha Kerberos (távoli jogosultság) érvényesítve van, külön bejelentkezési képerny
ő
jelenik meg, amikor
a hálózati szkennelés lehet
ő
séget választják. A dokumentumok szkennelése csak akkor történik meg,
ha a Kerberos kiszolgáló szerint jogos a felhasználói hozzáférés.

Az FTP-re szkennelés beállítása
Xerox WorkCentre
®
Pro 123/128/133
104
Az FTP-re szkennelés beállítása
A többfunkciós berendezésen fájlokat lehet szkennelni és kiszolgálóra vagy kliensre lehet küldeni FTP
protokoll használatával. Könyvtár struktúrákat (tárolókat) kell létrehozni a kiszolgálón a
szkennelt dokumentumok tárolásához.
Lásd még:
Rendszeradminisztrátori útmutató
: Az FTP-re szkennelés funkció beállításáról további adatokat tartalmaz.
Felhasználói útmutató
: Információt tartalmaz a sablonok és tárolók létrehozásáról.
Az FTP-re szkennelés el
ő
feltételei
1.
Gy
ő
z
ő
djön meg róla, hogy TCP/IP protokollal m
ű
köd
ő
hálózat jelen van és használható.
2.
FTP kiszolgáló/kliens jelen van és m
ű
ködik.
3.
A szkennelt dokumentumok tárolásához tárolót (mappát) kell létrehozni az FTP kiszolgálón.
4.
Ellen
ő
rizze a következ
ő
portok m
ű
köd
ő
képességét:
a.
TCP/IP
b.
FTP kliens
c.
SNMP
d.
SOAP
FTP-re szkennelés
beállítási adatai
Telepítési
feltételek
Megjegyzések
Tárolókat kell létrehozni az
FTP kiszolgálón.
Szükséges
Ez a szkennelt dokumentumok mentési könyvtárának helye
vagy elérési útvonala.
Kiszolgáló IP-címe
Szükséges
Ez az FTP kiszolgáló IP-címe.
FTP bejelentkezési/jelszó
adatok
Tetsz
ő
leges
Ez akkor szükséges, ha az FTP kiszolgáló bejelentkezési/
jelszó jogosultságot kér. A legtöbb FTP kiszolgálóhoz
bejelentkezés/jelszó szükséges.
Kerberos IP-cím
Tetsz
ő
leges
Ha távoli jogosultság szükséges, Kerberost érvényesíteni kell.

Az FTP-re szkennelés beállítása
Xerox WorkCentre
®
Pro 123/128/133
105
FTP-re szkennelési eljárás
1.
A vezérl
ő
panelon válassza a
Szkennelés FTP-re
lehet
ő
séget.
2.
Adjon meg minden szükséges adatot. További részletes információt nyújt a
Felhasználói útmutató
.
3.
Tegyen egy mintadokumentumot a dokuadagolóba.
4.
Nyomja meg a
Start
gombot.
5.
Jelentkezzen be az FTP kiszolgálóra. Lépjen a kiszolgálón korábban beállított könyvtár elérési útvonalra
(tárolóhoz). A leszkennelt dokumentum a meghatározott tárolóban található.
Megjegyzés
Ha Kerberos jogosultság (távoli jogosultság) érvényesítve van, külön bejelentkezési képerny
ő
jelenik meg,
amikor az FTP-re szkennelés lehet
ő
séget választják. A dokumentumok szkennelése csak akkor történik
meg, ha a Kerberos kiszolgáló szerint jogos a felhasználói hozzáférés.

SMB-re szkennelés beállítása
Xerox WorkCentre
®
Pro 123/128/133
106
SMB-re szkennelés beállítása
A többfunkciós berendezésen fájlokat lehet szkennelni és kiszolgálóra vagy kliensre lehet küldeni SMB
protokoll használatával. Könyvtár struktúrákat (tárolókat) kell létrehozni a kiszolgálón a szkennelt
dokumentumok tárolásához.
Lásd még:
Rendszeradminisztrátori útmutató
: Az SMB-re szkennelés funkció beállítási adatait tartalmazza.
Felhasználói útmutató:
Információt tartalmaz a sablonok és tárolók létrehozásáról.
Az SMB-re szkennelés beállításának el
ő
feltételei
1.
Gy
ő
z
ő
djön meg róla, hogy TCP/IP protokollal m
ű
köd
ő
hálózat jelen van és használható.
2.
SMB kiszolgáló jelen van és m
ű
ködik.
3.
A szkennelt dokumentumok tárolásához tárolót (mappát) kell létrehozni az SMB kiszolgálón.
4.
Ellen
ő
rizze a következ
ő
portok m
ű
köd
ő
képességét:
a.
TCP/IP port
b.
SMB port
c.
SNMP port
d.
SOAP port
SMB re szkennelés
beállítási adatai
Telepítési
feltételek
Megjegyzések
Kiszolgáló IP-címe
Szükséges
Ez az SMB kiszolgáló IP-címe.
Kiszolgáló megosztott neve
Szükséges
Ez az SMB kiszolgálón lév
ő
megosztott mappához rendelt név.
Tároló -- könyvtár
elérési útvonal, ahol a
dokumentum eltárolódik
az SMB kiszolgálón
Szükséges
Ez a szkennelt dokumentumok mentési könyvtárának helye vagy
elérési útvonala.
SMB bejelentkezési/jelszó
adatok
Tetsz
ő
leges
Ez akkor szükséges, ha az SMB kiszolgáló bejelentkezési/jelszó
jogosultságot kér. A legtöbb SMB kiszolgálóhoz bejelentkezés/
jelszó szükséges.
Kerberos IP-cím
Tetsz
ő
leges
Ha távoli jogosultság szükséges, Kerberost érvényesíteni kell.

SMB-re szkennelés beállítása
Xerox WorkCentre
®
Pro 123/128/133
107
SMB-re szkennelés beállítása
1.
A vezérl
ő
panelon válassza a
Szkennelés SMB-re
lehet
ő
séget.
2.
Adjon meg minden szükséges adatot. További részletes információt nyújt a
Felhasználói útmutató
.
3.
Tegyen mintadokumentumot a dokuadagolóba.
4.
Nyomja meg a
Start
gombot.
5.
Jelentkezzen be az SMB kiszolgálóra. Lépjen a kiszolgálón korábban beállított könyvtár elérési útvonalra
(tárolóhoz). A leszkennelt dokumentum a meghatározott tárolóban található.
Megjegyzés
Ha Kerberos jogosultság (távoli jogosultság) érvényesítve van, külön bejelentkezési képerny
ő
jelenik meg,
amikor az FTP-re szkennelés lehet
ő
séget választják. A dokumentumok szkennelése csak akkor történik
meg, ha a Kerberos kiszolgáló szerint jogos a felhasználói hozzáférés.

Xerox WorkCentre
®
Pro 123/128/133
108
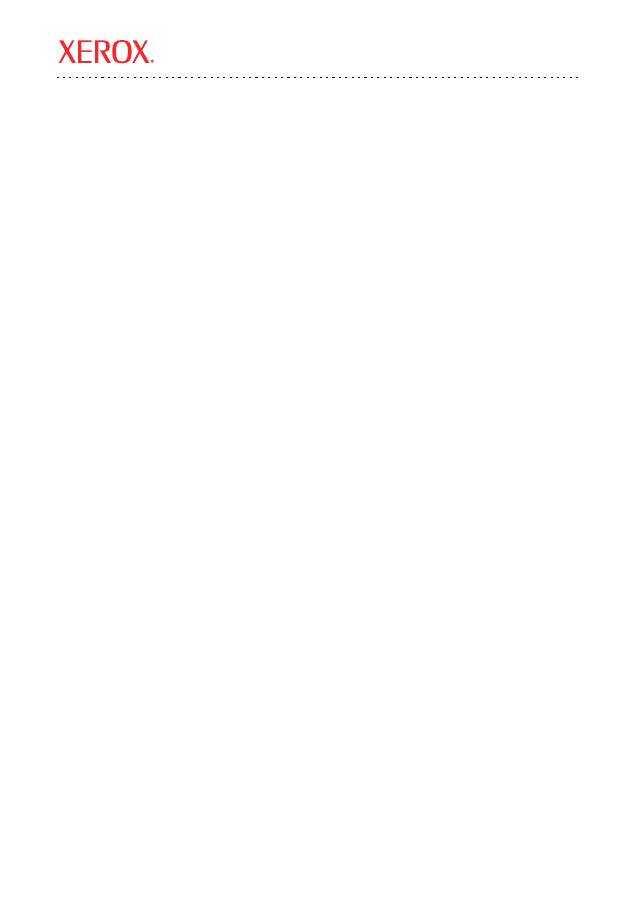
Xerox WorkCentre
®
Pro 123/128/133
Copyright © 2005, 2004 Xerox Corporation. Wszystkie prawa zastrze
ż
one.
109
Niniejsza instrukcja opisuje nast
ę
puj
ą
ce zagadnienia:
■
Skrócona instrukcja konfiguracji skanowania do poczty e-mail
na stronie 109
■
Skrócona instrukcja konfiguracji skanowania do skrzynki pocztowej
na stronie 112
■
Skrócona instrukcja konfiguracji skanowania sieciowego
na stronie 114
■
Skrócona instrukcja konfiguracji skanowania do FTP
na stronie 116
■
Skrócona instrukcja konfiguracji skanowania do SMB
na stronie 118
Skrócona instrukcja konfiguracji skanowania do poczty e-mail
Mo
ż
na skanowa
ć
kopie dokumentów za pomoc
ą
urz
ą
dzenia i wysy
ł
a
ć
je do zdalnych klientów w postaci
za
łą
czników o formacie pojedynczego TIFF, Multi TIFF, PDF lub JPEG. Do wysy
ł
ania i odbierania poczty
e-mail stosowane s
ą
serwery poczty SMTP i POP3.
Patrz tak
ż
e:
Podr
ę
cznik administratora systemu
: zawiera szczegó
ł
owe informacje dotycz
ą
ce konfiguracji e-mail.
Podr
ę
cznik u
ż
ytkownika:
zawiera informacje o wysy
ł
aniu poczty e-mail oraz jak mo
ż
na korzysta
ć
z
ró
ż
nych adresów (adresy lokalne oraz adresy globalne – LDAP).
Wymagania konfiguracji skanowania do poczty e-mail
1.
Sprawd
ź
, czy dost
ę
pna jest dzia
ł
aj
ą
ca sie
ć
, w której stosowany jest protokó
ł
TCP/IP.
2.
Sprawd
ź
, czy DNS oraz nazwa domeny zosta
ł
y ustawione poprawnie w
urz
ą
dzeniu wielofunkcyjnym.
3.
Sprawd
ź
, czy zosta
ł
y w
łą
czone nast
ę
puj
ą
ce porty:
■
Skanowanie do poczty e-mail: [Wy
ś
lij e-mail]
■
Drukowanie poczty e-mail: [Odbierz e-mail]
■
Us
ł
uga powiadamiania o poczcie e-mail/powiadomienie o zako
ń
czeniu pracy przez e-mail:
[Us
ł
uga powiadamiania o poczcie]
Skrócona instrukcja konfiguracji funkcji skanowania

Skrócona instrukcja konfiguracji skanowania do poczty e-mail
Xerox WorkCentre
®
Pro 123/128/133
110
Procedura konfiguracji skanowania do poczty e-mail
1.
Uruchom przegl
ą
dark
ę
internetow
ą
(np. Internet Explorer) na komputerze, po czym wpisz adres IP w
formacie
http://xxx.xxx.xxx.xxx
(gdzie grupy xxx reprezentuj
ą
adres IP urz
ą
dzenia). Je
ż
eli urz
ą
dzenie
zosta
ł
o poprawnie pod
łą
czone, zostanie wy
ś
wietlona strona internetowa us
ł
ug internetowych
CentreWare urz
ą
dzenia.
2.
Konfiguracja serwera SMTP za pomoc
ą
us
ł
ug internetowych CentreWare:
a.
Kliknij kart
ę
W
ł
a
ś
ciwo
ś
ci
.
b.
Kliknij folder
Ustawienia protoko
ł
ów
.
c.
Kliknij folder
.
d.
Wprowad
ź
nazw
ę
hosta
lub
adres IP
i
numer portu
serwera pocztowego
SMTP
(domy
ś
lny port to 25).
e.
Kliknij
Zastosuj nowe ustawienia
.
3.
Konfiguracja adresu e-mail urz
ą
dzenia:
a.
Kliknij kart
ę
W
ł
a
ś
ciwo
ś
ci
.
b.
Kliknij
Szczegó
ł
y urz
ą
dzenia
.
c.
Wprowad
ź
informacje dotycz
ą
ce
adresu e-mail urz
ą
dzenia
.
d.
Kliknij
Zastosuj nowe ustawienia
.
4.
Za
ł
aduj do podajnika dokumentów w urz
ą
dzeniu dokument testowy, który zostanie wys
ł
any poczt
ą
e-mail.
5.
Naci
ś
nij przycisk
.
6.
Adres wiadomo
ś
ci e-mail mo
ż
na wprowadzi
ć
na trzy sposoby:
■
Naci
ś
nij przycisk
Klawiatura
, aby wpisa
ć
adres e-mail za pomoc
ą
klawiatury.
■
Wybierz
Lokalny spis adresów
, a nast
ę
pnie wybierz adresata wiadomo
ś
ci e-mail.
■
Je
ż
eli w
łą
czona jest us
ł
uga LDAP, mo
ż
esz klikn
ąć
Globalny spis adresów
, po czym
wybra
ć
adresata.
7.
Naci
ś
nij przycisk
Start
.
8.
Sprawd
ź
, czy odbiorca otrzyma
ł
wiadomo
ść
e-mail z za
łą
czonym dokumentem.
Dane do konfiguracji e-mail
Instalacja
Uwagi
Nazwa serwera hosta poczty
e-mail lub adres IP
Wymagane
Je
ż
eli stosowany jest zewn
ę
trzny serwer pocztowy, nazw
ę
serwera pocztowego lub adres IP poda dostawca us
ł
ug.
Nazwa logowania/has
ł
o SMTP
Wymagane*
Adres e-mail WorkCentre
Wymagane
Lokalne adresy e-mail
Opcjonalne
Mo
ż
na utworzy
ć
lokalny spis adresów do przechowywania
adresów e-mail.
Mo
ż
na udost
ę
pni
ć
adres serwera LDAP
Nazwa hosta
LDAP
Wy
ś
wietla adresy e-mail tylko z wewn
ę
trznego spisu adresów
firmy (LDAP).
* Tylko je
ż
eli serwer SMTP wymaga has
ł
a i nazwy logowania przy uwierzytelnianiu.
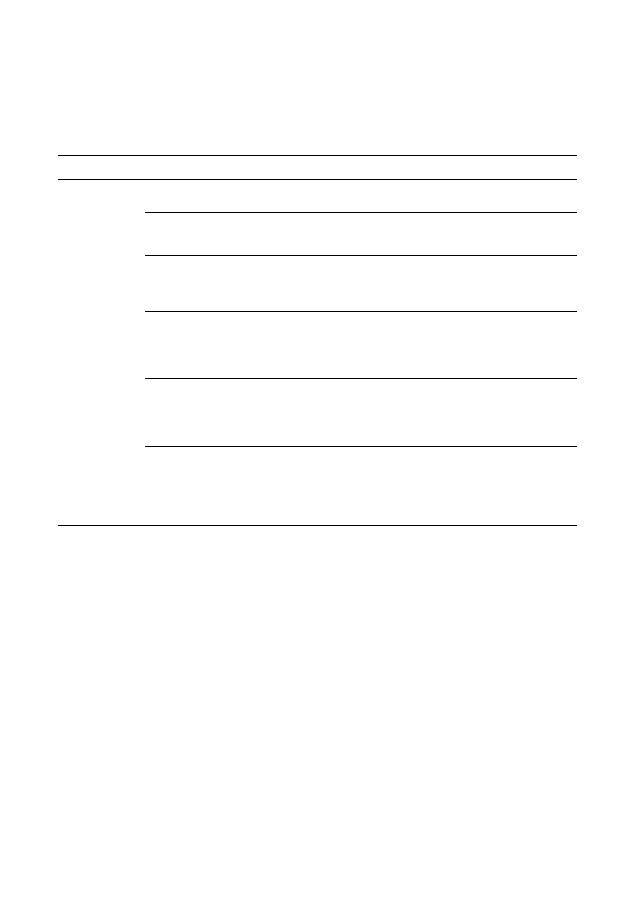
Skrócona instrukcja konfiguracji skanowania do poczty e-mail
Xerox WorkCentre
®
Pro 123/128/133
111
Skanowanie do poczty e-mail – rozwi
ą
zywanie problemów
W przypadku wewn
ę
trznych serwerów pocztowych nale
ż
y zast
ą
pi
ć
s
ł
owo „Firmowy” na „Dostawcy us
ł
ug” w
poni
ż
szej tabeli.
Objawy
Mo
ż
liwa przyczyna
Rozwi
ą
zanie/sprawdzenie
B
łą
d SMTP w
urz
ą
dzeniu
wielofunkcyjnym
Niepoprawna nazwa
serwera poczty
Sprawd
ź
, czy w polu Nazwa hosta SMTP wpisano poprawn
ą
nazw
ę
serwera dostawcy us
ł
ug.
Niepoprawne ustawienia
aplikacji Microsoft
Outlook Express
Sprawd
ź
, czy mo
ż
esz uzyska
ć
dost
ę
p do serwera poczty dostawcy
internetowego za pomoc
ą
aplikacji Microsoft Outlook Express i czy
wszystkie ustawienia s
ą
poprawne.
Wprowadzono
niepoprawny adres
e-mail urz
ą
dzenia
wielofunkcyjnego
Sprawd
ź
, czy urz
ą
dzenie u
ż
ywa w
ł
a
ś
ciwego adresu e-mail w polu Od:
Adres e-mail powinien by
ć
taki sam, jak adres spodziewany przez
serwer pocztowy.
Dostawca
us
ł
ug wymaga
uwierzytelniania
SMTP przy korzystaniu
z serwera poczty
Sprawd
ź
u dostawcy us
ł
ug, czy jest to wymagane. Je
ż
eli tak, w
łą
cz
uwierzytelnianie SMTP dla urz
ą
dzenia wielofunkcyjnego za pomoc
ą
us
ł
ug internetowych CentreWare.
Dostawca us
ł
ug nie
zezwala na dzia
ł
anie
poczty przez
standardowy port
numer 25.
Sprawd
ź
u dostawcy us
ł
ug, czy jest to przyczyn
ą
problemu. Zapytaj,
czy dostawca mo
ż
e przyjmowa
ć
poczt
ę
przez port o innym numerze.
Je
ż
eli tak, zmie
ń
numer portu SMTP dla urz
ą
dzenia wielofunkcyjnego
za pomoc
ą
us
ł
ug internetowych CentreWare.
Dostawca us
ł
ug
wymaga logowania na
konto e-mail poprzez
aplikacj
ę
Microsoft
Outlook Express przed
wys
ł
aniem poczty.
Sprawd
ź
u dostawcy us
ł
ug, czy jest to wymagane. Je
ż
eli tak, zaloguj
si
ę
na konto Microsoft Outlook Express i spróbuj wys
ł
a
ć
poczt
ę
.
Je
ż
eli tym razem si
ę
powiedzie, mo
ż
esz ustawi
ć
w aplikacji Outlook
Express sprawdzanie konta e-mail urz
ą
dzenia wielofunkcyjnego co
5 lub 10 minut.
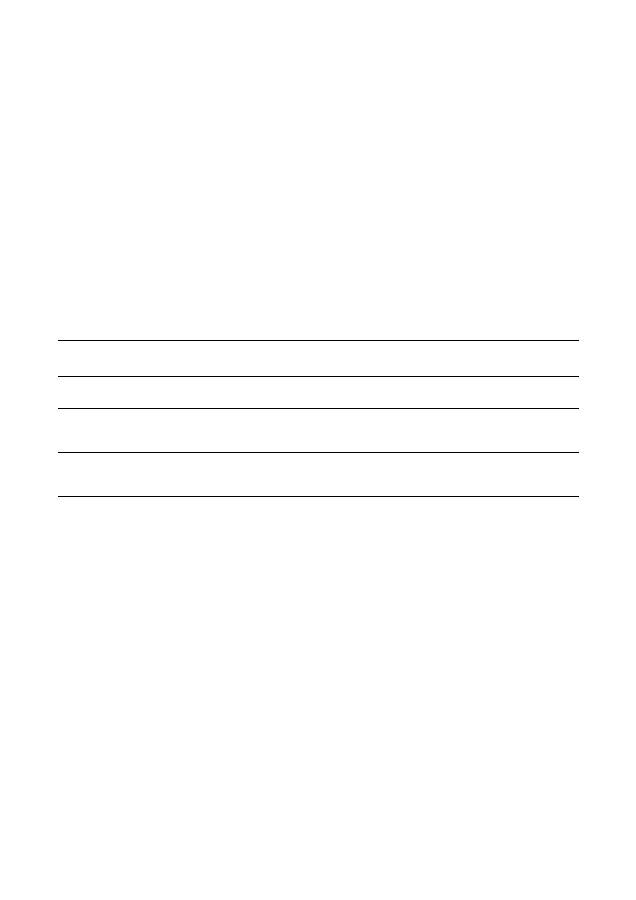
Skrócona instrukcja konfiguracji skanowania do skrzynki pocztowej
Xerox WorkCentre
®
Pro 123/128/133
112
Skrócona instrukcja konfiguracji skanowania do skrzynki pocztowej
Ta funkcja umo
ż
liwia przechowywanie dokumentów w skrzynkach pocztowych (publicznych lub prywatnych)
w celu dalszego przetwarzania.
Patrz tak
ż
e:
Podr
ę
cznik administratora systemu
: zawiera szczegó
ł
owe informacje dotycz
ą
ce konfiguracji skanowania
sieciowego.
Podr
ę
cznik u
ż
ytkownika
: zawiera informacje o konfiguracji skrzynki pocztowej za pomoc
ą
panelu
sterowania oraz us
ł
ug internetowych CentreWare.
Wymagania konfiguracji skanowania do skrzynki pocztowej
Sprawd
ź
, czy dost
ę
pna jest dzia
ł
aj
ą
ca sie
ć
, w której stosowany jest protokó
ł
TCP/IP.
Procedura konfiguracji skanowania do skrzynki pocztowej za
pomoc
ą
us
ł
ug internetowych CentreWare
1.
Uruchom przegl
ą
dark
ę
internetow
ą
(np. Internet Explorer) na komputerze, po czym wpisz adres
IP urz
ą
dzenia w formacie
http://xxx.xxx.xxx.xxx
(gdzie grupy xxx reprezentuj
ą
adres IP urz
ą
dzenia).
Je
ż
eli urz
ą
dzenie zosta
ł
o poprawnie pod
łą
czone, zostanie wy
ś
wietlona strona internetowa us
ł
ug
internetowych CentreWare urz
ą
dzenia.
2.
Tworzenie skrzynek pocztowych:
a.
Kliknij kart
ę
W
ł
a
ś
ciwo
ś
ci
.
b.
Kliknij folder
Skrzynki pocztowe
.
c.
Kliknij przycisk
Edytuj
.
d.
Wprowad
ź
odpowiednie informacje.
e.
Kliknij
Zastosuj nowe ustawienia
.
Uwaga:
Je
ż
eli podczas tworzenia skrzynek pocztowych zabezpieczono je has
ł
em, nale
ż
y je poda
ć
przy
dost
ę
pie do skrzynki.
Dane do konfiguracji skanowania
do skrzynki pocztowej
Instalacja
Uwagi
Skrzynki pocztowe tworzone s
ą
w urz
ą
dzeniu
Wymagane
Informacje na temat tworzenia skrzynek pocztowych
znajduj
ą
si
ę
w
Podr
ę
czniku u
ż
ytkownika
.
Instalacja sterownika skanowania
Opcjonalne
Ten program narz
ę
dziowy mo
ż
na zainstalowa
ć
z
p
ł
yty CD-ROM, aby przegl
ą
da
ć
lub drukowa
ć
skanowane dokumenty.
Us
ł
ugi internetowe CentreWare
Opcjonalne
Us
ł
ugi internetowe CentreWare mo
ż
na wykorzystywa
ć
do
tworzenia/edycji/przegl
ą
dania/drukowania skanowanych
dokumentów w skrzynkach pocztowych.

Skrócona instrukcja konfiguracji skanowania do skrzynki pocztowej
Xerox WorkCentre
®
Pro 123/128/133
113
3.
Wybierz w urz
ą
dzeniu
Skanowanie do skrzynki
.
a.
Wybierz numer skrzynki pocztowej, w której zostanie umieszczony zeskanowany dokument.
b.
Za
ł
aduj dokument testowy do podajnika dokumentów.
c.
Naci
ś
nij przycisk
Start
.
4.
Sprawdzanie, czy zeskanowany dokument znajduje si
ę
w skrzynce pocztowej:
a.
Wybierz numer skrzynki pocztowej, do której zeskanowano dokument.
b.
Wybierz
Lista dokumentów
.
Procedura konfiguracji skanowania do skrzynki pocztowej za
pomoc
ą
panelu sterowania
1.
Wybierz
Menu konfiguracji
z menu
Wszystkie us
ł
ugi
.
2.
Wybierz
Skrzynka pocztowa
.
3.
Wybierz
Utwórz/Skasuj
.
4.
Wprowad
ź
wymagane informacje za pomoc
ą
klawiatury.
Uwaga:
Je
ż
eli skrzynka pocztowa zosta
ł
a zabezpieczona has
ł
em, nale
ż
y je poda
ć
, aby uzyska
ć
do niej dost
ę
p.
5.
Wybierz
Skanowanie do skrzynki pocztowej
z menu
Wszystkie us
ł
ugi
.
a.
Wybierz numer skrzynki pocztowej, w której zostanie umieszczony zeskanowany dokument.
b.
Za
ł
aduj dokument testowy do podajnika dokumentów.
c.
Naci
ś
nij przycisk
Start
.
6.
Sprawdzanie, czy zeskanowany dokument znajduje si
ę
w skrzynce pocztowej:
a.
Wybierz numer skrzynki pocztowej, do której zeskanowano dokument.
b.
Wybierz
Lista dokumentów
.
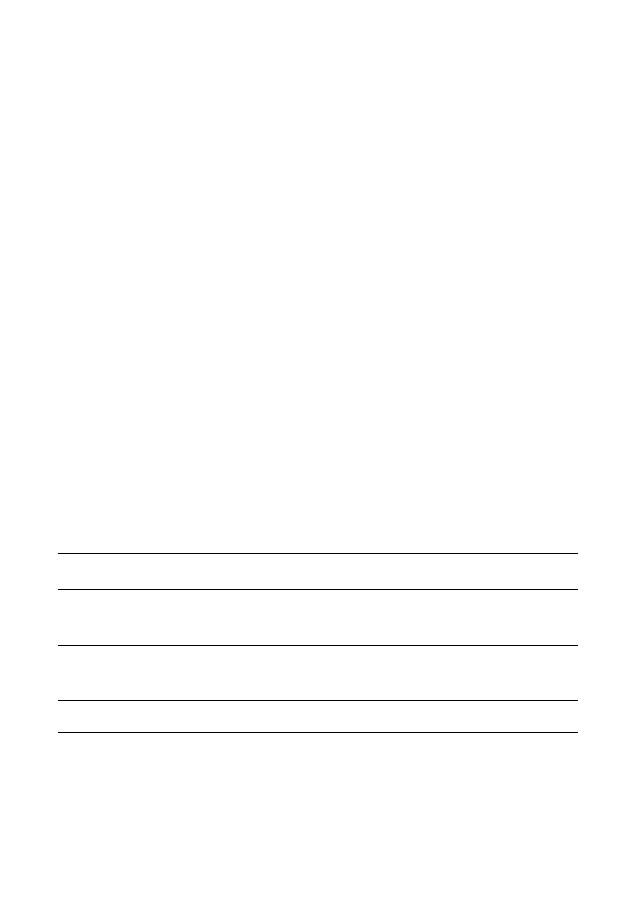
Skrócona instrukcja konfiguracji skanowania sieciowego
Xerox WorkCentre
®
Pro 123/128/133
114
Skrócona instrukcja konfiguracji skanowania sieciowego
W skanowaniu sieciowym stosowane s
ą
protoko
ł
y FTP lub SMB do przesy
ł
ania zeskanowanych dokumentów
do serwera lub klienta. Przed rozpocz
ę
ciem skanowania sieciowego nale
ż
y utworzy
ć
foldery Templates
(Szablony) i Repositories (Sk
ł
ady). Informacje na temat tworzenia tych folderów znajduj
ą
si
ę
w
Podr
ę
czniku u
ż
ytkownika
.
Patrz tak
ż
e:
Skrócona instrukcja konfiguracji skanowania do FTP
na stronie 116: zawiera informacje o konfiguracji
skanowania do FTP.
Skrócona instrukcja konfiguracji skanowania do SMB
na stronie 118: zawiera informacje o konfiguracji
skanowania do SMB.
Podr
ę
cznik u
ż
ytkownika
: zawiera informacje o tworzeniu szablonów i sk
ł
adów.
Podr
ę
cznik administratora systemu
: zawiera szczegó
ł
owe informacje dotycz
ą
ce konfiguracji
skanowania sieciowego.
Wymagania konfiguracji skanowania sieciowego
1.
Sprawd
ź
, czy dost
ę
pna jest dzia
ł
aj
ą
ca sie
ć
, w której stosowany jest protokó
ł
TCP/IP.
2.
Sprawd
ź
, czy protokó
ł
transferu (FTP/SMB) zosta
ł
skonfigurowany poprawnie (patrz
Skrócona instrukcja
konfiguracji skanowania do FTP
na stronie 116 lub
Skrócona instrukcja konfiguracji skanowania do SMB
na stronie 118).
3.
Na serwerze FTP lub SMB nale
ż
y utworzy
ć
sk
ł
ad (folder) do przechowywania skanowanych dokumentów.
4.
Sprawd
ź
, czy zosta
ł
y w
łą
czone nast
ę
puj
ą
ce porty:
a.
Port TCP/IP
b.
Port klienta FTP lub port SMB (w zale
ż
no
ś
ci od u
ż
ywanego protoko
ł
u)
c.
Port SNMP
d.
Port SOAP
Dane do konfiguracji
skanowania sieciowego
Instalacja
Uwagi
Szablony tworzone s
ą
za pomoc
ą
us
ł
ug internetowych CentreWare lub
innych aplikacji firmy Xerox do
skanowania sieciowego.
Wymagane
Dodatkowe informacje znajduj
ą
si
ę
w
rozdziale „Us
ł
ugi internetowe CentreWare” w
Podr
ę
czniku u
ż
ytkownika
.
Sk
ł
ady tworzone s
ą
za pomoc
ą
us
ł
ug internetowych CentreWare lub
innych aplikacji firmy Xerox do
skanowania sieciowego.
Wymagane
Dodatkowe informacje znajduj
ą
si
ę
w
rozdziale „Us
ł
ugi internetowe CentreWare” w
Podr
ę
czniku u
ż
ytkownika
.
Adres IP Kerberos
Opcjonalne
Opcj
ę
Kerberos nale
ż
y w
łą
czy
ć
, je
ż
eli wymagana
jest zdalna identyfikacja.
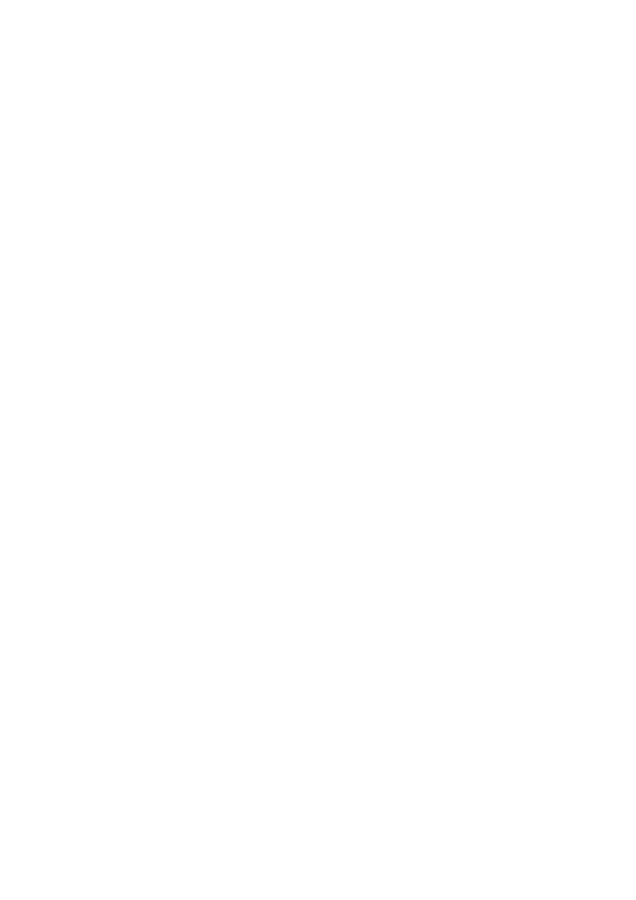
Skrócona instrukcja konfiguracji skanowania sieciowego
Xerox WorkCentre
®
Pro 123/128/133
115
Procedury konfiguracji skanowania sieciowego
1.
Utwórz szablony i sk
ł
ady za pomoc
ą
us
ł
ug internetowych CentreWare.
2.
Wybierz
Skanowanie sieciowe
w panelu sterowania.
3.
Wybierz szablon z listy. W panelu sterowania mo
ż
esz równie
ż
zmieni
ć
inne warto
ś
ci. Nie b
ę
dzie to mia
ł
o
wp
ł
ywu na konfiguracj
ę
szablonu, tylko na bie
żą
ce zadanie.
4.
Za
ł
aduj dokument testowy do podajnika dokumentów.
5.
Naci
ś
nij zielony przycisk
Start
. Zadanie zostanie wys
ł
ane do serwera przy u
ż
yciu protoko
ł
u FTP lub SMB
zdefiniowanego w szablonie.
6.
Zaloguj si
ę
w serwerze FTP lub SMB. Przejd
ź
do okre
ś
lonego wcze
ś
niej sk
ł
adu (miejsca docelowego).
Znajdziesz w nim zeskanowany dokument.
Uwaga:
Je
ż
eli zosta
ł
a w
łą
czona funkcja Kerberos (zdalna identyfikacja), zostanie wy
ś
wietlone oddzielne okno
logowania po wybraniu funkcji skanowania sieciowego. Dokumenty nie b
ę
d
ą
skanowane dopóki serwer
Kerberos nie zatwierdzi dost
ę
pu u
ż
ytkownika.
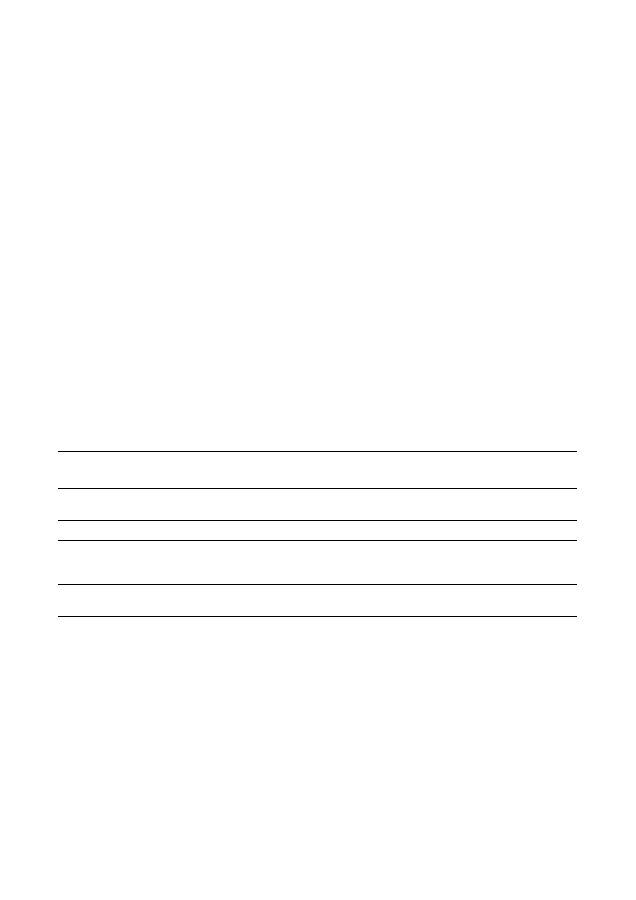
Skrócona instrukcja konfiguracji skanowania do FTP
Xerox WorkCentre
®
Pro 123/128/133
116
Skrócona instrukcja konfiguracji skanowania do FTP
Zeskanowane pliki z urz
ą
dzenia wielofunkcyjnego mo
ż
na przesy
ł
a
ć
do serwera lub klienta za
pomoc
ą
protoko
ł
u FTP. Na serwerze nale
ż
y utworzy
ć
struktur
ę
katalogów (sk
ł
adów) do przechowywania
zeskanowanych dokumentów.
Patrz tak
ż
e:
Podr
ę
cznik administratora systemu
: zawiera szczegó
ł
owe informacje dotycz
ą
ce konfiguracji skanowania
do FTP.
Podr
ę
cznik u
ż
ytkownika
: zawiera informacje o tworzeniu szablonów i sk
ł
adów.
Wymagania konfiguracji skanowania do FTP
1.
Sprawd
ź
, czy dost
ę
pna jest dzia
ł
aj
ą
ca sie
ć
, w której stosowany jest protokó
ł
TCP/IP.
2.
Powinien by
ć
zainstalowany i uruchomiony serwer/klient FTP.
3.
Na serwerze FTP nale
ż
y utworzy
ć
sk
ł
ad (folder) do przechowywania skanowanych dokumentów.
4.
Sprawd
ź
, czy zosta
ł
y w
łą
czone nast
ę
puj
ą
ce porty:
a.
TCP/IP
b.
Klient FTP
c.
SNMP
d.
SOAP
Dane do konfiguracji
skanowania do FTP
Instalacja
Uwagi
Na serwerze FTP nale
ż
y
utworzy
ć
sk
ł
ady.
Wymagane
To lokalizacja lub
ś
cie
ż
ka katalogu, w którym b
ę
d
ą
zapisywane
zeskanowane dokumenty.
Adres IP serwera
Wymagane
Adres IP serwera FTP.
Nazwa logowania/has
ł
o
do FTP
Opcjonalne
Konieczne, je
ż
eli serwer FTP wymaga identyfikacji (nazwa
logowania/has
ł
o). Wi
ę
kszo
ść
serwerów FTP wymaga nazwy
logowania i has
ł
a.
Adres IP Kerberos
Opcjonalne
Opcj
ę
Kerberos nale
ż
y w
łą
czy
ć
, je
ż
eli wymagana jest zdalna
identyfikacja.

Skrócona instrukcja konfiguracji skanowania do FTP
Xerox WorkCentre
®
Pro 123/128/133
117
Procedura skanowania do FTP
1.
Wybierz
Skanowanie do FTP
w panelu sterowania.
2.
Wprowad
ź
wszystkie wymagane informacje. Dodatkowe informacje znajduj
ą
si
ę
w
Podr
ę
czniku u
ż
ytkownika
.
3.
Za
ł
aduj dokument testowy do podajnika dokumentów.
4.
Naci
ś
nij przycisk
Start
.
5.
Zaloguj si
ę
w serwerze FTP. Przejd
ź
do utworzonego wcze
ś
niej na serwerze katalogu (sk
ł
adu).
Znajdziesz w nim zeskanowany dokument.
Uwaga:
Je
ż
eli zosta
ł
a w
łą
czona funkcja Kerberos (zdalna identyfikacja), zostanie wy
ś
wietlone oddzielne okno
logowania po wybraniu funkcji skanowania do FTP. Dokumenty nie b
ę
d
ą
skanowane dopóki serwer
Kerberos nie zatwierdzi dost
ę
pu u
ż
ytkownika.

Skrócona instrukcja konfiguracji skanowania do SMB
Xerox WorkCentre
®
Pro 123/128/133
118
Skrócona instrukcja konfiguracji skanowania do SMB
Zeskanowane pliki z urz
ą
dzenia wielofunkcyjnego mo
ż
na przesy
ł
a
ć
do serwera lub klienta za pomoc
ą
protoko
ł
u SMB. Na serwerze nale
ż
y utworzy
ć
struktur
ę
katalogów (sk
ł
adów) do przechowywania
zeskanowanych dokumentów.
Patrz tak
ż
e:
Podr
ę
cznik administratora systemu:
zawiera szczegó
ł
owe informacje dotycz
ą
ce konfiguracji skanowania
do SMB.
Podr
ę
cznik u
ż
ytkownika:
zawiera informacje o tworzeniu szablonów i sk
ł
adów.
Wymagania konfiguracji skanowania do SMB
1.
Sprawd
ź
, czy dost
ę
pna jest dzia
ł
aj
ą
ca sie
ć
, w której stosowany jest protokó
ł
TCP/IP.
2.
Powinien by
ć
zainstalowany i uruchomiony serwer SMB.
3.
Na serwerze SMB nale
ż
y utworzy
ć
sk
ł
ad (folder) do przechowywania skanowanych dokumentów.
4.
Sprawd
ź
, czy zosta
ł
y w
łą
czone nast
ę
puj
ą
ce porty:
a.
Port TCP/IP
b.
Port SMB
c.
Port SNMP
d.
Port SOAP
Dane do konfiguracji
skanowania do SMB
Instalacja
Uwagi
Adres IP serwera
Wymagane
Adres IP serwera SMB.
Nazwa wspólna serwera
Wymagane
To nazwa przypisana do wspólnego folderu na serwerze SMB.
Sk
ł
ad (
ś
cie
ż
ka katalogu), w
którym b
ę
d
ą
przechowywane
dokumenty na serwerze SMB
Wymagane
To lokalizacja lub
ś
cie
ż
ka katalogu, w którym b
ę
d
ą
zapisywane
zeskanowane dokumenty.
Nazwa logowania/has
ł
o
do SMB
Opcjonalne
Konieczne, je
ż
eli serwer SMB wymaga identyfikacji (nazwa
logowania/has
ł
o). Wi
ę
kszo
ść
serwerów SMB wymaga nazwy
logowania i has
ł
a.
Adres IP Kerberos
Opcjonalne
Opcj
ę
Kerberos nale
ż
y w
łą
czy
ć
, je
ż
eli wymagana jest
zdalna identyfikacja.

