Xerox MACHINE DATA SHEET G0561 – page 7
Manual for Xerox MACHINE DATA SHEET G0561

Skrócona instrukcja konfiguracji skanowania do SMB
Xerox WorkCentre
®
Pro 123/128/133
119
Procedura konfiguracji skanowania do SMB
1.
Wybierz
Skanowanie do SMB
w panelu sterowania.
2.
Wprowad
ź
wszystkie wymagane informacje. Dodatkowe informacje znajduj
ą
si
ę
w
Podr
ę
czniku u
ż
ytkownika
.
3.
Za
ł
aduj dokument testowy do podajnika dokumentów.
4.
Naci
ś
nij przycisk
Start
.
5.
Zaloguj si
ę
w serwerze SMB. Przejd
ź
do utworzonego wcze
ś
niej na serwerze katalogu (sk
ł
adu).
Znajdziesz w nim zeskanowany dokument.
Uwaga:
Je
ż
eli zosta
ł
a w
łą
czona funkcja Kerberos (zdalna identyfikacja), zostanie wy
ś
wietlone oddzielne okno
logowania po wybraniu funkcji skanowania do SMB. Dokumenty nie b
ę
d
ą
skanowane dopóki serwer
Kerberos nie zatwierdzi dost
ę
pu u
ż
ytkownika.

Xerox WorkCentre
®
Pro 123/128/133
120

Xerox WorkCentre
®
Pro 123/128/133
Copyright © 2005, 2004 Xerox Corporation. Toate drepturile rezervate.
121
Acest ghid con
ţ
ine instruc
ţ
iuni pentru:
■
Configurarea Rapid
ă
a func
ţ
iei Scanare c
ă
tre E-mail
la pagina 121
■
Configurarea Rapid
ă
a func
ţ
iei Scanare c
ă
tre C
ă
su
ţ
a Po
ş
tal
ă
la pagina 124
■
Configurarea Rapid
ă
a func
ţ
iei Scanare în Re
ţ
ea
la pagina 126
■
Configurarea Rapid
ă
a func
ţ
iei Scanare c
ă
tre FTP
la pagina 128
■
Configurarea Rapid
ă
a func
ţ
iei Scanare c
ă
tre SMB
la pagina 130
Configurarea Rapid ă a func ţ iei Scanare c ă tre E-mail
Copiile imprimate pot fi scanate pe aparat si transmise c
ă
tre clien
ţ
i coresponden
ţ
i sub forma unor fi
ş
iere
ata
ş
ate la e-mail în format TIFF o pagin
ă
, TIFF multi-pagin
ă
ş
i JPEG. Serverele de po
ş
t
ă
electronic
ă
SMTP
ş
i POP3 sunt utilizate pentru transmiterea
ş
i recep
ţ
ionarea e-mail-urilor .
Se va consulta
ş
i:
Ghid pentru Administrarea Sistemului
: Con
ţ
ine detalii referitoare la configurarea func
ţ
iei e-mail.
Ghid de Utilizare:
Con
ţ
ine informa
ţ
ii despre cum se transmite un e-mail
ş
i cum se utilizeaz
ă
diverse adrese
(Adres
ă
Local
ă
, vs. Adres
ă
Global
ă
– LDAP)
Condi
ţ
ii Esen
ţ
iale pentru Configurarea func
ţ
iei Scanare
c
ă
tre E-mail
1.
Se confirm
ă
existen
ţ
a unei re
ţ
ele opera
ţ
ionale disponibile care utilizeaz
ă
TCP/IP.
2.
Se confirm
ă
configurarea corect
ă
pentru dispozitivul multifunc
ţ
ional a DNS
ş
i a
Numelui Domeniu.
3.
Se confirm
ă
activarea urm
ă
toarelor porturi:
■
Scanare c
ă
tre E-mail: [Trimitere E-mail]
■
Imprimare E-mail: [Recep
ţ
ionare E-mail]
■
Serviciu Notificare Coresponden
ţă
/Notificare Finalizare Lucrare prin E-mail:
[Serviciu Notificare Coresponden
ţă
]
Ghid de Configurare Rapid ă pentru Func ţ iile de Scanare

Configurarea Rapid
ă
a func
ţ
iei Scanare c
ă
tre E-mail
Xerox WorkCentre
®
Pro 123/128/133
122
Proceduri pentru Configurarea func
ţ
iei Scanare c
ă
tre E-mail
1.
De la o sta
ţ
ie de lucru se deschide un browser web (cum ar fi Internet Explorer), apoi se introduce
adresa IP in format
http://xxx.xxx.xxx.xxx
(x-urile reprezint
ă
adresa IP a dispozitivului). În cazul în
care conectarea a fost efectuat
ă
corect, apare pagina web CentreWare Internet Services a dispozitivului.
2.
Se seteaz
ă
configura
ţ
ia serverului SMTP via CentreWare Internet Services:
a.
Se face clic pe separatorul
Propriet
ăţ
i
b.
Se face clic pe folderul
Set
ă
ri Protocol
.
c.
Se face clic pe folderul
.
d.
Se introduce
Numele Gazd
ă
sau
Adresa IP
pentru serverul de po
ş
t
ă
electronic
ă
SMTP
ş
i
Num
ă
rul portului
(configurarea implicit
ă
a portului este 25).
e.
Se face clic pe
Aplicare set
ă
ri noi
.
3.
Se seteaz
ă
Adresa e-mail a aparatului:
a.
Se face clic pe separatorul
Propriet
ăţ
i
b.
Se face clic pe
Detalii aparat
.
c.
Se introduc informa
ţ
iile pentru
Adres
ă
e-mail aparat
.
d.
Se face clic pe
Aplicare set
ă
ri noi
.
4.
De pe dispozitiv se introduce în alimentatorul de documente un document de prob
ă
, care urmeaz
ă
s
ă
fie
transmis prin e-mail.
5.
Se apas
ă
butonul
.
6.
Exist
ă
3 moduri de introducere a unei destina
ţ
ii pentru adresa de e-mail:
■
Se apas
ă
butonul
Tastatur
ă
pentru a tasta o adres
ă
se e-mail utilizând tastatura.
■
Se selecteaz
ă
Agenda cu Adrese Local
ă
ş
i se selecteaz
ă
destina
ţ
ia e-mail-ului.
■
Dac
ă
este activat LDAP, se poate selecta
Agend
ă
cu Adrese Global
ă
ş
i apoi se
selecteaz
ă
destina
ţ
ia.
7.
Se apas
ă
butonul
Start
.
8.
Se verific
ă
dac
ă
destinatarul(ii) e-mail-ului a(u) recep
ţ
ionat documentul.
Date pentru configurarea
func
ţ
iei E-mail
Cerin
ţă
pentru
Instalare
Comentarii
Numele Gazd
ă
sau Adresa IP
pentru serverul de po
ş
t
ă
electronic
ă
SMTP
Obligatoriu
Dac
ă
se utilizeaz
ă
un server de po
ş
t
ă
electronic
ă
extern,
Furnizorul de Servicii Internet va pune la dispozi
ţ
ia utilizatorului
numele serverului de po
ş
t
ă
electronic
ă
sau adresa IP.
Conectare SMTP/parol
ă
Obligatoriu*
Adresa e-mail WorkCentre
Obligatoriu
Adrese e-mail locale
Op
ţ
ional
Poate fi creat
ă
o Agend
ă
cu Adrese Local
ă
unde se vor
memora adresele de e-mail.
Se poate activa adresa
serverului LDAP.
Nume Gazd
ă
LDAP
Se afi
ş
eaz
ă
numai adresele de e-mail din agenda cu adrese
intern
ă
comun
ă
(LDAP).
* Numai dac
ă
pentru conectarea la serverul SMTP este necesar
ă
conectare
ş
i parol
ă
pentru autentificare.

Configurarea Rapid
ă
a func
ţ
iei Scanare c
ă
tre E-mail
Xerox WorkCentre
®
Pro 123/128/133
123
Rezolvarea Problemelor Scanare c
ă
tre E-mail
În urm
ă
torul tabel cu probleme rezolvate, cuvântul "comune” din servere de po
ş
t
ă
electronic
ă
interne comune
este înlocuit cu "ISP".
Problem
ă
Cauza Posibil
ă
Verificare/Validare
Eroare SMTP la
dispozitivul
multifunc
ţ
ional
Nume Gazd
ă
sau
Server po
ş
t
ă
electronic
ă
incorect
Se valideaz
ă
introducerea corect
ă
a numelui serverului de po
ş
t
ă
electronic
ă
ISP în câmpul Nume Gazd
ă
SMTP.
Set
ă
ri incorecte în
Microsoft Outlook
Express
Se verific
ă
dac
ă
se poate accesa serverul de po
ş
t
ă
electronic
ă
ISP din
Microsoft Outlook Express
ş
i dac
ă
toate set
ă
rile sunt corecte.
Adresa dispozitivului
multifunc
ţ
ional
introdus
ă
incorect
Se verific
ă
dac
ă
dispozitivul utilizeaz
ă
adresa E-mail corect
ă
în câmpul
De la: . Adresa de E-mail trebuie s
ă
se potriveasc
ă
cu cea emis
ă
de
serverul de po
ş
t
ă
electronic
ă
ISP.
ISP solicit
ă
autentificare
SMTP pentru serverul
de po
ş
t
ă
electronic
ă
Se va consulta ISP pentru a determina dac
ă
aceasta este o cerin
ţă
.
Dac
ă
este cazul, se activeaz
ă
autentificarea SMTP via CentreWare
Internet Services pentru dispozitivul multifunc
ţ
ional.
ISP nu permite
transmiterea e-mail-
urilor pe portul cu
num
ă
rul standard 25
Se va consulta ISP pentru a determina dac
ă
aceasta este problema.
Se va solicita acceptarea coresponden
ţ
ei electronice pe un port cu alt
num
ă
r. Dac
ă
este cazul, se modific
ă
num
ă
rul portului SMTP via
CentreWare Internet Services pentru dispozitivul multifunc
ţ
ional.
ISP solicit
ă
conectarea
pentru contul de e-mail
via Microsoft Outlook
Express înainte de a
permite transmiterea
e-mail-ului
Se va consulta ISP pentru a determina dac
ă
aceasta este o cerin
ţă
.
Dac
ă
este cazul, se va efectua conectarea la contul Microsoft Outlook
Express
ş
i se va încerca transmiterea e-mail-ului. Dac
ă
transmiterea
a fost efectuat
ă
, Outlook Express se poate seta pentru a verifica
la fiecare 5 sau 10 minute contul de e-mail pentru dispozitivul
multifunc
ţ
ional.
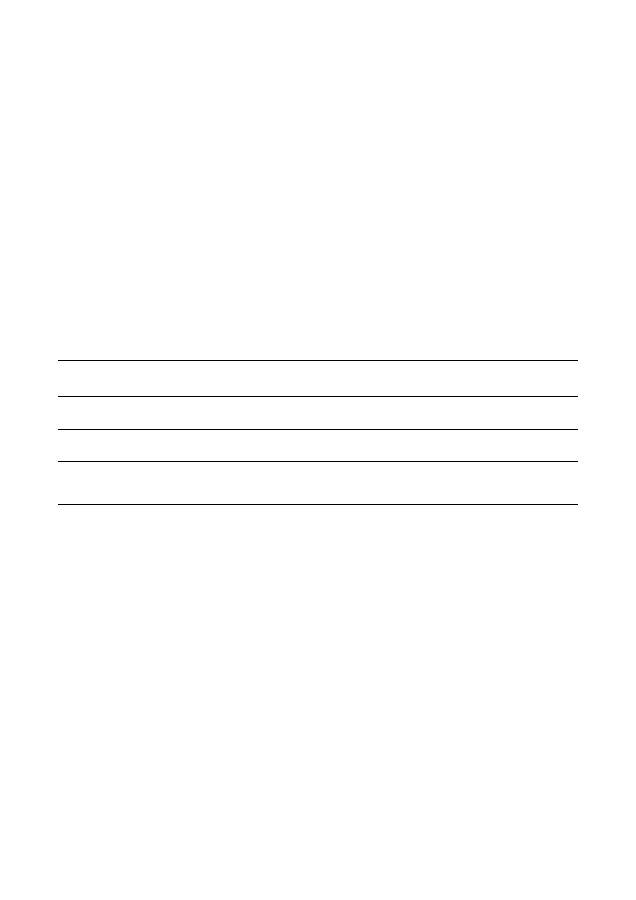
Configurarea Rapid
ă
a func
ţ
iei Scanare c
ă
tre C
ă
su
ţ
a Po
ş
tal
ă
Xerox WorkCentre
®
Pro 123/128/133
124
Configurarea Rapid ă a func ţ iei Scanare c ă tre C ă su ţ a Po ş tal ă
Aceast
ă
func
ţ
ie permite stocarea documentelor într-o c
ă
su
ţă
po
ş
tal
ă
(public
ă
sau privat
ă
) pentru
procesare ulterioar
ă
.
Se va consulta
ş
i:
Ghid pentru Administrarea Sistemului
: Con
ţ
ine detalii referitoare la configurarea func
ţ
iei Scanare
în Re
ţ
ea.
Ghid de Utilizare
: Con
ţ
ine informa
ţ
ii despre configurarea c
ă
su
ţ
ei po
ş
tale prin intermediul panoului de
comand
ă
sau prin intermediul CentreWare Internet Services.
Condi
ţ
ii Esen
ţ
iale pentru Configurarea func
ţ
iei Scanare c
ă
tre
C
ă
su
ţ
a Po
ş
tal
ă
Se confirm
ă
existen
ţ
a unei re
ţ
ele opera
ţ
ionale disponibile care utilizeaz
ă
TCP/IP.
Proceduri pentru Configurarea func
ţ
iei Scanare c
ă
tre C
ă
su
ţ
a
Po
ş
tal
ă
prin intermediul CentreWare Internet Services
1.
De la o sta
ţ
ie de lucru se deschide un browser web (cum ar fi Internet Explorer), apoi se introduce adresa
IP a dispozitivului in format
http://xxx.xxx.xxx.xxx
(x-urile reprezint
ă
adresa IP a dispozitivului). În
cazul în care conectarea a fost efectuat
ă
corect, apare pagina web CentreWare Internet Services a
dispozitivului.
2.
Crearea c
ă
su
ţ
elor po
ş
tale:
a.
Se face clic pe separatorul
Propriet
ăţ
i
.
b.
Se face clic pe folderul
C
ă
su
ţă
Po
ş
tal
ă
.
c.
Se face clic pe butonul
Editare
.
d.
Se introduc informa
ţ
iile corespunz
ă
toare.
e.
Se face clic pe
Aplicare set
ă
ri noi
.
Nota:
În cazul în care c
ă
su
ţ
ele po
ş
tale au fost create cu protec
ţ
ie prin parol
ă
, pentru a accesa o c
ă
su
ţă
po
ş
tal
ă
este necesar
ă
introducerea parolei.
Date pentru Configurarea func
ţ
iei
Scanare c
ă
tre C
ă
su
ţ
a Po
ş
tal
ă
Cerin
ţă
pentru
Instalare
Comentarii
C
ă
su
ţ
ele po
ş
tale sunt create
pe dispozitiv
Obligatoriu
Se va consulta
Ghidul de Utilizare
pentru informa
ţ
ii despre
cum se creaz
ă
c
ă
su
ţ
ele po
ş
tale.
Driverul de Scanare este instalat
Op
ţ
ional
Acest utilitar poate fi instalat via CD ROM pentru
vizualizarea/imprimarea documentelor scanate.
CentreWare Internet Services
Op
ţ
ional
CentreWare Internet Services poate fi utilizat pentru
crearea/editarea/vizualizarea/imprimarea documentelor
scanate din c
ă
su
ţ
ele po
ş
tale.
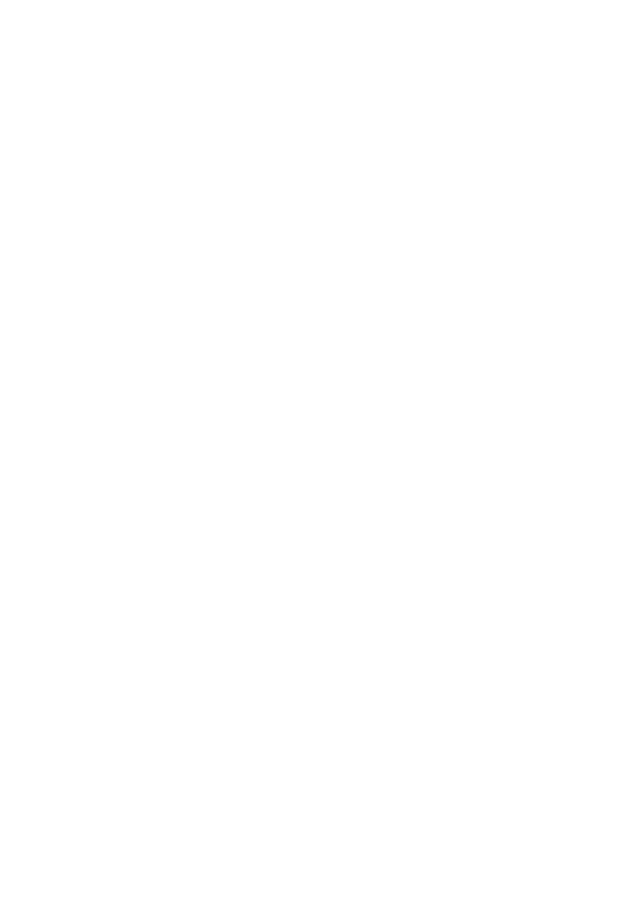
Configurarea Rapid
ă
a func
ţ
iei Scanare c
ă
tre C
ă
su
ţ
a Po
ş
tal
ă
Xerox WorkCentre
®
Pro 123/128/133
125
3.
Se selecteaz
ă
de pe dispozitiv
Scanare în Cutia Po
ş
tal
ă
.
a.
Se selecteaz
ă
num
ă
rul c
ă
su
ţ
ei po
ş
tale c
ă
tre care urmeaz
ă
s
ă
se scaneze documentul.
b.
Se alimenteaz
ă
documentul de prob
ă
în alimentatorul de documente.
c.
Se apas
ă
butonul
Start
.
4.
Se verific
ă
dac
ă
documentul scanat a ajuns în c
ă
su
ţ
a po
ş
tal
ă
:
a.
Se selecteaz
ă
num
ă
rul c
ă
su
ţ
ei po
ş
tale c
ă
tre care a fost scanat documentul.
b.
Se selecteaz
ă
List
ă
Documente
.
Proceduri pentru Configurarea func
ţ
iei Scanare c
ă
tre C
ă
su
ţ
a
Po
ş
tal
ă
prin intermediul Panoului de Comand
ă
1.
Din meniul
Toate Serviciile
se selecteaz
ă
Meniu Setare
.
2.
Se selecteaz
ă
Cutie Po
ş
tal
ă
.
3.
Se selecteaz
ă
Creare/
Ş
tergere
.
4.
Se utilizeaz
ă
tastatura pentru introducerea informa
ţ
iilor necesare.
Nota:
Dac
ă
a fost alocat
ă
o parol
ă
pentru c
ă
su
ţ
a po
ş
tal
ă
, aceasta nu poate fi accesat
ă
decât dup
ă
introducerea parolei.
5.
Din meniul
Toate Serviciile
se selecteaz
ă
Scanare în Cutia Po
ş
tal
ă
.
a.
Se selecteaz
ă
num
ă
rul c
ă
su
ţ
ei po
ş
tale c
ă
tre care urmeaz
ă
s
ă
se scaneze documentul.
b.
Se alimenteaz
ă
documentul de prob
ă
în alimentatorul de documente.
c.
Se apas
ă
butonul
Start
.
6.
Se verific
ă
dac
ă
documentul scanat a ajuns în c
ă
su
ţ
a po
ş
tal
ă
:
a.
Se selecteaz
ă
num
ă
rul c
ă
su
ţ
ei po
ş
tale c
ă
tre care a fost scanat documentul.
b.
Se selecteaz
ă
List
ă
Documente
.

Configurarea Rapid
ă
a func
ţ
iei Scanare în Re
ţ
ea
Xerox WorkCentre
®
Pro 123/128/133
126
Configurarea Rapid ă a func ţ iei Scanare în Re ţ ea
Func
ţ
ia Scanare în Re
ţ
ea utilizeaz
ă
protocoalele FTP sau SMB pentru a transfera documentele scanate pe un
server sau client. Pentru a active scanarea în re
ţ
ea trebuie configurate modelele
ş
i directoarele de depozitare
(foldere). Se va consulta
Ghidul de Utilizare
pentru informa
ţ
ii despre configurarea modelelor
ş
i a directoarelor
de depozitare.
Se va consulta
ş
i:
Configurarea Rapid
ă
a func
ţ
iei Scanare c
ă
tre FTP
la pagina 128: Con
ţ
ine informa
ţ
ii despre configurarea
func
ţ
iei Scanare c
ă
tre FTP.
Configurarea Rapid
ă
a func
ţ
iei Scanare c
ă
tre SMB
la pagina 130: Con
ţ
ine informa
ţ
ii despre configurarea
func
ţ
iei Scanare c
ă
tre SMB.
Ghid de Utilizare
: Con
ţ
ine informa
ţ
ii despre modul de configurare al modelelor
ş
i al directoarelor de
depozitare.
Ghid pentru Administrarea Sistemului
: Con
ţ
ine detalii referitoare la configurarea func
ţ
iei Scanare
în Re
ţ
ea.
Condi
ţ
ii Esen
ţ
iale pentru Configurarea func
ţ
iei Scanare în Re
ţ
ea
1.
Se confirm
ă
existen
ţ
a unei re
ţ
ele opera
ţ
ionale disponibile care utilizeaz
ă
TCP/IP.
2.
Se confirm
ă
configurarea corect
ă
a protocolului de tranfer (FTP/SMB) (se va consulta
Configurarea
Rapid
ă
a func
ţ
iei Scanare c
ă
tre FTP
la pagina 128, sau
Configurarea Rapid
ă
a func
ţ
iei Scanare c
ă
tre SMB
la pagina 130).
3.
Pe serverul FTP sau SMB trebuie creat un Director de Depozitare (folder) pentru stocarea
documentului scanat.
4.
Se confirm
ă
activarea urm
ă
toarelor porturi:
a.
Port TCP/IP
b.
Port Client FTP sau Port SMB (în func
ţ
ie de protocolul care urmeaz
ă
s
ă
fie utilizat)
c.
Port SNMP
d.
Port SOAP
Date pentru Configurarea func
ţ
iei
Scanare în Re
ţ
ea
Cerin
ţă
pentru
Instalare
Comentarii
Modelele sunt create via CentreWare
Internet Services sau orice alt
ă
Solu
ţ
ie
Xerox de Scanare în Re
ţ
ea.
Obligatoriu
Se va consulta
Ghidul de Utilizare,
"CentreWare
Internet Services" pentru mai multe informa
ţ
ii.
Directoarele de Depozitare sunt create via
CentreWare Internet Services sau orice alt
ă
Solu
ţ
ie Xerox de Scanare în Re
ţ
ea.
Obligatoriu
Se va consulta
Ghidul de Utilizare,
"CentreWare
Internet Services" pentru mai multe informa
ţ
ii.
Adresa IP Kerberos
Op
ţ
ional
Kerberos trebuie activat, dac
ă
este necesar
ă
Autentificare de la Distan
ţă
.

Configurarea Rapid
ă
a func
ţ
iei Scanare în Re
ţ
ea
Xerox WorkCentre
®
Pro 123/128/133
127
Proceduri pentru Configurarea func
ţ
iei Scanare în Re
ţ
ea
1.
Se creeaz
ă
modele
ş
i directoare de depozitare via CentreWare Internet Services.
2.
Se selecteaz
ă
Scanare în Re
ţ
ea
de pe panoul de comand
ă
.
3.
Se selecteaz
ă
un model din list
ă
. De pe panoul de comand
ă
se poate modifica oricare alt
ă
valoare, f
ă
r
ă
efect asupra configur
ă
rii modelului; va fi afectat
ă
numai lucrarea curent
ă
.
4.
Se alimenteaz
ă
un document de prob
ă
în alimentatorul de documente.
5.
Se apas
ă
butonul verde
Start
. Lucrarea este transmis
ă
c
ă
tre server, utilizându-se protocolul FTP sau SMB,
în func
ţ
ie de op
ţ
iunea din model.
6.
Se realizeaz
ă
conectarea la Serverul FTP sau SMB. Se acceseaz
ă
directorul de depozitare (destina
ţ
ia)
specificat anterior. Documentul scanat se afl
ă
în acel folder.
Nota:
Dac
ă
a fost activat Kerberos (autentificare de la distan
ţă
), în momentul în care este selectat
ă
func
ţ
ia
Scanare în Re
ţ
ea, va ap
ă
rea un ecran de conectare separat. Documentele vor putea fi scanate numai dac
ă
serverul Kerberos autentific
ă
accesul utilizatorului.

Configurarea Rapid
ă
a func
ţ
iei Scanare c
ă
tre FTP
Xerox WorkCentre
®
Pro 123/128/133
128
Configurarea Rapid ă a func ţ iei Scanare c ă tre FTP
Pe dispozitivul multifunc
ţ
ional se pot scana fi
ş
iere care apoi sunt distribuite la un server sau client, utilizându-
se protocolul FTP. Pe server trebuie create structuri de directoare (directoare de depozitare), pentru stocarea
documentelor scanate.
Se va consulta
ş
i:
Ghid pentru Administrarea Sistemului
: Con
ţ
ine detalii referitoare la configurarea func
ţ
iei Scanare
c
ă
tre FTP.
Ghid de Utilizare
: Con
ţ
ine informa
ţ
ii despre modul de configurare al modelelor
ş
i al directoarelor
de depozitare.
Condi
ţ
ii Esen
ţ
iale pentru Scanare c
ă
tre FTP
1.
Se confirm
ă
existen
ţ
a unei re
ţ
ele opera
ţ
ionale disponibile care utilizeaz
ă
TCP/IP.
2.
Exist
ă
ş
i func
ţ
ioneaz
ă
Serverul/Clientul FTP.
3.
Pe serverul FTP trebuie creat un Director de Depozitare (folder) pentru stocarea documentului scanat.
4.
Se confirm
ă
activarea urm
ă
toarelor porturi:
a.
TCP/IP
b.
Client FTP
c.
SNMP
d.
SOAP
Date pentru Configurarea
func
ţ
iei Scanare c
ă
tre FTP
Cerin
ţă
pentru
Instalare
Comentarii
Pe serverul FTP trebuie
configurate Directoare
de Depozitare.
Obligatoriu
Aceasta este loca
ţ
ia sau calea directorului pentru salvarea
documentelor scanate.
Adresa IP a serverului
Obligatoriu
Aceasta este adresa IP a serverului FTP.
Informa
ţ
ii Conectare
FTP/parol
ă
Op
ţ
ional
Este necesar dac
ă
pentru conectarea la serverul FTP se cere
autentificarea conectare/parol
ă
. Pentru majoritatea serverelor
FTP este necesar
ă
conectare/parol
ă
.
Adresa IP Kerberos
Op
ţ
ional
Kerberos trebuie activat, dac
ă
este necesar
ă
Autentificare de
la Distan
ţă
.
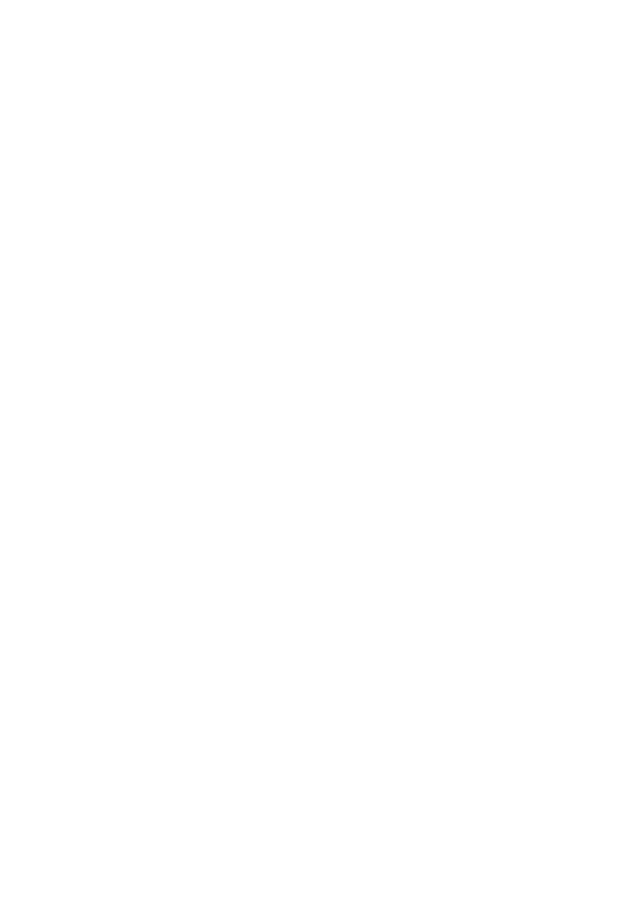
Configurarea Rapid
ă
a func
ţ
iei Scanare c
ă
tre FTP
Xerox WorkCentre
®
Pro 123/128/133
129
Proceduri pentru Scanare c
ă
tre FTP
1.
Se selecteaz
ă
Scanare în FTP
de pe panoul de comand
ă
.
2.
Se introduc toate informa
ţ
iile necesare. Se va consulta
Ghidul de Utilizare
pentru informa
ţ
ii detaliate.
3.
Se alimenteaz
ă
un document de prob
ă
în alimentatorul de documente.
4.
Se apas
ă
butonul
Start
.
5.
Se realizeaz
ă
conectarea la serverul FTP. Se navigheaz
ă
pân
ă
la calea directorului (Director de Depozitare)
configurat în prealabil pe server. Documentul scanat poate fi g
ă
sit în directorul specificat.
Nota:
Dac
ă
a fost activat Kerberos (autentificare de la distan
ţă
), în momentul în care este selectat
ă
func
ţ
ia
Scanare c
ă
tre FTP, va ap
ă
rea un ecran de conectare separat. Documentele vor putea fi scanate numai
dac
ă
serverul Kerberos autentific
ă
accesul utilizatorului.

Configurarea Rapid
ă
a func
ţ
iei Scanare c
ă
tre SMB
Xerox WorkCentre
®
Pro 123/128/133
130
Configurarea Rapid ă a func ţ iei Scanare c ă tre SMB
Pe dispozitivul multifunc
ţ
ional se pot scana fi
ş
iere care apoi sunt distribuite la un server sau client, utilizându-
se protocolul SMB. Pe server trebuie create structuri de directoare (directoare de depozitare), pentru stocarea
documentelor scanate.
Se va consulta
ş
i:
Ghid pentru Administrarea Sistemului:
Con
ţ
ine detalii referitoare la configurarea func
ţ
iei Scanare
c
ă
tre SMB.
Ghid de Utilizare:
Con
ţ
ine informa
ţ
ii despre modul de configurare al modelelor
ş
i al directoarelor
de depozitare.
Condi
ţ
ii esen
ţ
iale pentru configurarea func
ţ
iei Scanare
c
ă
tre SMB
1.
Se confirm
ă
existen
ţ
a unei re
ţ
ele opera
ţ
ionale disponibile care utilizeaz
ă
TCP/IP.
2.
Exist
ă
ş
i func
ţ
ioneaz
ă
Serverul SMB.
3.
Pe serverul SMB trebuie creat un Director de Depozitare (folder) pentru stocarea documentului scanat.
4.
Se confirm
ă
activarea urm
ă
toarelor porturi:
a.
Port TCP/IP
b.
Port SMB
c.
Port SNMP
d.
Port SOAP
Date pentru Configurarea
func
ţ
iei Scanare c
ă
tre SMB
Cerin
ţă
pentru
Instalare
Comentarii
Adresa IP a serverului
Obligatoriu
Aceasta este adresa IP a serverului SMB.
Nume Partajare Server
Obligatoriu
Acesta este numele atribuit folderului partajat de pe
serverul SMB.
Director de Depozitare – calea
directorului de pe serverul SMB
în care va fi stocat documentul
Obligatoriu
Aceasta este loca
ţ
ia sau calea directorului pentru salvarea
documentelor scanate.
Informa
ţ
ii Conectare
SMB/parol
ă
Op
ţ
ional
Este necesar dac
ă
pentru conectarea la serverul SMB se cere
autentificarea conectare/parol
ă
. Pentru majoritatea serverelor
SMB este necesar
ă
conectare/parol
ă
.
Adresa IP Kerberos
Op
ţ
ional
Kerberos trebuie activat, dac
ă
este necesar
ă
Autentificare de
la Distan
ţă
.
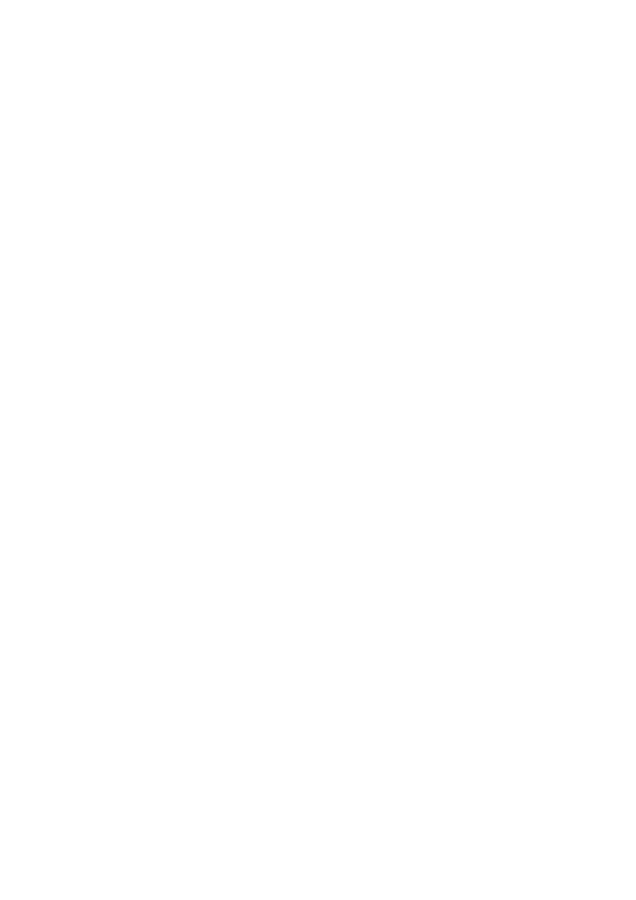
Configurarea Rapid
ă
a func
ţ
iei Scanare c
ă
tre SMB
Xerox WorkCentre
®
Pro 123/128/133
131
Proceduri pentru Configurarea func
ţ
iei Scanare c
ă
tre SMB
1.
Se selecteaz
ă
Scanare în SMB
de pe panoul de comand
ă
.
2.
Se introduc toate informa
ţ
iile necesare. Se va consulta
Ghidul de Utilizare
pentru informa
ţ
ii detaliate.
3.
Se alimenteaz
ă
un document de prob
ă
în alimentatorul de documente.
4.
Se apas
ă
butonul
Start
.
5.
Se realizeaz
ă
conectarea la serverul SMB. Se navigheaz
ă
pân
ă
la calea directorului (Director de
Depozitare) configurat în prealabil pe server. Documentul scanat poate fi g
ă
sit în directorul specificat.
Nota:
Dac
ă
a fost activat Kerberos (autentificare de la distan
ţă
), în momentul în care este selectat
ă
func
ţ
ia
Scanare c
ă
tre SMB, va ap
ă
rea un ecran de conectare separat. Documentele vor putea fi scanate numai
dac
ă
serverul Kerberos autentific
ă
accesul utilizatorului.

Xerox WorkCentre
®
Pro 123/128/133
132

Xerox WorkCentre
®
Pro 123/128/133
Telif Hakk
ı
© 2005, 2004 Xerox Corporation. Tüm haklar
ı
sakl
ı
d
ı
r.
133
Bu k
ı
lavuzda a
ş
a
ğ
ı
dakilerle ilgili yönergeler bulunmaktad
ı
r:
■
E-postaya H
ı
zl
ı
Tarama Ayarlar
ı
sayfa 133
■
Posta Kutusuna H
ı
zl
ı
Tarama Ayarlar
ı
sayfa 136
■
H
ı
zl
ı
A
ğ
Tarama Ayarlar
ı
sayfa 138
■
FTP'ye H
ı
zl
ı
Tarama Ayarlar
ı
sayfa 140
■
SMB'ye H
ı
zl
ı
Tarama Ayarlar
ı
sayfa 142
E-postaya H ı zl ı Tarama Ayarlar ı
Bas
ı
l
ı
kopyalar cihazda taran
ı
p, Single TIFF, Multi TIFF, PDF ve JPEG biçimlerinde, e-posta ekleri olarak,
uzaktaki istemcilere gönderilebilir. E-posta göndermek ve almak için, s
ı
ras
ı
yla SMTP ve POP3 posta
sunucular
ı
kullan
ı
l
ı
r.
Ayr
ı
ca bkz:
Sistem Yöneticisi K
ı
lavuzu
: E-posta ayarlar
ı
hakk
ı
nda ayr
ı
nt
ı
l
ı
bilgileri içerir.
Kullan
ı
m K
ı
lavuzu:
Nas
ı
l e-posta gönderilece
ğ
i ve farkl
ı
adreslerin nas
ı
l kullan
ı
laca
ğ
ı
hakk
ı
nda bilgiler
içerir (Yerel Adres - Küresel Adres - LDAP).
E-postaya Tarama Ayarlar
ı
Ön Gereksinimleri
1.
TCP/IP kullanan, çal
ı
ş
ı
r durumda bir a
ğ
bulundu
ğ
unu onaylay
ı
n.
2.
Çok i
ş
levli ayg
ı
t
ı
n DNS ve Etki Alan
ı
Ad
ı
'n
ı
n do
ğ
ru ayarland
ı
ğ
ı
n
ı
onaylay
ı
n.
3.
A
ş
a
ğ
ı
daki portlar
ı
n etkinle
ş
tirildi
ğ
ini onaylay
ı
n:
■
E-postaya Tara: [E-posta Gönder]
■
E-posta Yazd
ı
r: [E-posta Al]
■
Posta Bildirim Hizmeti/
İş
in Sona Erdi
ğ
ini E-postayla Bildir: [Posta Bildirim Hizmeti]
H ı zl ı Tarama Özellikleri Kurulum K ı lavuzu

E-postaya H
ı
zl
ı
Tarama Ayarlar
ı
Xerox WorkCentre
®
Pro 123/128/133
134
E-postaya Tarama Ayarlar
ı
na Ait Yordamlar
1.
İş
istasyonundan bir web taray
ı
c
ı
s
ı
(Internet Explorer gibi) aç
ı
n ve
http://xxx.xxx.xxx.xxx
biçiminde
(xxx ayg
ı
t
ı
n IP adresi yerine kullan
ı
lm
ı
ş
t
ı
r) IP adresini girin. Do
ğ
ru ba
ğ
land
ı
ysa, ayg
ı
t
ı
n
ı
z için haz
ı
rlanm
ı
ş
CentreWare Internet Hizmetleri web sayfas
ı
n
ı
görmeniz gerekir.
2.
CentreWare Internet Hizmetleri arac
ı
l
ı
ğ
ı
yla SMTP sunucu yap
ı
land
ı
rmas
ı
n
ı
ayarlama:
a.
Özellikler
sekmesini t
ı
klat
ı
n.
b.
Protokol Ayarlar
ı
klasörünü t
ı
klat
ı
n.
c.
E-posta
klasörünü t
ı
klat
ı
n.
d.
SMTP
posta sunucusu
Ana Bilgisayar Ad
ı
n
ı
veya
IP adresi
ve
Port numaras
ı
n
ı
(varsay
ı
lan 25 numaral
ı
porttur) girin.
e.
Yeni Ayarlar
ı
Uygula
seçene
ğ
ini t
ı
klat
ı
n.
3.
Makine E-posta adresini ayarlama:
a.
Özellikler
sekmesini t
ı
klat
ı
n.
b.
Makine Ayr
ı
nt
ı
lar
ı
seçene
ğ
ini t
ı
klat
ı
n.
c.
Makine E-posta Adresi
bilgilerini girin.
d.
Yeni Ayarlar
ı
Uygula
seçene
ğ
ini t
ı
klat
ı
n.
4.
E-posta ile göndermek istedi
ğ
iniz örnek bir doküman
ı
, ayg
ı
ttan doküman besleyicisine yükleyin.
5.
E-posta
dü
ğ
mesine bas
ı
n.
6.
E-posta adresi için bir hedef eklemenin üç yolu vard
ı
r:
■
Tu
ş
tak
ı
m
ı
kullanarak bir e-posta adresi girmek için
Klavye
dü
ğ
mesine bas
ı
n.
■
Önce
Yerel Adres Defteri
seçene
ğ
ini, ard
ı
ndan da e-posta hedefini seçin.
■
LDAP etkinle
ş
tirildiyse, önce
Küresel Adres Defterini
, ard
ı
ndan da hedefi seçebilirsiniz.
7.
Ba
ş
lat
dü
ğ
mesine bas
ı
n.
8.
Al
ı
c
ı
lar
ı
n doküman
ı
n eklendi
ğ
i e-postay
ı
ald
ı
ğ
ı
n
ı
do
ğ
rulay
ı
n.
E-posta Ayar Verileri
Kurulum
Gereksinimleri
Aç
ı
klamalar
SMTP posta sunucusu Ana
Bilgisayar Ad
ı
veya IP adresi
Gerekli
Harici bir posta sunucusu kullan
ı
yorsan
ı
z, Internet Servis
Sa
ğ
lay
ı
c
ı
n
ı
z posta sunucusu ad
ı
n
ı
veya IP adresini
size verecektir.
SMTP oturumu açma/parola
Gerekli*
WorkCentre E-posta adresi
Gerekli
Yerel e-posta adresleri
İ
ste
ğ
e Ba
ğ
l
ı
E-posta adreslerini saklamak için bir Yerel Adres Defteri
olu
ş
turulabilir.
LDAP sunucu
adresi etkinle
ş
tirilebilir
LDAP Ana
Bilgisayar Ad
ı
Sadece
ş
irkete ait (LDAP) dahili adres defterindeki e-posta
adreslerini görüntüler.
* Sadece SMTP sunucusunun kimlik do
ğ
rulamak için oturum açma kimli
ğ
i ve parola gerektirmesi durumunda.
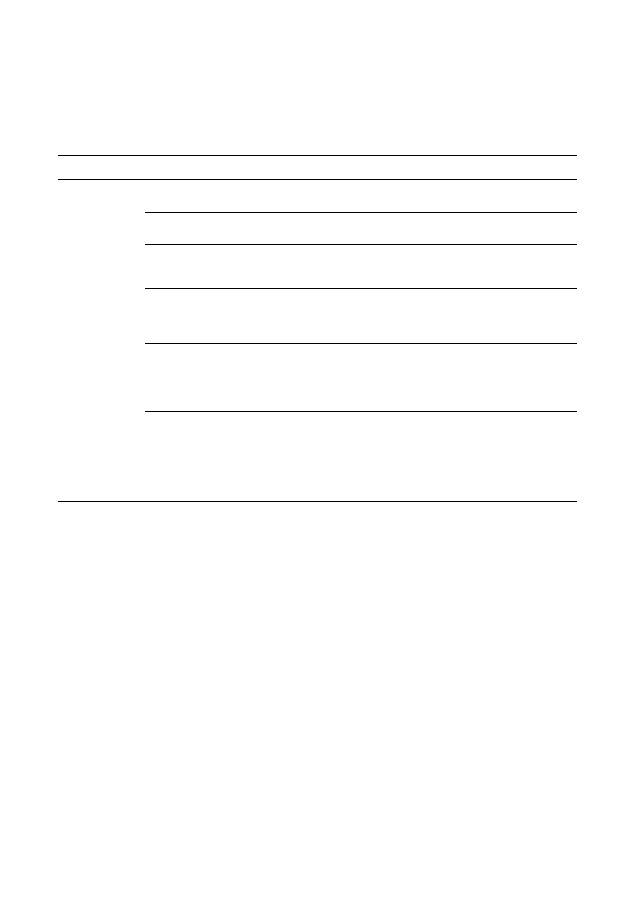
E-postaya H
ı
zl
ı
Tarama Ayarlar
ı
Xerox WorkCentre
®
Pro 123/128/133
135
E-postaya Tarama Sorunlar
ı
n
ı
Giderme:
Ş
irkete ait dahili posta sunucular
ı
için, a
ş
a
ğ
ı
daki sorun giderme tablosunda "
Ş
irket" kelimesi yerine "ISS"
ibaresi kullan
ı
lm
ı
ş
t
ı
r.
Belirti
Olas
ı
Neden
Çözüm/Yap
ı
lacak
İş
lem
Çok i
ş
levli
ayg
ı
tta SMTP
hatas
ı
Hatal
ı
Posta Sunucusu
veya Ana Bilgisayar Ad
ı
SMTP Ana Bilgisayar Ad
ı
alan
ı
na do
ğ
ru ISS posta sunucusu ad
ı
n
ı
n
girildi
ğ
ini do
ğ
rulay
ı
n.
Microsoft Outlook
Express'de hatal
ı
ayarlar
Microsoft Outlook Express içerisinden ISS posta sunucusuna
eri
ş
ebildi
ğ
inizi ve tüm ayarlar
ı
n do
ğ
ru oldu
ğ
unu do
ğ
rulay
ı
n.
Çok i
ş
levli ayg
ı
t e-posta
adresi hatal
ı
girildi
Ayg
ı
t
ı
n Kimden: alan
ı
nda kulland
ı
ğ
ı
adresin do
ğ
ru oldu
ğ
unu
do
ğ
rulay
ı
n. E-posta adresi ISS'nin posta sunucusunun bekledi
ğ
i e-
posta adresiyle ayn
ı
olmal
ı
d
ı
r.
ISS, kendi posta
sunucusunda
SMTP kimlik
do
ğ
rulamas
ı
n
ı
gerektirir
Bunun gerekli olup olmad
ı
ğ
ı
n
ı
belirlemek için, ISS'nizle birlikte kontrol
edin. Gerekliyse, CentreWare Internet Hizmetleri arac
ı
l
ı
ğ
ı
yla çok i
ş
levli
ayg
ı
t için SMTP kimlik do
ğ
rulamas
ı
n
ı
etkinle
ş
tirin.
ISS 25 numaral
ı
standart port numaras
ı
üzerinden posta
i
ş
lemlerinin yap
ı
lmas
ı
na
izin vermez
Sorunun bu olup olmad
ı
ğ
ı
n
ı
belirlemek için, ISS'nizle birlikte kontrol
edin. Ba
ş
ka bir port numaras
ı
üzerinde posta i
ş
lemlerinin
yap
ı
lmas
ı
na izin verip vermediklerini sorun.
İ
zin veriyorlarsa,
CentreWare Internet Hizmetleri arac
ı
l
ı
ğ
ı
yla çok i
ş
levli ayg
ı
t için
SMTP port numaras
ı
n
ı
de
ğ
i
ş
tirin.
ISS, posta
gönderilmeden önce
Microsoft Outlook
Express arac
ı
l
ı
ğ
ı
yla,
e-posta hesab
ı
na
oturum aç
ı
lmas
ı
n
ı
gerektirir
Bunun gerekli olup olmad
ı
ğ
ı
n
ı
belirlemek için, ISS'nizle birlikte kontrol
edin. Gerekliyse, Microsoft Outlook Express hesab
ı
n
ı
za oturum aç
ı
n ve
e-postay
ı
yeniden göndermeyi deneyin. Bu i
ş
e yararsa, Outlook
Express'i çok i
ş
levli ayg
ı
t
ı
n e-posta hesab
ı
n
ı
her 5 veya 10 dakikada bir
kontrol edecek
ş
ekilde ayarlayabilirsiniz.

Posta Kutusuna H
ı
zl
ı
Tarama Ayarlar
ı
Xerox WorkCentre
®
Pro 123/128/133
136
Posta Kutusuna H ı zl ı Tarama Ayarlar ı
Bu özellik, dokümanlar
ı
n daha sonra i
ş
leme al
ı
nmak üzere, bir posta kutusunda (genel veya özel)
saklanabilmesini sa
ğ
lar.
Ayr
ı
ca bkz:
Sistem Yöneticisi K
ı
lavuzu
: A
ğ
Taramas
ı
ayarlar
ı
yla ilgili ayr
ı
nt
ı
l
ı
bilgiler içerir.
Kullan
ı
m K
ı
lavuzu
: Kontrol paneli ve CentreWare Internet Hizmetleri arac
ı
l
ı
ğ
ı
yla posta kutusu ayarlar
ı
ile
ilgili bilgiler içerir.
Posta Kutusuna Tarama Ayarlar
ı
Ön Gereksinimleri
TCP/IP kullanan, çal
ı
ş
ı
r durumda bir a
ğ
bulundu
ğ
unu onaylay
ı
n.
CentreWare Internet Hizmetleri Arac
ı
l
ı
ğ
ı
yla Yap
ı
lan Posta
Kutusuna Tarama Ayarlar
ı
na Ait Yordamlar
1.
İş
istasyonundan bir web taray
ı
c
ı
s
ı
(Internet Explorer gibi) aç
ı
n ve ayg
ı
t
ı
n IP adresini
http://xxx.xxx.xxx.xxx
biçiminde (xxx ayg
ı
t
ı
n IP adresi yeri kullan
ı
lm
ı
ş
t
ı
r) girin.
Do
ğ
ru ba
ğ
land
ı
ysa, ayg
ı
t
ı
n
ı
z için haz
ı
rlanm
ı
ş
CentreWare Internet Hizmetleri web
sayfas
ı
n
ı
görmeniz gerekir.
2.
Posta kutular
ı
yaratma:
a.
Özellikler
sekmesini t
ı
klat
ı
n.
b.
Posta Kutular
ı
klasörünü t
ı
klat
ı
n.
c.
Düzenle
dü
ğ
mesini t
ı
klat
ı
n.
d.
İ
lgili bilgileri girin.
e.
Yeni Ayarlar
ı
Uygula
seçene
ğ
ini t
ı
klat
ı
n.
Not:
Posta kutular
ı
yarat
ı
l
ı
rken parola korumal
ı
olarak yarat
ı
ld
ı
ysa, posta kutular
ı
na eri
ş
mek için
parola gerekecektir.
Posta Kutusuna Tarama Ayar
Verileri
Kurulum
Gereksinimleri
Aç
ı
klamalar
Posta kutular
ı
ayg
ı
tta yarat
ı
l
ı
r
Gerekli
Posta kutusu yaratma hakk
ı
nda bilgi için,
Kullaným
Kýlavuzu
'na bak
ı
n.
Tarama Sürücüsü yüklendi
İ
ste
ğ
e Ba
ğ
l
ı
Taranan dokümanlar
ı
görüntülemek veya yazd
ı
rmak için,
bu yard
ı
mc
ı
program
ı
CD ROM arac
ı
l
ı
ğ
ı
yla yükleyebilirsiniz.
CentreWare Internet Hizmetleri
İ
ste
ğ
e Ba
ğ
l
ı
CentreWare Internet Hizmetleri dokümanlar olu
ş
turmak,
posta kutular
ı
ndaki taranan dokümanlar
ı
düzenlemek,
görüntülemek ve yazd
ı
rmak için kullan
ı
labilir.
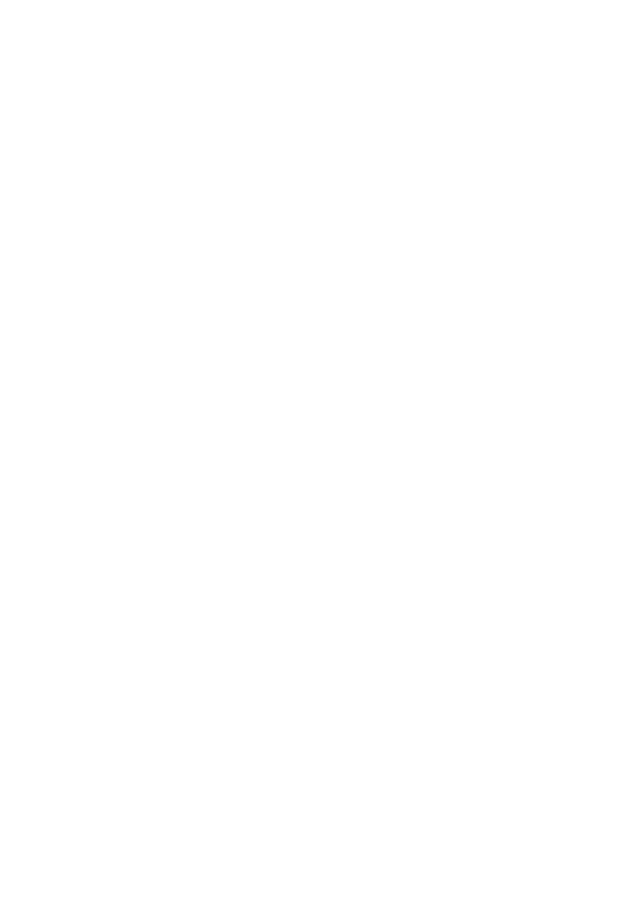
Posta Kutusuna H
ı
zl
ı
Tarama Ayarlar
ı
Xerox WorkCentre
®
Pro 123/128/133
137
3.
Ayg
ı
tta
Posta Kutusuna Tara
seçene
ğ
ini i
ş
aretleyin.
a.
Doküman
ı
taramak istedi
ğ
iniz posta kutusunun numaras
ı
n
ı
seçin.
b.
Örnek doküman
ı
doküman besleyicisine yükleyin.
c.
Ba
ş
lat
dü
ğ
mesine bas
ı
n.
4.
Taranan doküman
ı
n posta kutusunda oldu
ğ
unu do
ğ
rulay
ı
n:
a.
Doküman
ı
n tarand
ı
ğ
ı
posta kutusunun numaras
ı
n
ı
seçin.
b. Doküman Listesi
'ni seçin.
Kontrol Paneli Arac
ı
l
ı
ğ
ı
yla Yap
ı
lan Posta Kutusuna Tarama
Ayarlar
ı
na Ait Yordamlar
1. Tüm Hizmetler
menüsünden,
Ayarlar Menüsü
seçene
ğ
ini i
ş
aretleyin.
2. Posta Kutusu
seçene
ğ
ini i
ş
aretleyin.
3. Olu
ş
tur/Sil
seçene
ğ
ini i
ş
aretleyin.
4.
Tu
ş
tak
ı
m
ı
n
ı
kullanarak, gerekli bilgileri girin.
Not:
Posta kutusu için bir parola girilmi
ş
se, bu parolay
ı
girmeden kimse posta kutusuna eri
ş
emez.
5. Tüm Hizmetler
menüsünden,
Posta Kutusuna Tara
seçene
ğ
ini i
ş
aretleyin.
a.
Doküman
ı
taramak istedi
ğ
iniz posta kutusunun numaras
ı
n
ı
seçin.
b.
Örnek doküman
ı
doküman besleyicisine yükleyin.
c.
Ba
ş
lat
dü
ğ
mesine bas
ı
n.
6.
Taranan doküman
ı
n posta kutusunda oldu
ğ
unu do
ğ
rulay
ı
n:
a.
Doküman
ı
n tarand
ı
ğ
ı
posta kutusunun numaras
ı
n
ı
seçin.
b. Doküman Listesi
'ni seçin.
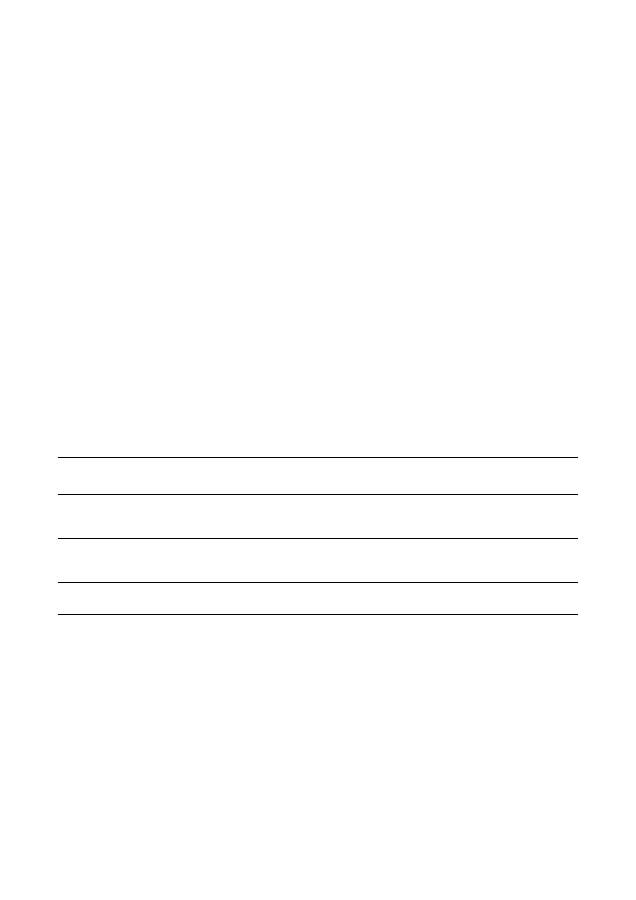
H
ı
zl
ı
A
ğ
Tarama Ayarlar
ı
Xerox WorkCentre
®
Pro 123/128/133
138
H ı zl ı A ğ Tarama Ayarlar ı
A
ğ
taramas
ı
, taranan dokümanlar
ı
bir sunucu veya istemciye aktarmak için FTP veya SMB protokollerini
kullan
ı
r. A
ğ
taramas
ı
n
ı
n etkinle
ş
mesi için,
ş
ablon ve havuzlar
ı
n (klasörler) kurulmas
ı
gerekir
Ş
ablon ve
havuzlar
ı
n kurulmas
ı
hakk
ı
nda bilgi için,
Kullan
ı
m K
ı
lavuzu
'na bak
ı
n.
Ayr
ı
ca bkz:
FTP'ye H
ı
zl
ı
Tarama Ayarlar
ı
sayfa 140: FTP'ye Tarama özelli
ğ
inin kurulmas
ı
ile ilgili bilgiler içerir.
SMB'ye H
ı
zl
ı
Tarama Ayarlar
ı
sayfa 142: SMB'ye Tarama özelli
ğ
inin kurulmas
ı
ile ilgili bilgiler içerir.
Kullan
ı
m K
ı
lavuzu
:
Ş
ablon ve havuzlar
ı
n kurulmas
ı
ile ilgili bilgiler içerir.
Sistem Yöneticisi K
ı
lavuzu
: A
ğ
Taramas
ı
ayarlar
ı
yla ili
ş
kili ayr
ı
nt
ı
l
ı
bilgiler içerir.
A
ğ
Taramas
ı
Kurulumunun Ön Gereksinimleri
1.
TCP/IP kullanan, çal
ı
ş
ı
r durumda bir a
ğ
bulundu
ğ
unu onaylay
ı
n.
2.
Aktar
ı
m protokolünüzün (FTP/SMB) do
ğ
ru yap
ı
land
ı
r
ı
ld
ı
ğ
ı
n
ı
do
ğ
rulay
ı
n (bkz:
FTP'ye H
ı
zl
ı
Tarama
Ayarlar
ı
sayfa 140 veya
SMB'ye H
ı
zl
ı
Tarama Ayarlar
ı
sayfa 142).
3.
FTP veya SMB sunucusunda taranan dokümanlar
ı
n tutulaca
ğ
ı
bir havuz (klasör) olu
ş
turumal
ı
d
ı
r.
4.
A
ş
a
ğ
ı
daki portlar
ı
n etkinle
ş
tirildi
ğ
ini onaylay
ı
n:
a.
TCP/IP Portu
b.
FTP
İ
stemci Portu veya SMB Portu (kulland
ı
ğ
ı
n
ı
z protokole ba
ğ
l
ı
olarak)
c.
SNMP Portu
d.
SOAP Portu
A
ğ
Taramas
ı
Özelli
ğ
inin Kurulumuna
Ait Veriler
Kurulum
Gereksinimleri
Aç
ı
klamalar
Ş
ablonlar CentreWare Internet Hizmetleri
veya di
ğ
er Xerox A
ğ
tarama Çözümlerinden
biri kullan
ı
larak olu
ş
turulur.
Gerekli
Daha fazla bilgi için
Kullan
ı
m K
ı
lavuzu
'ndaki
"CentreWare Internet Hizmetleri" k
ı
sm
ı
na bak
ı
n.
Havuzlar CentreWare Internet Hizmetleri
veya di
ğ
er Xerox A
ğ
tarama Çözümlerinden
biri kullan
ı
larak olu
ş
turulur.
Gerekli
Daha fazla bilgi için
Kullan
ı
m K
ı
lavuzu
'ndaki
"CentreWare Internet Hizmetleri" k
ı
sm
ı
na bak
ı
n.
Kerberos IP Adresi
İ
ste
ğ
e Ba
ğ
l
ı
Uzak Kimlik Do
ğ
rulama gerekliyse, Kerberos
etkinle
ş
tirilmelidir.

