Xerox MACHINE DATA SHEET G0561 – page 3
Manual for Xerox MACHINE DATA SHEET G0561

Kurzübersicht über die Einrichtung der Funktion "Scanausgabe: E-Mail"
Xerox WorkCentre
®
Pro 123/128/133
39
Fehlersuche und -behebung für die Funktion "Scanausgabe: E-Mail"
Firmeninterne Mail-Server werden in dieser Tabelle mit dem Begriff "Internet-Provider" bezeichnet.
Fehler
Mögliche Ursache
Lösung/Prüfung
SMTP-Fehler im
Multifunktionsgerät
Falscher Mail-Server
oder Hostname
Sicherstellen, dass der korrekte Mail-Server-Name des Internet-
Providers in das entsprechende Feld für den SMTP-Hostnamen
eingegeben wurde.
Fehlerhafte
Einstellungen in
Microsoft Outlook
Express
Sicherstellen, dass von Outlook Express auf den Mail-Server des
Internet-Providers zugegriffen werden kann und dass die
Einstellungen richtig sind.
E-Mail-Adresse des
Multifunktionsgeräts
wurde fehlerhaft
eingegeben
Sicherstellen, dass für das Gerät die richtige E-Mail-Adresse im Feld
für den Absender verwendet wird. Diese muss mit der Angabe im
Mail-Server Ihres Internet-Providers übereinstimmen.
Ihr Internet-Provider
benötigt für den Mail-
Server eine SMTP-
Authentifizierung
Wenden Sie sich an Ihren Internet-Provider. Ist eine SMTP-
Authentifizierung erforderlich, aktivieren Sie diese über die
CentreWare Internet-Services des Multifunktionsgeräts.
Mit Ihrem Internet-
Provider ist kein
Versenden und
Empfangen von E-Mails
auf der Standard-Port-
Nummer 25 möglich
Wenden Sie sich an Ihren Internet-Provider und erkundigen Sie sich,
ob E-Mails auf einer anderen Port-Nummer empfangen werden
können. Falls ja, ändern Sie die SMTP-Port-Nummer über die
CentreWare Internet-Services des Multifunktionsgeräts.
Sie müssen sich vor
dem Versenden von
E-Mails über Microsoft
Outlook Express bei
Ihrem E-Mail-Konto
anmelden
Erkundigen Sie sich bei Ihrem Internet-Provider, ob eine Anmeldung
erforderlich ist. Falls ja, melden Sie sich bei Microsoft Outlook
Express an und versuchen Sie erneut, die E-Mail zu senden. Sie
können Outlook so einstellen, dass neu eingegangene E-Mails alle
fünf oder zehn Minuten vom Multifunktionsgerät abgerufen werden.

Kurzübersicht über die Einrichtung der Funktion "Scanausgabe: Mailbox"
Xerox WorkCentre
®
Pro 123/128/133
40
Kurzübersicht über die Einrichtung der Funktion "Scanausgabe: Mailbox"
Diese Funktion erlaubt das Speichern von Dokumenten in einer Mailbox (öffentlich oder privat) zur
Weiterbearbeitung.
Siehe auch:
Systemhandbuch
: Detaillierte Informationen über die Einrichtung der Funktion "Scanausgabe: Netzwerk".
Benutzerhandbuch
: Informationen über die Einrichtung der Mailbox mit dem Steuerpult und sowie mit
CentreWare Internet-Services.
Voraussetzungen für die Einrichtung der Funktion "Scanausgabe: Mailbox"
Stellen Sie sicher, dass ein funktionstüchtiges Netzwerk mit TCP/IP-Adresse vorhanden ist.
So wird die Funktion "Scanausgabe: Mailbox" über CentreWare Internet-
Services eingerichtet:
1.
Öffnen Sie im Rechner eine Browser-Sitzung (z. B. Internet Explorer) und geben Sie danach die
IP-Adresse des Geräts im Format
http://xxx.xxx.xxx.xxx
ein (die Buchstaben "xxx" stehen für die
IP-Adresse des Geräts). Ist das Gerät ordnungsgemäß angeschlossen, wird automatisch die
gerätespezifische Seite der CentreWare Internet-Services angezeigt.
2.
Erstellen von Mailboxen:
a.
Klicken Sie auf die Registerkarte
Eigenschaften
.
b.
Klicken Sie auf den Ordner
Mailboxen
.
c.
Klicken Sie auf die Schaltfläche
Bearbeiten
.
d.
Geben Sie die entsprechenden Informationen ein.
e.
Klicken Sie auf
Übernehmen
.
Hinweis
Für den Zugriff auf eine passwortgeschützte Mailbox benötigen Sie ein Passwort.
Erforderliche Elemente
Voraussetzungen
für die
Installation
Bemerkungen
Mailboxen wurden auf dem
Gerät erstellt
Erforderlich
Informationen zum Einrichten von Mailboxen siehe
Benutzerhandbuch
.
Scannertreiber ist installiert
Optional
Diese Funktion kann von der CD-ROM für die Anzeige und den
Druck gescannter Dokumente installiert werden.
CentreWare Internet-Services
Optional
Mit CentreWare Internet-Services können Sie gescannte
Dokumente aus den Mailboxen erstellen, bearbeiten, anzeigen
und drucken.

Kurzübersicht über die Einrichtung der Funktion "Scanausgabe: Mailbox"
Xerox WorkCentre
®
Pro 123/128/133
41
3.
Wählen Sie am Gerät die Funktion
Scanausgabe: Mailbox
aus.
a.
Wählen Sie die Nummer der Mailbox aus, in die das Dokument gescannt werden soll.
b.
Legen Sie das Dokument in den Vorlagenwechsler.
c.
Drücken Sie die
Starttaste
.
4.
Sicherstellen, dass das Dokument in die Mailbox gescannt wurde:
a.
Wählen Sie die Nummer der Mailbox aus, in die das Dokument gescannt wurde.
b.
Wählen Sie
Dateiliste
aus.
So wird die Funktion "Scanausgabe: Mailbox" über das
Steuerpult eingerichtet:
1.
Wählen Sie im Menü
Alle Betriebsarten
das Menü
Einrichten
aus.
2.
Wählen Sie
Mailbox
aus.
3.
Wählen Sie
Erstellen/Löschen
aus.
4.
Geben Sie über die Tastatur die erforderlichen Informationen ein.
Hinweis
Wird für eine Mailbox ein Passwort angegeben, kann die Mailbox ohne Eingabe dieses Passworts nicht
geöffnet werden.
5.
Wählen Sie im Menü
Alle Betriebsarten
die Option
Scanausgabe: Mailbox
aus.
a.
Wählen Sie die Nummer der Mailbox aus, in die das Dokument gescannt werden soll.
b.
Legen Sie das Dokument in den Vorlagenwechsler.
c.
Drücken Sie die
Starttaste
.
6.
Sicherstellen, dass das Dokument in die Mailbox gescannt wurde:
a.
Wählen Sie die Nummer der Mailbox aus, in die das Dokument gescannt wurde.
b.
Wählen Sie
Dateiliste
aus.

Kurzübersicht über die Einrichtung der Funktion "Scanausgabe: Netzwerk"
Xerox WorkCentre
®
Pro 123/128/133
42
Kurzübersicht über die Einrichtung der Funktion "Scanausgabe: Netzwerk"
Für die Funktion "Scanausgabe: Netzwerk" werden die Protokolle FTP oder SMB verwendet, um gescannte
Dokumente auf einen Server oder Client zu übertragen. Für diese Funktion müssen Profile und Ablagebereiche
(Ordner) eingerichtet werden. Siehe hierzu das
Benutzerhandbuch
.
Siehe auch:
Kurzübersicht über die Einrichtung der Funktion "Scanausgabe: FTP"
auf Seite 44: Informationen über die
Einrichtung der Funktion "Scanausgabe: FTP".
Kurzübersicht über die Einrichtung der Funktion "Scanausgabe: SMB"
auf Seite 46: Informationen über
die Einrichtung der Funktion "Scanausgabe: SMB".
Benutzerhandbuch
: Informationen über die Erstellung von Profilen und Ablagebereichen.
Systemhandbuch
: Detaillierte Informationen über die Einrichtung der Funktion "Scanausgabe: Netzwerk".
Voraussetzungen für die Einrichtung der Funktion
"Scanausgabe: Netzwerk"
1.
Stellen Sie sicher, dass ein funktionstüchtiges Netzwerk mit TCP/IP-Adresse vorhanden ist.
2.
Stellen Sie die korrekte Konfiguration des Transferprotokolls (FTP/SMB) sicher (siehe
Kurzübersicht über
die Einrichtung der Funktion "Scanausgabe: FTP"
auf Seite 44 oder
Kurzübersicht über die Einrichtung
der Funktion "Scanausgabe: SMB"
auf Seite 46).
3.
Ablagebereich (Ordner) muss auf dem FTP- oder SMB-Server für gescannte Dokumente
eingerichtet werden.
4.
Sicherstellen, dass die folgenden Ports aktiviert sind:
a.
TCP/IP
b.
FTP-Client oder SMB (je nach verwendetem Protokoll)
c.
SNMP
d.
SOAP
Erforderliche Elemente
Voraussetzungen
für die Installation
Bemerkungen
Profile werden nur über CentreWare
Internet-Services oder mit anderen
Lösungen für die Funktion "Scanausgabe:
Netzwerk" von Xerox erstellt.
Erforderlich
Für weitere Informationen
siehe
Benutzerhandbuch
unter
"CentreWare Internet-Services".
Ablagebereiche werden nur über
CentreWare Internet-Services oder
mit anderen Lösungen für die
Funktion "Scanausgabe: Netzwerk"
von Xerox erstellt.
Erforderlich
Für weitere Informationen
siehe
Benutzerhandbuch
unter
"CentreWare Internet-Services".
IP-Adresse von Kerberos
Optional
Bei erforderlicher remoter Authentifizierung muss
Kerberos aktiviert werden.

Kurzübersicht über die Einrichtung der Funktion "Scanausgabe: Netzwerk"
Xerox WorkCentre
®
Pro 123/128/133
43
So wird die Funktion "Scanausgabe: Netzwerk" eingerichtet:
1.
Erstellen Sie Profile und Ablagebereiche mit CentreWare Internet-Services.
2.
Wählen Sie am Steuerpult
Scanausgabe: Netzwerk
aus.
3.
Wählen Sie ein Profil aus der Liste. Sie können jeden beliebigen Wert am Steuerpult ändern, ohne dass
sich dies auf die Profilkonfiguration auswirkt. Dies hat nur Auswirkungen auf den aktuellen Auftrag.
4.
Legen Sie ein Dokument in den Vorlagenwechsler.
5.
Drücken Sie die grüne
Starttaste
. Der Auftrag wird je nach Profil über FTP oder SMB auf den
Server übertragen.
6.
Melden Sie sich am FTP- oder SMB-Server an. Öffnen Sie den zuvor angegebenen Ordner, in dem sich
das gescannte Dokument befindet.
Hinweis
Bei aktivierter remoter Authentifizierung (Kerberos) wird für die Funktion "Scanausgabe: Netzwerk" ein
spezielles Anmeldefenster angezeigt. Ohne Authentifizierung können keine Dokumente gescannt werden.

Kurzübersicht über die Einrichtung der Funktion "Scanausgabe: FTP"
Xerox WorkCentre
®
Pro 123/128/133
44
Kurzübersicht über die Einrichtung der Funktion "Scanausgabe: FTP"
Dateien können mit dem Multifunktionsgerät gescannt und unter Verwendung des Protokolls FTP auf
einen Server oder Client übertragen werden. Für diese Funktion müssen auf dem Server Ordnerstrukturen
(Ablagebereiche) für die gescannten Dokumente eingerichtet werden.
Siehe auch:
Systemhandbuch
: Detaillierte Informationen über die Einrichtung der Funktion "Scanausgabe: FTP".
Benutzerhandbuch
: Informationen über die Erstellung von Profilen und Ablagebereichen.
Voraussetzungen für die Funktion "Scanausgabe: FTP"
1.
Stellen Sie sicher, dass ein funktionstüchtiges Netzwerk mit TCP/IP-Adresse vorhanden ist.
2.
FTP-Server/Client ist vorhanden und wird ausgeführt.
3.
Ablagebereich (Ordner) muss auf dem FTP-Server für gescannte Dokumente eingerichtet werden.
4.
Sicherstellen, dass die folgenden Ports aktiviert sind:
a.
TCP/IP
b.
FTP-Client
c.
SNMP
d.
SOAP
Erforderliche Elemente
Voraussetzungen
für die Installation
Bemerkungen
Ablagebereiche müssen
auf dem FTP-Server
eingerichtet werden.
Erforderlich
Dies ist der Speicherplatz oder Pfad des Ordners für die
Speicherung gescannter Dokumente.
IP-Adresse des Servers
Erforderlich
Dies ist die IP-Adresse des FTP-Servers.
Anmeldung und Passwort für
den FTP-Zugang
Optional
Erforderlich, wenn für den FTP-Zugang eine Authentifizierung
per Anmeldung und Passwort erforderlich ist. Dies ist bei den
meisten FTP-Zugängen der Fall.
IP-Adresse von Kerberos
Optional
Bei erforderlicher remoter Authentifizierung muss Kerberos
aktiviert werden.

Kurzübersicht über die Einrichtung der Funktion "Scanausgabe: FTP"
Xerox WorkCentre
®
Pro 123/128/133
45
So wird die Funktion "Scanausgabe: FTP" eingerichtet:
1.
Wählen Sie am Steuerpult
Scanausgabe: FTP
aus.
2.
Geben Sie die erforderlichen Informationen ein. Detaillierte Informationen siehe
Benutzerhandbuch
.
3.
Legen Sie ein Dokument in den Vorlagenwechsler.
4.
Drücken Sie die
Starttaste
.
5.
Melden Sie sich am FTP-Server an. Öffnen Sie den zuvor erstellten Ordner, in dem sich das gescannte
Dokument befindet.
Hinweis
Bei aktivierter remoter Authentifizierung (Kerberos) wird für die Funktion "Scanausgabe: FTP" ein
spezielles Anmeldefenster angezeigt. Ohne Authentifizierung können keine Dokumente gescannt werden.

Kurzübersicht über die Einrichtung der Funktion "Scanausgabe: SMB"
Xerox WorkCentre
®
Pro 123/128/133
46
Kurzübersicht über die Einrichtung der Funktion "Scanausgabe: SMB"
Dateien können mit dem Multifunktionsgerät gescannt und unter Verwendung des Protokolls SMB auf
einen Server oder Client übertragen werden. Für diese Funktion müssen auf dem Server Ordnerstrukturen
(Ablagebereiche) für die gescannten Dokumente eingerichtet werden.
Siehe auch:
Systemhandbuch
: Detaillierte Informationen über die Einrichtung der Funktion "Scanausgabe: SMB".
Benutzerhandbuch
: Informationen über die Erstellung von Profilen und Ablagebereichen.
Voraussetzungen für die Einrichtung der Funktion "Scanausgabe: SMB"
1.
Stellen Sie sicher, dass ein funktionstüchtiges Netzwerk mit TCP/IP-Adresse vorhanden ist.
2.
SMB-Server ist vorhanden und wird ausgeführt.
3.
Ablagebereich (Ordner) muss auf dem SMB-Server für gescannte Dokumente eingerichtet werden.
4.
Sicherstellen, dass die folgenden Ports aktiviert sind:
a.
TCP/IP
b.
SMB
c.
SNMP
d.
SOAP
Erforderliche Elemente
Voraussetzung
en für die
Installation
Bemerkungen
IP-Adresse des Servers
Erforderlich
Dies ist die IP-Adresse des SMB-Servers.
Ordnername auf dem
SMB-Server
Erforderlich
Dies ist der Name des freigegebenen Ordners auf dem
SMB-Server.
Ablagebereich -- Pfad
des Verzeichnisses, in
dem Dokumente auf dem
SMB-Server abgelegt werden
Erforderlich
Dies ist der Speicherplatz oder Pfad des Ordners für die
Speicherung gescannter Dokumente.
Anmeldung und Passwort für
den SMB-Zugang
Optional
Erforderlich, wenn für den SMB-Zugang eine Authentifizierung
per Anmeldung und Passwort erforderlich ist. Dies ist bei den
meisten SMB-Zugängen der Fall.
IP-Adresse von Kerberos
Optional
Bei erforderlicher remoter Authentifizierung muss Kerberos
aktiviert werden.

Kurzübersicht über die Einrichtung der Funktion "Scanausgabe: SMB"
Xerox WorkCentre
®
Pro 123/128/133
47
So wird die Funktion "Scanausgabe: SMB" eingerichtet:
1.
Wählen Sie am Steuerpult
Scanausgabe: SMB
aus.
2.
Geben Sie die erforderlichen Informationen ein. Detaillierte Informationen siehe
Benutzerhandbuch
.
3.
Legen Sie ein Dokument in den Vorlagenwechsler.
4.
Drücken Sie die
Starttaste
.
5.
Melden Sie sich am SMB-Server an. Öffnen Sie den zuvor erstellten Ordner, in dem sich das gescannte
Dokument befindet.
Hinweis
Bei aktivierter remoter Authentifizierung (Kerberos) wird für die Funktion "Scanausgabe: SMB" ein
spezielles Anmeldefenster angezeigt. Ohne Authentifizierung können keine Dokumente gescannt werden.

Xerox WorkCentre
®
Pro 123/128/133
48

Xerox WorkCentre
®
Pro 123/128/133
Copyright © 2005, 2004 Xerox Corporation. Reservados todos los derechos.
49
En esta guía se incluyen las instrucciones para lo siguiente:
■
Configuración rápida de Escanear a e-mail
en la página 49
■
Configuración rápida de Escanear a buzón
en la página 52
■
Configuración rápida de Escaneado a red
en la página 54
■
Configuración rápida de Escanear a FTP
en la página 56
■
Configuración rápida de Escanear a SMB
en la página 58
Configuración rápida de Escanear a e-mail
Las copias impresas se pueden escanear en el dispositivo y enviarse a clientes remotos como documentos
adjuntos de correo electrónico en formato TIFF de una página, TIFF múltipágina, PDF y JPEG. Se utilizan
servidores de correo SMTP y POP3 para enviar y recibir correo respectivamente.
Véase también:
Guía del administrador del sistema
: contiene información detallada acerca de la configuración de e-mail.
Guía del usuario:
contiene información sobre el envío de correo electrónio (e-mail) y la manera de utilizar
distintas direcciones (dirección local o dirección global: LDAP).
Requisitos para la configuración de Escanear a e-mail
1.
Asegúrese de que dispone de una red operativa que utilice el protocolo TCP/IP.
2.
Asegúrese de que el DNS y el nombre de dominio se hayan configurado correctamente para el
dispositivo multifunción.
3.
Asegúrese de que los puertos siguientes están activados:
■
Escanear a e-mail: [Enviar correo electrónico]
■
Impresión de e-mail: [Recibir e-mail]
■
Servicio de aviso de correo/Aviso de fin de trabajo por e-mail: [Servicio de aviso de correo]
Guía de configuración rápida de las funciones de escaneado

Configuración rápida de Escanear a e-mail
Xerox WorkCentre
®
Pro 123/128/133
50
Procedimientos para la configuración de Escanear a e-mail
1.
En una estación de trabajo, abra un navegador web (por ejemplo, Internet Explorer) y escriba la dirección
IP en el formato
http://xxx.xxx.xxx.xxx
(donde las xxx representan la dirección IP del dispositivo). Si la
conexión es correcta, aparecerá la página web de Servicios de Internet de CentreWare del dispositivo.
2.
Prepare la configuración del servidor SMTP mediante Servicios de Internet de CentreWare:
a.
Haga clic en la ficha
Propiedades
.
b.
Haga clic en la carpeta
Opciones de protocolo
.
c.
Haga clic en la carpeta
.
d.
Introduzca el
nombre del host
o
la dirección IP
del servidor de correo
SMTP
y el
número del
puerto
(el puerto prefijado es 25).
e.
Haga clic en
Aplicar opciones nuevas
.
3.
Configure la dirección de correo electrónico de la máquina:
a.
Haga clic en la ficha
Propiedades
.
b.
Haga clic en
Detalles de la máquina
.
c.
Introduzca la información para la
Dirección e-mail de la máquina
.
d.
Haga clic en
Aplicar opciones nuevas
.
4.
En el dispositivo, cargue el documento de muestra que desea enviar por correo electrónico en el
alimentador de documentos.
5.
Pulse el botón
.
6.
Hay tres maneras de incluir una dirección de e-mail de destino:
■
Pulse el botón
Teclado
para escribir la dirección de correo electrónico mediante el teclado.
■
Seleccione la
Libreta de direcciones local
y seleccione la dirección de e-mail de destino.
■
Si LDAP está activado, puede seleccionar la
Libreta de direcciones global
y seleccionar
el destino.
7.
Pulse el botón
Comenzar
.
8.
Compruebe que los destinatarios del e-mail recibieron el documento adjunto.
Datos para configurar e-mail
Requisitos de
la instalación
Comentarios
Nombre del host o dirección IP
del servidor de correo SMTP
Obligatorio
Si utiliza un servidor de correo externo, el proveedor de
servicios de Internet le proporciona el nombre o la dirección IP
del servidor de correo.
Conexión/clave de SMTP
Obligatorio*
Dirección de e-mail
de WorkCentre
Obligatorio
Direcciones de e-mail locales
Opcional
Se puede crear una libreta de direcciones local para tener
las direcciones de correo electrónico.
Las direcciones del servidor
LDAP pueden activarse
Nombre del
host LDAP
Muestra solamente las direcciones de correo electrónico en
la libreta de direcciones interna (LDAP) de la empresa.
* Solamente si el servidor SMTP necesita clave y conexión para autenticación.

Configuración rápida de Escanear a e-mail
Xerox WorkCentre
®
Pro 123/128/133
51
Solución de problemas de Escanear a e-mail
Para servidores de correo interno de la empresa, cambie "proveedor de servicios de Internet" por "empresa" en
la tabla siguiente.
Indicio
Causa posible
Solución/Verificación
Error de SMTP
en el dispositivo
multifunción
Nombre del host o
servidor de correo
incorrecto
Verifique que se ha introducido el nombre correcto para el servidor de
correo del proveedor de servicios de Internet en el campo Nombre de
host del SMTP.
Opciones incorrectas
en Microsoft Outlook
Express
Verifique que puede acceder al servidor de correo del proveedor de
servicios de Internet desde Microsoft Outlook Express y que todas las
opciones son correctas.
Se ha introducido una
dirección de e-mail
incorrecta para el
dispositivo multifunción
Compruebe que el dispositivo tiene la dirección de e-mail correcta
en el campo De: . La dirección de e-mail debe ser exactamente igual
que la que espera el servidor de correo del proveedor de servicios
de Internet.
El proveedor de
servicios de Internet
exige autenticación
de SMTP en su servidor
de correo.
Consulte con el proveedor de servicios de Internet para ver si esto es
un requisito. En caso afirmativo, active la autenticación SMTP para el
dispositivo multifunción mediante Servicios de Internet de CentreWare.
El proveedor de
servicios de Internet no
permite correo en el
número de puerto
estándar 25
Consulte con el proveedor de servicios de Internet para ver si este es
el problema. Pregunte si puede aceptar correo en otro número de
puerto. En caso afirmativo, cambie el número de puerto del SMTP
para el dispositivo multifunción mediante Servicios de Internet
de CentreWare.
El proveedor de
servicios de Internet
exige iniciar la sesión
en la cuenta de correo
mediante Microsoft
Outlook Express
antes de permitir que
se envíe correo
Consulte con el proveedor de servicios de Internet para ver si esto es
un requisito. En caso afirmativo, inicie la sesión en la cuenta de
Microsoft Outlook Express e intente enviar el correo. Si se envía
correctamente, puede configurar Outlook Express para que cada 5 ó
10 minutos compruebe el correo de la cuenta de correo del
dispositivo multifunción.

Configuración rápida de Escanear a buzón
Xerox WorkCentre
®
Pro 123/128/133
52
Configuración rápida de Escanear a buzón
Esta función permite guardar los documentos en un buzón (público o privado) para su procesamiento posterior.
Véase también:
Guía del administrador del sistema
: contiene información detallada sobre la configuración de escaneado
a red.
Guía del usuario
: contiene información sobre la configuración de buzones mediante el panel de control,
así como mediante Servicios de Internet de CentreWare.
Requisitos para la configuración de Escanear a buzón
Confirme que dispone de una red operativa que utilice el protocolo TCP/IP.
Procedimientos para la configuración de Escanear a buzón a través
de Servicios de Internet de CentreWare
1.
En una estación de trabajo, abra un navegador web (por ejemplo, Internet Explorer) y escriba
la dirección IP del dispositivo en el formato
http://xxx.xxx.xxx.xxx
(donde las xxx representan
la dirección IP del dispositivo). Si la conexión es correcta, aparecerá la página web de Servicios de
Internet de CentreWare del dispositivo.
2.
Crear buzones:
a.
Haga clic en la ficha
Propiedades
.
b.
Haga clic en la carpeta
Buzones
.
c.
Haga clic en el botón
Editar
.
d.
Introduzca la información adecuada.
e.
Haga clic en
Aplicar opciones nuevas
.
Nota:
Se necesitará una clave para acceder al buzón, si al crear los buzones se han protegido mediante clave.
Datos para configurar
Escanear a buzón
Requisitos de la
instalación
Comentarios
Se han creado los buzones en
el dispositivo
Obligatorio
Consulte la
Guía del Usuario
para obtener información sobre
la creación de buzones.
El controlador de escanear
está instalado
Opcional
Esta utilidad se puede instalar mediante el CD ROM para
ver/imprimir los documentos escaneados.
Servicios de Internet
de CentreWare
Opcional
Se puede utilizar Servicios de Internet de CentreWare
para crear/editar/ver/imprimir los documentos escaneados
de los buzones.
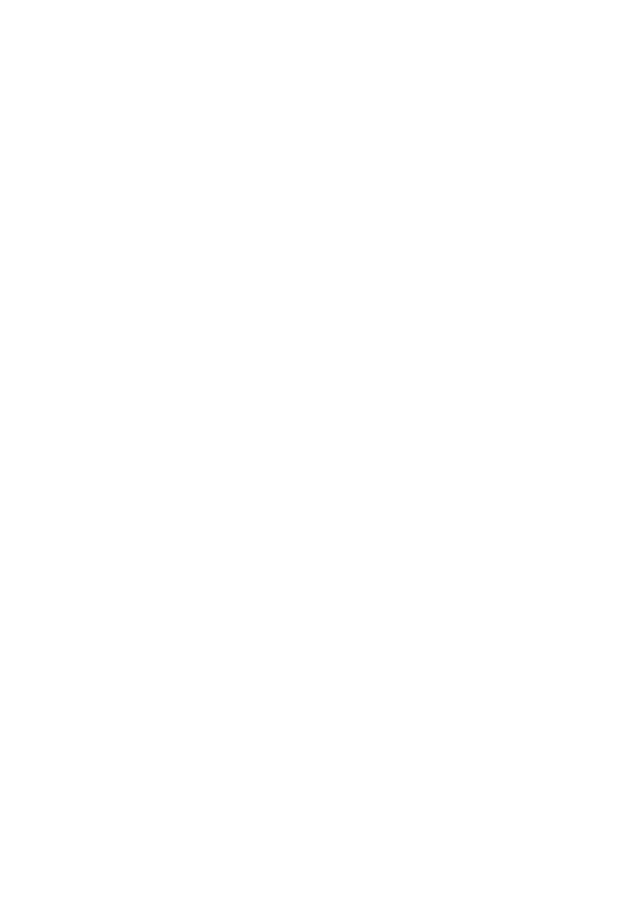
Configuración rápida de Escanear a buzón
Xerox WorkCentre
®
Pro 123/128/133
53
3.
En el dispositivo, seleccione
Escanear a buzón
.
a.
Seleccione el número de buzón donde desee guardar el documento escaneado.
b.
Coloque el documento de prueba en el alimentador de documentos.
c.
Pulse el botón
Comenzar
.
4.
Verifique que el documento escaneado está en el buzón:
a.
Seleccione el número de buzón en el que se escaneó el documento.
b.
Seleccione
Lista de documentos
Procedimientos para la configuración de Escanear a buzón mediante
el panel de control
1.
En el menú
Todos los servicios
, seleccione
Menú Configuración
.
2.
Seleccione
Buzón
.
3.
Seleccione
Crear/Eliminar
.
4.
Utilice el teclado para introducir la información necesaria.
Nota:
Si se introduce una clave para un buzón, nadie más puede acceder a dicho buzón sin antes introducir
la clave.
5.
En el menú
Todos los servicios
, seleccione
Escanear a buzón
.
a.
Seleccione el número de buzón donde desee escanear el documento.
b.
Coloque el documento de prueba en el alimentador de documentos.
c.
Pulse el botón
Comenzar
.
6.
Verifique que el documento escaneado está en el buzón:
a.
Seleccione el número de buzón en el que se escaneó el documento.
b.
Seleccione
Lista de documentos

Configuración rápida de Escaneado a red
Xerox WorkCentre
®
Pro 123/128/133
54
Configuración rápida de Escaneado a red
El escaneado a red utiliza los protocolos FTP o SMB para transferir documentos escaneados a un servidor o a
un cliente. Es necesario configurar plantillas y depósitos (carpetas) para activar el escaneado a red. Si desea
información sobre la configuración de plantillas y depósitos consulte la
Guía del usuario
.
Véase también:
Configuración rápida de Escanear a FTP
en la página 56: contiene información sobre la configuración de
Escanear a FTP.
Configuración rápida de Escanear a SMB
en la página 58: contiene información sobre la configuración de
Escanear a SMB.
Guía del usuario
: contiene información sobre la configuración de plantillas y depósitos.
Guía del administrador del sistema
: contiene información detallada sobre la configuración del
escaneado a red.
Requisitos para la configuración del escaneado a red
1.
Asegúrese de que dispone de una red operativa que utilice el protocolo TCP/IP.
2.
Asegúrese de que el protocolo de transferencia (FTP/SMB) está configurado correctamente
(consulte
Configuración rápida de Escanear a FTP
en la página 56 o
Configuración rápida de Escanear a
SMB
en la página 58).
3.
Es necesario crear el depósito (carpeta) en el servidor de FTP o SMB para poder colocar allí el
documento escaneado.
4.
Asegúrese de que los puertos siguientes están activados:
a.
Puerto TCP/IP
b.
Puerto de cliente FTP o puerto SMB (según el protocolo que se utilice)
c.
Puerto SNMP
d.
Puerto SOAP
Datos para configurar el
escaneado a red
Requisitos de
la instalación
Comentarios
Las plantillas se crean con Servicios de
Internet de CentreWare o con cualquier
otra solución de escaneado a red de Xerox.
Obligatorio
Para obtener más información, consulte
la
Guía del usuario,
"Servicios de Internet
de CentreWare".
Los depósitos se crean con Servicios de
Internet de CentreWare o con cualquier
otra solución de escaneado a red de Xerox.
Obligatorio
Para obtener más información, consulte
la
Guía del usuario,
"Servicios de Internet
de CentreWare".
Dirección IP de Kerberos
Opcional
Si es necesaria la autenticación remota,
Kerberos tiene que estar activado.

Configuración rápida de Escaneado a red
Xerox WorkCentre
®
Pro 123/128/133
55
Procedimientos para la configuración del escaneado a red
1.
Cree plantillas y depósitos a través de Servicios de Internet de CentreWare.
2.
En el panel de control, seleccione
Escaneado a red
.
3.
Seleccione una plantilla de la lista. También puede cambiar cualquier otro valor en el panel de control sin
que ello afecte a la configuración de la plantilla; sólo se verá afectado el trabajo actual.
4.
Coloque el documento de prueba en el alimentador de documentos.
5.
Pulse el botón verde
Comenzar
. El trabajo se enviará al servidor mediante el protocolo FTP o SMB según
lo definido en la plantilla.
6.
Conéctese al servidor FTP o SMB. Vaya al depósito (destino) especificado anteriormente. El documento
escaneado se sitúa en dicha carpeta.
Nota:
Si Kerberos (autenticación remota) ha sido activado, aparecerá una pantalla de conexión adicional cuando
se selecciona la función Escaneado a red. No se escanearán los documentos a menos que el servidor
Kerberos autentique el acceso del usuario.
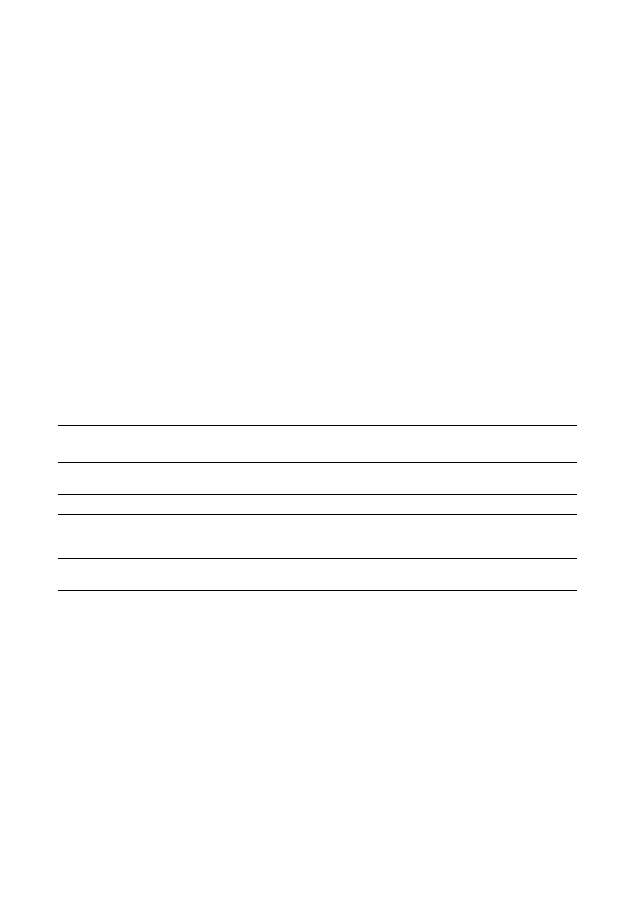
Configuración rápida de Escanear a FTP
Xerox WorkCentre
®
Pro 123/128/133
56
Configuración rápida de Escanear a FTP
Los documentos se pueden escanear en el dispositivo multifunción y se envían a un servidor o un cliente
mediante el protocolo FTP. Es necesario crear estructuras de directorios (depósitos) en el servidor para colocar
allí los documentos escaneados.
Véase también:
Guía del administrador del sistema
: contiene información más detallada sobre la configuración de
Escanear a FTP.
Guía del usuario
: contiene información sobre la configuración de plantillas y depósitos.
Requisitos para la configuración de Escanear a FTP
1.
Asegúrese de que dispone de una red operativa que utilice el protocolo TCP/IP.
2.
El servidor/cliente FPT existe y se está ejecutando.
3.
Es necesario crear el depósito (carpeta) en el servidor de FTP para colocar allí el documento escaneado.
4.
Asegúrese de que los puertos siguientes están activados:
a.
TCP/IP
b.
Cliente FTP
c.
SNMP
d.
SOAP
Datos para configurar
Escanear a FTP
Requisitos de
la instalación
Comentarios
Hay que configurar depósitos
en el servidor FTP.
Obligatorio
Especifique la ubicación o ruta del directorio para guardar
los documentos escaneados.
Dirección IP del servidor
Obligatorio
Esta es la dirección IP del servidor FTP.
Información de conexión/
clave de FTP
Opcional
Esto es obligatorio si el servidor FTP exige autenticación de
conexión/clave. La mayoría de los servidores FTP exigen una
conexión/clave.
Dirección IP de Kerberos
Opcional
Si es necesaria la autenticación remota, Kerberos tiene que
estar activado.

Configuración rápida de Escanear a FTP
Xerox WorkCentre
®
Pro 123/128/133
57
Procedimientos para escanear a FTP
1.
En el panel de control, seleccione
Escanear a FTP
.
2.
Introduzca toda la información necesaria. Para obtener información más detallada, consulte la
Guía del usuario
.
3.
Coloque el documento de prueba en el alimentador de documentos.
4.
Pulse el botón
Comenzar
.
5.
Conéctese al servidor FTP. Vaya a la ruta del directorio (depósito) que se ha creado anteriormente en
el servidor. El documento escaneado puede encontrarse en el directorio especificado.
Nota:
Si la autenticación Kerberos (autenticación remota) ha sido activada, aparecerá una pantalla de conexión
adicional al seleccionar la función Escanear a FTP. No se escanearán los documentos a menos que el
servidor Kerberos autentique el acceso del usuario.

Configuración rápida de Escanear a SMB
Xerox WorkCentre
®
Pro 123/128/133
58
Configuración rápida de Escanear a SMB
Los documentos se pueden escanear en el dispositivo multifunción y se envían a un servidor o un cliente
mediante el protocolo SMB. Es necesario crear estructuras de directorios (depósitos) en el servidor para
colocar allí los documentos escaneados.
Véase también:
Guía del administrador del sistema
: contiene información detallada sobre la configuración de
Escanear a SMB.
Guía del usuario
: contiene información sobre la configuración de plantillas y depósitos.
Requisitos para la configuración de Escanear a SMB
1.
Asegúrese de que dispone de una red operativa que utilice el protocolo TCP/IP.
2.
El servidor/cliente SMB existe y se está ejecutando.
3.
Es necesario crear el depósito (carpeta) en el servidor SMB para colocar allí el documento escaneado.
4.
Asegúrese de que los puertos siguientes están activados:
a.
Puerto TCP/IP
b.
Puerto SMB
c.
Puerto SNMP
d.
Puerto SOAP
Datos para configurar
Escanear a SMB
Requisitos de
la instalación
Comentarios
Dirección IP del servidor
Obligatorio
Esta es la dirección IP del servidor SMB.
Nombre compartido
del servidor
Obligatorio
Este es el nombre asignado a la carpeta compartida del
servidor SMB.
Depósito: ruta del directorio
donde se almacenará
el documento en el
servidor SMB.
Obligatorio
Especifique la ubicación o ruta del directorio para guardar
los documentos escaneados.
Información de conexión/clave
de SMB
Opcional
Esto es obligatorio si el servidor SMB exige autenticación de
conexión/clave. La mayoría de los servidores SMB exigen una
clave/conexión.
Dirección IP de Kerberos
Opcional
Si es necesaria la autenticación remota, Kerberos tiene que
estar activado.

