Arnova 7h G3: instruction
Class: Laptops, tablets, computers
Type: Tablet
Manual for Arnova 7h G3

ENGLISH
STARTING UP
▲
!
Before using your ARNOVA for the rst time, completely charge the battery!
Charging the battery
1. Charge your device by plugging your power cable into the ARNOVA USB port and into an electrical outlet.
2. The ARNOVA device will start charging.
The charging indicator is red while the battery is charging.
The charging indicator becomes green when the battery is charged.
Installation Wizard
The first time you start up your ARNOVA, the installation wizard will bring you through a few screens to
help you set up the principal settings: language, country, time, etc.
1
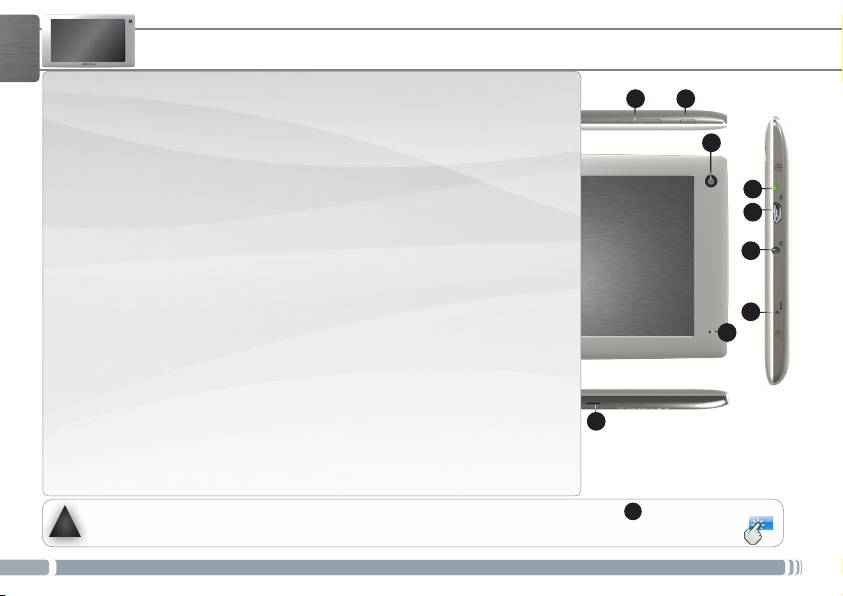
DESCRIPTION OF THE DEVICE
ENGLISH
1. Volume buttons
1
2
2. On/Off button: enables to turn on or turn off the device.
3
3. Camera
4. Charging indicator
4
5. Micro-USB port:
5
- to charge the battery of your ARNOVA
6
- to connect your ARNOVA to your computer using the
included USB cable in order to transfer les
7
6. Headphone jack
8
7. Reset button
8. Microphone
9. Micro-SD card slot
9
???
Your device is frozen. You can turn it off. Press the ON/OFF button
2
for 10
▲
!
seconds.
2

ENGLISH
CONNECTING TO THE WIFI NETWORK
www
For this procedure to work, you need to be in a WiFi zone that will allow you to connect to it. Every time the
ARNOVA is in range of a network that you have already configured once, it will attempt to make a connection.
How to congure a WiFi network
From the status bar, at the bottom right hand of the screen, you can access the WiFi
settings quickly.
1. Touch the time in the status bar. The status dashboard is displayed.
2. Touch the time in the status dashboard. The setting dashboard is displayed below.
3. Touch WiFi to open the WiFi settings.
4. If the WiFi is off, slide the WiFi switch to the On position.
Once the WiFi is on, the ARNOVA will scan for available WiFi networks.
Secured networks are indicated with a Lock icon. If the device finds a network that
you connected to previously, it connects to it.
5. Touch the network you want to connect to.
6. Enter the required network information* and touch Connect.
We recommend that you select Show password in order to be able to see the
characters you are typing.
Your ARNOVA will attempt to establish a connection to that WiFi access point.
* For free access WiFi points, there is no need to enter
any special information. For secured networks, you will
need a key (a series of numbers and/or letters) of the type
WEP, WPA, or WPA2. To obtain the exact connection
parameters required, contact the Internet service provider.
3
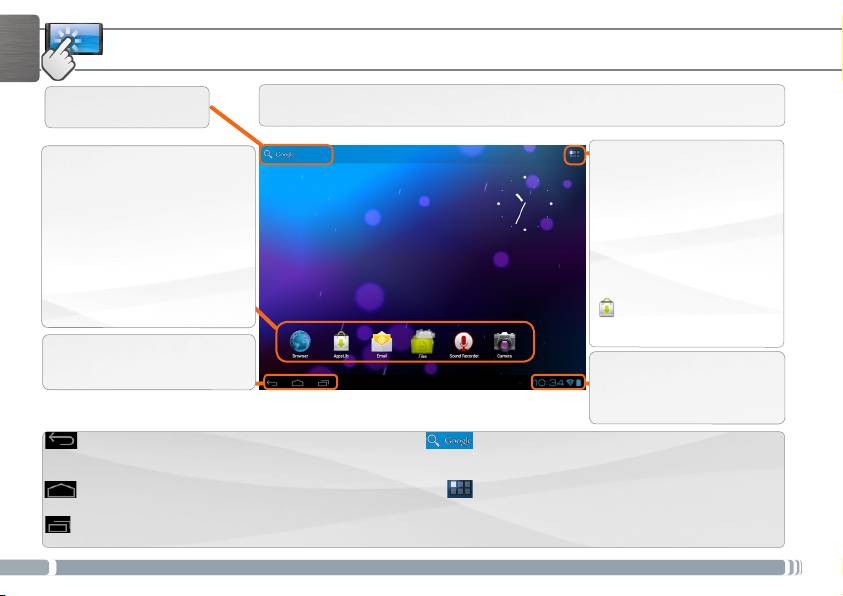
THE ANDROID INTERFACE
ENGLISH
Your ARNOVA device is equipped with a capacitive touchscreen. Use your
Touch for text search
fingertip to navigate.
These are default Android™
All apps button
applications. Tap on an icon
Tap on this icon to reveal all
to open the corresponding
the Android™ applications
application. You can customize
and widgets installed on your
the Home screen by adding/
ARNOVA (games, various
removing shortcuts and
tools, etc.). You can copy
them onto the Home screen.
widgets, changing the wallpaper
You can get more Android™
etc. See next page.
applications from AppsLib
.
The navigation bar displays
the Back, Home and Recent
The status bar displays
Apps buttons.
notications and system
icons.
Main Touchscreen buttons
The Back button - to go back to your previous
The Search button - to type terms to search
screen.
your tablet and the web.
The Home button - to return to the main screen.
The All apps button - to nd all your apps and
widgets.
The Recent Apps button - to navigate among your apps.
- to remove a thumbnail from the list, swipe it left or right.
4
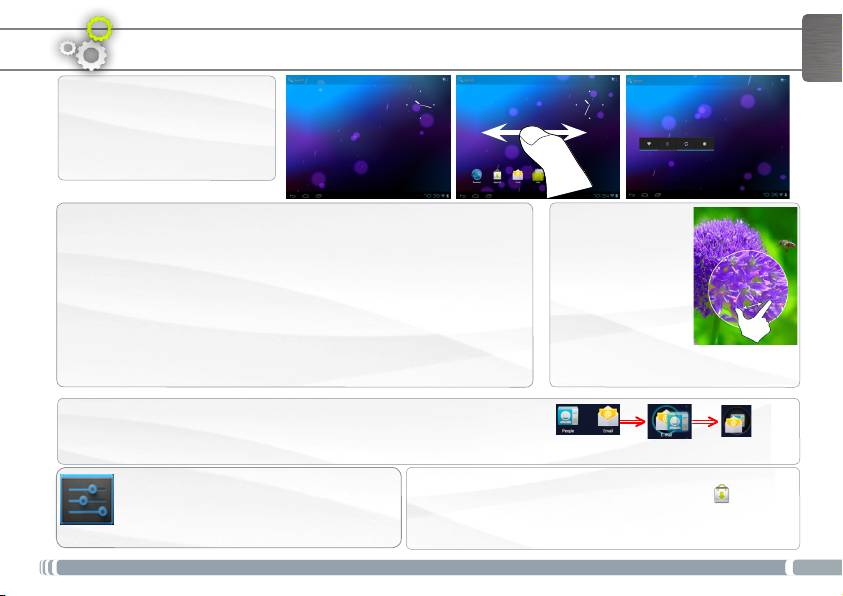
ENGLISH
THE ANDROID INTERFACE
CUSTOMIZING YOUR PRODUCT
The extended Home screen
Navigate between different
home screen panels by swiping
left and right.
Customizing the Home screen panels
Zoom: In some apps
- To change your wallpaper, hold your nger on the screen at an empty
(such as
location, then choose from the list.
Browser, and Gallery),
Arranging & working with apps
you can zoom in and
out by placing two
- To move a Home screen item, touch and hold your nger onto it until
fingers on the screen
the positioning gridlines appear, then slide it to the desired location,
at once and pinching
and release your nger.
them together
- To remove a Home screen item, touch and hold it, slide your nger
(to zoom out) or
towards the top of the screen and drop it over the Remove icon.
spreading them apart (to zoom in).
Removing an item from the All apps screens will uninstall the item.
Creating application folders: you can combine several application icons in a
folder. Drop one app icon over another on a Home screen and the two icons
will be combined.
Changing the Settings
Adding more applications with APPSLIB : with the ARNOVA
connected to the WiFi, tap on the AppsLib icon .
Tap on Settings and choose a menu among
This online library has thousands of applications to
these categories: Wireless & networks,
download and use.
Device, Personal, System.
5

CUSTOMIZING YOUR PRODUCT
ENGLISH
Add widgets
Use the lock screen
Widgets are like windows into your apps. They’re available from an All
To protect personal information, you can
Apps tab for you to move onto your Home screens.
adjust your tablet’s lock settings:
To see your widgets:
1. From the Home or All Apps screen,
touch the Settings icon .
1. Touch the All Apps icon on your Home screen.
2. Scroll down and touch Security.
2. Touch Widgets at the top of the screen.
3. Touch Screen lock.
3. From the main Widgets screen, you can:
4. Touch the type of lock you’d like to use.
- move between screens: Swipe left or right.
After you set a lock here, a lock screen
- drag a widget to a Home screen. Touch and hold the widget’s icon,
is displayed whenever your screen
slide your nger where you want to place it and lift your nger.
wakes up, requesting the pattern, PIN
You may be asked to make further choices before the widget
or other specied key.
activates. If there isn’t room where you have dropped it, the widget
won’t be added to the Home screen.
Extend the life of your battery
- If you aren’t using WiFi, use the Settings app to turn it off.
- Turn down screen brightness and set a shorter Sleep timeout: Settings > Device > Display.
- If you don’t need it, turn off automatic syncing for all apps: Settings > Personal > Accounts & sync. Note that
this means you need to sync manually to collect messages, email, and other recent information, and won’t
receive notications when updates occur.
6
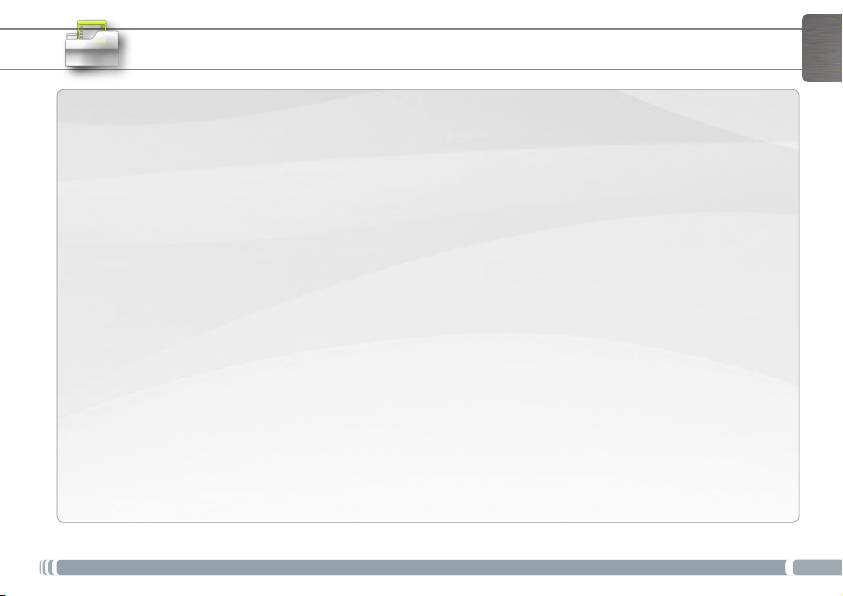
ENGLISH
TRANSFERRING MEDIA
1. Turn on your ARNOVA.
2. Connect the supplied USB cable to the ARNOVA and to a running computer.
3. The ARNOVA will ask you if you want to connect it. Tap on Turn on USB storage to
connect it and press OK to conrm.
Within a few seconds the ARNOVA will appear as an icon on your computer.
4. You can transfer your media files to the ARNOVA either by copy/pasting them into
the respective folders using Windows® Explorer (or the Finder on a Mac®), or by using
Windows Media® Player. Open Windows Media Player® and then use the Sync tab to
synchronize your music, videos, and photos onto your ARNOVA. See Windows Media
Player®’s Help to learn more about this.
5. Once all your file transfers are finished, close Windows® Explorer and any other program
that may have read or written to the ARNOVA. Click on the ‘safely remove’ icon in the
system tray, next to the clock. You can now unplug the USB cable.
7

REGISTER YOUR PRODUCT!
www
ENGLISH
Ä On the web at http://arnovatech.com/register
We recommend that you take a few minutes to register it (http://arnovatech.com/register). This will allow you to get
access to ARNOVA technical support (http://arnovatech.com/support).
NEED HELP?
?
On our Website: see the Frequently Asked Questions section on http://arnovatech.com/faq
Contact our Technical Support Team: visit http://arnovatech.com/support for e-mail support.
Please register your product before contacting Technical Support (see Register your Product).
As we are often updating and improving our products, your device’s software may have a slightly different appearance or modified
functionality than presented in this Quick Start Guide.
8

