Xerox WorkCentre M123-M128-17658 – page 5
Manual for Xerox WorkCentre M123-M128-17658
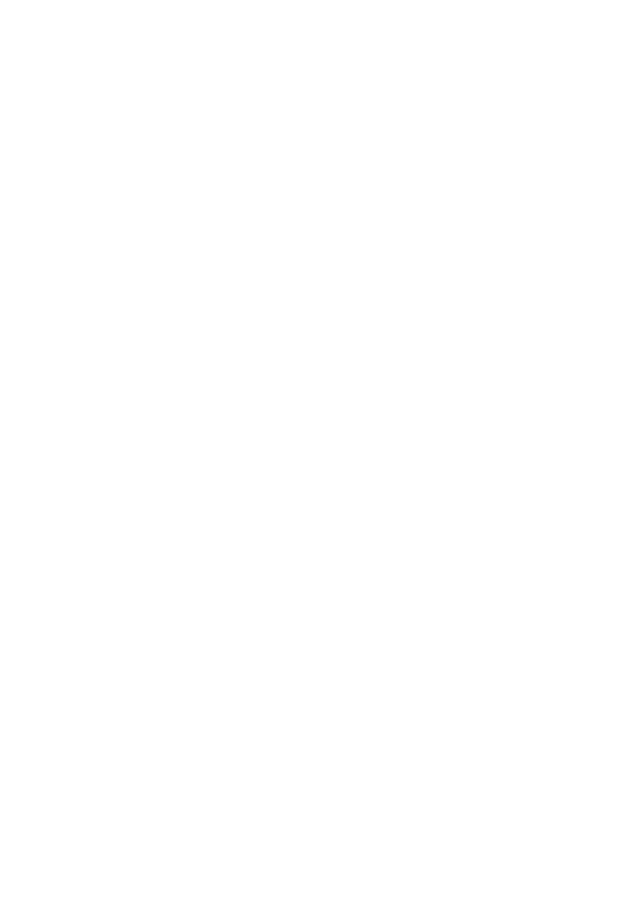
Быстрая
настройка
сетевого
сканирования
Xerox WorkCentre
®
Pro 123/128/133
79
Действия
по
настройке
сетевого
сканирования
1.
Создайте
шаблоны
и
хранилища
с
помощью
службы
CentreWare Internet Services.
2.
На
панели
управления
выберите
Сетевое
сканирование
.
3.
Выберите
шаблон
из
списка
.
Можно
также
изменить
любое
другое
значение
на
панели
управления
,
не
меняя
конфигурацию
шаблона
;
изменения
влияют
только
на
текущее
задание
.
4.
Загрузите
пробный
документ
в
автоподатчик
оригиналов
.
5.
Нажмите
зеленую
кнопку
Старт
.
Задание
будет
передано
на
сервер
с
использованием
протокола
FTP
или
SMB
в
соответствии
с
установками шаблона
.
6.
Зарегистрируйтесь
на
сервере
FTP
или
SMB.
Перейдите
в
хранилище
(
назначение
),
указанное
ранее
.
Отсканированный документ
должен
находиться
в
этой
папке
.
Примечание
Если
включена
удаленная
идентификация
(Kerberos),
то
при
выборе
функции
сетевого сканирования
отображается
отдельное
окно
регистрации
.
Сканирование
документов
производится
только
после
успешного
завершения
идентификации
сервером
Kerberos.
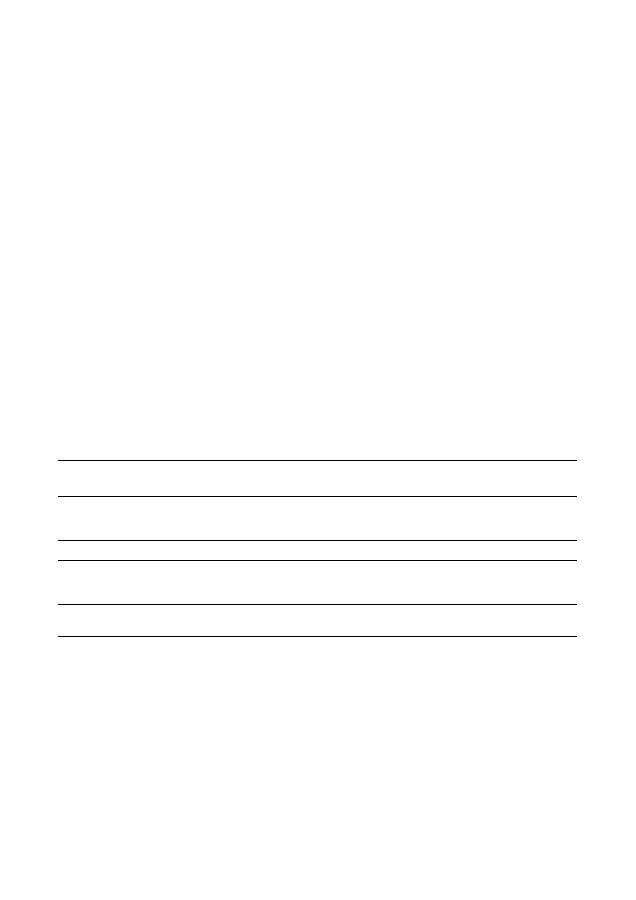
Быстрая
настройка
сканирования
по
FTP
Xerox WorkCentre
®
Pro 123/128/133
80
Быстрая настройка сканирования по FTP
Многофункциональное
устройство
позволяет
сканировать
файлы
и
передавать
их
на
сервер
или
компьютер
-
клиент
с
использованием
протокола
FTP.
Для
сохранения
отсканированных документов
необходимо
создать
на
сервере
структуры
каталогов
(
хранилища
).
См
.
также
:
Руководство
системного
администратора
:
содержит
подробные
сведения
по
настройке
сканирования
по
FTP.
Руководство
пользователя
:
содержит
сведения
по
настройке
шаблонов
и
хранилищ
.
Действия
,
выполняемые
перед
настройкой
сканирования по
FTP
1.
Убедитесь
в
наличии
рабочей
сети
,
использующей
протокол
TCP/IP.
2.
Убедитесь
,
что
FTP-
сервер
/
клиент
существует
и
функционирует
.
3.
Для
сохранения
отсканированного
документа
необходимо
создать
хранилище
(
папку
)
на
сервере
FTP.
4.
Убедитесь
,
что
включены
следующие
порты
:
a.
TCP/IP.
b.
FTP (
клиент
).
c.
SNMP.
d.
SOAP.
Данные
для
настройки
сканирования
по
FTP
Необходимость
для
установки
Комментарии
Хранилища
,
которые
должны
быть
настроены
на
FTP-
сервере
Требуется
Укажите
путь
для
сохранения
отсканированных документов
.
IP-
адрес
сервера
Требуется
Укажите
IP-
адрес
сервера
FTP.
Имя
для
регистрации
на
сервере
FTP
и
пароль
Необязательно
Требуется
,
если
FTP-
сервер
запрашивает
имя
для
регистрации
и
пароль
.
Большинство
серверов
FTP
запрашивают
данные
для
идентификации
.
IP-
адрес
Kerberos
Необязательно
Если
требуется
удаленная
идентификация
,
следует
включить
Kerberos.

Быстрая
настройка
сканирования
по
FTP
Xerox WorkCentre
®
Pro 123/128/133
81
Процедура
сканирования
по
FTP
1.
На
панели
управления
выберите
Сканирование
по
FTP
.
2.
Введите
все
необходимые
данные
.
Подробные
сведения
см
.
в
Руководстве
пользователя
.
3.
Загрузите
пробный
документ
в
автоподатчик
оригиналов
.
4.
Нажмите
кнопку
Старт
.
5.
Зарегистрируйтесь
на
сервере
FTP.
Перейдите
в
нужный
каталог
(
хранилище
),
ранее
настроенный
на
сервере
.
Отсканированные
документы
должны
находиться
в
указанном
каталоге
.
Примечание
Если
включена
удаленная
идентификация
(Kerberos),
при
выборе
функции
сканирования
по
FTP
отображается
отдельное
окно
регистрации
.
Сканирование
документов
производится
только
после
успешного
завершения
идентификации
сервером
Kerberos.
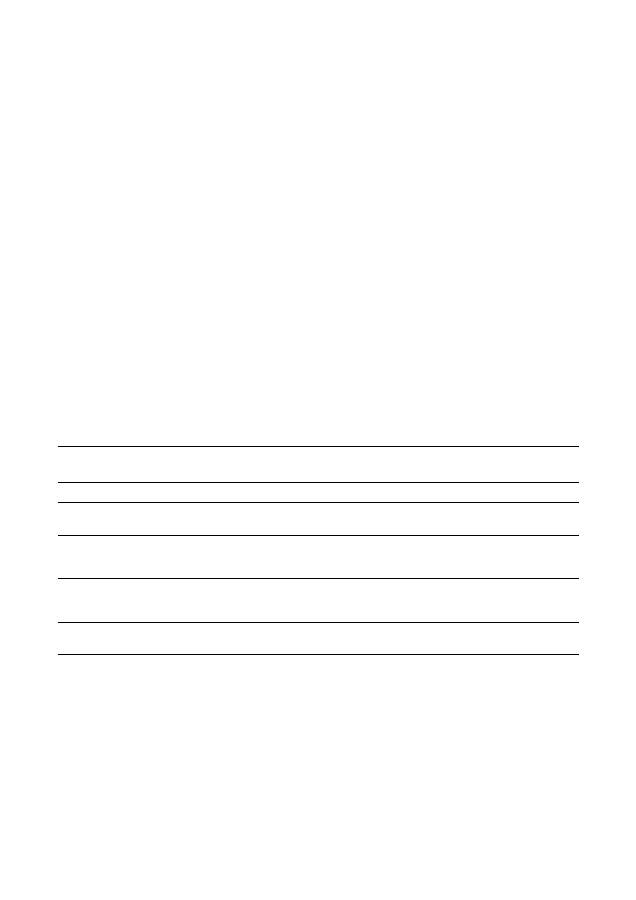
Быстрая
настройка
сканирования
по
SMB
Xerox WorkCentre
®
Pro 123/128/133
82
Быстрая настройка сканирования по SMB
Многофункциональное
устройство
позволяет
сканировать
файлы
и
передавать
их
на
сервер
или
компьютер
-
клиент
с
использованием
протокола
SMB.
Для
сохранения
отсканированных
документов
необходимо
создать
на
сервере
структуры
каталогов
(
хранилища
).
См
.
также
:
Руководство
системного
администратора
:
содержит
подробные
сведения
по
настройке
сканирования
по
SMB.
Руководство
пользователя
:
содержит
сведения
по
настройке
шаблонов
и
хранилищ
.
Действия
,
выполняемые
перед
настройкой
сканирования
по
SMB
1.
Убедитесь
в
наличии
рабочей
сети
,
использующей
протокол
TCP/IP.
2.
Убедитесь
,
что
SMB-
сервер
существует
и
функционирует
.
3.
Для
сохранения
отсканированного
документа
создайте
хранилище
(
папку
)
на
сервере
SMB.
4.
Убедитесь
,
что
включены
следующие
порты
:
a.
TCP/IP.
b.
SMB.
c.
SNMP.
d.
SOAP.
Данные
для
настройки
сканирования по
SMB
Необходимость
для
установки
Комментарии
IP-
адрес
сервера
Требуется
Укажите
IP-
адрес
сервера
SMB.
Общее
имя
сервера
Требуется
Укажите
имя
,
определенное
для
общей
папки
на
сервере
SMB.
Хранилище
–
папка
на
сервере
SMB,
где
будет сохранен
документ
Требуется
Укажите
путь
для
сохранения
отсканированных документов
.
Имя
для
регистрации
на
сервере
SMB/
пароль
Необязательно
Требуется
,
если
SMB-
сервер
запрашивает
имя
для
регистрации
/
пароль
.
Большинство
серверов
SMB
запрашивают
данные
для
идентификации
.
IP-
адрес
Kerberos
Необязательно
Если
требуется
удаленная
идентификация
,
следует включить
Kerberos.
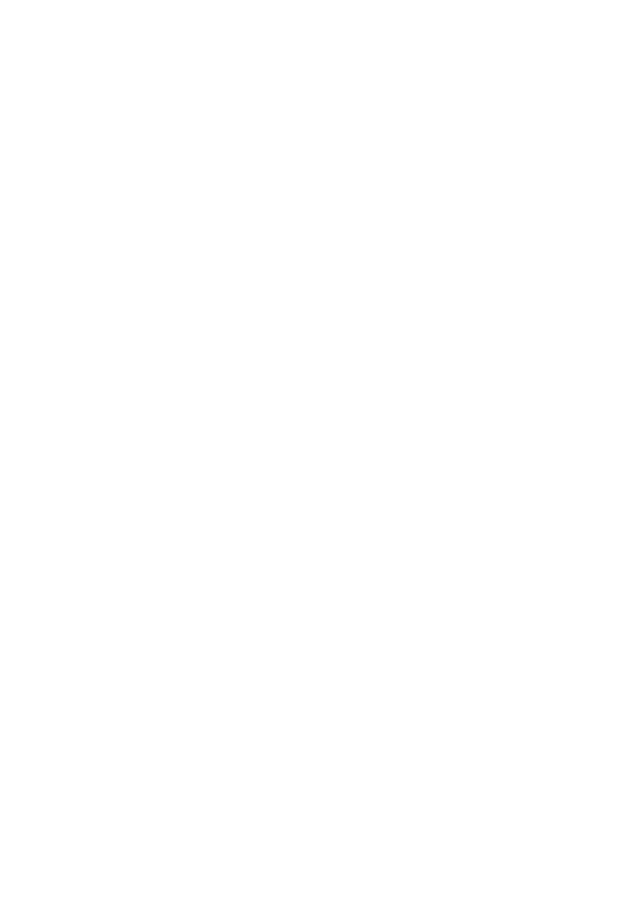
Быстрая
настройка
сканирования
по
SMB
Xerox WorkCentre
®
Pro 123/128/133
83
Процедура
настройки
сканирования
по
SMB
1.
На
панели
управления
выберите
Сканирование
по
SMB
.
2.
Введите
все
необходимые
данные
.
Подробные
сведения
см
.
в
Руководстве
пользователя
.
3.
Загрузите
пробный
документ
в
автоподатчик
оригиналов
.
4.
Нажмите
кнопку
Старт
.
5.
Зарегистрируйтесь
на
сервере
SMB.
Перейдите
в
нужный
каталог
(
хранилище
),
ранее
настроенный
на
сервере
.
Отсканированные
документы
должны
находиться
в
указанном
каталоге
.
Примечание
Если
включена
удаленная
идентификация
(Kerberos),
при
выборе
функции
сканирования
по
SMB
отображается
отдельное
окно
регистрации
.
Сканирование
документов
производится
только
после
успешного
завершения
идентификации
сервером
Kerberos.
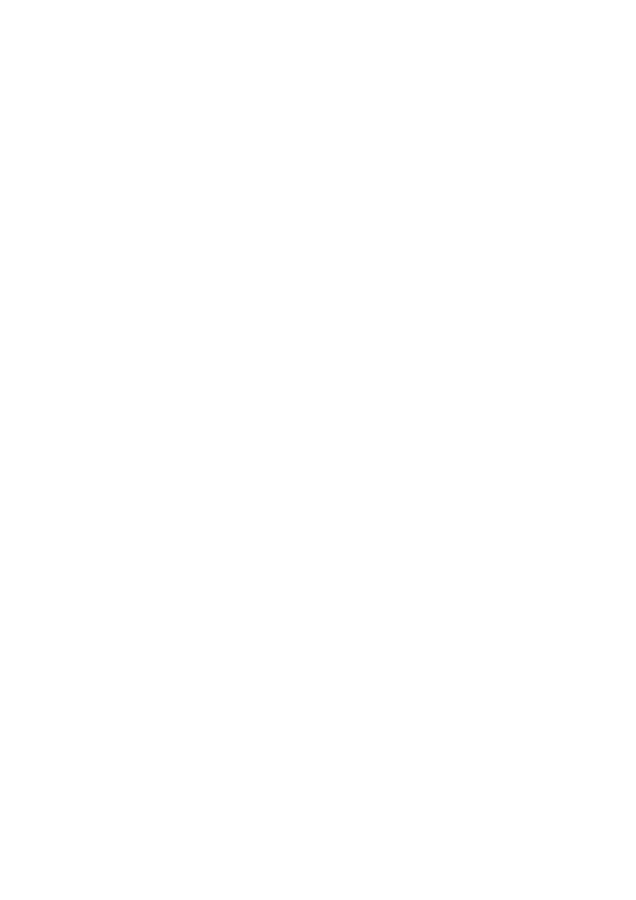
Xerox WorkCentre
®
Pro 123/128/133
84
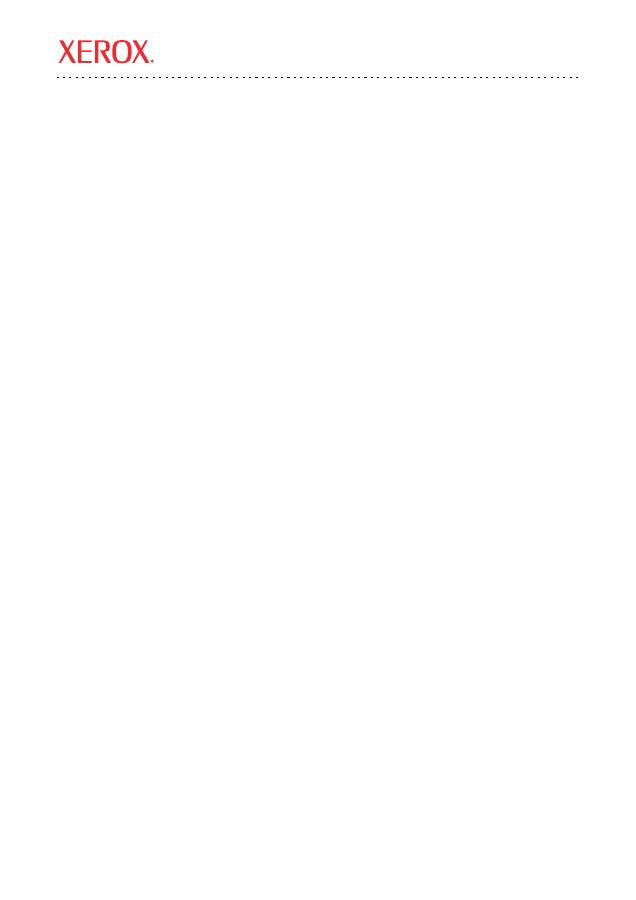
Xerox WorkCentre
®
Pro 123/128/133
Copyright © 2005, 2004 Xerox Corporation. Všechna práva vyhrazena.
85
Tato p
ř
íru
č
ka obsahuje pokyny pro:
■
Rychlé nastavení snímání do e-mailu
na stran
ě
85
■
Rychlé nastavení snímání do schránky
na stran
ě
88
■
Rychlé nastavení snímání v síti
na stran
ě
90
■
Rychlé nastavení snímání na FTP
na stran
ě
92
■
Rychlé nastavení snímání na SMB
na stran
ě
94
Rychlé nastavení snímání do e-mailu
Pomocí p
ř
ístroje lze snímat kopie papírových dokument
ů
a odesílat je vzdáleným klient
ů
m pomocí
e-mailových p
ř
íloh ve formátech Single TIFF, Multi TIFF, PDF nebo JPEG. E-mailové servery SMTP
a POP3 slouží k odesílání a p
ř
íjmu e-mail
ů
.
Viz také:
P
ř
íru
č
ka správce systému
: Obsahuje podrobnosti o nastavení e-mailu.
Uživatelská p
ř
íru
č
ka:
Obsahuje informace o odeslání e-mailu a zp
ů
sobu použití r
ů
zných adres
(místní adresy a globální adresy – LDAP).
P
ř
edpoklady pro nastavení snímání do e-mailu
1.
Ov
ěř
te si, zda je k dispozici stávají sí
″
používající protokol TCP/IP.
2.
P
ř
esv
ě
d
č
te se, zda pro multifunk
č
ní p
ř
ístroj byly správn
ě
nastaveny služba DNS a
název domény.
3.
Zajist
ě
te aktivaci následujících port
ů
:
■
Snímání do e-mailu: [Odeslání e-mailu]
■
Tisk e-mailu: [P
ř
íjem e-mailu]
■
E-mailová oznamovací služba/e-mailové upozorn
ě
ní na konec úlohy: [E-mailová oznamovací služba]
P ř íru č ka rychlého nastavení funkcí snímání
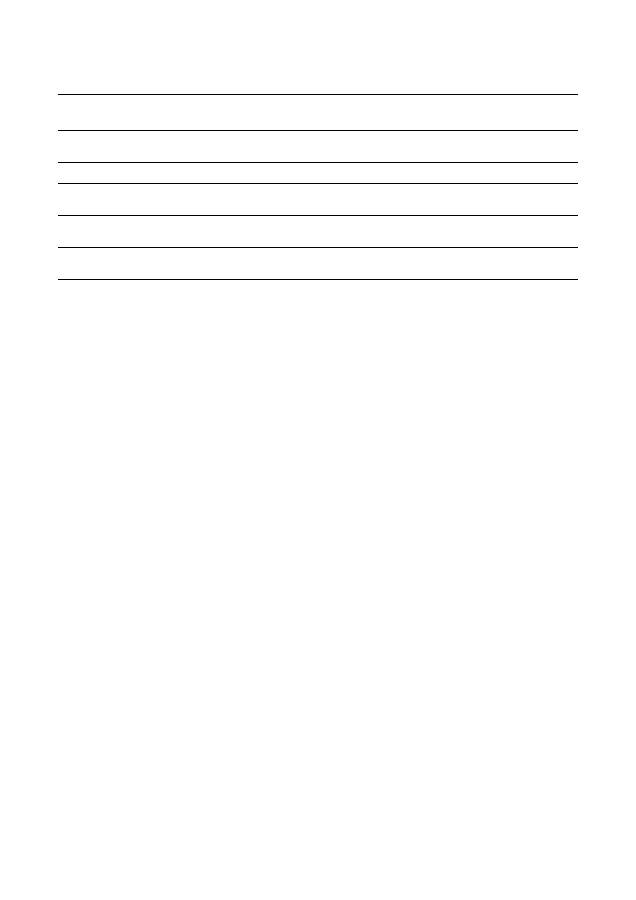
Rychlé nastavení snímání do e-mailu
Xerox WorkCentre
®
Pro 123/128/133
86
Postup nastavení snímání do e-mailu
1.
Na pracovní stanici spus
″
te webový prohlíže
č
(nap
ř
íklad aplikaci Internet Explorer) a zadejte adresu IP ve
formátu
http://xxx.xxx.xxx.xxx
(
ř
et
ě
zce xxx p
ř
edstavují jednotlivá
č
ísla adresy IP p
ř
ístroje). Je-li p
ř
ístroj
správn
ě
p
ř
ipojen, zobrazí se webová stránka Internetových služeb CentreWare p
ř
íslušného za
ř
ízení.
2.
Pomocí Internetových služeb CentreWare zadejte konfiguraci serveru SMTP:
a.
Klepn
ě
te na kartu
Vlastnosti
.
b.
Klepn
ě
te na složku
Nastavení protokol
ů
.
c.
Klepn
ě
te na složku
.
d.
Zadejte
Název hostitele
nebo
Adresu IP
e-mailového serveru
SMTP
a
Č
íslo portu
(výchozí
č
íslo portu je 25).
e.
Klepn
ě
te na položku
Použít nová nastavení
.
3.
Nastavte e-mailovou adresu p
ř
ístroje:
a.
Klepn
ě
te na kartu
Vlastnosti
.
b.
Klepn
ě
te na položku
Údaje o p
ř
ístroji
.
c.
Zadejte informace do pole
E-mailová adresa p
ř
ístroje
.
d.
Klepn
ě
te na položku
Použít nová nastavení
.
4.
Do podava
č
e p
ř
edloh p
ř
ístroje vložte zkušební dokument, který chcete odeslat e-mailem.
5.
Stiskn
ě
te tla
č
ítko
.
6.
Existují t
ř
i možnosti zadání e-mailové adresy p
ř
íjemce:
■
Stiskn
ě
te tla
č
ítko
Klávesnice
a zadejte e-mailovou adresu pomocí kláves.
■
Vyberte položku
Místní adresá
ř
a vyberte adresu p
ř
íjemce e-mailu.
■
Je-li aktivní služba LDAP, m
ů
žete vybrat položku
Globální adresá
ř
a vybrat požadovanou adresu.
7.
Stiskn
ě
te tla
č
ítko
Start
.
8.
Zkontrolujte, zda p
ř
íjemce obdržel e-mail s p
ř
iloženým dokumentem.
Data k nastavení e-mailu
Požadavky na
instalaci
Poznámky
Název hostitele nebo adresa IP
e-mailového serveru SMTP
Povinné
Používáte-li externí e-mailový server, požádejte o název
serveru a adresu IP svého poskytovatele služeb Internetu.
P
ř
ihlášení/heslo serveru SMTP
Povinné*
E-mailová adresa p
ř
ístroje
WorkCentre
Povinné
Místní e-mailové adresy
Volitelné
E-mailové adresy m
ů
žete ukládat do vytvo
ř
eného místního
adresá
ř
e.
Lze povolit adresu
serveru LDAP.
Název hostitele
serveru LDAP
Zobrazí pouze e-mailové adresy v podnikovém interním
adresá
ř
i (LDAP).
* Pouze v p
ř
ípad
ě
, že server SMTP vyžaduje k ov
ěř
ení p
ř
ihlašovací jméno a heslo.
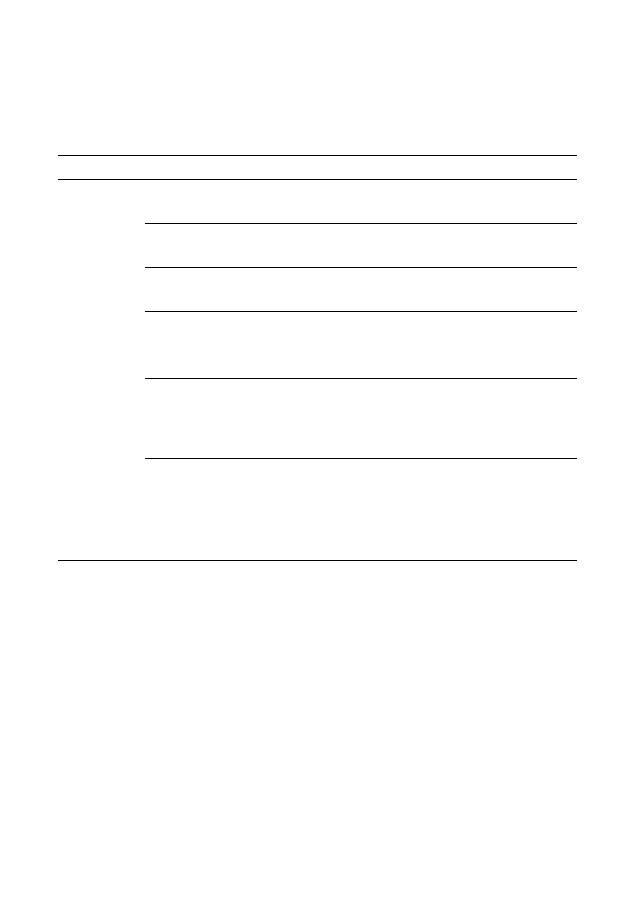
Rychlé nastavení snímání do e-mailu
Xerox WorkCentre
®
Pro 123/128/133
87
Odstra
ň
ování potíží se snímáním do e-mailu
V p
ř
ípad
ě
použití interních e-mailových server
ů
v podniku nahra
ď
te výraz „poskytovatel služeb Internetu“
v následující tabulce výrazem „podnik“.
P
ř
íznak
Možná p
ř
í
č
ina
Ř
ešení a kontrola
Chyba serveru
SMTP v
multifunk
č
ním
p
ř
ístroji
Nesprávný e-mailový
server nebo název
hostitele
Zkontrolujte, zda jste do pole pro název hostitele SMTP zadali správný
název e-mailového serveru poskytovatele služeb Internetu.
Nesprávné nastavení
aplikace Microsoft
Outlook Express
Ov
ěř
te, zda máte p
ř
ístup k e-mailovému serveru poskytovatele služeb
Internetu z aplikace Microsoft Outlook Express a zda jsou všechna
nastavení správn
ě
zadaná.
Nesprávn
ě
zadaná
e-mailová adresa
multifunk
č
ního p
ř
ístroje
P
ř
esv
ě
d
č
te se, zda p
ř
ístroj používá v poli Od správnou
e-mailovou adresu. E-mailová adresa musí odpovídat o
č
ekávanému
zadání e-mailového serveru poskytovatele služeb Internetu.
Poskytovatel služeb
Internetu požaduje
ov
ěř
ení serveru SMTP
se svým e-mailovým
serverem
Zjist
ě
te si u svého poskytovatele služeb Internetu, zda je tento
požadavek povinný. Pokud ano, povolte ov
ěř
ení serveru SMTP pro
multifunk
č
ní p
ř
ístroj pomocí Internetových služeb CentreWare.
Poskytovatel služeb
Internetu neumož
ň
uje
odesílat e-maily
prost
ř
ednictvím
standardního portu
č
íslo 25
Zjist
ě
te si u svého poskytovatele služeb Internetu, zda se jedná o tento
problém. Zeptejte se, zda je možné odesílat e-maily prost
ř
ednictvím
jiného portu. Pokud ano, zm
ěň
te nastavení
č
ísla portu SMTP pro
multifunk
č
ní p
ř
ístroj pomocí Internetových služeb CentreWare.
P
ř
ed odesláním
e-mailu vyžaduje
poskytovatel služeb
Internetu p
ř
ihlášení
k e-mailovému ú
č
tu
prost
ř
ednictvím aplikace
Microsoft Outlook
Express
Zjist
ě
te si u svého poskytovatele služeb Internetu, zda je tento
požadavek povinný. Pokud ano, p
ř
ihlaste se k ú
č
tu pomocí aplikace
Microsoft Outlook Express a zkuste odeslat e-mail. Prob
ě
hne-li tato
akce úsp
ě
šn
ě
, m
ů
žete nastavit aplikaci Outlook Express tak, aby
se p
ř
ipojovala k e-mailovému ú
č
tu multifunk
č
ního p
ř
ístroje každých
5 nebo 10 minut.

Rychlé nastavení snímání do schránky
Xerox WorkCentre
®
Pro 123/128/133
88
Rychlé nastavení snímání do schránky
Tato funkce umož
ň
uje ukládat dokumenty ve schránce (ve
ř
ejné nebo soukromé) pro p
ř
íští zpracování.
Viz také:
P
ř
íru
č
ka správce systému
: Obsahuje podrobnosti o nastavení snímání v síti.
Uživatelská p
ř
íru
č
ka
: Obsahuje informace o nastavení schránky pomocí ovládacího panelu nebo
Internetových služeb CentreWare.
P
ř
edpoklady pro nastavení snímání do schránky
Ov
ěř
te si, zda je k dispozici stávají sí
″
používající protokol TCP/IP.
Postup nastavení snímání do schránky pomocí
Internetových služeb CentreWare
1.
Na pracovní stanici spus
″
te webový prohlíže
č
(nap
ř
íklad aplikaci Internet Explorer) a zadejte adresu IP
ve formátu
http://xxx.xxx.xxx.xxx
(
ř
et
ě
zce xxx p
ř
edstavují jednotlivá
č
ísla adresy IP p
ř
ístroje).
Je-li p
ř
ístroj správn
ě
p
ř
ipojen, zobrazí se webová stránka Internetových služeb CentreWare p
ř
íslušného
za
ř
ízení.
2.
Vytvo
ř
ení schránek:
a.
Klepn
ě
te na kartu
Vlastnosti
.
b.
Klepn
ě
te na složku
Schránky
.
c.
Klepn
ě
te na tla
č
ítko
Upravit
.
d.
Zadejte požadované informace.
e.
Klepn
ě
te na položku
Použít nová nastavení
.
Poznámka
Pokud jsou p
ř
i vytvá
ř
ení schránky chrán
ě
ny heslem, bude p
ř
i p
ř
ístupu ke schránkám
požadováno heslo.
Data pot
ř
ebná k nastavení
snímání do schránky
Požadavky na
instalaci
Poznámky
Schránky vytvo
ř
ené v p
ř
ístroji
Povinné
Informace o vytvá
ř
ení schránek naleznete v
Uživatelské p
ř
íru
č
ce
.
Nainstalovaný ovlada
č
snímání
Volitelné
Tento nástroj lze nainstalovat z disku CD-ROM a umož
ň
uje
prohlížení nebo tisk snímaných dokument
ů
.
Internetové služby CentreWare
Volitelné
Internetové služby CentreWare lze použít k vytvá
ř
ení,
úpravám, prohlížení nebo tisku dokument
ů
snímaných
do schránek.
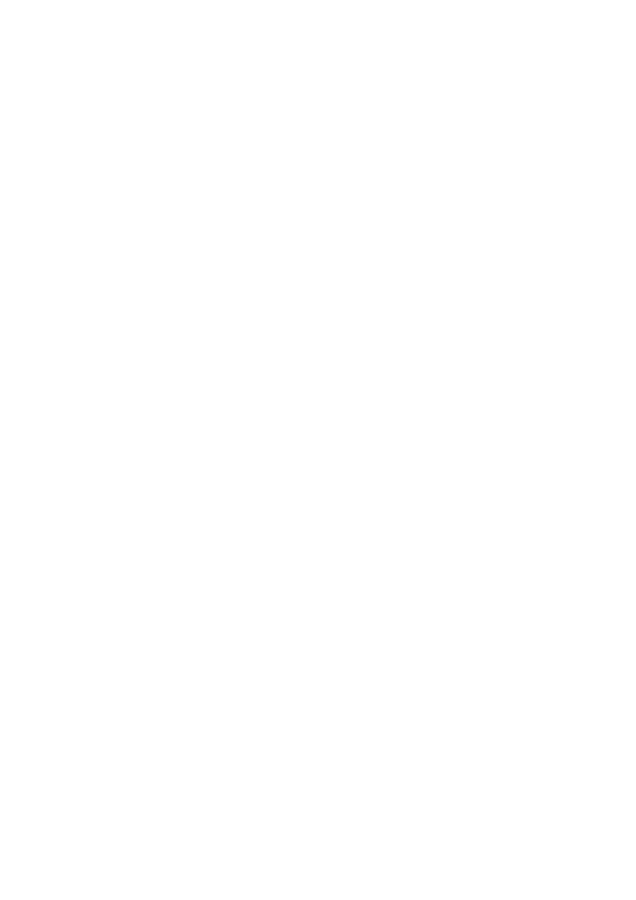
Rychlé nastavení snímání do schránky
Xerox WorkCentre
®
Pro 123/128/133
89
3.
Na p
ř
ístroji vyberte možnost
Snímání do schránky
.
a.
Vyberte
č
íslo schránky, do níž chcete snímat dokument.
b.
Do podava
č
e p
ř
edloh vložte vzorový dokument.
c.
Stiskn
ě
te tla
č
ítko
Start
.
4.
Ov
ěř
te, zda snímaný dokument byl vložen do schránky.
a.
Vyberte
č
íslo schránky, do níž byl dokument snímán.
b.
Vyberte položku
Seznam dokument
ů
.
Postup nastavení snímání do schránky pomocí
ovládacího panelu
1.
V nabídce
Všechny služby
vyberte položku
Nabídka nastavení
.
2.
Vyberte položku
Schránka
.
3.
Vyberte položky
Vytvo
ř
it/vymazat
.
4.
Pomocí klávesnice zadejte požadované údaje.
Poznámka
Pokud u schránky zadáte heslo, bude ke schránce možný p
ř
ístup pouze po zadání správného hesla.
5.
V nabídce
Všechny služby
vyberte položku
Snímání do schránky
.
a.
Vyberte
č
íslo schránky, do níž chcete snímat dokument.
b.
Do podava
č
e p
ř
edloh vložte vzorový dokument.
c.
Stiskn
ě
te tla
č
ítko
Start
.
6.
Ov
ěř
te, zda snímaný dokument byl vložen do schránky.
a.
Vyberte
č
íslo schránky, do níž byl dokument snímán.
b.
Vyberte položku
Seznam dokument
ů
.
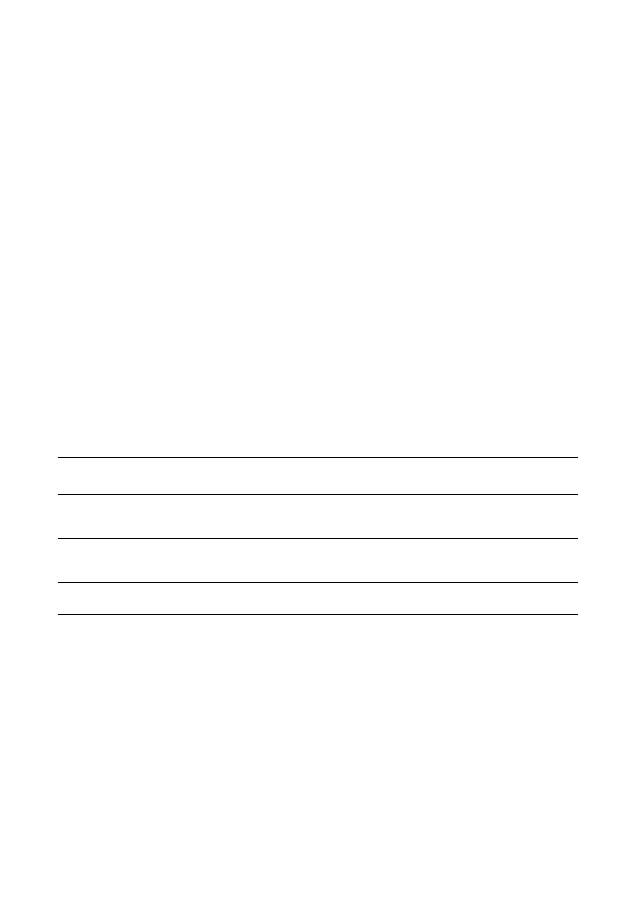
Rychlé nastavení snímání v síti
Xerox WorkCentre
®
Pro 123/128/133
90
Rychlé nastavení snímání v síti
Snímání v síti používá k p
ř
enosu snímaných dokument
ů
na servery nebo klientské po
č
íta
č
e protokoly FTP
nebo SMB. Šablony a úložišt
ě
(složky) je t
ř
eba nastavit tak, aby umož
ň
ovali snímání v síti. Informace o
nastavení šablon a úložiš
″
naleznete v
Uživatelské p
ř
íru
č
ce
.
Viz také:
Rychlé nastavení snímání na FTP
na stran
ě
92: Obsahuje informace o nastavení snímání na FTP.
Rychlé nastavení snímání na SMB
na stran
ě
94: Obsahuje informace o nastavení snímání na SMB.
Uživatelská p
ř
íru
č
ka
: Obsahuje informace o zp
ů
sobu nastavení šablon a úložiš
″
.
P
ř
íru
č
ka správce systému
: Obsahuje podrobnosti o nastavení snímání v síti.
P
ř
edpoklady pro nastavení snímání v síti
1.
Ov
ěř
te si, zda je k dispozici stávají sí
″
používající protokol TCP/IP.
2.
Zkontrolujte, zda je správn
ě
nakonfigurován protokol pro p
ř
enos (FTP/SMB) (viz kapitola
Rychlé
nastavení snímání na FTP
na stran
ě
92 nebo
Rychlé nastavení snímání na SMB
na stran
ě
94).
3.
Úložišt
ě
(složku), do n
ě
jž bude uložen snímaný dokument, je t
ř
eba vytvo
ř
it na serveru FTP nebo SMB.
4.
P
ř
esv
ě
d
č
te se, zda jsou povoleny následující porty:
a.
port TCP/IP,
b.
klientský port FTP nebo port SMB (podle použitého protokolu),
c.
port SNMP,
d.
port SOAP.
Data k nastavení snímání k síti
Požadavky na
instalaci
Poznámky
Šablony vytvo
ř
ené pomocí Internetových
služeb CentreWare nebo jiných
ř
ešení
spole
č
nosti Xerox pro snímání v síti
Povinné
Více informací naleznete v
Uživatelské p
ř
íru
č
ce
v
kapitole Internetové služby CentreWare.
Úložišt
ě
vytvo
ř
ené pomocí Internetových
služeb CentreWare nebo jiných
ř
ešení
spole
č
nosti Xerox pro snímání v síti
Povinné
Více informací naleznete v
Uživatelské p
ř
íru
č
ce
v
kapitole Internetové služby CentreWare.
Adresa IP protokolu Kerberos
Volitelné
Je-li požadováno vzdálené ov
ěř
ování, je t
ř
eba
povolit protokol Kerberos.

Rychlé nastavení snímání v síti
Xerox WorkCentre
®
Pro 123/128/133
91
Postupy nastavení snímání v síti
1.
Pomocí Internetových služeb CentreWare vytvo
ř
te šablony a úložišt
ě
.
2.
Na ovládacím panelu klepn
ě
te na tla
č
ítko
Snímání v síti
.
3.
Vyberte šablonu ze seznamu. M
ů
žete také zm
ě
nit ostatní údaje na ovládacím panelu bez vlivu na
konfiguraci šablony; ovlivn
ě
na bude pouze stávající úloha.
4.
Do podava
č
e dokument
ů
vložte vzorový dokument.
5.
Stiskn
ě
te zelené tla
č
ítko
Start
. Úloha bude odeslána na server pomocí protokolu FTP nebo SMB podle
zadání v šablon
ě
.
6.
P
ř
ihlaste se k serveru FTP nebo SMB. Vyhledejte úložišt
ě
(cílové umíst
ě
ní) zadané d
ř
íve.
Snímaný dokument je uložen v této složce.
Poznámka
Jestliže je povolen protokol Kerberos (vzdálené ov
ěř
ování), zobrazí se po výb
ě
ru funkce Snímání v síti
samostatná obrazovka pro p
ř
ihlášení. Dokumenty nebude možné snímat, dokud server Kerberos neov
ěř
í
p
ř
ístup uživatele.
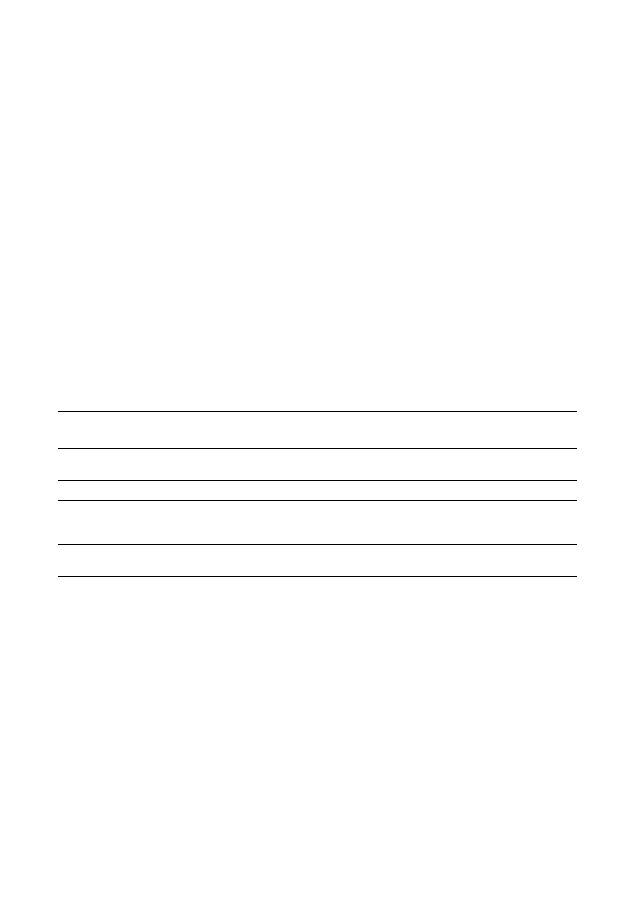
Rychlé nastavení snímání na FTP
Xerox WorkCentre
®
Pro 123/128/133
92
Rychlé nastavení snímání na FTP
Soubory lze snímat na multifunk
č
ním za
ř
ízení a odesílat na server nebo klientský po
č
íta
č
pomocí
protokolu FTP. Pro uložení nasnímaných dokument
ů
je t
ř
eba na serveru vytvo
ř
it adresá
ř
ové
struktury (úložišt
ě
).
Viz také:
P
ř
íru
č
ka správce systému
: Obsahuje podrobnosti o nastavení snímání na FTP.
Uživatelská p
ř
íru
č
ka
: Obsahuje informace o zp
ů
sobu nastavení šablon a úložiš
″
.
P
ř
edpoklady pro snímání na FTP
1.
Ov
ěř
te si, zda je k dispozici stávají sí
″
používající protokol TCP/IP.
2.
Server/klient protokolu FTP je k dispozici a je spušt
ě
n.
3.
Na serveru FTP je t
ř
eba vytvo
ř
it úložišt
ě
(složku) pro umíst
ě
ní snímaných dokument
ů
.
4.
Zajist
ě
te aktivaci následujících port
ů
:
a.
TCP/IP,
b.
klient FTP,
c.
SNMP,
d.
SOAP.
Data pot
ř
ebná k nastavení
snímání na FTP
Požadavky na
instalaci
Poznámky
Úložišt
ě
vytvo
ř
ená na
serveru FTP
Povinné
Zadejte umíst
ě
ní nebo cestu adresá
ř
e pro ukládání
snímaných dokument
ů
.
Adresa IP serveru
Povinné
Jedná se o adresu IP serveru FTP.
Informace o p
ř
ihlášení/heslu
protokolu FTP
Volitelné
Pokud server FTP vyžaduje ov
ěř
ování prost
ř
ednictvím
uživatelského jména a hesla, je toto nastavení povinné.
V
ě
tšina server
ů
FTP vyžaduje p
ř
ihlašovací jméno a heslo.
Adresa IP protokolu Kerberos
Volitelné
Je-li aktivováno vzdálené ov
ěř
ování, je t
ř
eba povolit
protokol Kerberos.
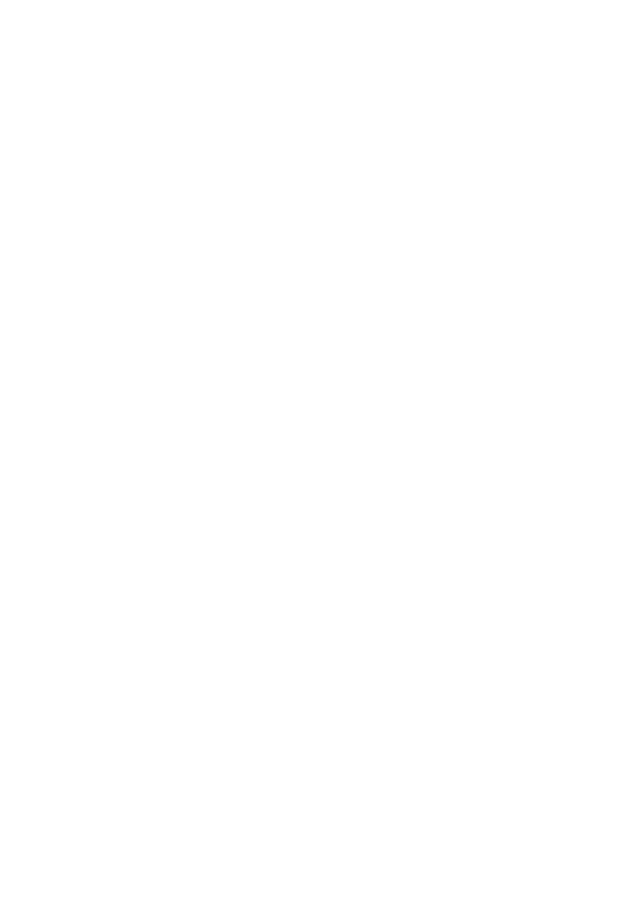
Rychlé nastavení snímání na FTP
Xerox WorkCentre
®
Pro 123/128/133
93
Postup snímání na FTP
1.
Na ovládacím panelu vyberte položku
Snímání na FTP
.
2.
Zadejte všechny požadované informace. Podrobn
ě
jší informace naleznete v
Uživatelské p
ř
íru
č
ce
.
3.
Do podava
č
e p
ř
edloh vložte vzorový dokument.
4.
Stiskn
ě
te tla
č
ítko
Start
.
5.
P
ř
ihlaste se k serveru FTP. Vyhledejte složku (úložišt
ě
) vytvo
ř
ené d
ř
íve na serveru. Snímaný dokument
naleznete v tomto adresá
ř
i.
Poznámka
Pokud je povoleno ov
ěř
ování pomocí protokolu Kerberos (vzdálené ov
ěř
ování), zobrazí se po výb
ě
ru
funkce snímání na FTP samostatná p
ř
ihlašovací obrazovka. Dokumenty nebude možné snímat, dokud
server Kerberos neov
ěř
í p
ř
ístup uživatele.

Rychlé nastavení snímání na SMB
Xerox WorkCentre
®
Pro 123/128/133
94
Rychlé nastavení snímání na SMB
Soubory lze snímat na multifunk
č
ním za
ř
ízení a odesílat na server nebo klientský po
č
íta
č
pomocí protokolu
SMB. Pro uložení nasnímaných dokument
ů
je t
ř
eba na serveru vytvo
ř
it adresá
ř
ové struktury (úložišt
ě
).
Viz také:
P
ř
íru
č
ka správce systému
: Obsahuje podrobnosti o nastavení snímání na SMB.
Uživatelská p
ř
íru
č
ka
: Obsahuje informace o zp
ů
sobu nastavení šablon a úložiš
″
.
P
ř
edpoklady pro nastavení snímání na SMB
1.
Ov
ěř
te si, zda je k dispozici stávají sí
″
používající protokol TCP/IP.
2.
Server SMB musí být k dispozici a musí být v
č
innosti.
3.
Na serveru SMB je t
ř
eba vytvo
ř
it úložišt
ě
(složku) pro umíst
ě
ní snímaných dokument
ů
.
4.
Zajist
ě
te aktivaci následujících port
ů
:
a.
port TCP/IP,
b.
port SMB,
c.
port SNMP,
d.
port SOAP.
Data pot
ř
ebná k nastavení
snímání na SMB
Požadavky na
instalaci
Poznámky
Adresa IP serveru
Povinné
Jedná se o adresu IP serveru SMB.
Sdílený název serveru
Povinné
Název p
ř
i
ř
azený ke sdílené složce na serveru SMB.
Úložišt
ě
– cesta k adresá
ř
i, kde
bude uložen dokument na
serveru SMB
Povinné
Zadejte umíst
ě
ní nebo cestu adresá
ř
e pro ukládání
snímaných dokument
ů
.
Informace o p
ř
ihlášení/heslu
protokolu SMB
Volitelné
Pokud server SMB vyžaduje ov
ěř
ování prost
ř
ednictvím
uživatelského jména a hesla, je toto nastavení povinné.
V
ě
tšina server
ů
SMB vyžaduje p
ř
ihlašovací jméno a heslo.
Adresa IP protokolu Kerberos
Volitelné
Je-li aktivováno vzdálené ov
ěř
ování, je t
ř
eba povolit
protokol Kerberos.
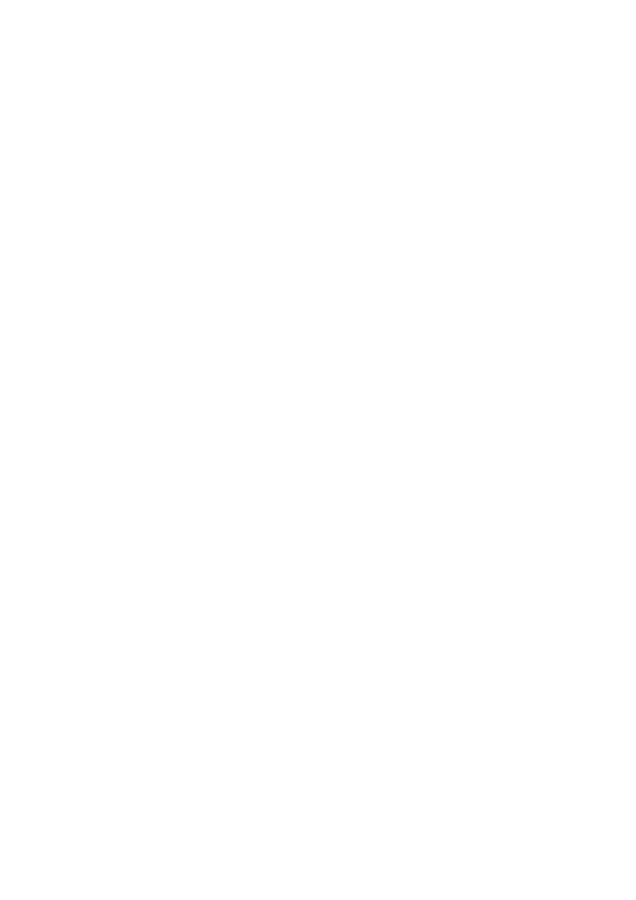
Rychlé nastavení snímání na SMB
Xerox WorkCentre
®
Pro 123/128/133
95
Postup nastavení snímání na SMB
1.
Na ovládacím panelu vyberte položku
Snímání na SMB
.
2.
Zadejte všechny požadované informace. Podrobn
ě
jší informace naleznete v
Uživatelské p
ř
íru
č
ce
.
3.
Do podava
č
e p
ř
edloh vložte vzorový dokument.
4.
Stiskn
ě
te tla
č
ítko
Start
.
5.
P
ř
ihlaste se k serveru SMB. Vyhledejte složku (úložišt
ě
) vytvo
ř
ené d
ř
íve na serveru. Snímaný dokument
naleznete v tomto adresá
ř
i.
Poznámka
Pokud je povoleno ov
ěř
ování pomocí protokolu Kerberos (vzdálené ov
ěř
ování), zobrazí se po výb
ě
ru
funkce snímání na SMB samostatná p
ř
ihlašovací obrazovka. Dokumenty nebude možné snímat, dokud
server Kerberos neov
ěř
í p
ř
ístup uživatele.
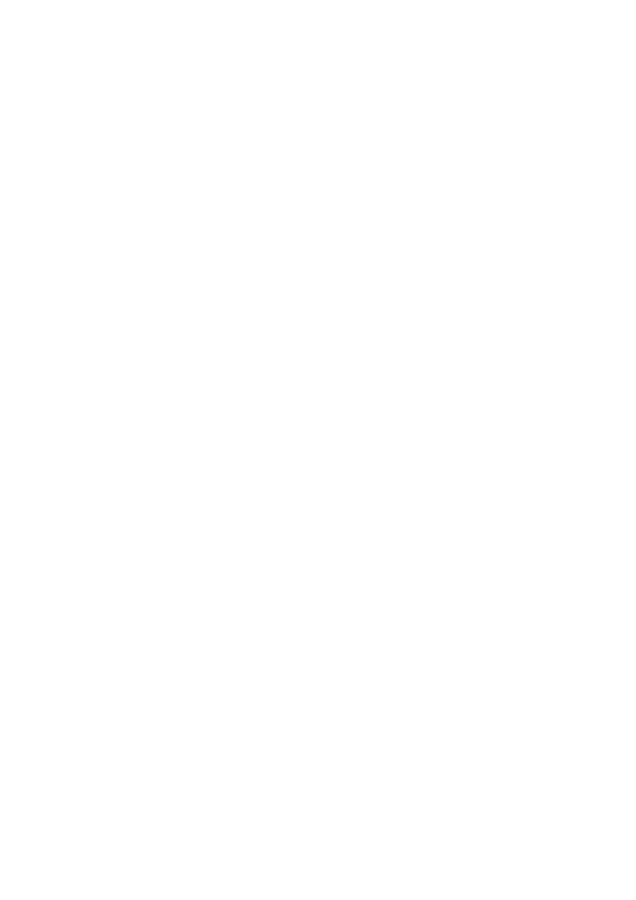
Xerox WorkCentre
®
Pro 123/128/133
96

Xerox WorkCentre
®
Pro 123/128/133
Copyright © 2005, 2004 Xerox Corporation. Minden jog fenntartva.
97
A kézikönyv a következ
ő
khöz nyújt útmutatást:
■
E-mailbe szkennelés beállítása
, Id.: 97. oldal
■
A postafiókba szkennelés beállítása
, Id.: 100. oldal
■
Hálózati szkennelés beállítása
, Id.: 102. oldal
■
Az FTP-re szkennelés beállítása
, Id.: 104. oldal
■
SMB-re szkennelés beállítása
, Id.: 106. oldal
E-mailbe szkennelés beállítása
A berendezéssel leszkennelheti és e-mail mellékletként egyképes TIFF, többképes TIFF, PDF és
JPEG formátumban távoli gépekre küldheti a szilárd anyagú másolatokat. Az e-mail küldése és fogadása
SMTP és POP3 kiszolgálóval történik.
Lásd még:
Rendszeradminisztrátori útmutató
: Az e-mail funkció beállítási adatait tartalmazza.
Felhasználói útmutató:
E-mail küldésér
ő
l és különböz
ő
címek (helyi cím és globális cím - LDP)
használatáról nyújt tájékoztatást.
Az e-mailbe szkennelés beállításának el
ő
feltételei
1.
Gy
ő
z
ő
djön meg róla, hogy egy TCP/IP protokollt használó hálózat jelen van és használható.
2.
Ellen
ő
rizze, hogy a többfunkciós eszközhöz beállított DNS és a tartománynév helyes-e.
3.
Ellen
ő
rizze a következ
ő
portok m
ű
köd
ő
képességét:
■
E-mailbe szkennelés: [E-mail küldés]
■
E-mail nyomtatása: [E-mail fogadás]
■
E-mail értesítés szolgáltatás/E-mail értesítés munka befejezésér
ő
l: [E-mail értesítés szolgáltatás]
Gyorsútmutató a szkennelési lehet ő ségek beállításához

E-mailbe szkennelés beállítása
Xerox WorkCentre
®
Pro 123/128/133
98
E-mailbe szkennelés beállítása
1.
A munkaállomásról nyissa meg a web-böngész
ő
t (pl. Internet Explorer), és adja be a
http://xxx.xxx.xxx.xxx
formátumú IP-címet (az x-ek a berendezés IP-címét jelzik).
Ha megfelel
ő
a kapcsolódás, a berendezésen CentreWare Internet Services weblap látható.
2.
Állítsa be az SMTP kiszolgáló adatait CentreWare Internet Services programmal:
a.
Kattintson a
Tulajdonságok
fülre.
b.
Kattintson a
Protokollbeállítások
mappára.
c.
Kattintson az
mappára.
d.
Adja meg az
SMTP
levelezési kiszolgáló
gazdagépnevét
vagy
IP-címét
és
portszámát
(az alapértelmezett port a 25-ös).
e.
Kattintson az
Új beállítások alkalmazása
parancsra.
3.
A gép e-mail címének beállítása:
a.
Kattintson a
Tulajdonságok
fülre.
b.
Kattintson a
Gépadatok
ra.
c.
Adja meg a
Gép e-mail címe
adatait.
d.
Kattintson az
Új beállítások alkalmazása
parancsra.
4.
A berendezésr
ő
l töltsön le egy mintadokumentumot, melyet a dokuadagolóba kíván elküldeni e-mailben.
5.
Nyomja meg az
gombot.
6.
E-mail címhez háromféleképpen adhat meg célállomást:
■
Nyomja meg a
Billenty
ű
zet
gombot az e-mail cím billenty
ű
zettel történ
ő
beírásához.
■
Válassza a
Helyi címjegyzék
et és válassza ki az e-mail célállomását.
■
Ha LDAP m
ű
köd
ő
képes, választhatja a
Globális címjegyzék
et és kiválaszthatja bel
ő
le
a célállomást.
7.
Nyomja meg a
Start
gombot.
8.
Ellen
ő
rizze, hogy a címzett(ek) megkapta(-kapták)-e az e-mailt a mellékelt dokumentummal.
E-mail beállítási adatok
Telepítési
feltételek
Megjegyzések
SMTP levelezési kiszolgáló
gazdagépneve vagy IP-címe
Szükséges
Küls
ő
levelezési kiszolgáló használatakor az internetes
szolgáltató biztosítja a levelezési kiszolgáló nevét vagy
IP-címét.
SMTP bejelentkezés/jelszó
Szükséges*
WorkCentre E-mail címe
Szükséges
Helyi e-mail címek
Tetsz
ő
leges
Helyi címjegyzék készíthet
ő
az e-mail címek tárolására.
LDAP kiszolgálói
cím érvényesíthet
ő
LDAP
gazdagépnév
Csak a vállalati (LDAP) bels
ő
címjegyzék e-mail címeit
jeleníti meg.
* Csak akkor, ha az SMTP kiszolgáló bejelentkezést és jelszót kér a jogosultság igazolására.

