Xerox WorkCentre M123-M128-17658 – page 4
Manual for Xerox WorkCentre M123-M128-17658

Configuración rápida de Escanear a SMB
Xerox WorkCentre
®
Pro 123/128/133
59
Procedimientos para la configuración de Escanear a SMB
1.
En el panel de control, seleccione
Escanear a SMB
.
2.
Introduzca toda la información necesaria. Para obtener información más detallada, consulte la
Guía del usuario
.
3.
Coloque el documento de prueba en el alimentador de documentos.
4.
Pulse el botón
Comenzar
.
5.
Conéctese al servidor SMB. Vaya a la ruta del directorio (depósito) que se ha creado anteriormente en
el servidor. El documento escaneado puede encontrarse en el directorio especificado.
Nota:
Si la autenticación Kerberos (autenticación remota) ha sido activada, aparecerá una pantalla de conexión
adicional al seleccionar la función Escanear a SMB. No se escanearán los documentos a menos que el
servidor Kerberos autentique el acceso del usuario.

Xerox WorkCentre
®
Pro 123/128/133
60

Xerox WorkCentre
®
Pro 123/128/133
Copyright © 2005, 2004 Xerox Corporation. Todos os direitos reservados.
61
Este guia contém instruções para a:
■
Configuração rápida de Digitalizar para E-mail
na página 61
■
Configuração rápida de Digitalizar para Caixa Postal
na página 64
■
Configuração rápida de Digitalização em Rede
na página 66
■
Configuração rápida de Digitalizar para FTP
na página 68
■
Configuração rápida de Digitalizar para SMB
na página 70
Configuração rápida de Digitalizar para E-mail
Os documentos podem ser digitalizados no dispositivo e enviados para clientes remotos como anexos de e-mail
em formato TIFF de uma página, TIFF com várias páginas, PDF e JPEG. Os servidores de correio eletrônico
SMTP e POP3 são usados para enviar e receber e-mail respectivamente.
Consulte também:
Guia do Administrador do Sistema
: Contém detalhes sobre a configuração de e-mail.
Guia do Usuário:
Contém informações sobre como enviar um e-mail e como diferentes endereços são
usados (endereço local vs. endereço global - LDAP).
Pré-requisitos para configuração de Digitalizar para E-mail
1.
Verifique se alguma rede operacional existente que utilize TCP/IP está disponível.
2.
Verifique se o DNS e o Nome do domínio foram configurados corretamente para o
dispositivo multifuncional.
3.
Verifique se as seguintes portas estão ativadas:
■
Digitalizar para E-mail: [Enviar E-mail]
■
Imprimir E-mail: [Receber E-mail]
■
Serviço de Notificação por E-mail/Notificar Final do Trabalho por E-mail [Serviço de Notificação
por E-mail]
Guia de Configuração Rápida das Funções de Digitalização
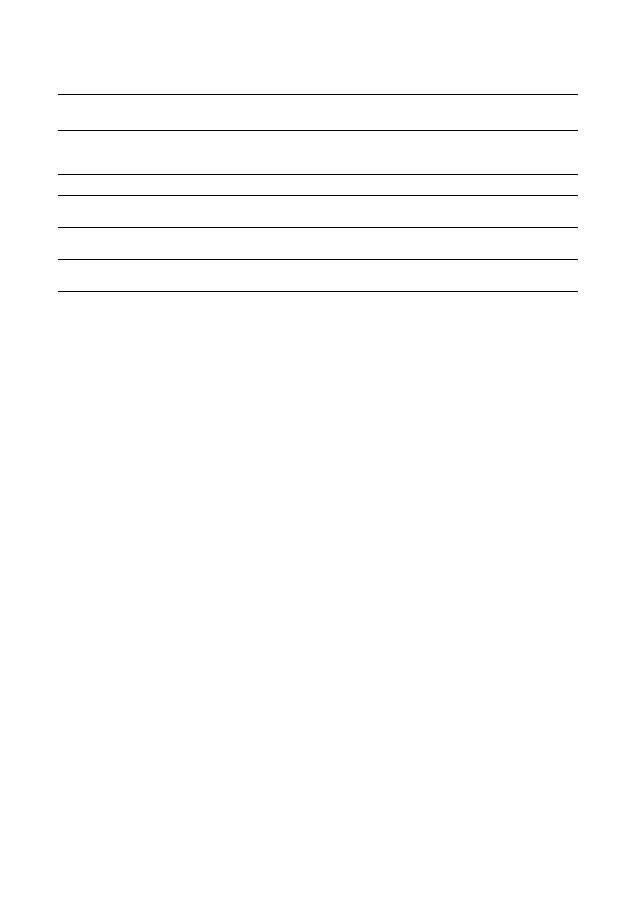
Configuração rápida de Digitalizar para E-mail
Xerox WorkCentre
®
Pro 123/128/133
62
Procedimento para a configuração de Digitalizar para E-mail
1.
Em uma estação de trabalho, abra um navegador da Web (como o Internet Explorer) e digite o endereço IP
no formato
http://xxx.xxx.xxx.xxx
(os xxx’s representam o endereço IP do dispositivo).
Quando conectado corretamente, você verá uma página da Web Serviços de Internet do CentreWare para o
seu dispositivo.
2.
Defina a configuração do servidor SMTP por meio dos Serviços de Internet do CentreWare:
a.
Clique na guia
Propriedades
.
b.
Clique na pasta
Configurações do Protocolo
.
c.
Clique na pasta
.
d.
Digite o
Nome do Host
do servidor de correio
SMTP
ou o
endereço IP
e o
número da Porta
(o padrão é a porta 25).
e.
Clique em
Aplicar Novas Configurações
.
3.
Configurar o Endereço de e-mail da máquina:
a.
Clique na guia
Propriedades
.
b.
Clique em
Detalhes da Máquina
.
c.
Digite as informações para
Endereço de E-mail da Máquina
.
d.
Clique em
Aplicar Novas Configurações
.
4.
No dispositivo, carregue no alimentador de originais um documento de amostra que você deseja enviar
por e-mail.
5.
Pressione o botão
.
6.
Existem três maneiras de incluir um destino para um endereço de e-mail:
■
Pressione o botão
Teclado
para digitar um endereço de e-mail usando o teclado.
■
Selecione
Catálogo de Endereços Local
e selecione o destino do e-mail.
■
Se o protocolo LDAP estiver ativado, você poderá selecionar
Catálogo de Endereços Global
e,
em seguida, selecionar o destino.
7.
Pressione o botão
Iniciar
.
8.
Verifique se os destinatários receberam o e-mail com o documento anexado.
Dados para configurar e-mail
Requisitos de
instalação
Comentários
Nome do host ou endereço IP
do servidor de correio
eletrônico SMTP
Obrigatório
Se estiver usando um servidor de correio eletrônico externo,
o provedor de serviços de internet fornecerá o nome ou
endereço IP do servidor de correio eletrônico.
Login/senha do SMTP
Obrigatório*
Endereço de e-mail do
WorkCentre
Obrigatório
Endereços de e-mail locais
Opcional
É possível criar um Catálogo de endereços local para
armazenar endereços de e-mail.
O endereço do servidor LDAP
pode ser ativado
Nome do host
LDAP
Exibe apenas endereços de e-mail no catálogo de endereços
interno (LDAP) corporativo.
* Somente se o servidor SMTP exigir login e senha para a autenticação.

Configuração rápida de Digitalizar para E-mail
Xerox WorkCentre
®
Pro 123/128/133
63
Solução de problemas de Digitalizar para E-mail
Para servidores de correio eletrônico internos à corporação, substitua a palavra "provedor de internet" por
"corporação" na tabela de solução de problemas a seguir.
Sintoma
Causa possível
Resolução/Validação
Erro SMTP no
dispositivo
multifuncional
Nome do host ou do
servidor de correio
eletrônico incorreto
Verifique se foi informado o nome correto do servidor de correio
eletrônico do provedor de Internet no campo Nome do Host SMTP.
Configurações
incorretas no Microsoft
Outlook Express
Verifique se é possível acessar o servidor de correio eletrônico do
provedor de Internet de dentro do Microsoft Outlook Express e se
todas as configurações estão corretas.
Endereço de e-mail
de dispositivo
multifuncional digitado
incorretamente
Verifique se o dispositivo está usando o endereço de e-mail correto no
campo De:. O endereço de e-mail deve corresponder ao que o servidor
de correio eletrônico do provedor de Internet espera.
O provedor de Internet
exige autenticação
SMTP para o servidor
de correio eletrônico
Verifique com o seu provedor de Internet se isso é obrigatório.
Caso seja, ative a autenticação SMTP para o dispositivo multifuncional
por meio dos Serviços de Internet do CentreWare.
O provedor de Internet
não permite mensagens
no número da porta
padrão 25.
Verifique com o provedor de Internet se esse é o problema. Pergunte
se eles podem aceitar mensagens em outro número de porta. Caso
aceitem, altere o número de porta SMTP para o dispositivo
multifuncional por meio dos Serviços de Internet do CentreWare.
O provedor de Internet
exige login para a conta
de e-mail através do
Microsoft Outlook
Express para permitir o
envio de mensagens
Verifique com o provedor de Internet se isso é obrigatório. Caso seja,
faça login na conta do Microsoft Outlook Express e tente enviar o e-
mail. Se obtiver êxito, você poderá definir o Outlook Express para
verificar e-mail a cada 5 ou 10 minutos para a conta de e-mail do
dispositivo multifuncional.

Configuração rápida de Digitalizar para Caixa Postal
Xerox WorkCentre
®
Pro 123/128/133
64
Configuração rápida de Digitalizar para Caixa Postal
Essa função permite que documentos sejam armazenados em uma caixa postal (pública ou particular) para
processamento futuro.
Consulte também:
Guia do Administrador do Sistema
: Contém detalhes sobre a configuração de Digitalização em Rede.
Guia do Usuário
: Contém informações sobre a configuração de caixas postais no painel de controle,
bem como nos Serviços de Internet do CentreWare.
Pré-requisitos para configuração de Digitalizar para Caixa Postal
Verifique se alguma rede operacional existente que utilize TCP/IP está disponível.
Procedimento para a configuração de Digitalizar para Caixa Postal através
dos Serviços de Internet do CentreWare
1.
Em uma estação de trabalho, abra um navegador da Web (como o Internet Explorer) e digite o endereço IP
do dispositivo no formato
http://xxx.xxx.xxx.xxx
(os xxx’s representam o endereço IP do dispositivo).
Quando conectado corretamente, você verá uma página da Web dosServiços de Internet do CentreWare
para o seu dispositivo.
2.
Crie caixas postais:
a.
Clique na guia
Propriedades
.
b.
Clique na pasta
Caixas Postais
.
c.
Clique no botão
Editar
.
d.
Digite as informações apropriadas.
e.
Clique em
Aplicar Novas Configurações
.
Nota:
Será necessária uma senha para acessar uma caixa postal, se as caixas postais tiverem sido criadas com
proteção por senha.
Dados para configurar
Digitalizar para Caixa Postal
Requisitos de
instalação
Comentários
As caixas postais são criadas
no dispositivo
Obrigatório
Consulte o
Guia do Usuário
para obter informações sobre
como criar caixas postais.
Driver de digitalização
instalado
Opcional
Este utilitário pode ser instalado pelo CD ROM para visualizar/
imprimir documentos digitalizados.
Serviços de Internet do
CentreWare
Opcional
Os Serviços de Internet do CentreWare podem ser usados
para criar/editar/visualizar/imprimir documentos digitalizados
das caixas postais.

Configuração rápida de Digitalizar para Caixa Postal
Xerox WorkCentre
®
Pro 123/128/133
65
3.
No dispositivo, selecione
Digitalizar para Caixa Postal
.
a.
Selecione o número da caixa postal para a qual deseja digitalizar o documento.
b.
Carregue o documento de amostra no alimentador de originais.
c.
Pressione o botão
Iniciar
.
4.
Verifique se o documento digitalizado está na caixa postal.
a.
Selecione o número da caixa postal para a qual o documento foi digitalizado.
b.
Selecione
Lista de Documentos
.
Procedimento para a configuração de Digitalizar para Caixa Postal através
do Painel de controle
1.
No menu
Todos os serviços
, selecione
Menu Configuração
.
2.
Selecione
Caixa Postal
.
3.
Selecione
Criar/Excluir
.
4.
Use o teclado para fornecer as informações necessárias.
Nota:
Se for digitada uma senha para uma caixa postal, ninguém poderá acessar aquela caixa postal sem
digitar a senha.
5.
No menu
Todos os Serviços
, selecione
Digitalizar para Caixa Postal
.
a.
Selecione o número da caixa postal para a qual deseja digitalizar o documento.
b.
Carregue o documento de amostra no alimentador de originais.
c.
Pressione o botão
Iniciar
.
6.
Verifique se o documento digitalizado está na caixa postal.
a.
Selecione o número da caixa postal para a qual o documento foi digitalizado.
b.
Selecione
Lista de Documentos
.
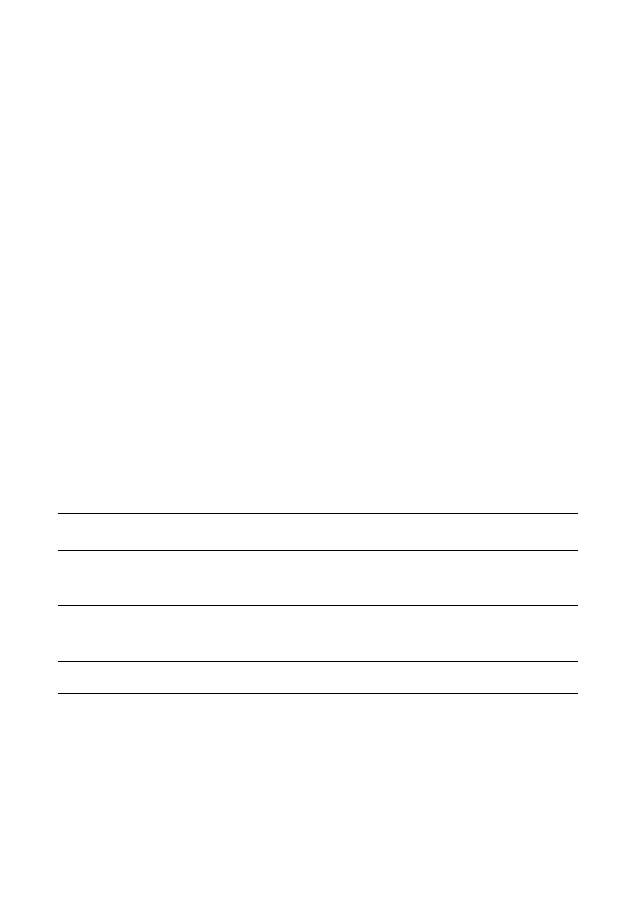
Configuração rápida de Digitalização em Rede
Xerox WorkCentre
®
Pro 123/128/133
66
Configuração rápida de Digitalização em Rede
A digitalização em rede usa os protocolos FTP ou SMB para transferir documentos digitalizados para um
servidor ou um cliente. É necessário configurar modelos e repositórios (pastas) para ativar a digitalização em
rede. Consulte o
Guia do Usuário
para obter informações sobre como configurar modelos e repositórios.
Consulte também:
Configuração rápida de Digitalizar para FTP
na página 68: Contém informações sobre a configuração de
Digitalizar para FTP.
Configuração rápida de Digitalizar para SMB
na página 70: Contém informações sobre a configuração de
Digitalizar para SMB.
Guia do Usuário
: Contém informações sobre como configurar modelos e repositórios.
Guia do Administrador do Sistema
: Contém detalhes sobre a configuração de Digitalização em Rede.
Pré-requisitos para configuração de Digitalização em Rede
1.
Verifique se alguma rede operacional existente que utilize TCP/IP está disponível.
2.
Verifique se o protocolo de transferência (FTP/SMB) está configurado corretamente (consulte a
Configuração rápida de Digitalizar para FTP
na página 68 ou a
Configuração rápida de Digitalizar
para SMB
na página 70).
3.
É necessário criar um repositório (pasta) no servidor FTP ou SMB para armazenar o
documento digitalizado.
4.
Verifique se as seguintes portas estão ativadas:
a.
Porta TCP/IP
b.
Porta cliente FTP ou Porta SMB (dependendo do protocolo usado)
c.
Porta SNMP
d.
Porta SOAP
Dados para configurar a
Digitalização em Rede
Requisitos de
instalação
Comentários
Os modelos são criados através dos
Serviços de Internet do CentreWare ou de
qualquer uma das Soluções de
Digitalização em Rede Xerox.
Obrigatório
Consulte o
Guia do Usuário
, "Serviços de Internet
do CentreWare", para obter mais informações.
Os repositório são criados através dos
Serviços de Internet do CentreWare ou de
qualquer uma das Soluções de
Digitalização em Rede Xerox.
Obrigatório
Consulte o
Guia do Usuário
, "Serviços de Internet
do CentreWare", para obter mais informações.
Endereço IP do Kerberos
Opcional
Se for exigida uma autenticação remota, será
necessário ativar o Kerberos.
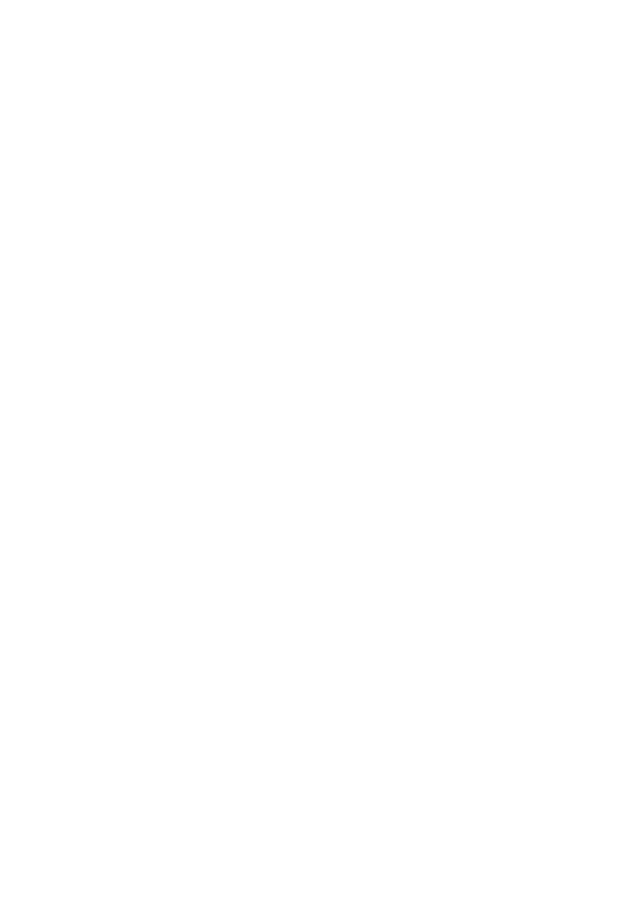
Configuração rápida de Digitalização em Rede
Xerox WorkCentre
®
Pro 123/128/133
67
Procedimentos para a configuração da Digitalização em Rede
1.
Crie modelos e repositórios através dos Serviços de Internet do CentreWare.
2.
No painel de controle, selecione
Digitalização em Rede
.
3.
Selecione um modelo na lista. Também é possível alterar qualquer outro valor no painel de controle sem
interferir na configuração do modelo, apenas o trabalho atual será afetado.
4.
Carregue um documento de amostra no alimentador de originais.
5.
Pressione o botão verde
Iniciar
. O trabalho é enviado ao servidor usando protocolo FTP ou SMB,
conforme foi definido no modelo.
6.
Faça login no Servidor FTP ou SMB. Navegue até o repositório (destino) que foi especificado
anteriormente. O seu documento digitalizado está nessa pasta.
Nota:
Se o Kerberos (autenticação remota) tiver sido ativado, será exibida uma tela de login separada quando a
função Digitalização em Rede for selecionada. Os documentos não serão digitalizados, a menos que o
servidor Kerberos autentique o acesso do usuário.
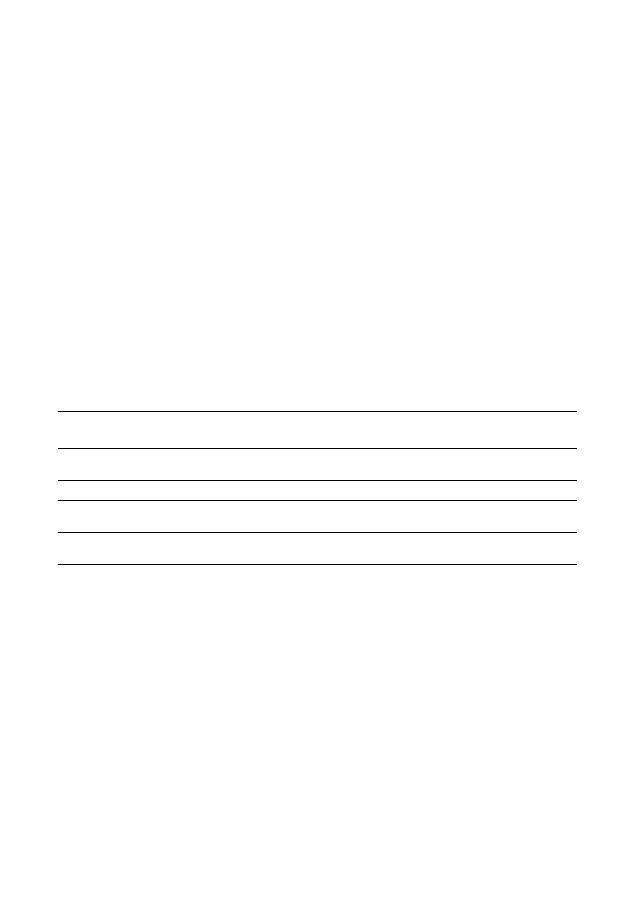
Configuração rápida de Digitalizar para FTP
Xerox WorkCentre
®
Pro 123/128/133
68
Configuração rápida de Digitalizar para FTP
Os arquivos podem ser digitalizados em um dispositivo multifuncional e roteados para um servidor ou um
cliente usando o protocolo FTP. É necessário criar estruturas de diretórios (repositórios) no servidor para
armazenar os documentos digitalizados.
Consulte também:
Guia do Administrador do Sistema
: Contém mais detalhes sobre a configuração de Digitalizar para FTP.
Guia do Usuário
: Contém informações sobre como configurar modelos e repositórios.
Pré-requisitos para Digitalizar para FTP
1.
Verifique se alguma rede operacional existente que utilize TCP/IP está disponível.
2.
Servidor ou cliente FTP existe e está em execução.
3.
É necessário criar um repositório (pasta) no servidor FTP para armazenar o documento digitalizado.
4.
Verifique se as seguintes portas estão ativadas:
a.
TCP/IP
b.
Cliente de FTP
c.
SNMP
d.
SOAP
Dados para configurar
Digitalizar para FTP
Requisitos de
instalação
Comentários
É necessário configurar
repositórios no servidor FTP.
Obrigatório
Esse é o local ou caminho do diretório onde os
documentos digitalizados serão salvos.
Endereço IP do servidor
Obrigatório
Esse é o endereço IP do servidor FTP.
Informações de login/senha
no FTP
Opcional
Será obrigatório caso o servidor FTP exija autenticação de
login/senha. A maioria dos servidores FTP exige login/senha.
Endereço IP do Kerberos
Opcional
Se for exigida uma autenticação remota, será necessário ativar
o Kerberos.

Configuração rápida de Digitalizar para FTP
Xerox WorkCentre
®
Pro 123/128/133
69
Procedimento para Digitalizar para FTP
1.
No painel de controle, selecione
Digitalizar para FTP
.
2.
Digite todas as informações necessárias. Consulte o
Guia do Usuário
para obter informações
mais detalhadas.
3.
Carregue um documento de amostra no alimentador de originais.
4.
Pressione o botão
Iniciar
.
5.
Faça login no servidor FTP. Navegue até o diretório (repositório) que foi configurado anteriormente
no servidor. O documento digitalizado pode ser encontrado no diretório especificado.
Nota:
Se a autenticação do Kerberos (autenticação remota) tiver sido ativada, será exibida uma tela de login
separada quando a função Digitalizar para FTP for selecionada. Os documentos não serão digitalizados,
a menos que o servidor Kerberos autentique o acesso do usuário.
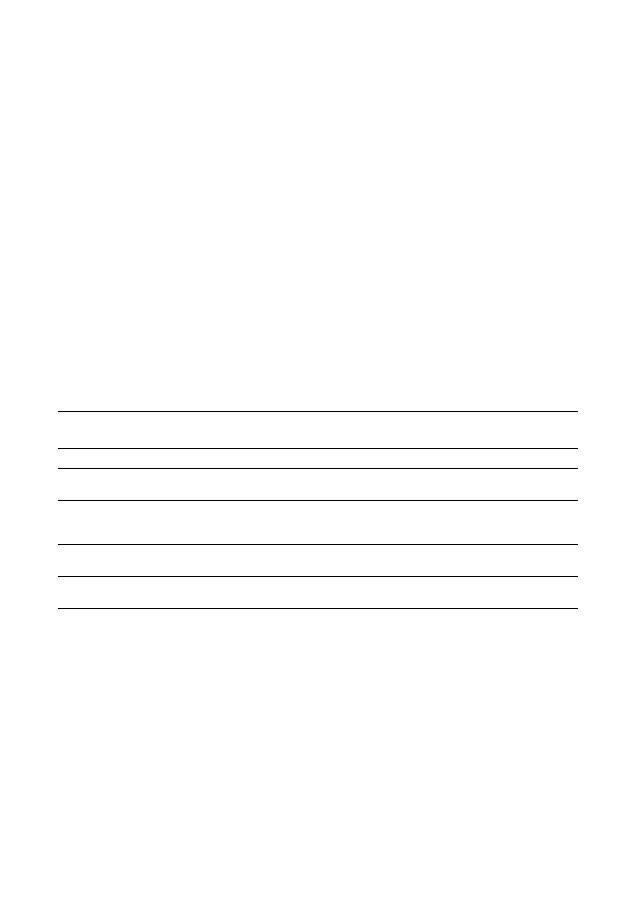
Configuração rápida de Digitalizar para SMB
Xerox WorkCentre
®
Pro 123/128/133
70
Configuração rápida de Digitalizar para SMB
Os arquivos podem ser digitalizados em um dispositivo multifuncional e roteados para um servidor ou um
cliente usando o protocolo SMB. É necessário criar estruturas de diretórios (repositórios) no servidor para
armazenar os documentos digitalizados.
Consulte também:
Guia do Administrador do Sistema:
Contém detalhes sobre a configuração de Digitalizar para SMB.
Guia do Usuário:
Contém informações sobre como configurar modelos e repositórios.
Pré-requisitos para configuração de Digitalizar para SMB
1.
Verifique se alguma rede operacional existente que utilize TCP/IP está disponível.
2.
Servidor SMB existe e está em execução.
3.
É necessário criar um repositório (pasta) no servidor SMB para armazenar o documento digitalizado.
4.
Verifique se as seguintes portas estão ativadas:
a.
Porta TCP/IP
b.
Porta SMB
c.
Porta SNMP
d.
Porta SOAP
Dados para configurar
Digitalizar para SMB
Requisitos de
instalação
Comentários
Endereço IP do servidor
Obrigatório
Esse é o endereço IP do servidor SMB.
Nome compartilhado
do servidor
Obrigatório
Esse é o nome atribuído à pasta compartilhada no
servidor SMB.
Repositório -- diretório onde o
documento será armazenado
no servidor SMB
Obrigatório
Esse é o local ou caminho do diretório onde os
documentos digitalizados serão salvos.
Informações de login/senha
no SMB
Opcional
Será obrigatório caso o servidor SMB exija autenticação de
login/senha. A maioria dos servidores SMB exige login/senha.
Endereço IP do Kerberos
Opcional
Se for exigida uma autenticação remota, será necessário ativar
o Kerberos.
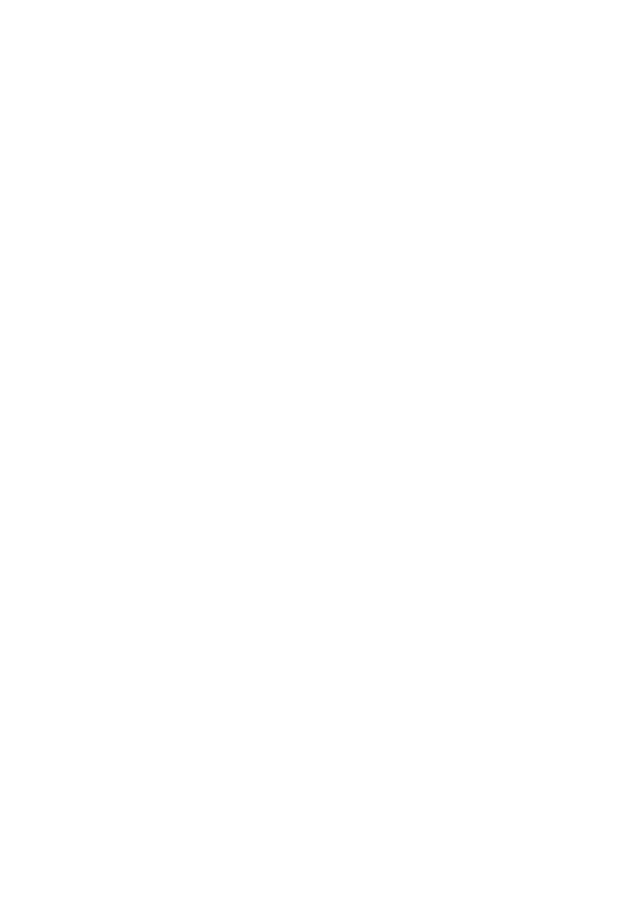
Configuração rápida de Digitalizar para SMB
Xerox WorkCentre
®
Pro 123/128/133
71
Procedimento para a configuração de Digitalizar para SMB
1.
No painel de controle, selecione
Digitalizar para SMB
.
2.
Digite todas as informações necessárias. Consulte o
Guia do Usuário
para obter informações
mais detalhadas.
3.
Carregue o documento de amostra no alimentador de originais.
4.
Pressione o botão
Iniciar
.
5.
Faça login no servidor SMB. Navegue até o diretório (repositório) que foi configurado anteriormente no
servidor. O documento digitalizado pode ser encontrado no diretório especificado.
Nota:
Se a autenticação do Kerberos (autenticação remota) tiver sido ativada, será exibida uma tela de login
separada quando a função Digitalizar para SMB for selecionada. Os documentos não serão digitalizados,
a menos que o servidor Kerberos autentique o acesso do usuário.

Xerox WorkCentre
®
Pro 123/128/133
72

Xerox WorkCentre
®
Pro 123/128/133
© 2005, 2004 Xerox Corporation.
Все
права
защищены
.
73
В
данное
руководство
включены
следующие
сведения
:
■
Быстрая
настройка
сканирования
с
отправкой
по
электронной
почте
на
стр
. 73
■
Быстрая
настройка
сканирования
в
почтовый ящик
на
стр
. 76
■
Быстрая
настройка
сетевого
сканирования
на
стр
. 78
■
Быстрая
настройка
сканирования
по
FTP
на
стр
. 80
■
Быстрая
настройка
сканирования
по
SMB
на
стр
. 82
Быстрая настройка сканирования с отправкой по электронной почте
Данное
устройство
позволяет
сканировать
печатные
текстовые
документы
и
пересылать
их
на
удаленные
компьютеры
-
клиенты
в
виде
вложений
электронной
почты
в
следующих
форматах
: TIFF
(
одностраничный
или
многостраничный
и
JPEG.
Для
передачи
и
приема
сообщений
электронной
почты используются
почтовые
серверы
SMTP
и
POP3
соответственно
.
См
.
также
:
Руководство
системного
администратора
.
Содержит
подробные
сведения
по
настройке
электронной
почты
.
Руководство
пользователя
.
Содержит
сведения
по
отправке
сообщений
электронной
почты
,
а
также
по
использованию
различных
адресов
(
в
сравнении
локального и
глобального
адресов
– LDAP).
Действия
,
выполняемые
перед
настройкой
сканирования
с отправкой
по
электронной
почте
1.
Убедитесь
в
наличии
рабочей
сети
,
использующей
протокол
TCP/IP.
2.
Проверьте
правильность
настроек
имени
домена
и
DNS
для
многофункционального устройства
.
3.
Убедитесь
,
что
включены
следующие
порты
:
■
Сканирование
с
передачей
по
электронной
почте
: [
Отправка
электронной
почты
].
■
Печать
сообщений
электронной
почты
: [
Получение
электронной
почты
].
■
Режим
уведомления
по
электронной
почте
и
подтверждение
выполнения
задания
по
электронной
почте
: [
Режим
уведомления
по
электронной
почте
].
Краткое руководство по настройке функций сканирования
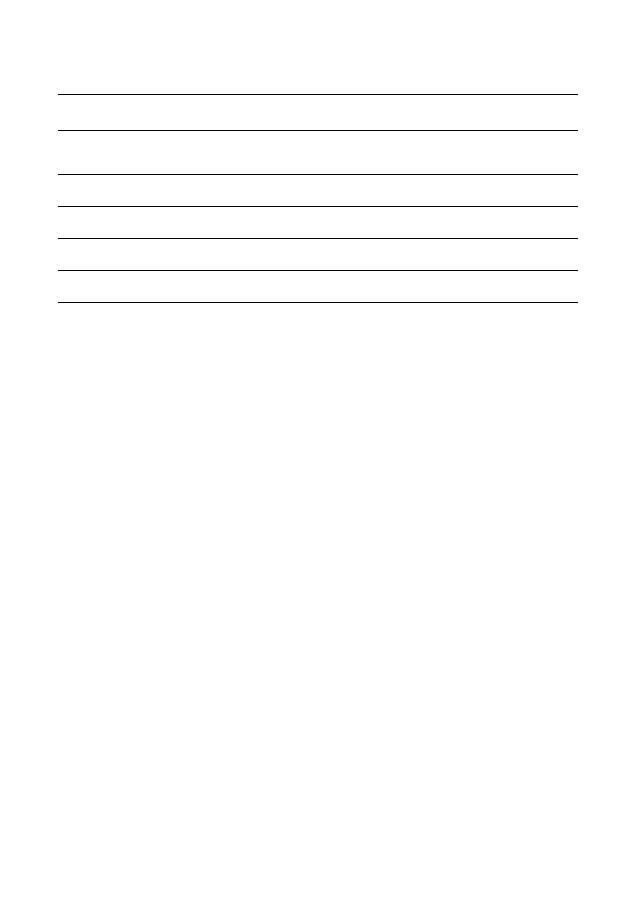
Быстрая
настройка
сканирования
с
отправкой
по
электронной
почте
Xerox WorkCentre
®
Pro 123/128/133
74
Процедура
настройки
сканирования
с
отправкой
по
электронной
почте
1.
На
рабочей
станции
откройте
web-
браузер
(
например
, Internet Explorer)
и
введите
IP-
адрес
в
формате
http://xxx.xxx.xxx.xxx
(
поля
ххх
обозначают
IP-
адрес
устройства
).
При правильном
соединении
для
заданного
устройства
откроется
страница
службы
CentreWare Internet Services.
2.
Настройте
конфигурацию
SMTP-
сервера
с
помощью
службы
CentreWare Internet Services:
a.
Откройте
вкладку
Свойства
.
b.
Откройте
папку
Настройки
протокола
.
c.
Откройте
папку
Электронная
почта
.
d.
Для
почтового
сервера
SMTP
введите
имя
хоста
или
IP-
адрес
и
номер
порта
(
по
умолчанию
–
порт
с
номером
25).
e.
Подтвердите
настройки
,
нажав
кнопку
Применить
новые
настройки
.
3.
Настройте
адрес
электронной
почты
аппарата
:
a.
Откройте
вкладку
Свойства
.
b.
Выберите
раздел
Информация
об
аппарате
.
c.
Введите
Адрес
электронной
почты
аппарата
.
d.
Подтвердите
настройки
,
нажав
кнопку
Применить
новые
настройки
.
4.
Загрузите
пробный
документ
,
предназначенный
для
отправки
по
электронной
почте
,
в автоподатчик оригиналов
.
5.
Нажмите
кнопку
Эл
.
почта
.
6.
Выберите
электронный
адрес
назначения
одним
из
трех
способов
:
■
Нажмите
кнопку
Клавиатура
для
ввода
адреса
электронной
почты
с
помощью
клавиатуры
.
■
Выберите
параметр
Локальная
адресная
книга
и
укажите
электронный
адрес
назначения
.
■
Если
протокол
LDAP
включен
,
можно
выбрать
локальную
адресную
книгу
и
указать
адрес назначения
.
7.
Нажмите
кнопку
Старт
.
8.
Убедитесь
,
что
сообщение
электронной
почты
с
прикрепленным
к
нему
документом
получено адресатом
.
Данные
,
необходимые
для
настройки
электронной
почты
Требования
для
установки
Комментарии
Имя
хоста
или
IP-
адрес
почтового
сервера
SMTP
Требуется
При
использовании
внешнего
почтового
сервера
имя
или
IP-
адрес
почтового
сервера
предоставляется
поставщиком
услуг
Интернета
.
Регистрационное
имя
SMTP/
пароль
Требуется
*
Адрес
электронной
почты
WorkCentre
Требуется
Локальные
адреса
электронной
почты
Необязательно
Для
хранения
адресов
электронной
почты
можно
создать
книгу
локальных
адресов
.
Возможно включение адреса
сервера
LDAP
Имя
хоста
LDAP
Отображаются
только
адреса
электронной
почты
из
внутренней
корпоративной
(LDAP)
адресной
книги
.
*
В
случае
,
когда
SMTP-
сервер
запрашивает
регистрационное
имя
и
пароль
для
идентификации
.
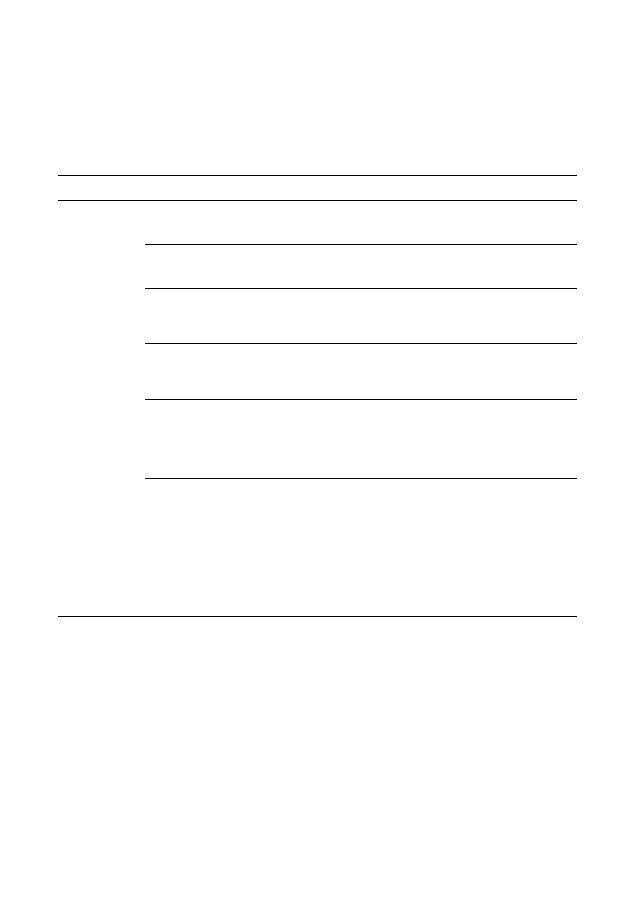
Быстрая
настройка
сканирования
с
отправкой
по
электронной
почте
Xerox WorkCentre
®
Pro 123/128/133
75
Устранение
неисправностей
при
сканировании
с
отправкой
по
электронной
почте
Для
внутренних
корпоративных
почтовых
серверов
в
следующей таблице
по
устранению
неисправностей
вместо
слова
Corporate
используйте
ISP.
Признак
Возможная
причина
Способ
устранения
/
Проверка
Ошибка
протокола
SMTP
для
многофункцион
ального
устройства
Неверное
имя
хоста
или
почтового
сервера
Проверьте
,
правильно
ли
введено
имя
почтового
сервера
поставщика
услуг
Интернета
в
поле
SMTP Host Name
(
Имя хоста
SMTP).
Неверные
настройки
в
программе
Microsoft
Outlook Express
Проверьте
правильность
настроек
и
возможность
доступа
к
почтовому
серверу
поставщика
услуг
Интернета
с
помощью
программы
Microsoft Outlook Express.
Введен
неверный
адрес
электронной
почты многофункциона
льного
устройства
Убедитесь
,
что
в
поле
"
От
"
указан
правильный
электронный
адрес
устройства
.
Адрес
электронной
почты
должен
соответствовать
адресам
,
которые
допускаются
почтовым
сервером
поставщика
услуг
Интернета
.
Почтовый
сервер
поставщика
услуг
Интернета
требует
SMTP-
идентификации
Уточните
у
поставщика
услуг
Интернета
,
необходима
ли
идентификация
.
Если
для
многофункционального
устройства
требуется
SMTP-
идентификация
,
включите
ее
через
службу
CentreWare Internet Services.
Почтовая
служба
поставщика
услуг
Интернета
не
работает
через
стандартный
порт
c
номером
25.
Свяжитесь
с
поставщиком
услуг
Интернета
для
выяснения
причин
возникшей
проблемы
.
Узнайте
,
возможен
ли
прием
сообщений
электронной
почты
сервером
поставщика
услуг
Интернета
через
порт
с
другим
номером
.
Если
такая
возможность
существует
,
измените
номер
порта
SMTP
для
многофункционального
устройства
с
помощью
службы
CentreWare Internet Services.
При
использовании
программы
Microsoft
Outlook Express
сервер
поставщика
услуг
Интернета
перед
отправкой
сообщения
запрашивает
регистрационные
данные
для
заданной
учетной
записи
электронной
почты
.
Уточните
у
поставщика
услуг
Интернета
,
необходима
ли
регистрация
.
Если
да
,
зарегистрируйте
учетную
запись
Microsoft
Outlook Express
и
еще
раз
попытайтесь
отправить
сообщение
электронной
почты
.
Для
учетной
записи
электронной
почты
многофункционального
устройства
предусмотрена
возможность
настройки
программы
Outlook Express
на
проверку
электронной
почты
через
каждые
5
или
10
минут
.

Быстрая
настройка
сканирования
в
почтовый ящик
Xerox WorkCentre
®
Pro 123/128/133
76
Быстрая настройка сканирования в почтовый ящик
Данная
функция
позволяет
сохранять
документы
в
почтовом
ящике
(
общем
или
персональном
)
для
дальнейшей
работы
с
ними
.
См
.
также
:
Руководство
системного
администратора
:
содержит
подробные
сведения
по
настройке
сетевого сканирования
.
Руководство
пользователя
:
содержит
сведения
о
настройке
почтового
ящика
с
помощью
панели
управления
или
службы
CentreWare Internet Services.
Действия
,
выполняемые
перед
настройкой
сканирования
в
почтовый
ящик
Убедитесь
в
наличии
рабочей
сети
,
использующей
протокол
TCP/IP.
Процедура
настройки
сканирования
в
почтовый
ящик
с
помощью
службы
CentreWare Internet Services
1.
На
рабочей
станции
откройте
web-
браузер
(
например
, Internet Explorer)
и
введите
IP-
адрес
устройства
в
формате
http://xxx.xxx.xxx.xxx
(
поля
ххх
обозначают
IP-
адрес
устройства
).
При правильном
соединении
для
заданного
устройства
откроется
страница
службы
CentreWare
Internet Services.
2.
Создайте
почтовые
ящики
:
a.
Откройте
вкладку
Свойства
.
b.
Откройте
папку
Почтовые
ящики
.
c.
Нажмите
кнопку
Редактировать
.
d.
Введите
необходимые
данные
.
e.
Подтвердите
настройки
,
нажав
кнопку
Применить
новые
настройки
.
Примечание
Если
при
создании почтового
ящика
был
установлен
пароль
,
то
для
доступа
к
почтовому
ящику
необходимо
его
ввести
.
Данные
,
необходимые
для
настройки
сканирования
в почтовый
ящик
Необходимость
для
установки
Комментарии
Создание
почтовых
ящиков устройства
Требуется
Сведения
по
созданию почтовых
ящиков
см
.
в
Руководстве
пользователя
.
Установка
драйвера
сканирования
Необязательно
Эту
служебную
программу
,
предназначенную
для
просмотра
или
печати
отсканированных
документов
,
можно
установить
с
помощью
CD-ROM.
Служба
CentreWare
Internet Services
Необязательно
Для
создания
,
редактирования
,
просмотра
и
печати
отсканированных
документов
из
почтовых
ящиков
можно
использовать
службу
CentreWare Internet Services.
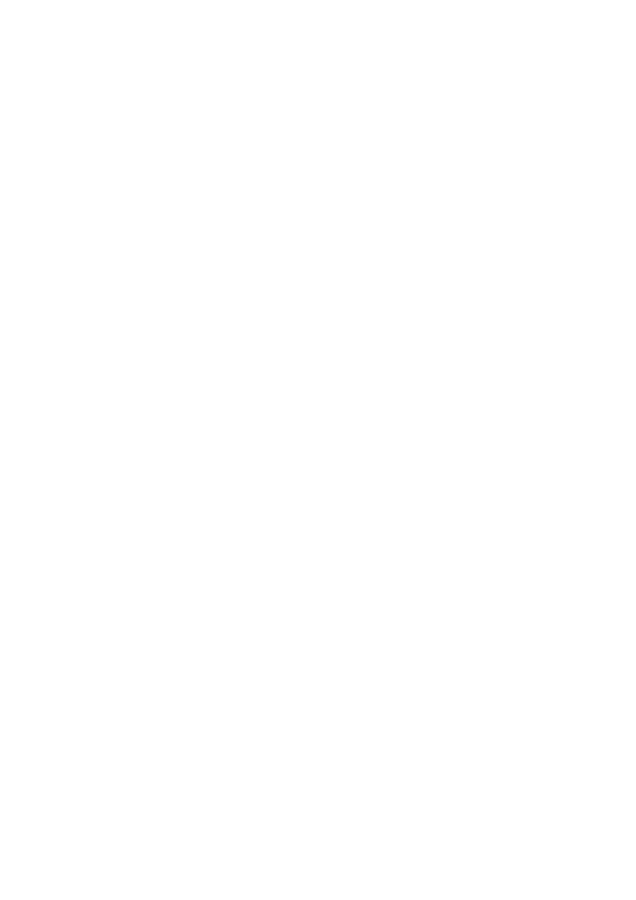
Быстрая
настройка
сканирования
в
почтовый ящик
Xerox WorkCentre
®
Pro 123/128/133
77
3.
На
устройстве
выберите
Сканирование
в
почтовый
ящик
.
a.
Укажите
номер
почтового
ящика
,
в
который
необходимо
отсканировать
документ
.
b.
Загрузите
пробный
документ
в
автоподатчик
оригиналов
.
c.
Нажмите
кнопку
Старт
.
4.
Убедитесь
,
что
отсканированный
документ
находится
в
почтовом
ящике
:
a.
Укажите
номер
почтового
ящика
,
в
который
был
отсканирован
документ
.
b.
Выберите
Список
документов
.
Процедура
настройки
сканирования
в
почтовый
ящик
с
помощью
панели
управления
1.
В
пункте
меню
Все
режимы
выберите
Меню
настройки
.
2.
Выберите
Почтовый
ящик
.
3.
Выберите
команду
Создать
/
Удалить
.
4.
Введите
необходимые
данные
с
помощью
клавиатуры
.
Примечание
Если
установлен
защитный
пароль
,
доступ
к
почтовому
ящику
возможен
только
после
его ввода
.
5.
В
пункте
меню
Все
режимы
выберите
Сканирование
в
почтовый
ящик
.
a.
Укажите
номер
почтового
ящика
,
в
который
необходимо
отсканировать
документ
.
b.
Загрузите
пробный
документ
в
автоподатчик
оригиналов
.
c.
Нажмите
кнопку
Старт
.
6.
Убедитесь
,
что
отсканированный
документ
находится
в
почтовом
ящике
:
a.
Укажите
номер
почтового
ящика
,
в
который
был
отсканирован
документ
.
b.
Выберите
Список
документов
.

Быстрая
настройка
сетевого
сканирования
Xerox WorkCentre
®
Pro 123/128/133
78
Быстрая настройка сетевого сканирования
При
сетевом
сканировании
для
передачи
отсканированных
документов
на
сервер
или
компьютер
-
клиент
используется
протокол
FTP
или
SMB.
Для
выполнения
сетевого
сканирования
необходимо
настроить
шаблоны
и
хранилища
(
папки
).
Сведения
по
настройке
шаблонов
и
хранилищ
см
.
в
Руководстве
пользователя
.
См
.
также
:
Быстрая
настройка
сканирования
по
FTP
на
стр
. 80:
сведения
о
настройке
сканирования по
FTP.
Быстрая
настройка
сканирования
по
SMB
на
стр
. 82:
сведения
о
настройке
сканирования по
SMB.
Руководство
пользователя
:
содержит
сведения
по
настройке
шаблонов
и
хранилищ
.
Руководство
системного
администратора
:
содержит
подробные
сведения
по
настройке
сетевого
сканирования
.
Действия
,
выполняемые
перед
настройкой
сетевого
сканирования
1.
Убедитесь
в
наличии
рабочей
сети
,
использующей
протокол
TCP/IP.
2.
Проверьте
правильность
конфигурации
протокола
передачи
(FTP/SMB) (
см
.
Быстрая
настройка
сканирования
по
FTP
на
стр
. 80
или
Быстрая
настройка
сканирования
по
SMB
на
стр
. 82).
3.
Для
сохранения
отсканированного
документа
необходимо
создать
хранилище
(
папку
)
на
сервере
FTP
или
SMB.
4.
Убедитесь
,
что
включены
следующие
порты
:
a.
TCP/IP.
b.
FTP (
клиент
)
или
SMB (
в
зависимости
от
используемого
протокола
).
c.
SNMP.
d.
SOAP.
Данные
для
настройки
сетевого
сканирования
Необходимость
для
установки
Комментарии
Создание
шаблонов
с
помощью
службы
CentreWare Internet Services
или
Xerox
Network Scanning Solutions.
Требуется
Для
получения
дополнительных
сведений
см
.
Руководство
пользователя
,
раздел
CentreWare Internet Services.
Создание
хранилищ
с
помощью
службы
CentreWare Internet Services
или
Xerox
Network Scanning Solutions.
Требуется
Для
получения
дополнительных
сведений
см
.
Руководство
пользователя
,
раздел
CentreWare Internet Services.
IP-
адрес
Kerberos
Необязательно
Если
требуется
удаленная
идентификация
,
следует
включить
Kerberos.

