Xerox WorkCentre M123-M128-12371 – page 2
Manual for Xerox WorkCentre M123-M128-12371

Configuration rapide de la numérisation réseau
Xerox WorkCentre
®
Pro 123/128/133
19
Procédures de configuration de la numérisation réseau
1.
Créer des modèles et des référentiels via les Services Internet CentreWare.
2.
Sur le panneau de commande, sélectionner l'option
Numérisation réseau
.
3.
Choisir un modèle dans la liste. Il est également possible de modifier d'autres valeurs via l'interface locale,
mais cela n'a aucun effet sur la configuration du modèle. Les sélections effectuées portent uniquement sur
le travail actuel.
4.
Placer le document dans le chargeur automatique.
5.
Appuyer sur la touche verte
Marche
. Le travail est envoyé au serveur via le protocole défini dans le
modèle, à savoir FTP ou SMB.
6.
Se connecter au serveur FTP ou SMB. Accéder au référentiel défini plus tôt. Le document numérisé
doit s'y trouver.
Remarque :
Si Kerberos (authentification à distance) est activé, un écran de connexion distinct apparaît lors de la
sélection de la fonction Numérisation réseau. Les documents ne sont numérisés que si l'authentification de
l'utilisateur auprès du serveur Kerberos aboutit.

Configuration rapide de la numérisation FTP
Xerox WorkCentre
®
Pro 123/128/133
20
Configuration rapide de la numérisation FTP
Il est possible de numériser des fichiers sur le système multifonctions et de les envoyer vers un serveur ou un
client via le protocole FTP. Il faut, au préalable, créer sur le serveur les structures de répertoires (référentiels)
dans lesquels les documents seront enregistrés.
Voir aussi :
Le
Guide de l'administrateur système
décrit en détail la configuration de la numérisation FTP.
Le
Guide de l'utilisateur
explique comment définir des modèles et des référentiels.
Conditions préalables requises pour la numérisation vers un serveur FTP
1.
Un réseau TCP/IP existe et est accessible.
2.
Un serveur/client FTP existe et est activé.
3.
Un référentiel (dossier) a été créé au préalable sur le serveur FTP afin d'y enregistrer
le document numérisé.
4.
Les ports suivants sont activés :
a.
TCP/IP
b.
Client FTP
c.
SNMP
d.
SOAP
Actions et données
requises pour configurer la
numérisation FTP
Obligatoire/
Facultatif ?
Commentaires
Des référentiels doivent avoir
été définis sur le serveur FTP.
Obligatoire
Emplacement ou chemin du répertoire dans lequel seront
enregistrés les documents numérisés.
Adresse IP du serveur
Obligatoire
Adresse IP du serveur FTP.
ID utilisateur/mot de passe
pour accéder au serveur FTP
Facultatif
Ces informations sont obligatoires si le serveur FTP exige
l'authentification de l'utilisateur. C'est le cas de la plupart des
serveurs FTP.
Adresse IP de Kerberos
Facultatif
Si l'authentification à distance est requise, Kerberos doit
être activé.
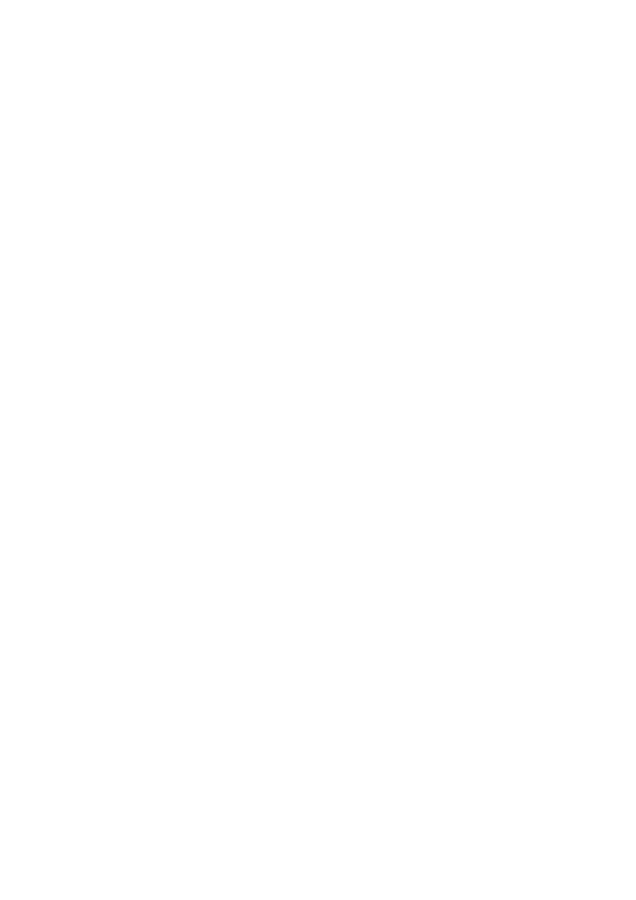
Configuration rapide de la numérisation FTP
Xerox WorkCentre
®
Pro 123/128/133
21
Procédures de configuration de la numérisation FTP
1.
Sur le panneau de commande, sélectionner l'option
Numérisation FTP
.
2.
Entrer les informations requises. Pour plus d'informations, consulter le
Guide de l'utilisateur
.
3.
Placer le document dans le chargeur automatique.
4.
Appuyer sur la touche
Marche
.
5.
Se connecter au serveur FTP. Accéder au répertoire (référentiel) défini plus tôt sur le serveur.
Le document numérisé doit s'y trouver.
Remarque :
Si Kerberos (authentification à distance) est activé, un écran de connexion distinct apparaît lors de la
sélection de la fonction Numérisation FTP. Les documents ne sont numérisés que si l'authentification de
l'utilisateur auprès du serveur Kerberos aboutit.
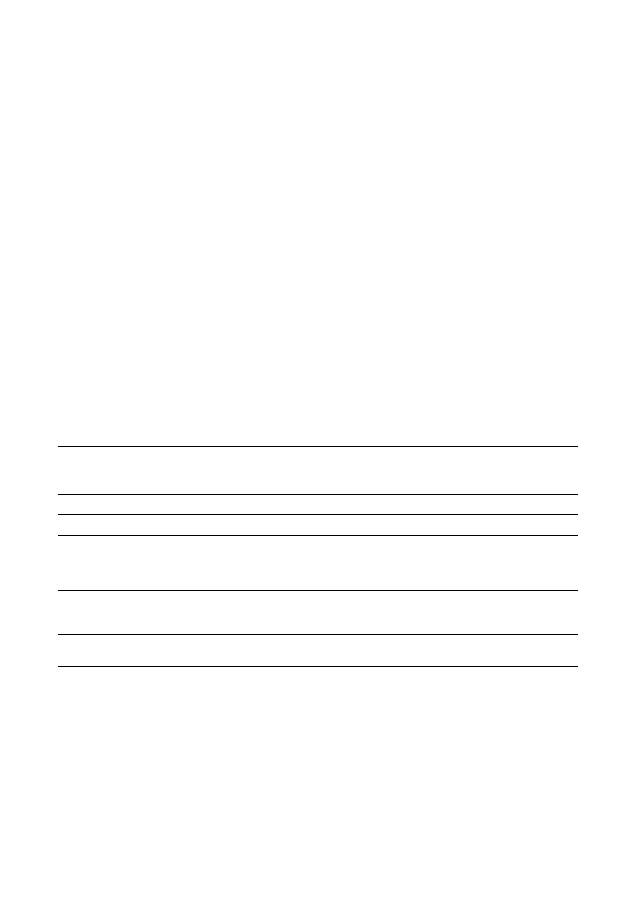
Configuration rapide de la numérisation SMB
Xerox WorkCentre
®
Pro 123/128/133
22
Configuration rapide de la numérisation SMB
Il est possible de numériser des fichiers sur le système multifonctions et de les envoyer vers un serveur ou un
client via le protocole SMB. Il faut, au préalable, créer sur le serveur les structures de répertoires (référentiels)
dans lesquels les documents seront enregistrés.
Voir aussi :
Le
Guide de l'administrateur système
décrit en détail la configuration de la numérisation SMB.
Le
Guide de l'utilisateur
explique comment définir des modèles et des référentiels.
Conditions préalables requises pour la configuration de
la numérisation SMB
1.
Un réseau TCP/IP existe et est accessible.
2.
Un serveur SMB existe et est activé.
3.
Un référentiel (dossier) a été créé au préalable sur le serveur SMB afin d'y enregistrer le document
numérisé.
4.
Les ports suivants sont activés :
a.
Port TCP/IP
b.
Port SMB
c.
Port SNMP
d.
Port SOAP
Actions requises
pour configurer
la numérisation SMB
Obligatoire/
Facultatif ?
Commentaires
Adresse IP du serveur
Obligatoire
Adresse IP du serveur SMB.
Nom partagé du serveur
Obligatoire
Nom attribué au dossier partagé sur le serveur SMB.
Référentiel -- chemin du
répertoire dans lequel le
document sera enregistré sur le
serveur SMB
Obligatoire
Emplacement ou chemin du répertoire dans lequel seront
enregistrés les documents numérisés.
ID utilisateur/mot de passe pour
accéder au serveur SMB
Facultatif
Ces informations sont obligatoires si le serveur SMB exige
l'authentification de l'utilisateur. C'est le cas de la plupart des
serveurs SMB.
Adresse IP de Kerberos
Facultatif
Si l'authentification à distance est requise, Kerberos doit
être activé.

Configuration rapide de la numérisation SMB
Xerox WorkCentre
®
Pro 123/128/133
23
Procédures de configuration de la numérisation SMB
1.
Sur le panneau de commande, sélectionner l'option
Numérisation SMB
.
2.
Entrer les informations requises. Pour plus d'informations, consulter le
Guide de l'utilisateur
.
3.
Placer le document dans le chargeur automatique.
4.
Appuyer sur la touche
Marche
.
5.
Se connecter au serveur SMB. Accéder au répertoire (référentiel) défini plus tôt sur le serveur.
Le document numérisé doit s'y trouver.
Remarque :
Si Kerberos (authentification à distance) est activé, un écran de connexion distinct apparaît lors de la
sélection de la fonction Numérisation SMB. Les documents ne sont numérisés que si l'authentification de
l'utilisateur auprès du serveur Kerberos aboutit.

Xerox WorkCentre
®
Pro 123/128/133
24

Xerox WorkCentre
®
Pro 123/128/133
Copyright © 2005, 2004 Xerox Corporation. Tutti i diritti riservati.
25
Questa guida contiene istruzioni per:
■
Impostazione rapida della scansione su e-mail
a pagina 25
■
Impostazione rapida della scansione su mailbox
a pagina 28
■
Impostazione rapida della scansione in rete
a pagina 30
■
Impostazione rapida della scansione su FTP
a pagina 32
■
Impostazione rapida della scansione su SMB
a pagina 34
Impostazione rapida della scansione su e-mail
È possibile eseguire la scansione di copie cartacee a livello di dispositivo e inviare il risultato a client remoti
come allegati e-mail nel formato TIFF a pagina singola, TIFF multipagina, PDF e JPEG. Per inviare e ricevere
e-mail vengono usati, rispettivamente, i server di posta SMTP e POP3 .
Vedere anche:
Guida per l'amministratore del sistema
: contiene informazioni dettagliate relative all'impostazione e-mail.
Guida per l'utente:
contiene informazioni su come inviare un messaggio e-mail e sull'utilizzo di indirizzi
differenti (indirizzo locale e indirizzo globale - LDAP).
Prerequisiti per l'impostazione della scansione su e-mail
1.
Verificare l'esistenza di una rete funzionante che utilizzi TCP/IP.
2.
Verificare che DNS e il nome di dominio siano stati correttamente impostati per il
dispositivo multifunzione.
3.
Verificare che le porte seguenti siano abilitate:
■
Scansione su e-mail: [Invio e-mail]
■
Stampa e-mail: [Ricezione e-mail]
■
Servizio notifica e-mail/Notifica fine lavoro via e-mail:[Servizio notifica e-mail]
Guida per l'impostazione rapida delle funzioni di scansione

Impostazione rapida della scansione su e-mail
Xerox WorkCentre
®
Pro 123/128/133
26
Procedura per l'impostazione della scansione su e-mail
1.
Da una workstation, aprire un browser web (come Internet Explorer), quindi digitare l'indirizzo IP nel
formato
http://xxx.xxx.xxx.xxx
(xxx rappresenta l'indirizzo IP del dispositivo). Se la connessione è stata
eseguita correttamente, viene visualizzata la pagina web dei Servizi Internet CentreWare del dispositivo.
2.
Impostare la configurazione server SMTP tramite Servizi Internet CentreWare:
a.
Fare clic sulla scheda
Proprietà
.
b.
Selezionare la cartella
Impostazioni protocollo
.
c.
Selezionare la cartella
.
d.
Inserire il
nome host
o l'
indirizzo IP
del server di posta elettronica
SMTP
e il
numero di porta
(il valore predefinito è la porta 25).
e.
Fare clic su
Applica nuove impostazioni
.
3.
Impostare l'indirizzo e-mail della macchina:
a.
Fare clic sulla scheda
Proprietà
.
b.
Fare clic su
Dati macchina
.
c.
Immettere le informazioni relative all'
Indirizzo e-mail della macchina
.
d.
Fare clic su
Applica nuove impostazioni
.
4.
Dal dispositivo, caricare un documento di prova da inviare via e-mail all'alimentatore.
5.
Premere il pulsante
.
6.
Sono disponibili tre metodi per includere una destinazione per un indirizzo e-mail:
■
Premere il pulsante
Tastiera
per immettere un indirizzo e-mail tramite tastiera.
■
Fare clic sulla
Rubrica locale
e selezionare il destinatario della e-mail.
■
Se si abilita LDAP, è possibile fare clic su
Rubrica globale
e selezionare la destinazione.
7.
Premere il pulsante
Avvio
.
8.
Verificare che i destinatari abbiano ricevuto l'e-mail con il documento allegato.
Dati per l'impostazione
delle e-mail
Requisito di
installazione
Commenti
Nome host o indirizzo IP
del server di posta
elettronica SMTP
Obbligatorio
Se si utilizza un server di posta elettronica esterno, il provider
di servizi Internet (ISP, Internet Server Provider) fornirà il nome
o indirizzo IP del server di posta elettronica.
Nome di accesso/
password SMTP
Obbligatorio*
Indirizzo e-mail WorkCentre
Obbligatorio
Indirizzi e-mail locali
Facoltativo
È possibile creare una Rubrica locale per la funzione e-mail
contenente gli indirizzi e-mail.
L'indirizzo server LDAP
può essere abilitato
Nome host LDAP
Visualizza solo gli indirizzi e-mail della Rubrica interna
aziendale (LDAP).
* Solo se il server SMTP richiede una password e un nome di accesso per l'autenticazione.

Impostazione rapida della scansione su e-mail
Xerox WorkCentre
®
Pro 123/128/133
27
Risoluzione dei problemi di scansione su e-mail
Per i server di posta elettronica aziendali interni, sostituire la parola "aziendale" al posto di "ISP" nella tabella
di risoluzione dei problemi riportata di seguito .
Problema
Causa possibile
Risoluzione/Convalida
Errore SMTP
al livello di
dispositivo
multifunzione
Nome host o server di
posta elettronica errato
Verificare di aver inserito il nome server di posta elettronica ISP
corretto nel campo Nome host SMTP.
Impostazioni non
corrette in Microsoft
Outlook Express
Verificare che sia possibile accedere al server di posta elettronica ISP
da Microsoft Outlook Express e che tutte le impostazioni siano corrette.
Inserito indirizzo e-mail
errato dispositivo
multifunzione
Verificare che nel campo Da: del dispositivo sia utilizzato l'indirizzo e-
mail corretto. L'indirizzo e-mail deve corrispondere a quello atteso dal
server di posta elettronica dell'ISP.
L'ISP richiede
l'autenticazione SMTP al
server di posta
elettronica
Contattare l'ISP per determinare se questo è un requisito obbligatorio.
In tal caso, abilitare l'autenticazione SMTP per il dispositivo
multifunzione tramite Servizi Internet CentreWare.
L'ISP non consente la
ricezione e l'invio di
posta sul numero di
porta standard 25
Contattare l'ISP per stabilire se questo è il problema. Chiedere se è
possibile accettare posta su un altro numero di porta. In tal caso,
modificare il numero di porta SMTP per il dispositivo multifunzione
tramite Servizi Internet CentreWare.
L'ISP richiede l'accesso
all'account e-mail
tramite Microsoft
Outlook Express
prima di consentire
l'invio di e-mail
Contattare l'ISP per determinare se questo è un requisito obbligatorio.
In tal caso, accedere all'account Microsoft Outlook Express e provare a
inviare l'e-mail. Se l'operazione va a buon fine, è possibile impostare
Outlook Express in modo che venga eseguito un controllo della posta
ogni 5 o 10 minuti per l'account e-mail del dispositivo multifunzione.

Impostazione rapida della scansione su mailbox
Xerox WorkCentre
®
Pro 123/128/133
28
Impostazione rapida della scansione su mailbox
Questa funzione consente di archiviare documenti in una mailbox (pubblica o privata) per l'elaborazione futura.
Vedere anche:
Guida per l'amministratore del sistema
: contiene informazioni dettagliate relative all'impostazione della
scansione in rete.
Guida per l'utente
: contiene informazioni sull'impostazione di mailbox tramite il pannello di controllo e
Servizi Internet CentreWare.
Prerequisiti per l'impostazione della scansione su mailbox
Verificare l'esistenza di una rete funzionante che utilizzi TCP/IP.
Procedure per l'impostazione della scansione su mailbox tramite
Servizi Internet CentreWare
1.
Da una workstation, aprire un browser web (come Internet Explorer), quindi digitare l'indirizzo IP
del dispositivo nel formato
http://xxx.xxx.xxx.xxx
(xxx rappresenta l'indirizzo IP del dispositivo).
Se la connessione è stata eseguita correttamente, viene visualizzata la pagina web dei Servizi Internet
CentreWare del dispositivo.
2.
Creazione di mailbox:
a.
Fare clic sulla scheda
Proprietà
.
b.
Selezionare la cartella
Mailbox
.
c.
Fare clic sul pulsante
Modifica
.
d.
Immettere tutte le informazioni.
e.
Fare clic su
Applica nuove impostazioni
.
Nota:
Per accedere a una mailbox è richiesta una password se le mailbox sono protette da password al
momento della creazione.
Dati per l'impostazione della
scansione su mailbox
Requisito di
installazione
Commenti
Le mailbox sono create
sul dispositivo
Obbligatorio
Fare riferimento alla
Guida per l'utente
per informazioni su
come creare mailbox.
Il driver di scansione
è installato
Facoltativo
Questa utilità può essere installata tramite il CD ROM per
visualizzare/stampare i documenti scansiti.
Servizi Internet CentreWare
Facoltativo
I servizi Internet CentreWare possono essere usati
per creare/modificare/visualizzare/stampare i documenti
scansiti dalle mailbox.

Impostazione rapida della scansione su mailbox
Xerox WorkCentre
®
Pro 123/128/133
29
3.
Dal dispositivo, selezionare
Scansione su mailbox
.
a.
Selezionare il numero di mailbox in cui si desidera eseguire la scansione del documento.
b.
Caricare il documento di esempio nell'alimentatore automatico.
c.
Premere il pulsante
Avvio
.
4.
Verificare che il documento scansito si trovi nella mailbox:
a.
Selezionare il numero mailbox in cui il documento è stato scansito.
b.
Selezionare
Elenco documenti
.
Procedura per l'impostazione della scansione su mailbox tramite il
pannello comandi
1.
Dal menu
Tutti i servizi
, selezionare
Menu Impostazione
.
2.
Selezionare
Mailbox
.
3.
Selezionare
Crea/Cancella
.
4.
Utilizzare la tastierina per immettere le informazioni richieste.
Nota:
Se una mailbox è protetta da password, per accedere alla mailbox è necessario inserire la password.
5.
Dal menu
Tutti i servizi
, selezionare
Scansione su mailbox
.
a.
Selezionare il numero di mailbox in cui si desidera eseguire la scansione del documento.
b.
Caricare il documento di esempio nell'alimentatore automatico.
c.
Premere il pulsante
Avvio
.
6.
Verificare che il documento scansito si trovi nella mailbox:
a.
Selezionare il numero mailbox in cui il documento è stato scansito.
b.
Selezionare
Elenco documenti
.

Impostazione rapida della scansione in rete
Xerox WorkCentre
®
Pro 123/128/133
30
Impostazione rapida della scansione in rete
La scansione in rete utilizza i protocolli FTP o SMB per trasferire i documenti scansiti in un server o client.
Per abilitare la scansione in rete è necessario impostare i modelli e gli archivi (cartelle). Per informazioni su
come eseguire questa operazione, fare riferimento alla
Guida per l'utente
.
Vedere anche:
Impostazione rapida della scansione su FTP
a pagina 32: contiene informazioni su come impostare
la scansione su FTP.
Impostazione rapida della scansione su SMB
a pagina 34: contiene informazioni su come impostare
la scansione su SMB.
Guida per l'utente
: contiene informazioni su come impostare modelli e archivi.
Guida per l'amministratore del sistema
: contiene informazioni dettagliate sull'impostazione della
scansione in rete.
Prerequisiti per l'impostazione della scansione in rete
1.
Verificare l'esistenza di una rete funzionante che utilizzi TCP/IP.
2.
Verificare che il protocollo di trasferimento (FTP/SMB) sia configurato correttamente (vedere la
Impostazione rapida della scansione su FTP
a pagina 32 o la
Impostazione rapida della scansione su SMB
a pagina 34).
3.
Creare sul server FTP o SMB un archivio (cartella) in cui memorizzare i documenti scansiti.
4.
Verificare che le porte seguenti siano abilitate:
a.
Porta TCP/IP
b.
Porta client FTP o porta SMB (a seconda del protocollo utilizzato)
c.
Porta SNMP
d.
Porta SOAP
Dati per l'impostazione della
scansione in rete
Requisito di
installazione
Commenti
I modelli vengono creati tramite Servizi
Internet CentreWare o qualsiasi altra
soluzione di scansione in rete Xerox.
Obbligatorio
Per ulteriori informazioni, fare riferimento alla
Guida per l'utente,
"Servizi Internet CentreWare".
Gli archivi vengono creati tramite Servizi
Internet CentreWare o qualsiasi altra
soluzione di scansione in rete Xerox.
Obbligatorio
Per ulteriori informazioni, fare riferimento alla
Guida per l'utente,
"Servizi Internet CentreWare".
Indirizzo IP Kerberos
Facoltativo
Se è richiesta l'autenticazione remota, è
necessario abilitare l'autenticazione Kerberos.

Impostazione rapida della scansione in rete
Xerox WorkCentre
®
Pro 123/128/133
31
Procedure per l'impostazione della scansione in rete
1.
Creare modelli e archivi tramite Servizi Internet CentreWare.
2.
Dal pannello comandi, selezionare
Scansione in rete
.
3.
Scegliere un modello dall'elenco. Dal pannello comandi è anche possibile modificare qualsiasi altro valore.
Questo non ha effetto sulla configurazione del modello ma solo sul lavoro corrente.
4.
Caricare un documento di esempio nell'alimentatore automatico.
5.
Premere il pulsante verde
Avvio
. Il lavoro verrà inviato al server utilizzando il protocollo FTP o SMB così
come definito all'interno del modello.
6.
Accedere al server FTP o SMB. Individuare l'archivio (la destinazione) specificato in precedenza.
Il documento scansito si trova in questa cartella.
Nota:
Se si abilita l'autenticazione Kerberos (autenticazione remota), quando si seleziona la funzione
Scansione in rete verrà visualizzata una schermata di accesso distinta. La scansione dei documenti non
viene eseguita se l'accesso utente non viene autenticato dal server Kerberos.

Impostazione rapida della scansione su FTP
Xerox WorkCentre
®
Pro 123/128/133
32
Impostazione rapida della scansione su FTP
È possibile eseguire la scansione dei file sul dispositivo multifunzione ed effettuare l'instradamento su un
server o client utilizzando il protocollo FTP. Le strutture di directory (archivi) devono essere create sul server
per contenere i documenti scansiti.
Vedere anche:
Guida per l'amministratore del sistema
: contiene informazioni dettagliate relative all'impostazione della
scansione su FTP.
Guida per l'utente
: contiene informazioni su come impostare modelli e archivi.
Prerequisiti per la scansione su FTP
1.
Verificare l'esistenza di una rete funzionante che utilizzi TCP/IP.
2.
Il server/client FTP esiste ed è in esecuzione.
3.
Creare sul server FTP un archivio (cartella) in cui memorizzare i documenti scansiti.
4.
Verificare che le porte seguenti siano abilitate:
a.
TCP/IP
b.
Client FTP
c.
SNMP
d.
SOAP
Dati per l'impostazione
della scansione su FTP
Requisito di
installazione
Commenti
Gli archivi devono essere
installati sul server FTP
Obbligatorio
Specifica la posizione (o percorso) della directory in cui salvare
i documenti scansiti.
Indirizzo IP server
Obbligatorio
Indirizzo IP del server FTP.
Nome di accesso/
password FTP
Facoltativo
Queste informazioni sono obbligatorie se il server FTP
richiede l'autenticazione tramite nome di accesso/password.
La maggior parte dei server FTP richiede una combinazione
nome di accesso/password.
Indirizzo IP Kerberos
Facoltativo
Se è richiesta l'autenticazione remota, è necessario abilitare
l'autenticazione Kerberos.

Impostazione rapida della scansione su FTP
Xerox WorkCentre
®
Pro 123/128/133
33
Procedura per la scansione su FTP
1.
Dal pannello comandi, selezionare
Scansione su FTP
.
2.
Inserire tutte le informazioni richieste. Per informazioni dettagliate, fare riferimento alla
Guida per l'utente
.
3.
Caricare un documento di esempio nell'alimentatore automatico.
4.
Premere il pulsante
Avvio
.
5.
Accedere al server FTP. Individuare il percorso di directory (archivio) impostato in precedenza sul server.
I documenti scansiti si trovano nella directory specificata.
Nota:
Se si abilita l'autenticazione Kerberos (autenticazione remota), quando si seleziona la funzione Scansione
su FTP verrà visualizzata una schermata di accesso distinta. La scansione dei documenti non viene eseguita
se l'accesso utente non viene autenticato dal server Kerberos.

Impostazione rapida della scansione su SMB
Xerox WorkCentre
®
Pro 123/128/133
34
Impostazione rapida della scansione su SMB
È possibile eseguire la scansione dei file sul dispositivo multifunzione ed effettuare l'instradamento su un
server o client utilizzando il protocollo SMB. Le strutture di directory (archivi) devono essere create sul server
per contenere i documenti scansiti.
Vedere anche:
Guida per l'amministratore del sistema:
contiene informazioni dettagliate relative all'impostazione della
scansione su SMB.
Guida per l'utente:
contiene informazioni su come impostare modelli e archivi.
Prerequisiti per l'impostazione della scansione su SMB
1.
Verificare l'esistenza di una rete funzionante che utilizzi TCP/IP.
2.
Il server SMB esiste ed è in esecuzione.
3.
Creare sul server SMB un archivio (cartella) in cui memorizzare i documenti scansiti.
4.
Verificare che le porte seguenti siano abilitate:
a.
Porta TCP/IP
b.
Porta SMB
c.
Porta SNMP
d.
Porta SOAP
Dati per l'impostazione della
scansione su SMB
Requisito di
installazione
Commenti
Indirizzo IP server
Obbligatorio
Indirizzo IP del server SMB.
Nome condiviso server
Obbligatorio
Nome assegnato alla cartella condivisa sul server SMB.
Archivio: percorso di directory
del server SMB in cui
verrà archiviato il documento
Obbligatorio
Specifica la posizione (o percorso) della directory in cui salvare i
documenti scansiti.
Nome di accesso/
password SMB
Facoltativo
Queste informazioni sono obbligatorie se il server SMB richiede
l'autenticazione tramite nome di accesso/password. La maggior
parte dei server SMB richiede una combinazione nome di
accesso/password.
Indirizzo IP Kerberos
Facoltativo
Se è richiesta l'autenticazione remota, è necessario abilitare
l'autenticazione Kerberos.

Impostazione rapida della scansione su SMB
Xerox WorkCentre
®
Pro 123/128/133
35
Procedura per l'impostazione della scansione su SMB
1.
Dal pannello comandi, selezionare
Scansione su SMB
.
2.
Inserire tutte le informazioni richieste. Per informazioni dettagliate, fare riferimento alla
Guida per l'utente
.
3.
Caricare un documento di esempio nell'alimentatore automatico.
4.
Premere il pulsante
Avvio
.
5.
Accedere al server SMB. Individuare il percorso di directory (archivio) impostato in precedenza sul server.
I documenti scansiti si trovano nella directory specificata.
Nota:
Se si abilita l'autenticazione Kerberos (autenticazione remota), quando si seleziona la funzione
Scansione su SMB verrà visualizzata una schermata di accesso distinta. La scansione dei documenti
non viene eseguita se l'accesso utente non viene autenticato dal server Kerberos.

Xerox WorkCentre
®
Pro 123/128/133
36

Xerox WorkCentre
®
Pro 123/128/133
Copyright © 2005, 2004 Xerox Corporation. Alle Rechte vorbehalten.
37
Dieses Handbuch enthält folgende Anleitungen:
■
Kurzübersicht über die Einrichtung der Funktion "Scanausgabe: E-Mail"
auf Seite 37
■
Kurzübersicht über die Einrichtung der Funktion "Scanausgabe: Mailbox"
auf Seite 40
■
Kurzübersicht über die Einrichtung der Funktion "Scanausgabe: Netzwerk"
auf Seite 42
■
Kurzübersicht über die Einrichtung der Funktion "Scanausgabe: FTP"
auf Seite 44
■
Kurzübersicht über die Einrichtung der Funktion "Scanausgabe: SMB"
auf Seite 46
Kurzübersicht über die Einrichtung der Funktion "Scanausgabe: E-Mail"
Mit dem Gerät können bedruckte Seiten eingescannt und als E-Mail-Anhänge an externe Benutzer
geschickt werden. Zu den gültigen Formaten zählen TIFF (ein- und mehrseitige Dateien), PDF und JPEG.
E-Mails werden mittels SMTP-Mail-Servern verschickt und mittels POP3-Servern empfangen.
Siehe auch:
Systemhandbuch
: Detaillierte Informationen über die Einrichtung der E-Mail.
Benutzerhandbuch:
Informationen über das Versenden von E-Mail und die Verwendung verschiedener
Adressen (lokale und globale Adressen - LDAP).
Voraussetzungen für die Einrichtung der Funktion "Scanausgabe: E-Mail"
1.
Sicherstellen, dass ein funktionstüchtiges Netzwerk mit TCP/IP-Adresse vorhanden ist.
2.
Sicherstellen, dass der DNS- und der Domain-Name ordnungsgemäß für das
Multifunktionsgerät eingerichtet wurden.
3.
Sicherstellen, dass die folgenden Ports aktiviert sind:
■
Scanausgabe: E-Mail: [E-Mail senden]
■
E-Mail/Druck: [E-Mail empfangen]
■
E-Mail-Benachrichtigungsdienst/Benachrichtigung über Jobausführung per E-Mail:
[E-Mail-Benachrichtigungsdienst]
Kurzübersicht über die Einrichtung der Scanfunktionen

Kurzübersicht über die Einrichtung der Funktion "Scanausgabe: E-Mail"
Xerox WorkCentre
®
Pro 123/128/133
38
So wird die Funktion "Scanausgabe: E-Mail" eingerichtet:
1.
Öffnen Sie im Rechner eine Browser-Sitzung (z. B. Internet Explorer) und geben Sie danach die
IP-Adresse im Format
http://xxx.xxx.xxx.xxx
ein (die Buchstaben "xxx" stehen für die IP-Adresse
des Geräts). Ist das Gerät ordnungsgemäß angeschlossen, wird automatisch die gerätespezifische Seite
der CentreWare Internet-Services angezeigt.
2.
Einrichten der SMTP-Server-Konfiguration mit CentreWare Internet-Services:
a.
Klicken Sie auf die Registerkarte
Eigenschaften
.
b.
Klicken Sie auf den Ordner
Protokolleinstellungen
.
c.
Klicken Sie auf den Ordner
.
d.
Geben Sie den
Hostnamen
des
SMTP-Servers
oder die
IP-Adresse
und
Port-Nummer
ein
(Standard-Port ist 25).
e.
Klicken Sie auf
Übernehmen
.
3.
Einrichten der E-Mail-Adresse des Geräts:
a.
Klicken Sie auf die Registerkarte
Eigenschaften
.
b.
Klicken Sie auf
Gerätedetails
.
c.
Geben Sie die Angaben für die
E-Mail-Adresse des Geräts
ein.
d.
Klicken Sie auf
Übernehmen
.
4.
Legen Sie am Gerät ein per E-Mail zu versendendes Dokument in den Vorlagenwechsler ein.
5.
Klicken Sie auf die Taste
.
6.
E-Mail-Adressen können auf drei Arten eingegeben werden:
■
Klicken Sie auf die Taste
Tastatur
, um eine E-Mail-Adresse über die Tastatur einzugeben.
■
Wählen Sie
Lokales Adressbuch
und danach die gewünschte E-Mail-Adresse aus.
■
Bei aktiviertem LDAP können Sie
Globales Adressbuch
und danach die gewünschte E-Mail-
Adresse auswählen.
7.
Drücken Sie die
Starttaste
.
8.
Prüfen Sie, ob die Empfänger die E-Mail und das angehängte Dokument erhalten haben.
Erforderliche Elemente
Voraussetzungen
für die
Installation
Bemerkungen
Hostname des SMTP-Mail-
Servers oder IP-Adresse
Erforderlich
Bei Verwendung eines externen Mail-Servers erhalten Sie
den Namen des Mail-Servers oder die IP-Adresse von Ihrem
Internet-Provider.
SMTP-Anmeldung/Passwort
Erforderlich*
E-Mail-Adresse des
WorkCentre-Geräts
Erforderlich
Lokale E-Mail-Adressen
Optional
Zum Speichern von E-Mail-Adressen kann ein lokales
Adressbuch erstellt werden.
Die Adresse des LDAP-Servers
kann aktiviert werden
Hostname des
LDAP-Servers
Nur E-Mail-Adressen des firmeninternen (LDAP) Adressbuchs
werden angezeigt.
* Nur wenn für den SMTP-Server Anmeldung und Passwort erforderlich sind.

