Philips Pronto Wireless-Extender: instruction
Class: Computer Accessories
Type:
Manual for Philips Pronto Wireless-Extender
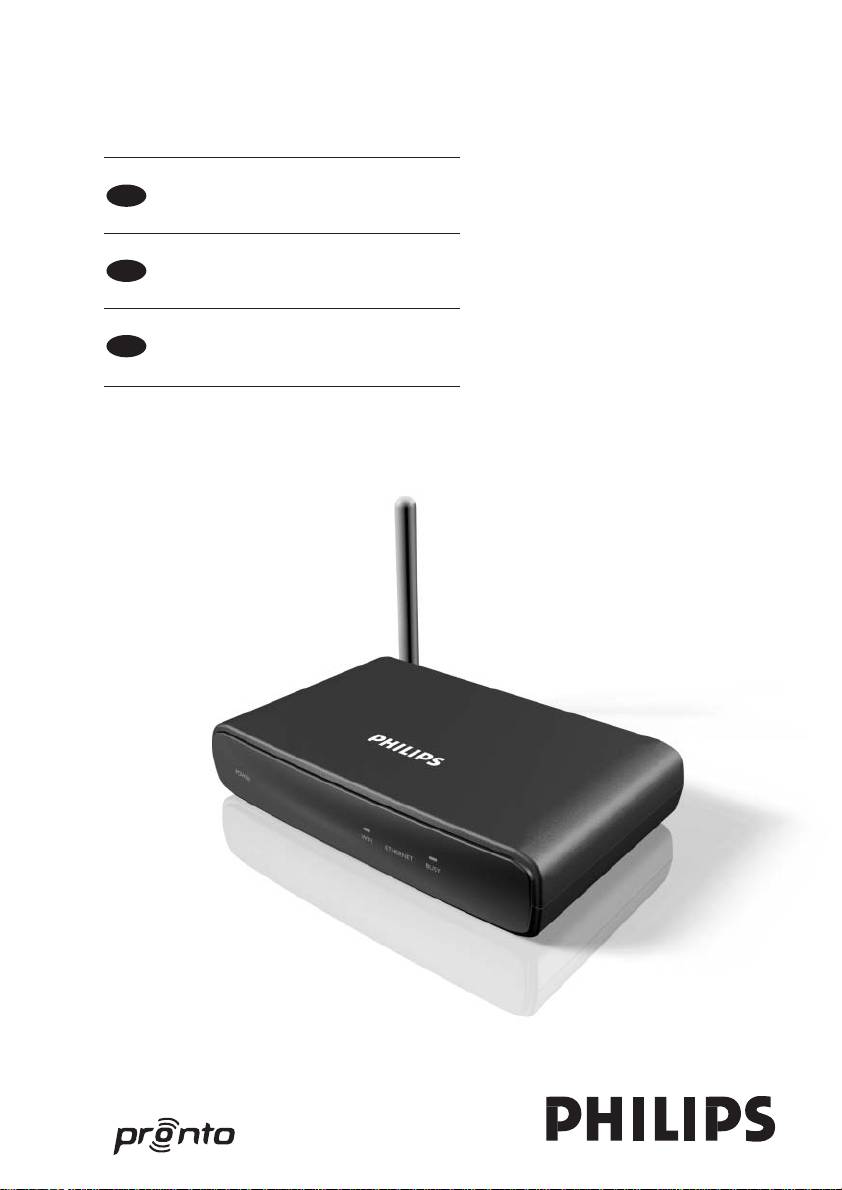
RFX9400_SG_DNR_v05.qxd 04-07-2006 08:14 Pagina 1
RFX9400
DE
Benutzerhandbuch
NL
Gebruikershandleiding
RU
Руководство по запуску

RFX9400_SG_DNR_v05.qxd 04-07-2006 08:14 Pagina 2
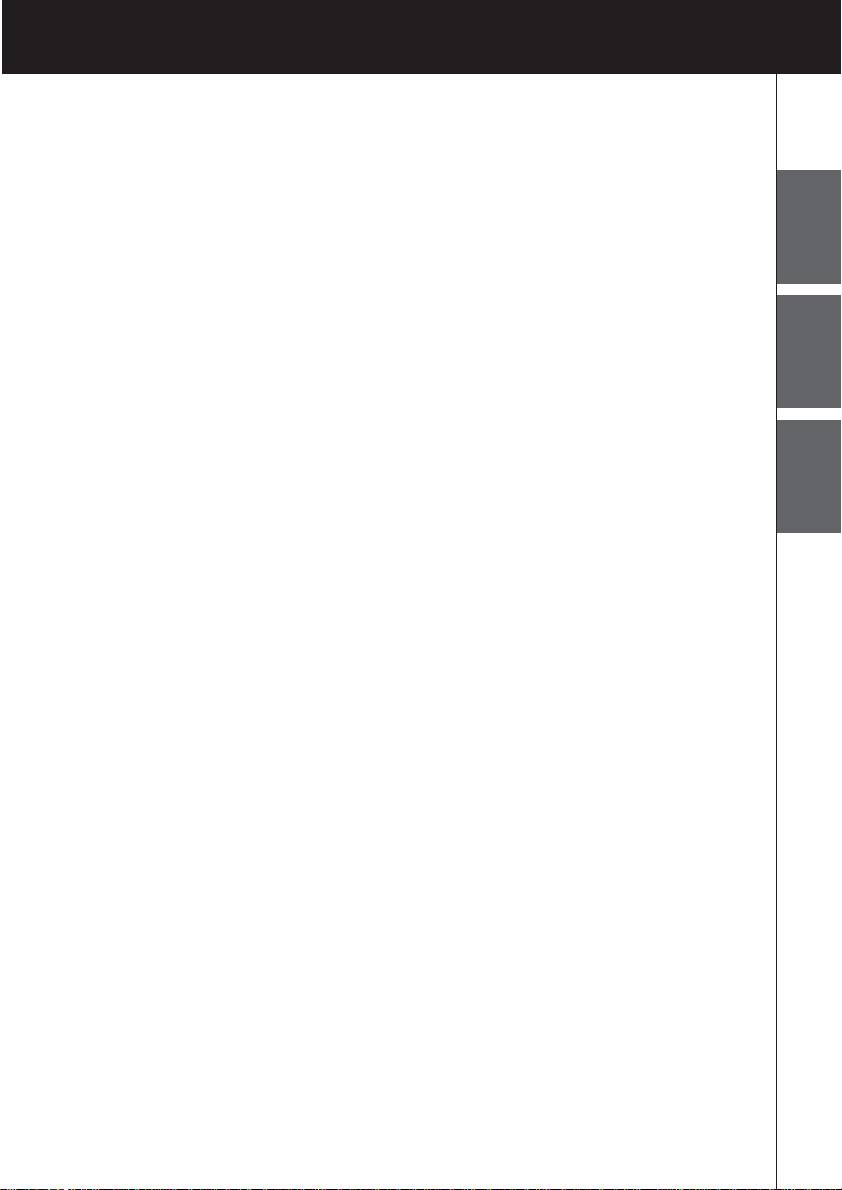
RFX9400_SG_DNR_v05.qxd 04-07-2006 08:14 Pagina 3
RFX9400 Benutzerhandbuch
RFX9400
Benutzerhandbuch
DEUTSCH
Gebruikershandleiding
NEDERLANDS
Руководство по запуску
RRUUSSSSKKIIJJ
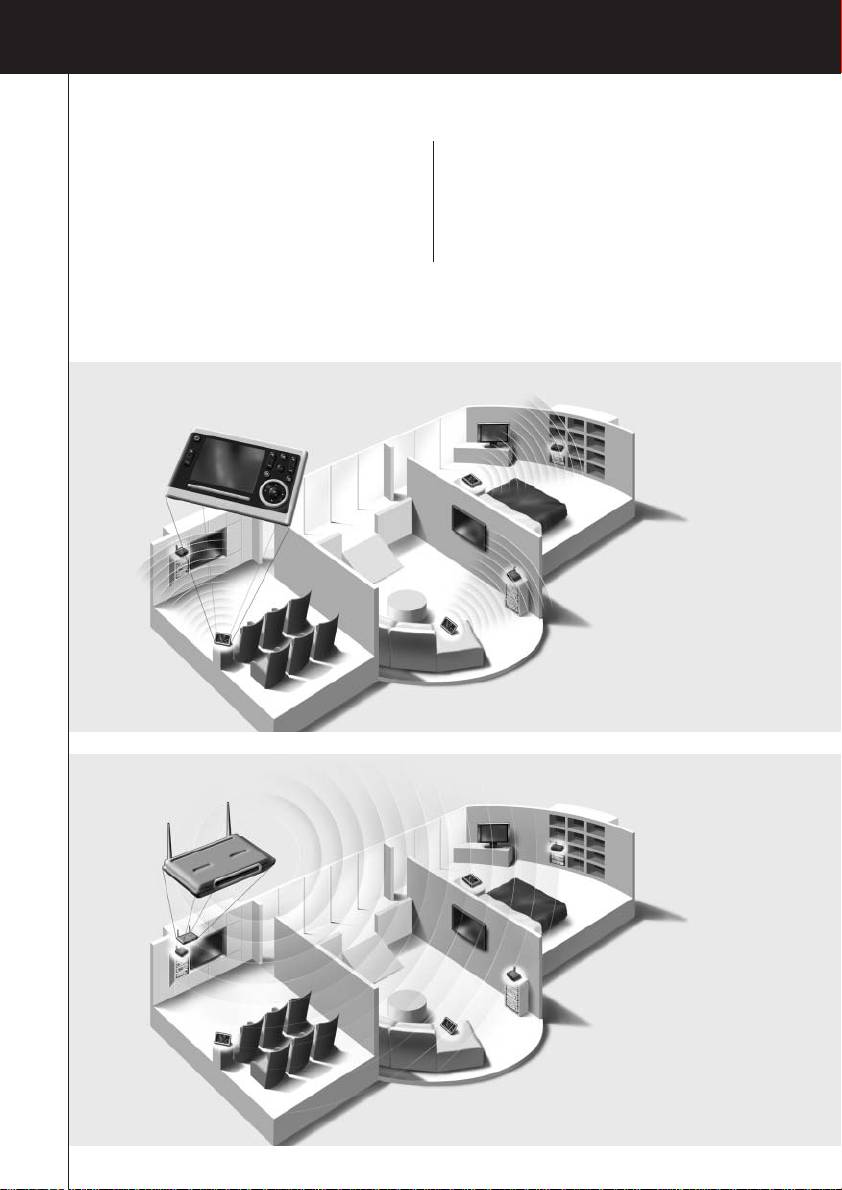
RFX9400_SG_DNR_v05.qxd 04-07-2006 08:14 Pagina 4
RFX9400 Benutzerhandbuch
RFX9400 Benutzerhandbuch
Inhalt
Bevor Sie beginnen .........................................2
Support..........................................................7
Der Inhalt Ihres Extender-Pakets
.......................3
Fehlersuche
...............................................7
Extender konfigurieren
.....................................4
Firmware-Update
........................................9
Verbindung im Stand-alone Mode
...................4
Technische Angaben
......................................10
Verbindung im Network Mode
........................4
IFU Approbation / Safety Content RFX9400
...........i
Extender installieren
........................................6
FCC Compliancy
..........................................i
Den Extender an ein AV-Gerät anschließen
........6
Regulations According to R&TTE
.....................ii
Im Stand-alone Mode
(als Einzelgerät)
Im Network Mode
1
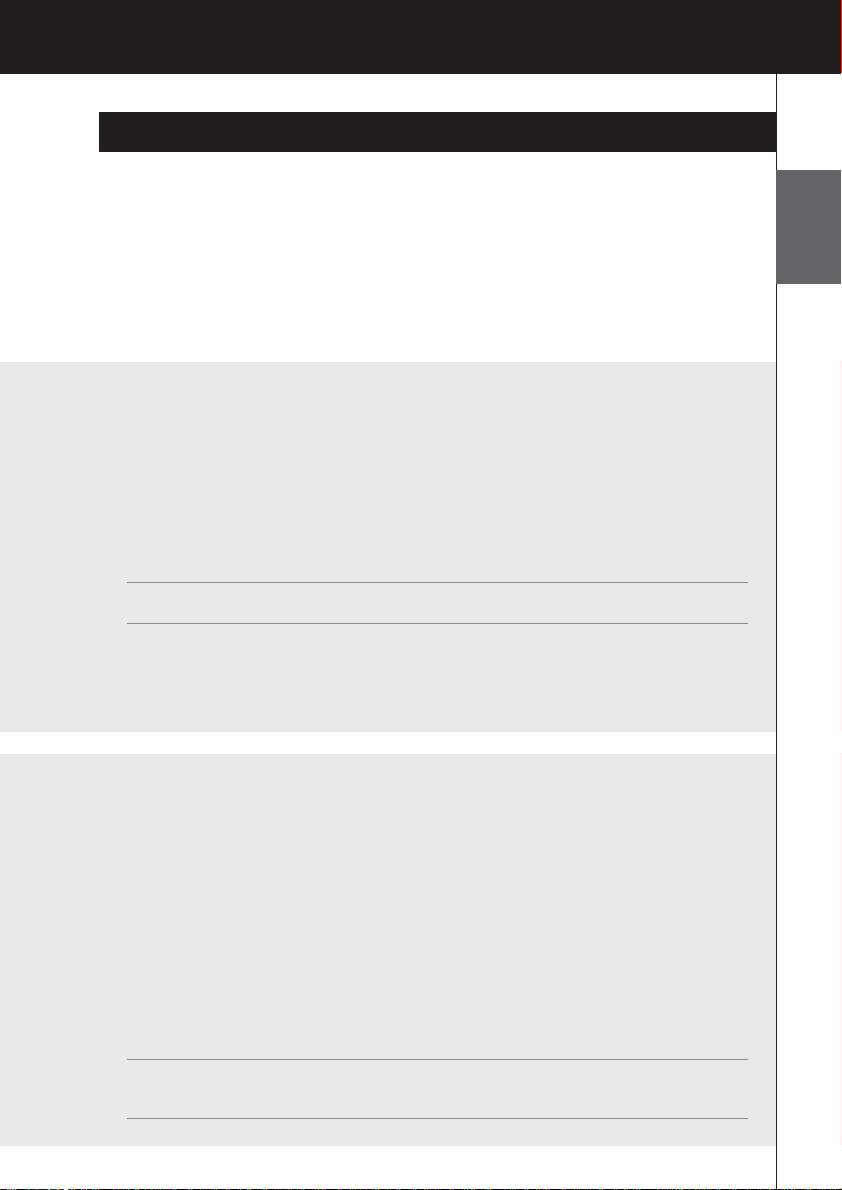
RFX9400_SG_DNR_v05.qxd 04-07-2006 08:14 Pagina 5
RFX9400 Benutzerhandbuch
RFX9400 Starter’s Guide
Bevor Sie beginnen
Der Pronto Wireless Extender ist ein wichtiges Element Ihres Pronto Systems, mit dem Sie
AV-Geräte über Hochfrequenzen im gesamten Haus bedienen können.
Zur Benutzung des Extenders in Ihrem drahtlosen Pronto Network:
• Konfigurieren Sie den Extender: Schließen Sie ihn an Ihren PC an und verwenden Sie das
Configuration Tool.
DEUTSCH
• Installieren Sie den Extender: Schließen Sie ihn an ein externes AV-Gerät an, z. B. einen
Fernseher oder einen Receiver.
Sie können den Extender auf zwei Arten benutzen:
Im Stand-alone Mode (als Einzelgerät)
Das ist der sogenannte ‘Ad-Hoc-Modus’: dabei ist kein Router erforderlich.
Die Vorteile des Stand-alone Mode:
• Der Extender lässt sich ganz einfach konfigurieren und installieren.
• Er arbeitet unabhängig von anderen Netzwerken und Netzwerkeinstellungen.
In Kapitel ‚Verbindung im Stand-alone Mode’ auf Seite 4 erfahren Sie, wie Sie den Extender im
Stand-alone Mode konfigurieren können.
Hinweis Wenn Sie den Escient Fireball Audioserver zusammen mit einem oder mehreren Extendern
benutzen möchten, müssen die Extender im Network Mode konfiguriert werden.
Im Network Mode
Das ist der sogenannte ‘Infrastruktur-Modus’: der Extender wird in einem Netzwerk mit Router benutzt.
Die Vorteile des Network Mode:
•Im Netzwerk können Sie Verstärker verwenden, die die Reichweite Ihres Pronto Systems erhöhen.
•Wenn Sie ein separates Pronto Network einrichten, kann der Extender unabhängig von
Einstellungen anderer Netzwerke arbeiten.
• Dem Extender kann im Network Mode eine feste IP-Adresse zugewiesen werden. Dadurch wird
die Zuverlässigkeit erhöht.
• Die Netzwerk-Verbindung kann verschlüsselt werden.
In Kapitel ‚Verbindung im Network Mode’ auf Seite 4 erfahren Sie, wie sie den Extender im
Network Mode konfigurieren.
Hinweis Ein Extender, der im Stand-alone Mode konfiguriert wurde, kann jederzeit im Network Mode
neu konfiguriert werden und umgekehrt.
Sie können bis zu 16 verschiedene Extender im einem Pronto Network installieren.
2
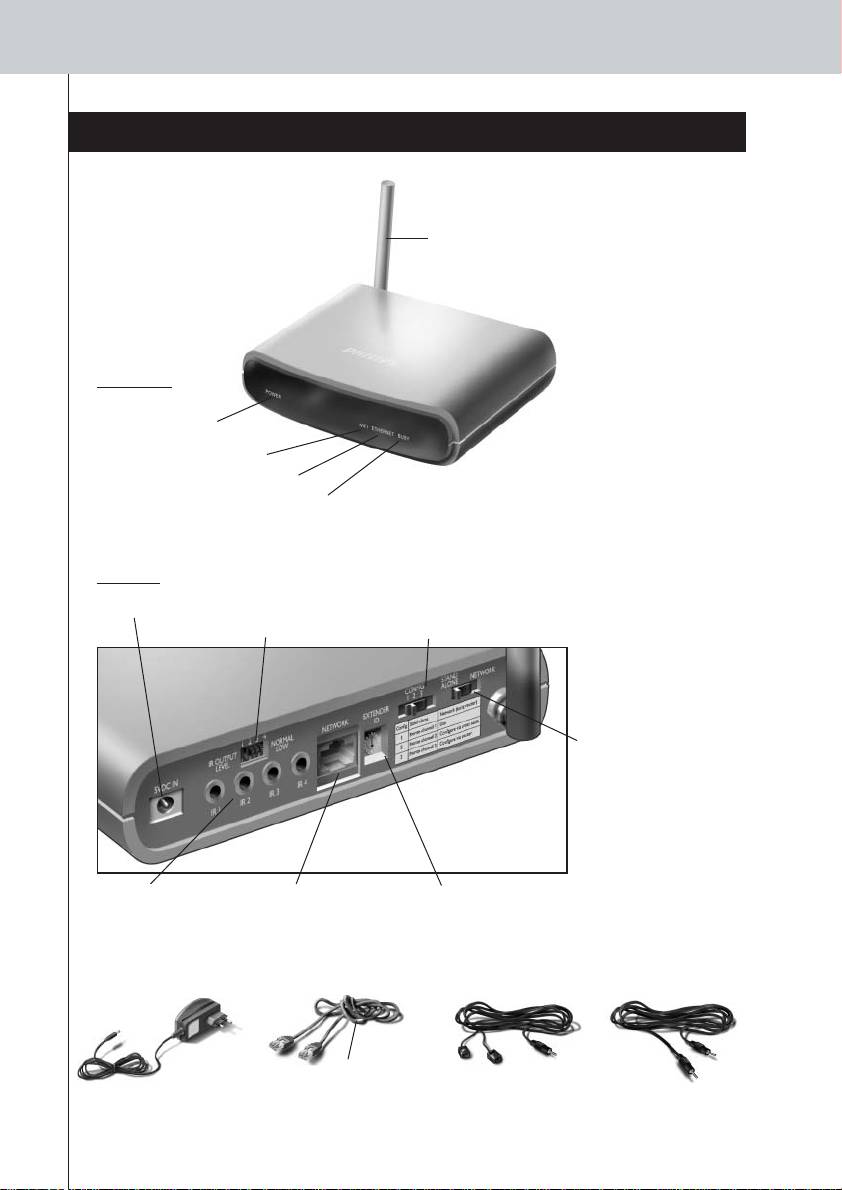
RFX9400_SG_DNR_v05.qxd 04-07-2006 08:14 Pagina 6
RFX9400 Benutzerhandbuch
Der Inhalt Ihres Extender-Pakets
Pronto Wireless Extender
Antenne
V
orderseite
Power LED
WiFi LED
Ethernet LED
Busy LED
Rückseite
Netzsteckerbuchse
4 DIP-Schalter für
Stand-alone/Network-
die IR-Ausgänge
Schalter
Konfigurationsschalter
•Im Stand-alone Mode:
Wahl des HF-Kanals.
•Im Network Mode:
Angabe der
Anschlussart.
4 IR outputs
Extender-ID-SchalterEthernet-Eingang
(RJ45)
Netzstecker Konfigurationskabel
2 Duale IR-Sender
2 Mini-Jack IR-Kabel
Gekreuztes Ethernet-Kabel
3
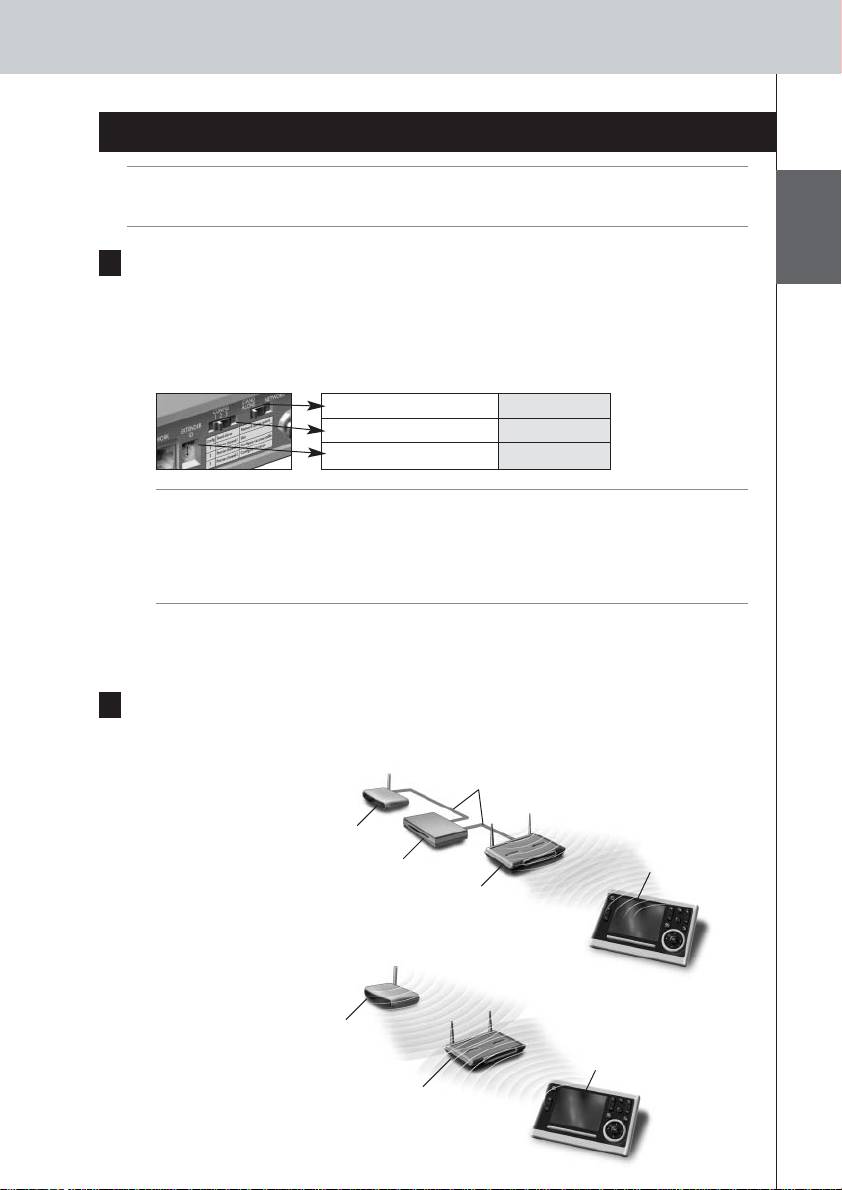
RFX9400_SG_DNR_v05.qxd 04-07-2006 08:14 Pagina 7
RFX9400 Benutzerhandbuch
Extender konfigurieren
Hinweis Prüfen Sie vor der Konfiguration Ihres Extenders, ob aktuelle Firmware-Updates im Bereich
Downloads unter www.pronto.philips.com zur Verfügung stehen.
In Kapitel ‚Firmware-Update’ auf Seite 9 finden Sie weitere Informationen.
Verbindung im Stand-alone Mode
DEUTSCH
Zur Konfiguration Ihres Extenders im Stand-alone Mode:
1 Schließen Sie den Extender mit dem Netzstecker an das Stromnetz an.
Der Extender wird gestartet. Wenn das Gerät in Betrieb ist, leuchten die Power und WiFi LEDs grün.
2 Verwenden Sie folgende Standard-Schaltereinstellungen Ihres Extenders:
Stand-alone/Network Stand-alone
Konfigurationsschalter 1
Extender ID 0
Hinweis • Sollten Sie bereits einen Extender mit der ID 0 benutzen, stellen Sie den ID-Schalter
Ihres neuen Extenders auf eine freie ID.
• Sollten Interferenzen mit anderen Produkten in der Umgebung auftreten, können Sie den
Konfigurationsschalter auf einen anderen HF-Kanal einstellen.
• Stellen Sie sicher, dass die eingestellte Extender ID und der HF-Kanal Ihres Extenders
mit den Einstellungen Ihres Pronto Control Panels übereinstimmen.
3 Konfigurieren Sie die Konfigurations-Datei Ihres Control Panels, sodass dieses mit
dem Extender arbeiten kann. Weitere Informationen erhalten Sie in der Online-Hilfe
ProntoEdit Professional Online Help.
Verbindung im Network Mode
Bei einer Netzwerkverbindung wird Ihr Extender Teil des drahtlosen Pronto Network. Sie können den
Extender auf zwei Arten im Netzwerk benutzen:
• über Kabelverbindung
Gerades Ethernet-Kabel
Extender
Router
Control Panel
Drahtloser
Zugangspunkt
• über eine drahtlose Verbindung
Extender
Control Panel
Drahtloser
Zugangspunkt
4
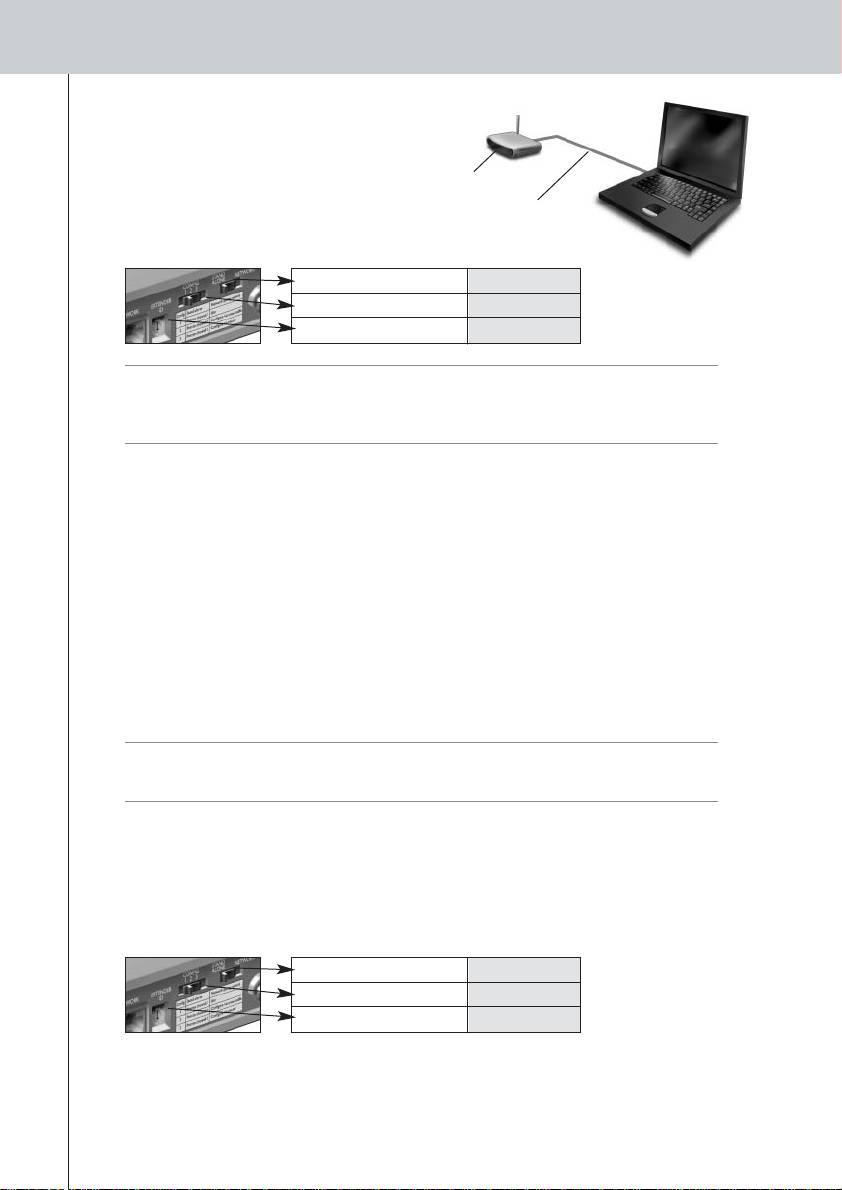
RFX9400_SG_DNR_v05.qxd 04-07-2006 08:15 Pagina 8
RFX9400 Benutzerhandbuch
Den Extender im Network Mode konfigurieren:
1 Schließen Sie den Extender mit dem
Konfigurationskabel (das mitgelieferte
Extender
gekreuzte Ethernet-Kabel) an Ihren PC an.
Konfigurationskabel
2 Stellen Sie die Schalter folgendermaßen ein:
Stand-alone/Network Network
Konfigurationsschalter 2
Extender ID 0
Hinweis • Sollten Sie bereits einen Extender mit der ID 0 benutzen, stellen Sie den ID-Schalter
Ihres neuen Extenders auf eine freie ID.
• Stellen Sie sicher, dass am Extender und an Ihrem Control Panel die gleiche Extender ID
eingestellt ist.
3 Schließen Sie den Extender mit dem Netzstecker an das Stromnetz an.
Der Extender wird gestartet. Wenn das Gerät in Betrieb ist, leuchten die Power und Ethernet
LEDs grün und die Busy LED blinkt rot/grün.
4 Öffnen Sie den Browser.
5 Geben Sie die IP-Adresse Ihres Extenders in die Adressleiste Ihres Browsers ein (Sie
finden sie auf der Unterseite des Geräts).
Das Configuration Tool wird im Browser geöffnet.
6 Folgen Sie den Anweisungen auf dem Bildschirm. Halten Sie dafür die folgenden
Informationen bereit:
• Für eine drahtlose Verbindung Ihres Extenders mit dem Pronto Network: die SSID und die
Verschlüsselungs-Einstellungen.
•Wenn der Extender mit einer festen IP-Adresse arbeiten soll: die IP-Adresse, die
Netzmaske und das Standard-Gateway.
Tipp Verwenden Sie ein separates Netzwerk für die Pronto-Kommunikation, um eine optimale
Leistung zu erzielen. So ist das Pronto Network unabhängig von anderen Netzwerk-
Verbindungen und Änderungen an Netzwerk-Einstellungen.
7 Trennen Sie die Verbindung zwischen Extender und PC.
8 Schließen Sie den Extender an Ihr Pronto Network an:
• Bei einer Kabelverbindung schließen Sie den Extender mithilfe des geraden
Ethernet-Kabels an den Router an.
• Bei einer drahtlosen Verbindung müssen Sie keine weiteren Kabel anschließen.
9 Stellen Sie die Schalter folgendermaßen ein:
Stand-alone/Network Network
Konfigurationsschalter 1
Extender ID 0
Der Extender wird neu gestartet. Nach dem Neustart:
• Bei einer Kabelverbindung leuchten die Power und Ethernet LEDs grün und die Busy LED
blinkt grün, wenn ein Code oder ein Makro vom Control Panel verarbeitet wird.
• Bei einer drahtlosen Netzwerk-Verbindung leuchten die Power und WiFi LEDs grün und die
Busy LED blinkt grün, wenn ein Code oder ein Makro vom Control Panel verarbeitet wird.
5

RFX9400_SG_DNR_v05.qxd 04-07-2006 08:15 Pagina 9
RFX9400 Benutzerhandbuch
Den Extender über einen Router konfigurieren
Ist der Extender bereits installiert und mit einem externen AV-Gerät verbunden, so kann er über
einen Router konfiguriert werden.
1 Schließen Sie den Extender wie unten dargestellt an den Router und den Router an
Ihren PC an.
Gerades
Ethernet-Kabel
DEUTSCH
Extender
Router
2 Stellen Sie den Konfigurationsschalter des Extenders auf 3.
3 Öffnen Sie ProntoEdit Professional auf Ihrem PC.
4 Wählen Sie Extender Discovery im Menü des Tools.
Das Extender Discovery Tool wird geöffnet und zeigt Ihnen eine Liste aller im Pronto Network
gefundenen Extender an.
5 Wählen Sie den Extender, den Sie konfigurieren möchten und klicken Sie auf Configure.
Das Configuration Tool wird im Browser geöffnet.
6 Konfigurieren Sie den Extender wie auf Seite 5 beschrieben.
Extender installieren
Achtung Stellen Sie den Extender nicht in die Nähe von Wärmequellen, wie z. B. einen Verstärker.
Stellen Sie
Bevor Sie den Extender an ein externes AV-Gerät
die Antenne
anschließen, vergewissern Sie sich, dass sich die Antenne
nach oben.
an der richtigen Stelle befindet.
Den Extender an ein AV-Gerät anschließen
Um den Extender an ein AV-Gerät anzuschließen, verwenden Sie eines der folgenden Kabel, die mit
dem Extender geliefert werden.
• einen dualen IR-Sender;
Stecken Sie den
Mini-Klinkenstecker
(Mini-Jack) des
Verbinden Sie
dualen IR-Senders
den Sender mit
in den IR-Ausgang
dem Infrarot-
des Extenders.
Empfänger des
AV-Geräts.
6
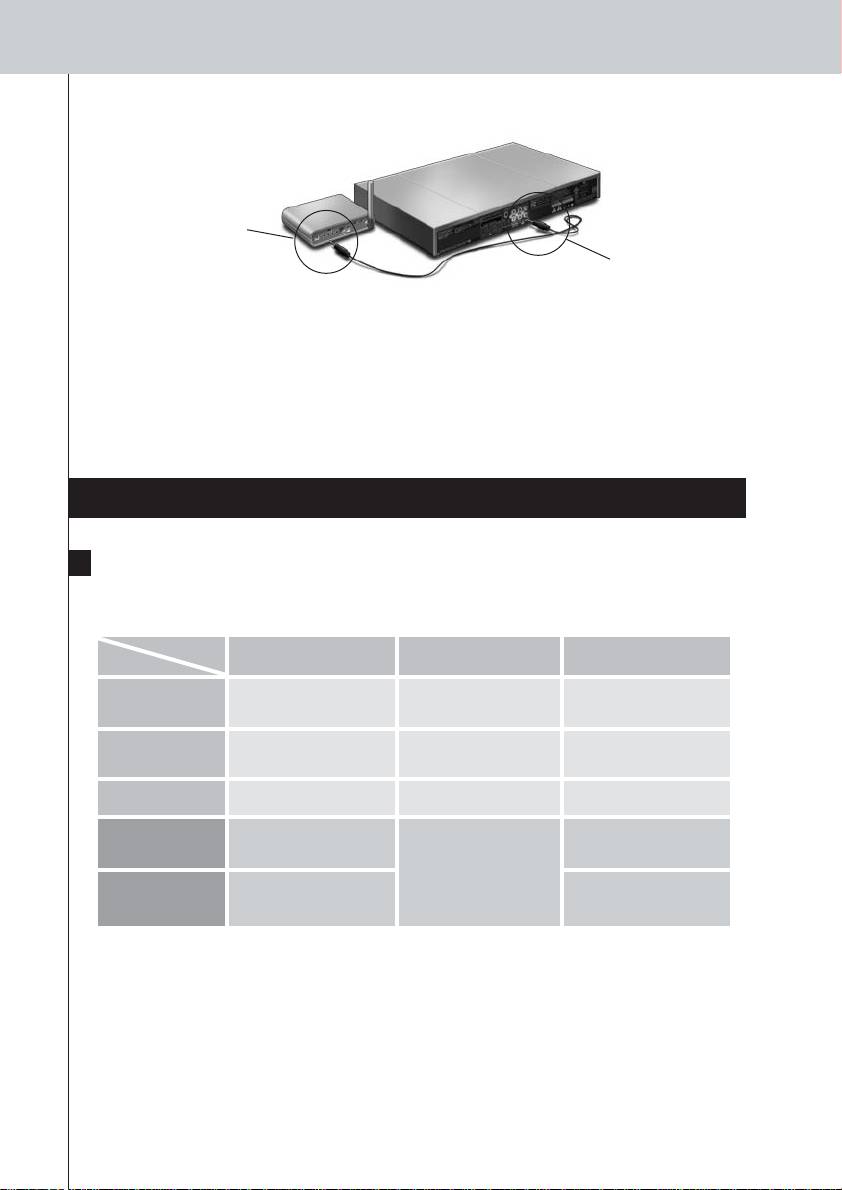
RFX9400_SG_DNR_v05.qxd 04-07-2006 08:15 Pagina 10
RFX9400 Benutzerhandbuch
-oder-
• ein Mini-Jack IR-Kabel.
Stecken Sie einen
Stecker des Mini-
Jack-Kabels in den
Stecken Sie den
IR-Ausgang des
anderen Mini-
Extenders
Jack-Stecker in
das AV-Gerät.
Einstellen der Leistung der IR-Ausgänge
Auf der Rückseite des Extenders befinden sich 4 DIP-Schalter, einer für jeden IR-Ausgang. Stellen
Sie mithilfe dieser DIP-Schalter die Leistung der dualen IR-Sender und der Mini-Jack-Kabel ein.
Drücken Sie den DIP-Schalter herunter, um die Leistung zu senken, wenn der Extender mit einem
externen IR-Bussystem verbunden ist.
Support
Fehlersuche
Was zeigen die LEDs an?
LED
Ethernet LED WiFi LED Busy LED
Farbe
blinkt grün
Die IP-Adresse des Extenders
Die IP-Adresse des Extenders
Der Extender verarbeitet einen
wird bestimmt.
wird bestimmt.
kurzen Code oder ein Makro des
Control Panels.
grün
Der Extender arbeitet normal.
Der Extender arbeitet normal. Der Extender verarbeitet ein
langes Makro des Control
Panels.
blinkt rot/grün
–
– Der Extender wird konfiguriert.
rot
Siehe IP-Konflikt auf Seite 7.
Siehe ‚Der Extender hat keine
Siehe ‚Doppelte Extender IDs’
Verbindung zum drahtlosen
auf Seite 8.
Netzwerk’ auf Seite 8.
blinkt rot
Siehe ‚Die IP-Adresse kann nicht
Der Extender wird gestartet.
bestimmt werden’ auf Seite 7.
Warten Sie, bis das Gerät bereit
ist.
IP-Konflikt
Ein anderes AV-Gerät im Netzwerk benutzt die gleiche feste IP-Adresse wie der Extender. Ändern
Sie die IP-Adresse des Extenders im Configuration Tool.
Falls das Problem weiterhin besteht, prüfen Sie die Einstellungen des Routers.
Die IP-Adresse kann nicht bestimmt werden
• Bei Anwendung des Extenders: prüfen Sie, ob der Extender mit einem geraden Ethernet-Kabel
am Router angeschlossen ist.
• Bei Konfiguration des Extenders: prüfen Sie, ob der PC anstatt einer festen IP-Adresse DHCP
verwendet.
7
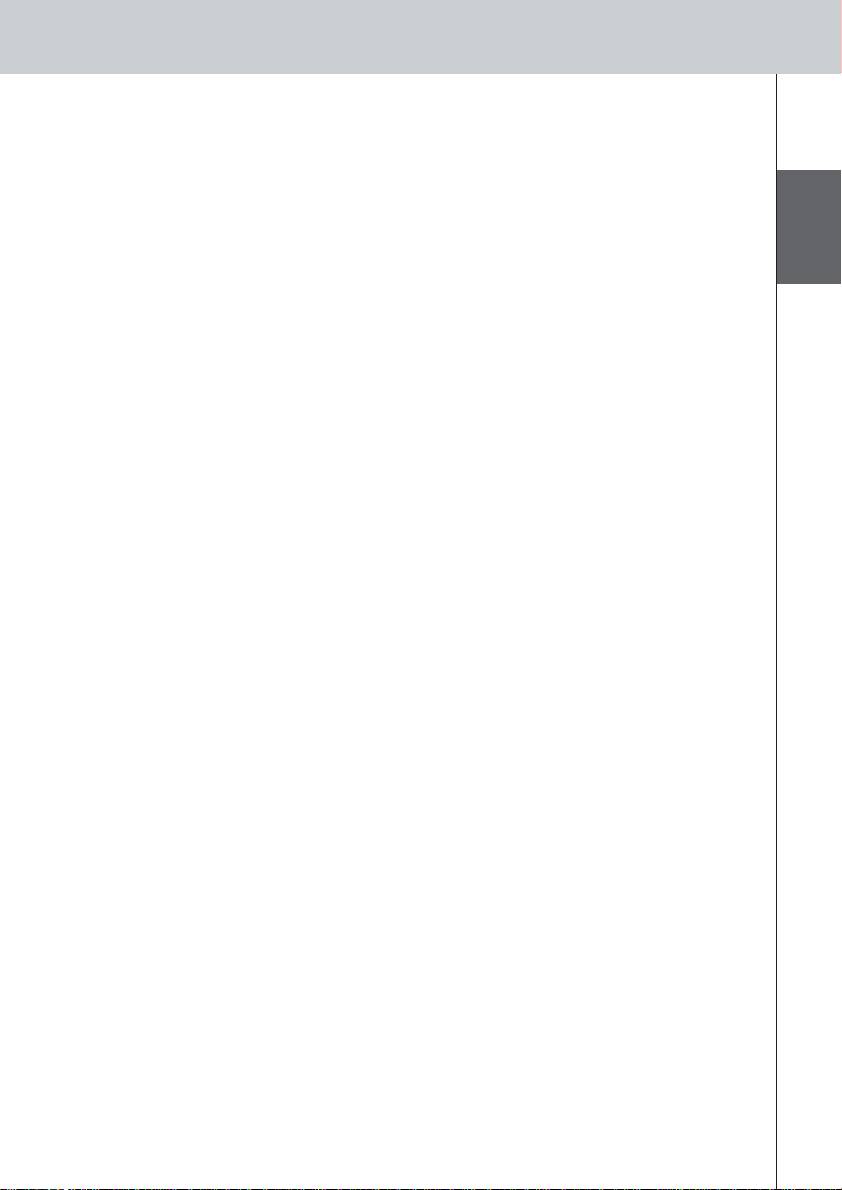
RFX9400_SG_DNR_v05.qxd 04-07-2006 08:15 Pagina 11
RFX9400 Benutzerhandbuch
• Prüfen Sie, ob der Router eingeschaltet ist. Wenn der Router DHCP verwendet, kann die
IP-Adresse des Extenders nicht zugewiesen werden. Prüfen Sie, ob der Router die korrekten
Netzwerkeinstellungen verwendet.
Der Extender hat keine Verbindung zum drahtlosen Netzwerk
Die WiFi LED leuchtet rot
• Prüfen Sie, ob der Abstand zwischen Extender und dem drahtlosen Zugangspunkt nicht zu groß ist.
DEUTSCH
• Prüfen Sie, ob der korrekte Secret im Configuration Tool eingegeben wurde.
• Fügen Sie die MAC-Adresse des Extenders zur Liste der erlaubten MAC-Adressen des Routers
hinzu.
Die WiFi LED blinkt rot
• Prüfen Sie die Netzwerk-Einstellungen des Routers und vergewissern Sie sich, dass er mit dem
Extender arbeitet.
•Wenn die LED nicht aufhört zu blinken, ziehen Sie den Netzstecker, warten Sie einige Sekunden
und stecken Sie ihn wieder ein.
Die genaue Position des IR-Empfängers eines AV-Geräts finden
1 Entfernen Sie den Schutzstreifen von den dualen IR-Sendern.
2 Stellen Sie die dualen IR-Sender auf minimale Leistung und halten Sie die klebende
Seite eines Senders 1 - 2 cm vor das AV-Gerät.
3 Stellen Sie sicher, dass das Control Panel so eingestellt ist, dass es mit dem AV-Gerät
kommuniziert.
4 Bewegen Sie den Sender entlang der Vorderseite des AV-Geräts und senden Sie
gleichzeitig Befehle vom Control Panel an das AV-Gerät.
Achten Sie darauf, wann das AV-Gerät auf die IR-Signale des Senders reagiert.
5 Wenn das AV-Gerät reagiert, befestigen Sie den Sender an dieser Stelle.
AV-Geräte mit dem Extender bedienen
Die AV-Geräte reagieren nicht auf die Befehle des Extenders
• Prüfen Sie, ob die Busy LED grün blinkt, wenn Sie Befehle mit dem Control Panel senden. Wenn
die Busy LED nicht blinkt, empfängt der Extender keine Befehle vom Control Panel.
• Prüfen Sie, ob das Control Panel korrekt im ProntoEdit Professional konfiguriert wurde.
• Stellen Sie sicher, dass der Extender korrekt im Configuration Tool konfiguriert und richtig an die
AV-Geräte angeschlossen wurde.
• Prüfen Sie, ob die Schalter des Extenders korrekt eingestellt wurden.
•Vergewissern Sie sich, dass der drahtlose Zugangspunkt eingeschaltet und korrekt konfiguriert
wurde.
• Prüfen Sie, ob sich der Extender in Reichweite des drahtlosen Zugangspunktes befindet. Ist der
drahtlose Zugangspunkt höher oder niedriger platziert als der Extender, stellen Sie die Antenne
des Extenders horizontal auf optimale Reichweite ein.
Doppelte Extender IDs
Mit dem Extender-ID-Schalter weisen Sie jedem Extender eine eindeutige ID innerhalb eines Pronto
Networks zu. Stellen Sie sicher, dass das Control Panel entsprechend im ProntoEdit Professional
konfiguriert wurde.
Sie können bis zu 16 verschiedene Extender in einem Pronto Network benutzen.
8

RFX9400_SG_DNR_v05.qxd 04-07-2006 08:15 Pagina 12
RFX9400 Benutzerhandbuch
Die Busy LED blinkt grün, wenn das Control Panel nicht benutzt wird
Das bedeutet nicht, dass mit dem Extender etwas nicht stimmt. Es zeigt nur an, dass der Extender
von einem anderen Control Panel Signale empfängt. Wenn die Busy LED aufhört zu blinken, können
Sie den Extender wieder benutzen.
Den Extender zurücksetzen
Dies ist nur notwendig, wenn der Extender ungewöhnlich reagiert.
Um den Extender zurückzusetzen, ziehen Sie den Netzstecker. Warten Sie einige Sekunden, bevor
Sie ihn wieder einstecken.
Firmware-Update
Sobald ein Firmware-Update für Ihren Extender zur Verfügung steht, wird dies auf der Philips Pronto
Webseite angekündigt: www.pronto.philips.com.
Hinweis Angaben zur aktuellen Firmware-Version finden Sie im Configuration Tool.
1 Laden Sie die neueste Version der Firmware auf Ihren PC herunter.
2 Ziehen Sie den Netzstecker des Extenders. Nun können Sie das Update des Extenders
auf zwei Arten durchführen.
Extender-Update mit dem Konfigurationskabel
1
Verbinden Sie den Extender mit dem PC mithilfe des Konfigurationskabels.
2 Stellen Sie die Schalter folgendermaßen ein:
Stand-alone/Network Network
Konfigurationsschalter 2
Extender ID 0
3 Öffnen Sie den Browser.
4 Geben Sie die IP-Adresse des Extenders in die Adressleiste Ihres Browsers ein (Sie
finden sie auf der Unterseite des Extenders)
Das Configuration Tool wird im Browser geöffnet.
5 Wählen Sie Firmware-Update im linken Bereich.
Die Seite Firmware-Update wird geöffnet.
6 Folgen Sie den Anweisungen auf dem Bildschirm.
Extender-Update über den Router
Wenn der Extender bereits installiert und mit einem AV-Gerät verbunden ist, kann es günstiger sein,
das Update über den Router durchzuführen.
1 Verbinden Sie den Extender mit dem Router und den Router mit dem PC.
2 Stellen Sie die Schalter folgendermaßen ein:
Stand-alone/Network Network
Konfigurationsschalter 3
Extender ID 0
9
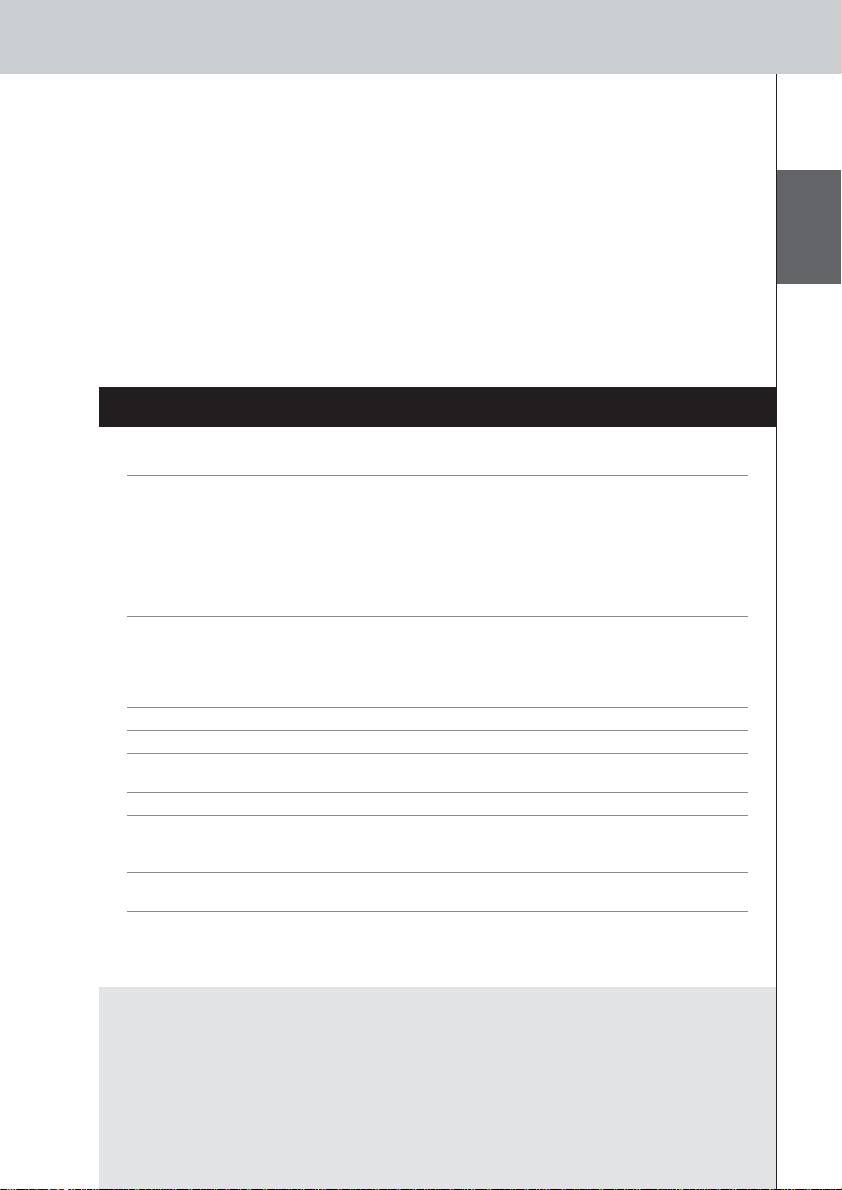
RFX9400_SG_DNR_v05.qxd 04-07-2006 08:15 Pagina 13
RFX9400 Benutzerhandbuch
3 Öffnen Sie ProntoEdit Professional auf Ihrem PC.
4 Wählen Sie Extender Discovery im Menü des Tools.
Das Extender Discovery Tool wird geöffnet und zeigt Ihnen eine Liste der erkannten Extender im
Pronto Network an.
5 Wählen Sie den Extender, den Sie konfigurieren möchten und klicken Sie auf
Configure.
Das Configuration Tool wird im Browser geöffnet.
DEUTSCH
6 Wählen Sie Firmware-Update im linken Bereich.
Die Seite Firmware-Update wird geöffnet.
7 Folgen Sie den Anweisungen auf dem Bildschirm.
Technische Angaben
Die technischen Angaben und der Aufbau des Produkts können jederzeit geändert werden.
Allgemein Dunkelgraues ABS-Gehäuse mit Polykarbonat-Frontplatte.
HF-Technologie nach Standard 802.11b/g
4 LED-Leuchten für Power, WiFi, Network und Busy
Bis zu 16 Extender und 16 Control Panel in einem System (für alle Modi)
4 adressierbare Ausgänge für IR-Sender
Ethernet RJ45 Verbindung
Drehbare HF-Antenne
Platzierung: freistehend oder in jeder Position befestigt
Modi im Stand-alone Mode (drahtlos): Ähnlich dem WiFi-Ad-hoc-Modus; kein
Zugangspunkt oder Router erforderlich
im Network Mode (drahtlos): Ähnlich dem WiFi-Infrastruktur-Modus; im System mit
Router und Zugangspunkt
im Network Mode (mit Ethernet-Kabel): im System mit Router und Zugangspunkt
Abmessungen 101,2 x 157 x 33,5 mm
Betriebstemperatur 0°C bis 50°C
Infrarot (IR) IR-Frequenzbereich: 25kHz-1MHz (einschließlich DC / Flash)
IR-Ausgangsleistung: 2 Stufen
Hochfrequenz (HF) 802.11g bei 2,4 GHz mit zusätzlichem proprietärem Protokoll
Duale IR-Sender Anzahl der IR-Sender: bis zu 4 (2x2), Sender in Reihe geschaltet
3,5 mm Mono-Mini-Jack
Kabellänge: 2,7 Meter
Mono-Mini-Jack-Kabel 3,5 mm Mono-Mini-Jack
Kabellänge: 1,5 Meter
Netzstecker 100V-240 VAC / 50-60 Hz Netzstecker (5V DC/2A-Ausgang, UL-CE konform)
Pronto Wireless Extender Benutzerhandbuch
© © Copyright 2006 Royal Philips Electronics, Interleuvenlaan 72 - 74, 3000 Leuven (Belgien)
Hinweis:
Alle Rechte vorbehalten. Es ist verboten, dieses Benutzerhandbuch oder Teile desselben in jedweder Form ohne
ausdrückliche Zustimmung des Copyright-Inhabers zu vervielfältigen.
Royal Philips Electronics übernimmt keine Gewähr für mögliche Fehler in diesem Benutzerhandbuch oder für Schäden, die
direkt oder indirekt durch die Benutzung des Pronto Wireless Extenders entstehen.
Informationen in diesem Benutzerhandbuch können sich jederzeit ändern. Alle Marken und Produktnamen sind
Handelsmarken oder eingetragene Marken der entsprechenden Unternehmen oder Organisationen.
10

