HP Designjet T1300-E-Druckerserie – page 2
Manual for HP Designjet T1300-E-Druckerserie
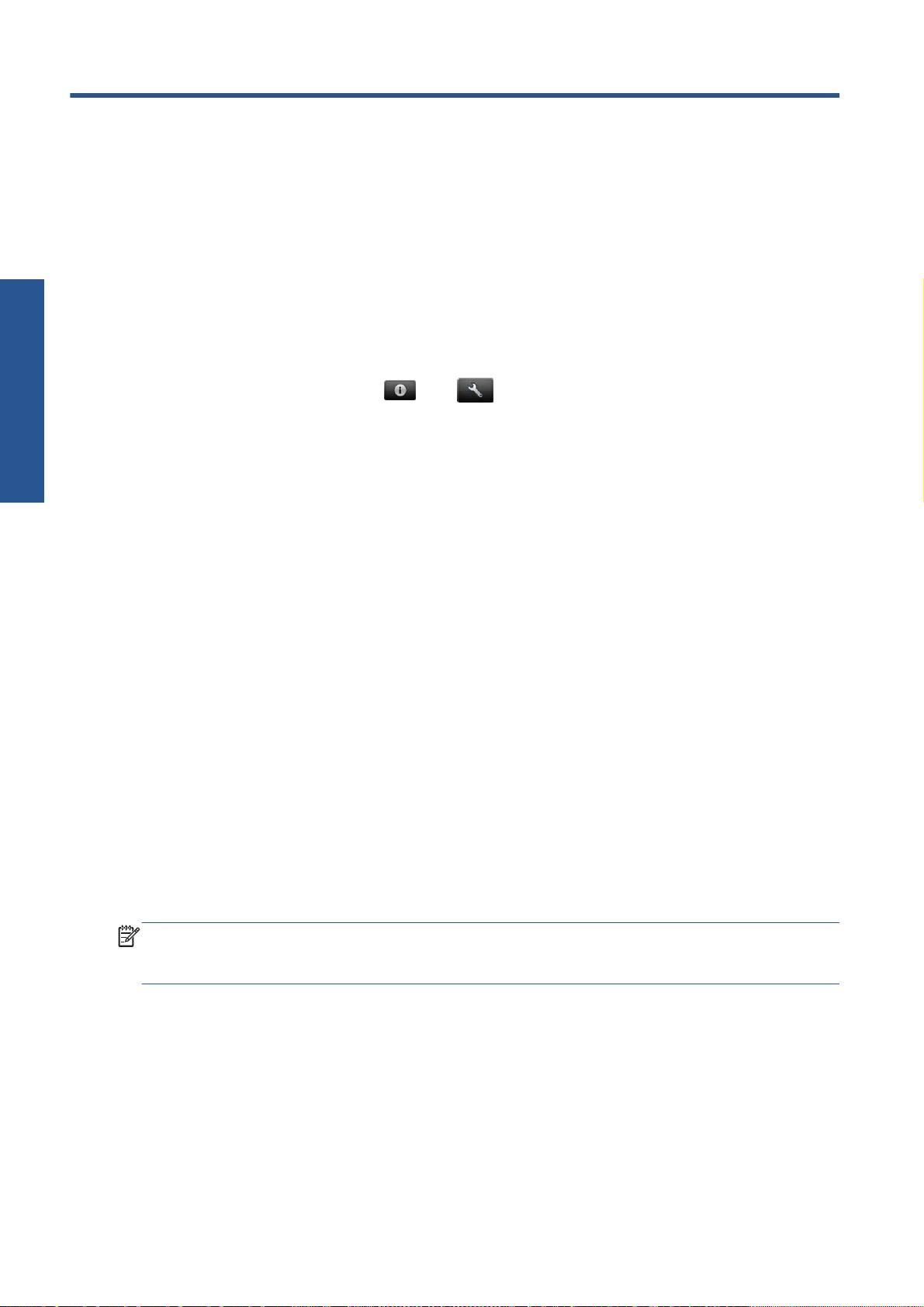
7 Control access to the product
Access control
Front-panel security settings
From the front panel, you can press , then , then Setup > Security, to control access to the
product in various ways.
●
USB drive: Enable or disable the use of a USB flash drive.
●
Firmware upgrade from USB: Enable or disable firmware updates from a USB flash drive.
●
Direct print using HP ePrint & Share: Enable or disable Direct Print using HP ePrint &
Share.
●
Enable Internet connection: Enable or disable the Internet connection.
●
Printer access control: Enable, disable or change the administrator password.
If an administrator password has been set, it must be given in order to perform the following
operations.
●
Change the security settings (including the administrator password itself)
●
Change the configuration of the Internet connection
●
Change the Automatic Firmware Update configuration
●
Enable or disable automatic downloading and/or installation of automatic firmware updates
●
Restore an earlier firmware version
●
External hard disk options
●
Reset factory defaults
NOTE: The administrator password can contain only characters that appear on the front panel's on-
screen keyboard. If you set a new password with the Embedded Web Server, it will reject characters
that do not appear in that limited character set.
16 Chapter 7 Control access to the product ENWW

Embedded Web Server security settings (T1300 and
T2300 only)
From the Embedded Web Server, you can select the Security tab to control access to the product in
various ways:
●
Specify separate administrator and guest passwords to control access to the Embedded Web
Server
●
Enable or disable Ethernet and USB connections to the product
●
Enable or disable various groups of front panel operations
●
Use the same security settings that are available in the front panel (see above)
NOTE: An administrator password may be required.
NOTE: For more information, see the Embedded Web Server's online help.
Access control
ENWW
Embedded Web Server security settings (T1300 and T2300 only)
17
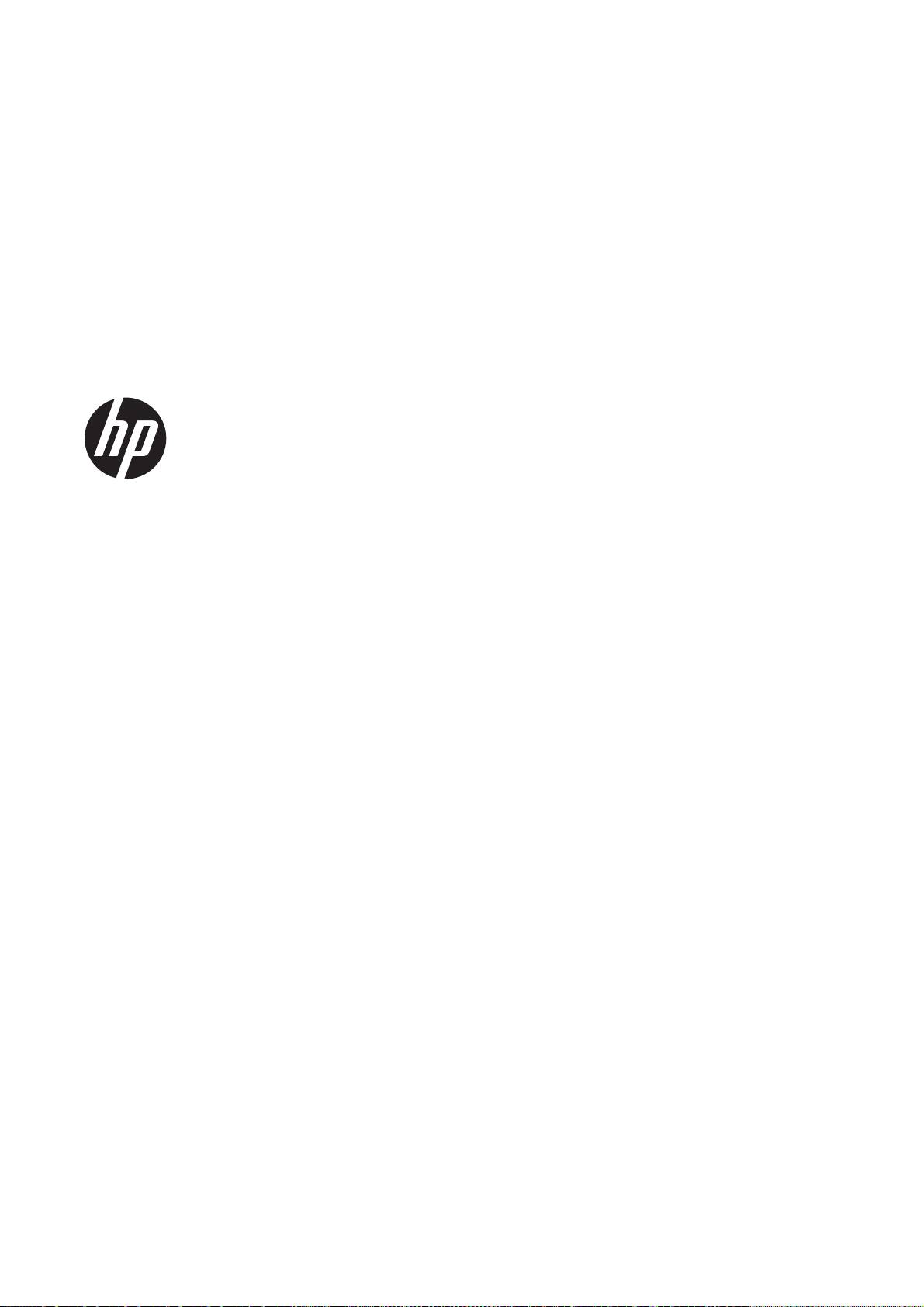
DESIGNJET ePrinter et eMFP
Utilisation de HP ePrint & Share et autres
fonctionnalités connectées au Web

© 2011 Hewlett-Packard Development
Observations légales
Marques déposées
Company, L.P.
Les informations contenues dans ce document
Microsoft® et Windows® sont des marques
1ère édition
sont sujettes à changement sans préavis.
déposées de Microsoft Corporation aux États-
Unis.
Les seules garanties pour les produits et
services HP sont énoncées dans la déclaration
de garantie expresse qui accompagne ces
produits et services. Rien ici ne doit être
interprété comme constituant une garantie
supplémentaire. HP ne saurait être tenu pour
responsable des erreurs techniques ou
rédactionnelles contenues dans le présent
document.

Sommaire
1 Introduction ...................................................................................................................... 1
HP ePrint & Share .................................................................................................................... 1
Nouvelles fonctionnalités connectées au Web ............................................................................. 2
2 Configuration requise ....................................................................................................... 3
3 Imprimer depuis HP ePrint & Share ................................................................................... 4
4 Numériser vers HP ePrint & Share (eMFP T2300 uniquement) ........................................... 8
5 Connexion Internet ......................................................................................................... 12
Configurer la connexion à Internet ........................................................................................... 12
Échecs de la communication Internet ........................................................................................ 12
6 Mises à jour du microprogramme ................................................................................... 14
Configurer les mises à jour du microprogramme ........................................................................ 14
Mettre à jour le microprogramme ............................................................................................. 14
7 Contrôler l'accès au produit ............................................................................................ 16
Paramètres de sécurité du panneau avant ................................................................................. 16
Paramètres de sécurité du serveur Web incorporé (T1300 et T2300 uniquement) .......................... 17
FRWW iii
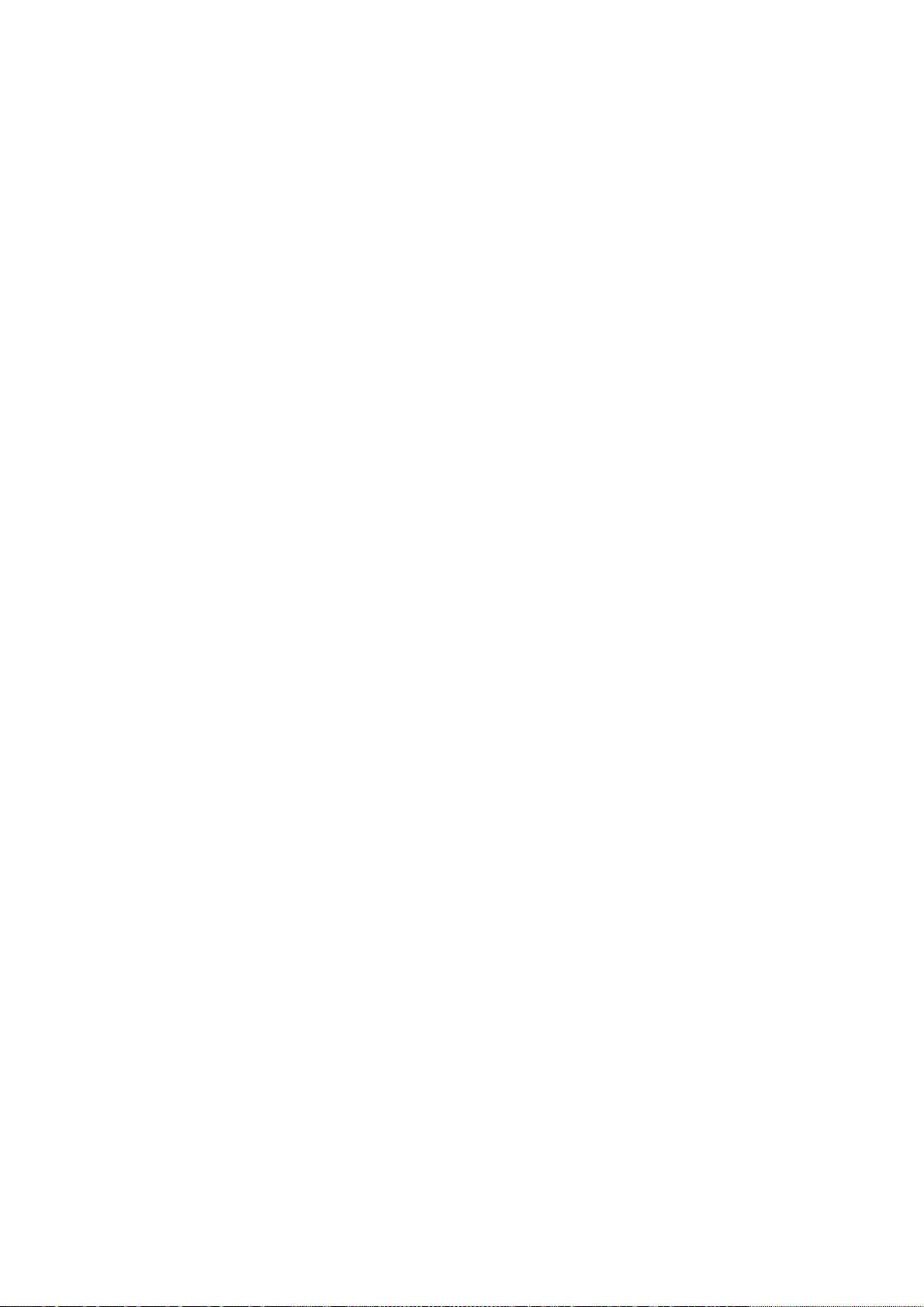
iv FRWW
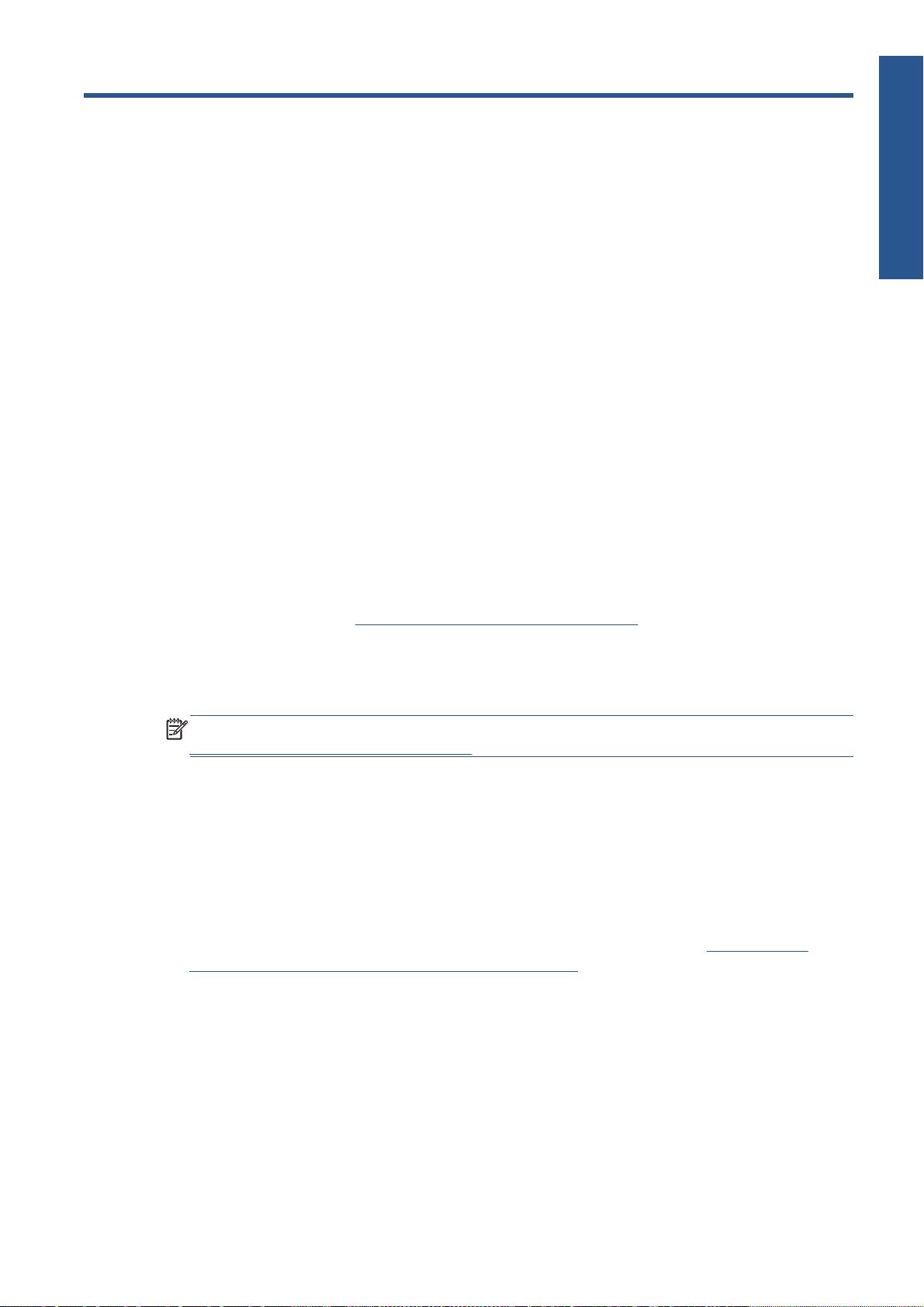
1Introduction
Introduction
HP ePrint & Share
Avec HP ePrint & Share, vivez l'expérience de l'impression facile HP Designjet et du partage instantané
quand vous le souhaitez.
●
L'interface intuitive HP ePrint & Share simplifie plus que jamais l'impression de grands formats.
●
Quels que soient le format et la taille des fichiers, partagez instantanément des documents avec vos
collègues.
●
Vos documents sont toujours disponibles à partir de votre ordinateur et de l'écran tactile de
l'imprimante connectée au Web.
Avant la première utilisation de HP ePrint & Share, suivez ces étapes.
1.
Rendez-vous à l'adresse
http://www.hp.com/go/eprintandshare/, créez un compte
HP ePrint & Share gratuit, puis téléchargez le logiciel gratuit.
2.
Installez le logiciel HP ePrint & Share sur votre ordinateur. Votre ordinateur doit être équipé de
Microsoft Windows XP ou ultérieur avec le tout dernier Service Pack.
REMARQUE : Pour plus de détails sur la configuration système requise, consultez
http://www.hp.com/go/eprintandshare/.
Une fois le compte créé et le logiciel installé, vous disposez de trois solutions pour ajouter des fichiers
dans votre bibliothèque :
● en imprimant à partir de n'importe quelle application présente sur votre ordinateur dans le pilote
Go Web de l'imprimante HP Designjet
●
en imprimant ou en partageant des fichiers prêts à être imprimés à l'aide de l'outil Share Printing du
logiciel HP ePrint & Share
●
en numérisant des documents directement vers votre bibliothèque : consultez
Numériser vers
HP ePrint & Share (eMFP T2300 uniquement) à la page 8
FRWW
HP ePrint & Share
1
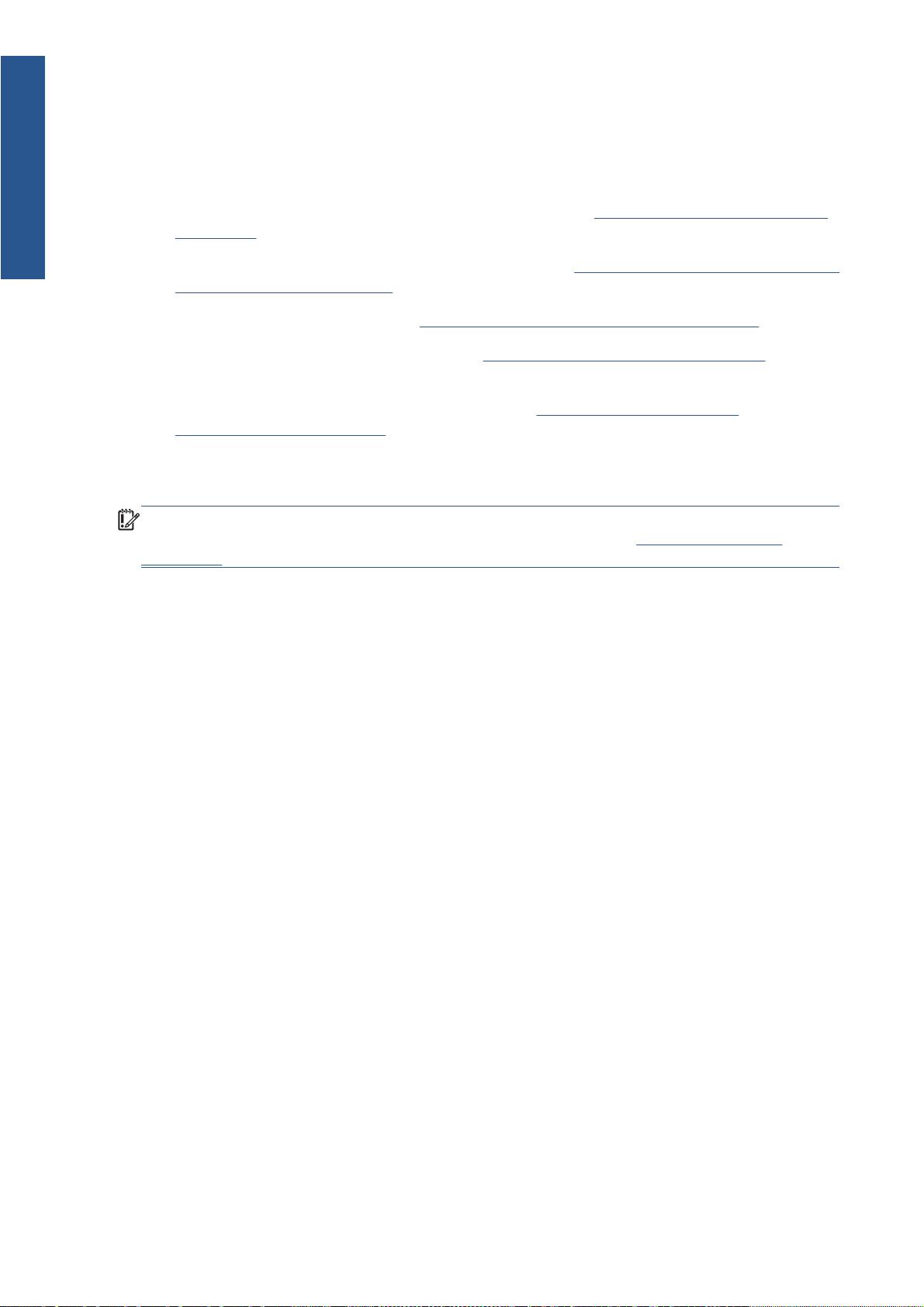
Introduction
Nouvelles fonctionnalités connectées au Web
Les imprimantes HP Designjet T790, T1300 et T2300 sont connectées au Web, ce qui signifie qu'elles
disposent d'un ensemble de fonctionnalités puissantes qui utilisent la connexion Internet.
●
Imprimer depuis la bibliothèque HP ePrint & Share ; consultez
Imprimer depuis HP ePrint & Share
à la page 4
● Numériser vers la bibliothèque HP ePrint & Share ; consultez
Numériser vers HP ePrint & Share (eMFP
T2300 uniquement) à la page 8
●
Assistant de connectivité ; consultez
Échecs de la communication Internet à la page 12
● Nouveaux paramètres de sécurité ; consultez
Contrôler l'accès au produit à la page 16
●
À partir du site de HP, téléchargez les mises à jour du microprogramme directement vers votre produit
(soit automatiquement, soit manuellement) ; consultez
Configurer les mises à jour du
microprogramme à la page 14
Ce document explique comment utiliser Hp ePrint & Share à partir du panneau avant, comment configurer
la connexion internet, réaliser les mises à jour du microprogramme et contrôler l'accès au produit.
IMPORTANT : La plupart de ces nouvelles fonctionnalités sont disponibles uniquement avec les
versions du microprogramme sorties à partir du 20 mai 2011. Consultez
Configuration requise
à la page 3.
2 Chapitre 1 Introduction FRWW

2 Configuration requise
1.
Assurez-vous que le produit est correctement connecté au Web. Sur le panneau avant, appuyez sur
, puis sur , et enfin sur Connectivité > Assistant connectivité.
Configuration
REMARQUE : Si vous ne trouvez pas l'assistant connectivité dans le menu Connectivité, mettez
le microprogramme à jour manuellement vers la toute dernière version, puis réessayez. Consultez
Mettre à jour le microprogramme à la page 14.
2.
Lorsque l'assistant connectivité a terminé, assurez-vous de disposer du tout dernier microprogramme
pour votre produit. Appuyez sur
, puis sur , et enfin sur Mise à jour microprogr. >
Vérifier maintenant. Si une nouvelle version du microprogramme est détectée par la vérification,
installez-la pour profiter pleinement des toutes dernières fonctionnalités.
FRWW 3
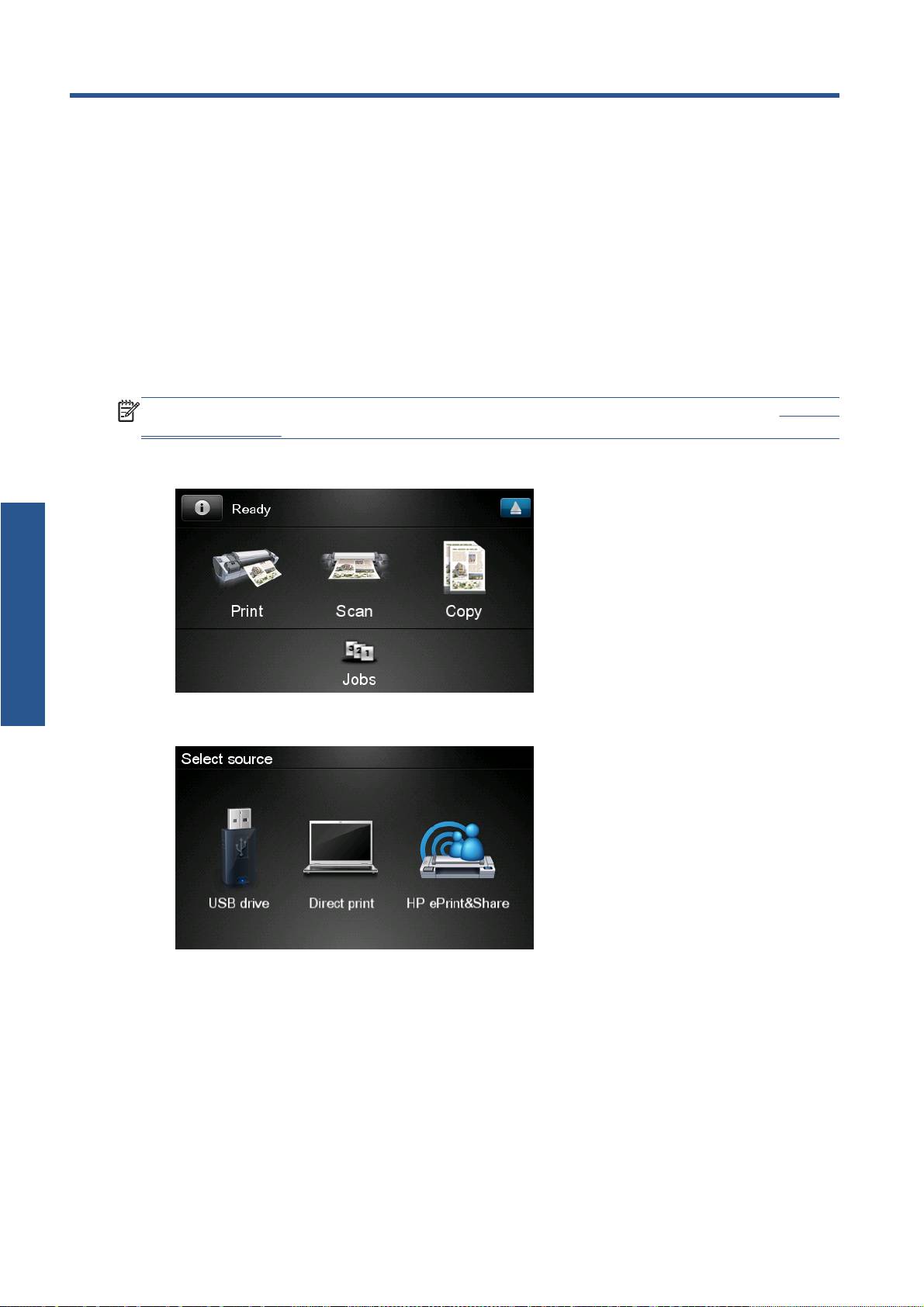
3 Imprimer depuis HP ePrint & Share
HP ePrint & Share permet d'imprimer des fichiers sur n'importe quelle imprimante ePrinter à partir de la
bibliothèque et à tout moment. Vous n'avez pas besoin d'ordinateur : accédez à votre bibliothèque à
partir du panneau avant de l'ePrinter.
REMARQUE : Pour obtenir un compte et un bibliothèque HP ePrint & Share gratuits, consultez HP ePrint
& Share à la page 1.
1. Si l'écran d'accueil du panneau avant ressemble à ceci, appuyez d'abord sur l'icône Imprimer.
Imprimer
2. Appuyez sur l'icône HP ePrint & Share.
4 Chapitre 3 Imprimer depuis HP ePrint & Share FRWW
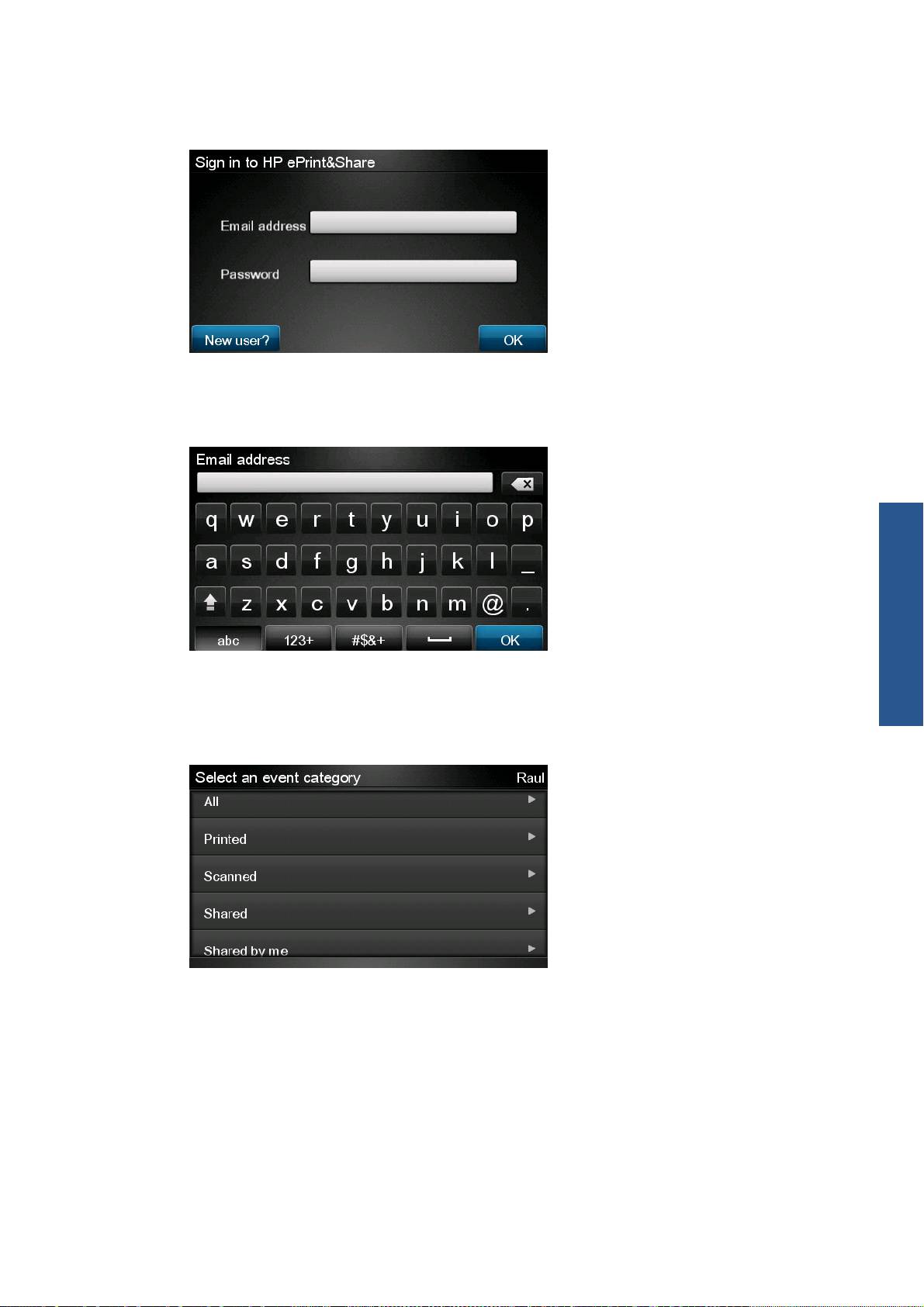
3.
Pour accéder à votre bibliothèque, connectez-vous à HP ePrint & Share à l'aide de votre adresse
électronique et de votre mot de passe enregistrés.
4.
Appuyez sur le champ blanc de l'adresse électronique pour saisir votre adresse. Pour vous permettre
de saisir les lettres, un clavier s'affiche. Lorsque vous avez terminé, appuyez sur OK, puis saisissez
votre mot de passe de la même manière.
Imprimer
5.
Sélectionnez une catégorie d'événement en appuyant sur la catégorie. Vous pouvez sélectionner
tous les événements, tous les événements imprimés, tous les événements numérisé, tous les
événements partagés, touts les événements partagés par vous ou tous les événements partagés par
d'autres.
FRWW 5
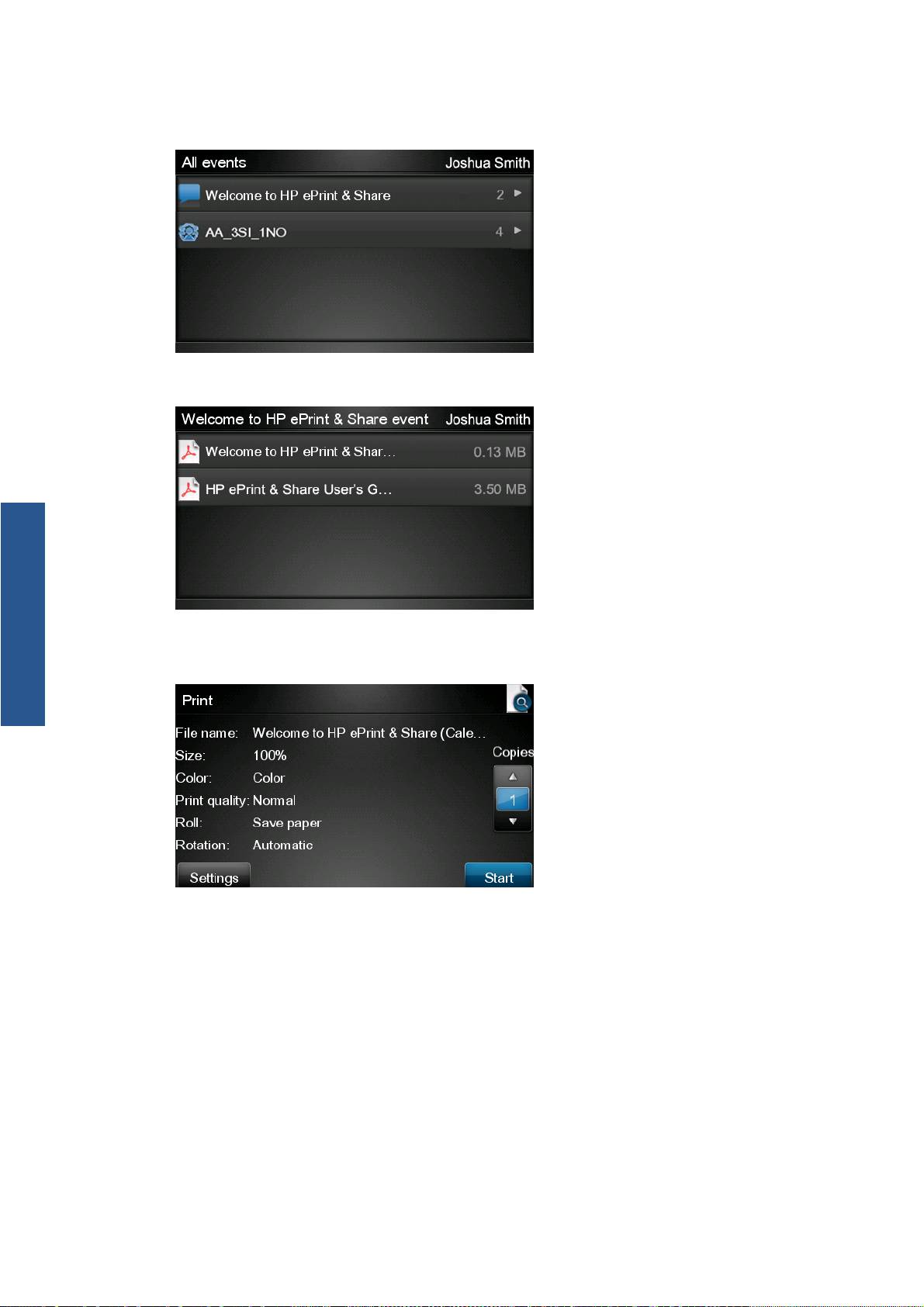
6.
Sélectionnez un événement particulier de votre bibliothèque en appuyant sur son nom. Le nombre
de fichiers associés à chaque événement est indiqué à droite.
7.
Sélectionnez un fichier d'un événement en appuyant sur le nom du fichier.
Imprimer
8.
Les paramètres d'impression par défaut s'affichent et vous pouvez les modifier en appuyant sur le
bouton Paramètres.
9. Lorsque vous êtes prêt à imprimer, appuyez le bouton Démarrer.
6 Chapitre 3 Imprimer depuis HP ePrint & Share FRWW

10. Après avoir envoyé un fichier à imprimer, appuyez sur l'icône Ajouter plus pour sélectionner un
autre fichier. Sinon, appuyez sur l'icône Se déconnecter pour retourner à l'écran d'accueil ou sur
l'icône File d'attente pour atteindre celle-ci.
Imprimer
FRWW 7
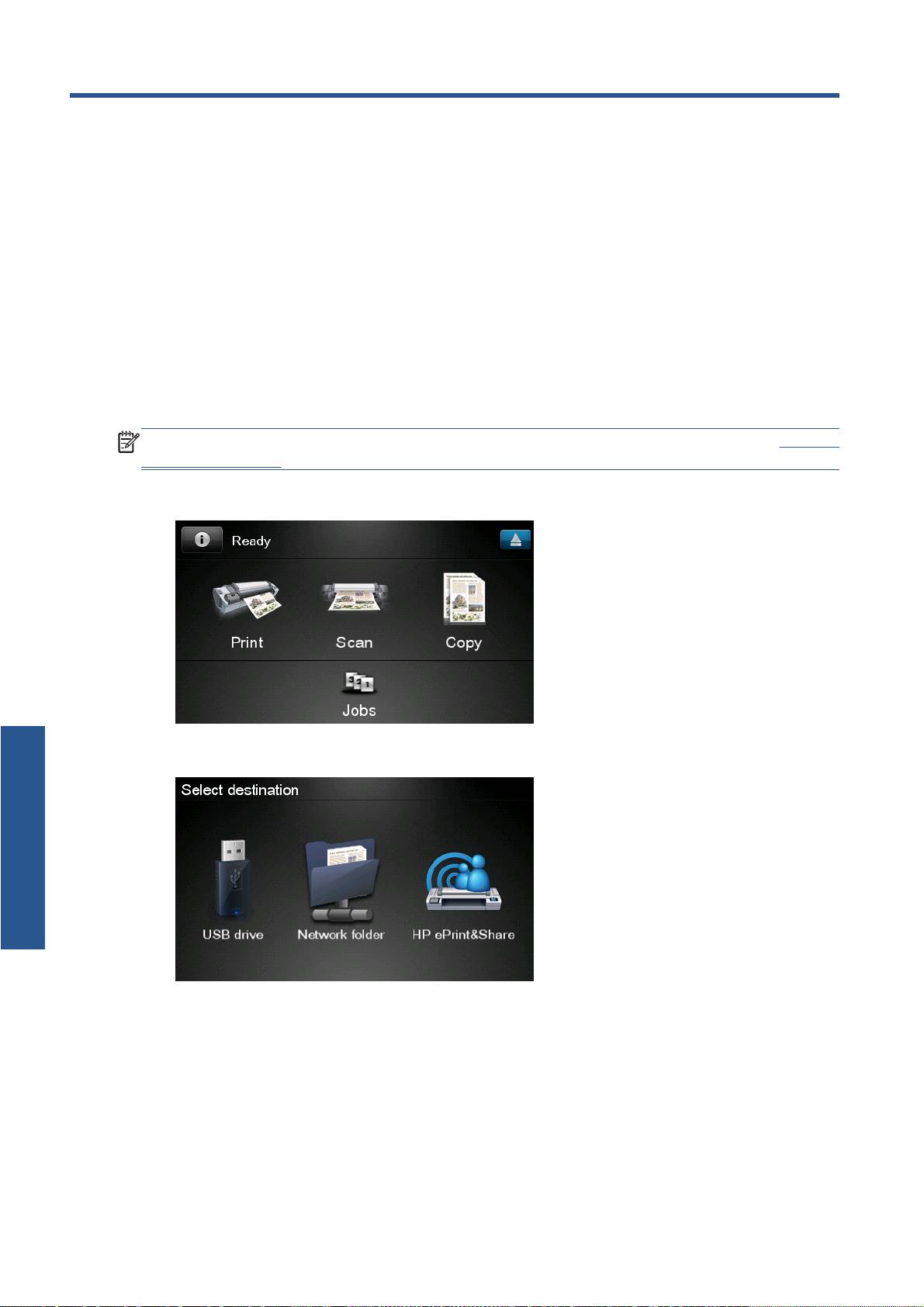
4 Numériser vers HP ePrint & Share
(eMFP T2300 uniquement)
Si vous possédez une imprimante HP Designjet T2300 eMFP, HP ePrint & Share vous permet de numériser
des documents directement vers votre bibliothèque à partir du panneau avant l'eMFP.
REMARQUE : Pour obtenir un compte et un bibliothèque HP ePrint & Share gratuits, consultez HP ePrint
& Share à la page 1.
1. Sur l'écran d'accueil du panneau avant, appuyez sur l'icône Numériser.
2. Appuyez sur l'icône HP ePrint & Share.
Numériser
8 Chapitre 4 Numériser vers HP ePrint & Share (eMFP T2300 uniquement) FRWW

3.
Pour accéder à votre bibliothèque, connectez-vous à HP ePrint & Share à l'aide de votre adresse
électronique et de votre mot de passe enregistrés.
4.
Appuyez sur le champ blanc de l'adresse électronique pour saisir votre adresse. Pour vous permettre
de saisir les lettres, un clavier s'affiche. Lorsque vous avez terminé, appuyez sur OK, puis saisissez
votre mot de passe de la même manière.
5.
Les paramètres de numérisation par défaut s'affichent et vous pouvez les modifier en appuyant sur
le bouton Paramètres.
Numériser
6. Lorsque vous êtes prêt à numériser, appuyez le bouton Démarrer.
FRWW 9
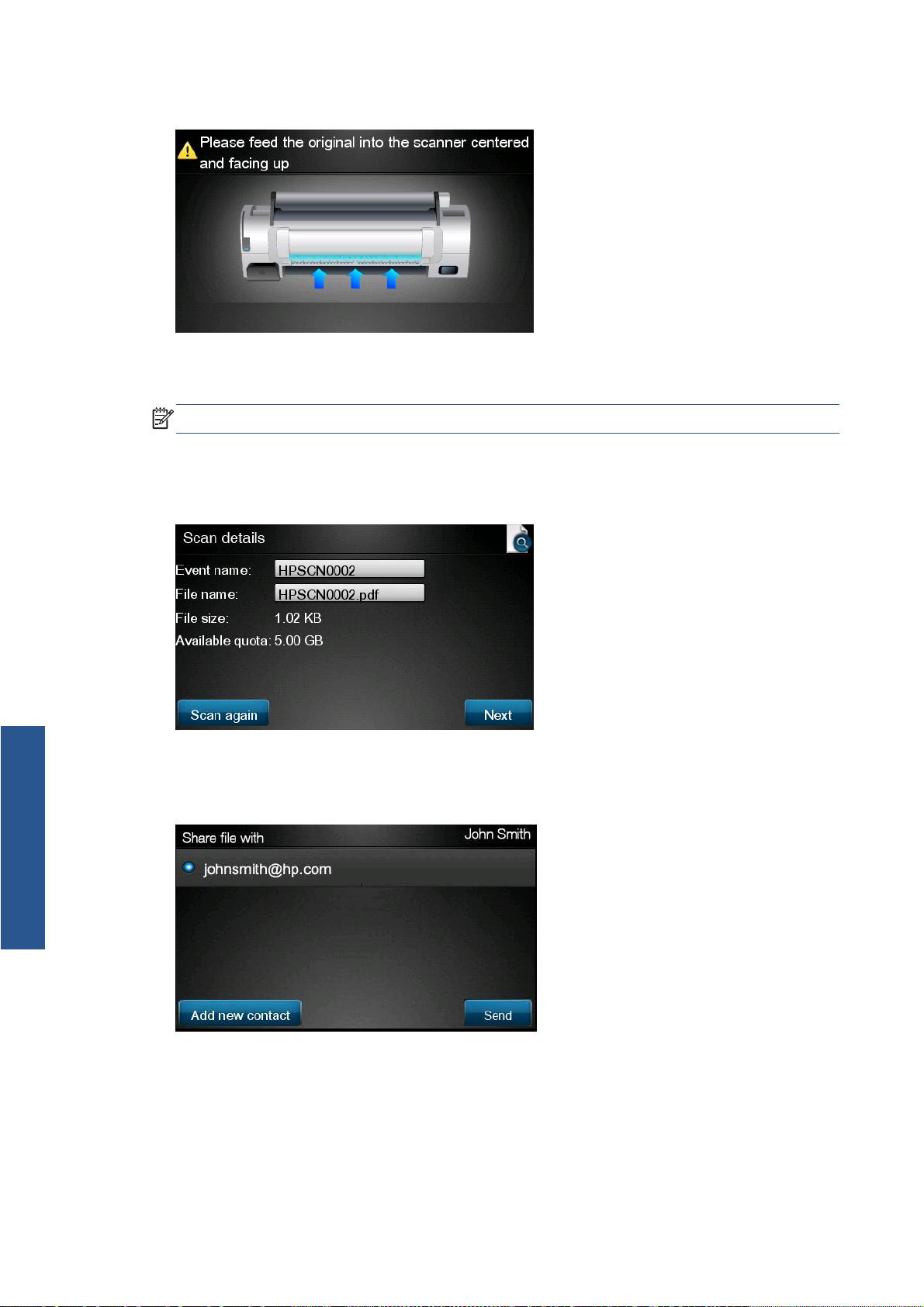
7.
Placez le document dans le scanner comme indiqué.
8.
Lorsque la numérisation est terminée, les résultats s'affichent. Pour modifier le nom de l'événement
ou du fichier, appuyez dessus.
REMARQUE : Le nom du fichier doit finir par .pdf.
Si le fichier numérisé respecte votre quota, appuyez sur le bouton Suivant pour continuer ; dans le
cas contraire, appuyez sur Numériser à nouveau pour modifier les paramètres de numérisation,
puis réessayez.
9.
Sur l'écran suivant, choisissez avec quel contact vous souhaitez partager la numérisation. De
Numériser
nouveaux contacts peuvent également être ajoutés. Lorsque vous êtes prêt, appuyez le bouton
Envoyer.
10 Chapitre 4 Numériser vers HP ePrint & Share (eMFP T2300 uniquement) FRWW

10. Après avoir ajouté un document à la file d'attente de numérisation, appuyez sur l'icône Faire autre
numér. pour numériser un autre document. Sinon, appuyez sur l'icône Se déconnecter pour
retourner à l'écran d'accueil ou sur l'icône File d'attente de numér. pour atteindre celle-ci.
11.
Le document numérisé est disponible dans un événement numérisé de votre bibliothèque. Vous
pouvez l'imprimer plus tard ou le partager avec d'autres personnes.
Numériser
FRWW 11

5 Connexion Internet
Configurer la connexion à Internet
Configurez la connexion internet à partir du serveur Web incorporé ou du panneau avant de l'imprimante.
REMARQUE : Si un mot de passe administrateur a été défini, il est demandé pour pouvoir modifier
ces paramètres.
● Dans le serveur Web incorporé : sélectionnez Configuration > Connexion Internet.
●
À l'aide du panneau avant : appuyez sur
, puis sur , et enfin sur Connectivité >
Connectivité Internet.
Les paramètres suivants sont disponibles :
● Activer la connexion Internet : La valeur par défaut est Oui.
●
Proxy > Activer le proxy : activer ou désactiver un serveur proxy.
● Proxy > Adresse : saisissez l'adresse du proxy, vide par défaut.
● Proxy > Port primaire : Saisissez le numéro de port du proxy, zéro par défaut.
●
Proxy > Restaurer les paramètres d'usine : revenir au paramètres par défaut initiaux.
Échecs de la communication Internet
Si l'imprimante a du mal à se connecter à l'Internet, elle peut démarrer automatiquement l'assistant
connectivité. Vous pouvez également démarrer l'assistant manuellement à tout moment.
● À partir du serveur Web incorporé : Sélectionnez Assistance > Dépannage connectivité >
Assistant connectivité.
●
Sur le panneau avant : appuyez sur
, puis sur , et enfin sur Connectivité > Assistant
connectivité.
Internet
●
Sur le panneau avant : appuyez sur
, puis sur , et enfin sur Impression internes >
Impressions infos service > Config. connectivité d'impr.. Dans ce cas, les résultats sont
imprimés.
L'assistant vous aide à configurer la connexion Internet. Suivez les instructions à l'écran.
L'assistant réalise automatiquement une série de tests. Vous pouvez également réaliser chaque test
individuellement. Sur le panneau avant, appuyez sur
, puis sur , et enfin sur Connectivité >
12 Chapitre 5 Connexion Internet FRWW
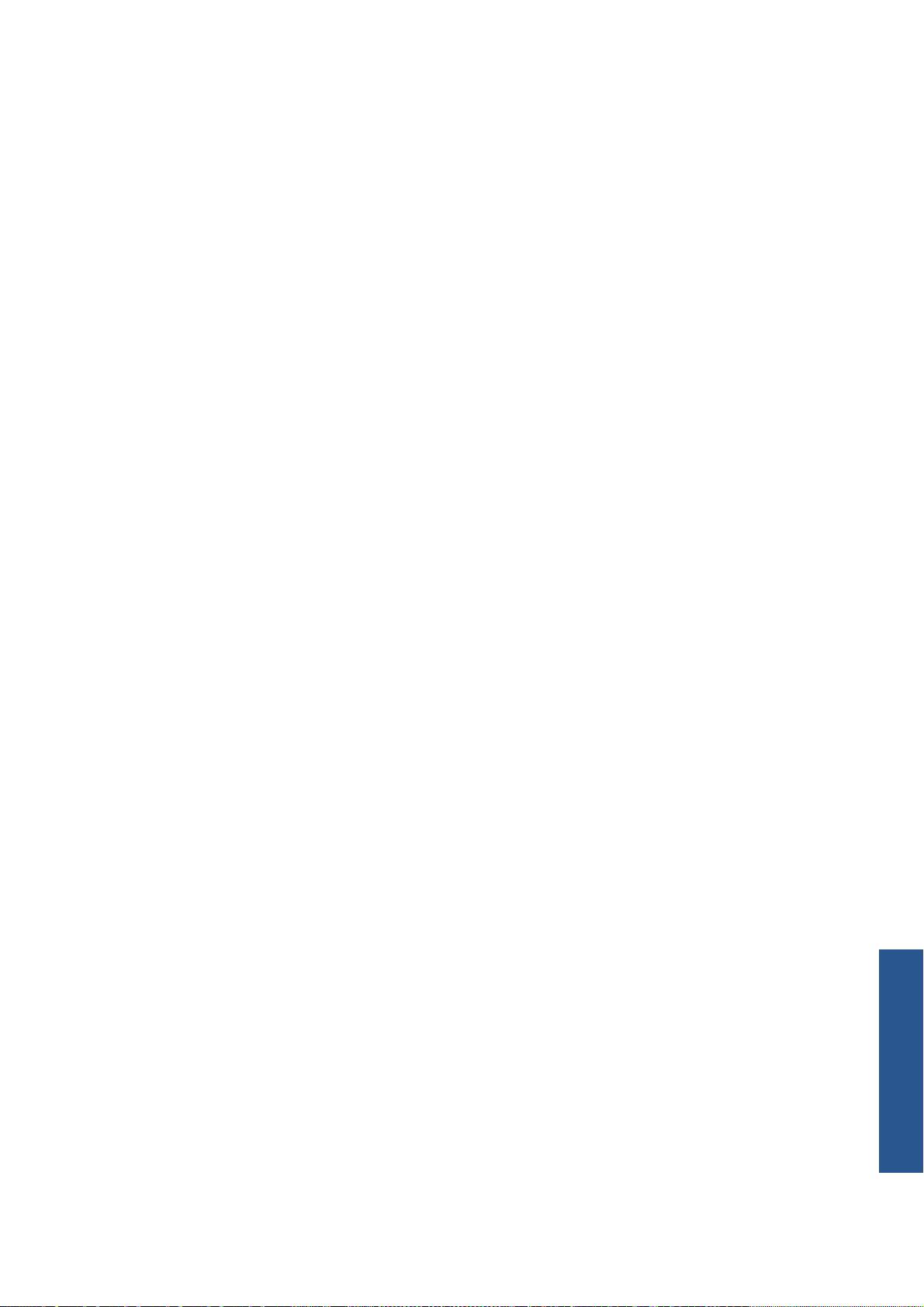
Diagnostiques et dépannage > Diagnostiques et dépannage. Les options suivantes sont
disponibles :
● Tous les tests
●
Test de connectivité réseau : vérifier la connexion de l'imprimante au réseau local
● Test de connectivité Internet : vérifier la connexion de l'imprimante à l'Internet
●
Test de mise à j. du microprogr. : vérifier la connexion de l'imprimante aux serveurs de mise
à jour du microprogramme HP
Si un test échoue, l'assistant décrit le problème et recommande une solution pour le résoudre.
Internet
FRWW
Échecs de la communication Internet
13

micropro
Mises à jour du
6 Mises à jour du microprogramme
Configurer les mises à jour du microprogramme
Les différentes fonctions du produit sont contrôlées par un logiciel se trouvant dans l'imprimante, appelé
microprogramme.
De temps en temps, Hewlett-Packard fournit des mises à jour du microprogramme. Ces mises à jours
augmentent et améliorent les fonctionnalités de l'imprimante.
Configurez les mises à jour du microprogramme à partir du serveur Web incorporé ou du panneau avant
de l'imprimante.
REMARQUE : Si un mot de passe administrateur a été défini, il est demandé pour pouvoir modifier
ces paramètres.
● Dans le serveur Web incorporé : sélectionnez Configuration > Mise à jour du
microprogr..
●
À l'aide du panneau avant : appuyez sur
, puis sur , et enfin sur Mises à jour >
Mise à jour microprogr..
Les paramètres suivants sont disponibles :
● Vérification : par défaut, le produit vérifie automatiquement la disponibilité d'un nouveau
microprogramme chaque semaine (ou après plusieurs redémarrage de l'imprimante, quel que soit
ce qui se produit en premier). Si vous sélectionnez Manuellement, l'imprimante ne procédera à
aucune vérification.
● Télécharger : Par défaut, l'imprimante télécharge automatiquement le nouveau microprogramme
lorsqu'il devient disponible. Si vous sélectionnez Manuellement, elle ne le fait pas.
●
Infos sur mise à jour microprogr. : informations sur le microprogramme actuellement installé
● Historique de mise à jour du microprogr. : la liste des versions du microprogramme installées
dans l'imprimante. Si vous rencontrez des problèmes avec la version actuelle, il est habituellement
possible de réinstaller la version précédente.
Mettre à jour le microprogramme
Le téléchargement et l'installation des mises à jour du microprogramme peuvent être réalisés de différentes
manières ; choisissez celle qui vous convient le mieux.
REMARQUE : Si un mot de passe administrateur a été défini, il est demandé pour pouvoir modifier
ces paramètres.
14 Chapitre 6 Mises à jour du microprogramme FRWW
g
ramme

