Tp-Link TL-WA5210G: инструкция
Характеристики, спецификации
Инструкция к Точке Доступа Tp-Link TL-WA5210G
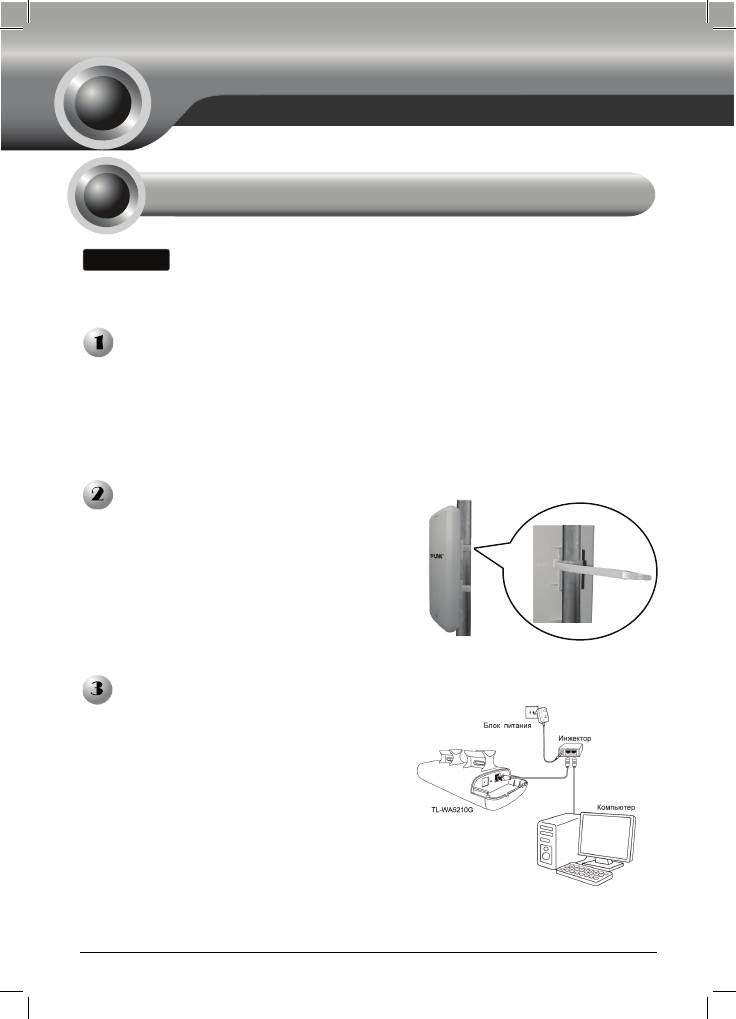
Установка
1
Подключение устройства
Внимание
Для настройки точки доступа следует использовать только проводное
подключение.
Выберите подходящее место для установки вашего клиентского
оборудования. Для достижения наилучшего результата установку
рекомендуется производить как можно выше в местах, обеспечивающих
связь с пользователями в зоне прямой видимости и расположенных над
деревьями, зданиями и крупными металлическими конструкциями,
которые выступают в качестве препятствия и снижают качество сигнала
антенны.
Для достижения наилучшего качества
сигнала отрегулируйте направление и
ориентацию вашего клиентского
оборудования. Проденьте ремешки
через специальное отверстие в задней
части клиентского оборудования и
обвяжите их вокруг столба, на который
производится установка. Затяните
застежки на ремешках.
Подключите один конец сетевого кабеля
Ethernet к порту POE поставляемого
вкомплекте инжектора питания, а другой
конец кабеля Ethernet к порту LAN на
клиентском оборудовании. Затем
подключите порт LAN инжектора
питания к ПК с помощью другого кабеля
Ethernet. В завершение, подключите
поставляемый в комплекте блок питания
к разъему DC на инжекторе питания и
сам блок питания подсоедините к
стандартной эл
ектрической розетке.
1
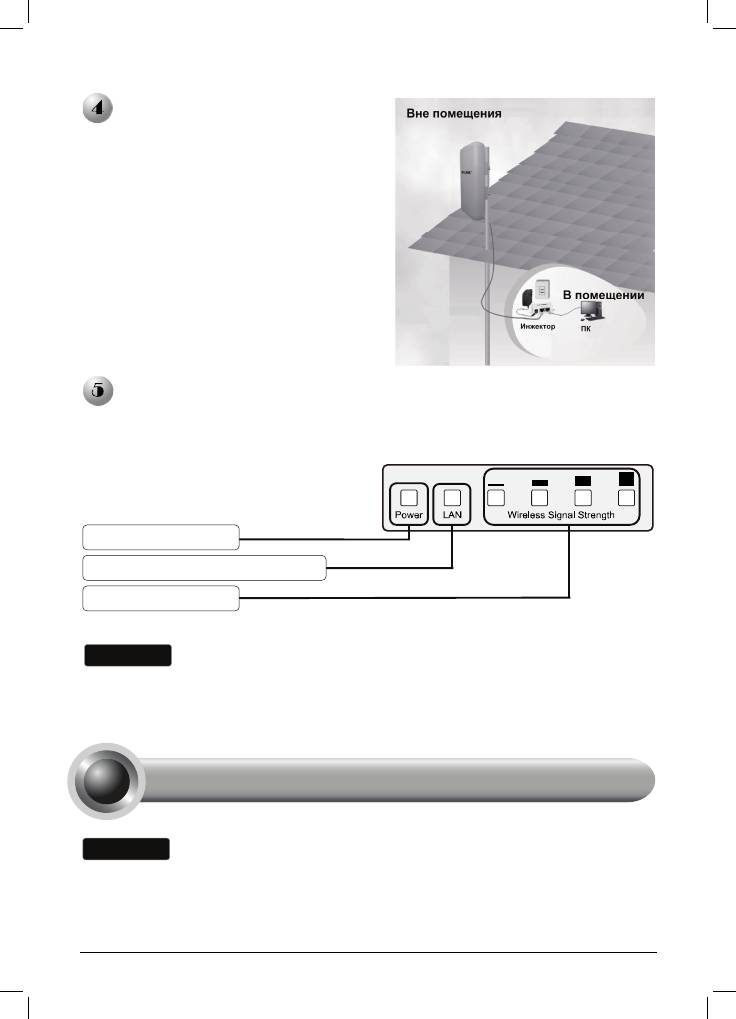
После выполнения перечиленных
выше операций должна получиться
представленой на рисунке.
Включите все ваши сетевые устройства и затем удостоверьтесь, что
светодиодные индикаторы на точке доступа указывают на работу в
нормальном режиме в соответствии с приведённым ниже рисунком.
Внимание
Если светодиодные индикаторы горят не так, как показано на рисунке,
пожалуйста, проверьте правильность подключения проводов к устройству (блок
питания и сетевой кабель Ethernet).
Вашему компьютеру необходимо присвоить Статический IP-адрес в пределах
диапазона IP-адресов точки доступа. Смотрите раздел Устранение
н
2
е
и
с
п
ра
вн
ос
т
е
й T
3,
ес
ли в
а
м н
еоб
х
од
им
а
п
о
м
ощ
Горит постоянно
Горит постоянно или мигает
Горит постоянно
2
Настройка оборудования
Внимание
ь.
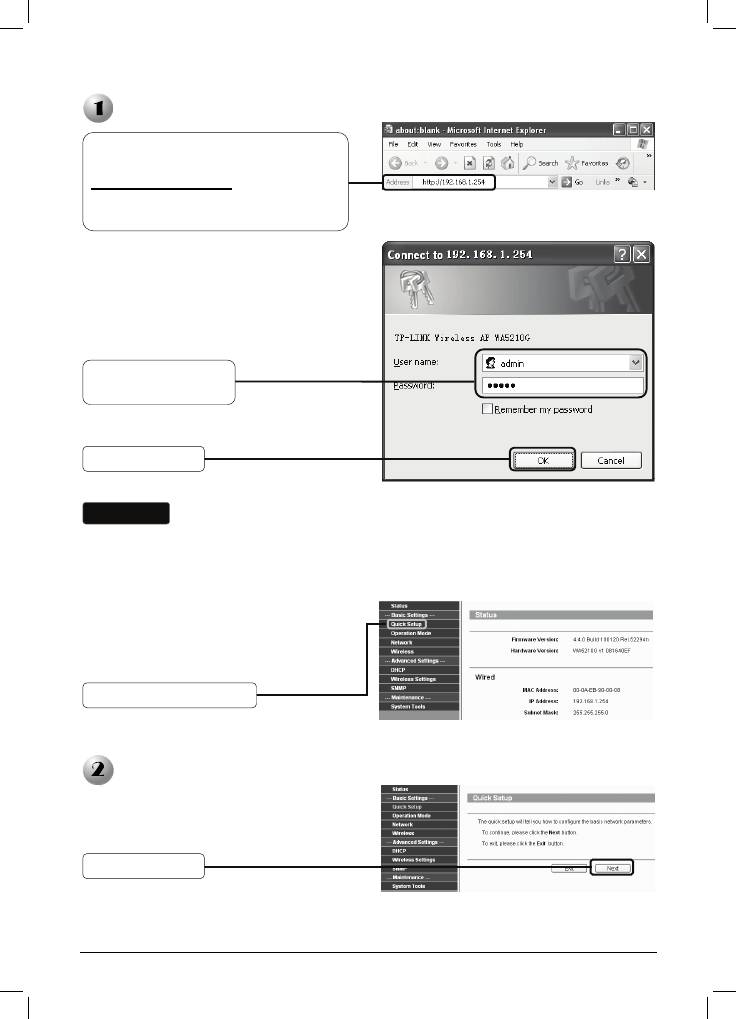
Вход в Систему
На экране появится диалоговое окно,
в котором необходимо ввести имя
пользователя User name и пароль
Password. Введите значения,
установленные по умолчанию, и
нажмите OK.
Внимание
Если диалоговое окно не появляется, воспользуйтесь подсказками раздела T3
в разделе Устранение неисправностей. Используйте раздел T2 в случае,
если вы забыли па
Настройка рабочего режима
3
р
Откройте Ваш браузер, введите в
адресную строку
http://192.168.1.254
и нажмите
клавишу Enter для
подтверждения ввода
User name: admin
Password: admin
Нажмите OK
оль.
После успешного вхождения в систему
на экране отобразится страница
управления через веб-интерфейс.
Нажмите Quick Setup
Отобразится следующая страница.
Нажмите Next
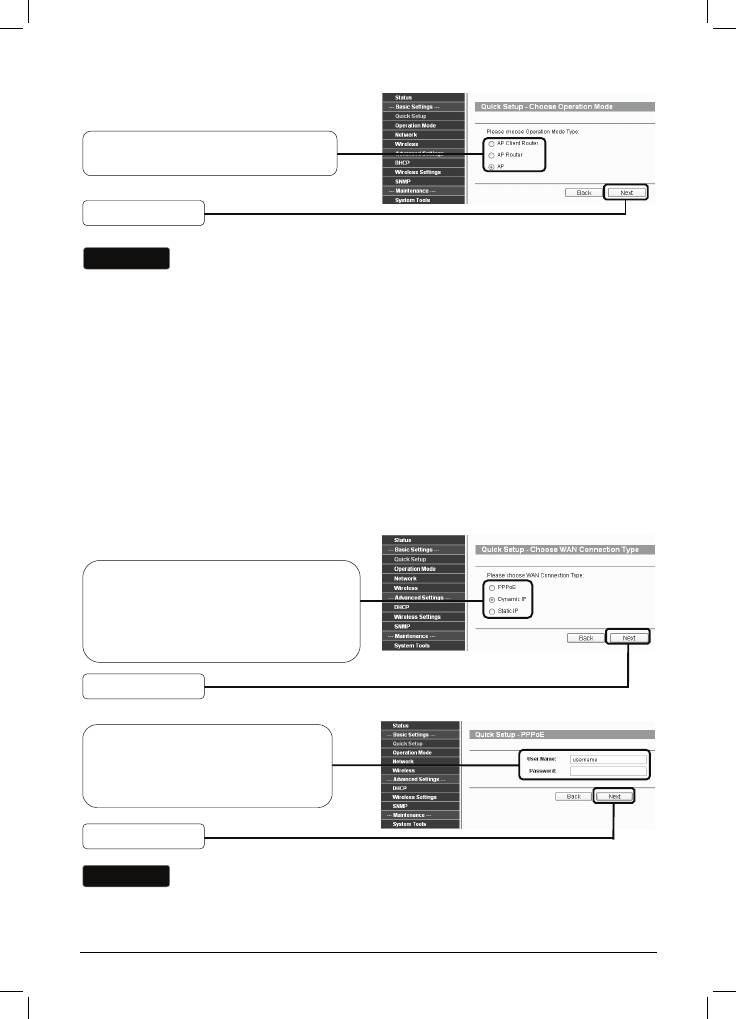
Выберите нужный тип рабочего
режима Operation Mode Type
Нажмите Next
Внимание
Точка доступа поддерживает три рабочих режима: AP Client Router
(клиентская точка доступа), AP Router (точка доступа с маршрутизатором)
и AP (точка доступа).
a) Если вы хотите подключиться к вашему поставщику Интернет-услуг, то
следует выбрать режим AP Client Router и перейти к подразделу A;
b) Если вы хотите настроить подключение «точка-точка», то вам следует
перейт
и к подразделу B;
c) Если вы хотите настроить режим ретрансляции, то вам следует перейти к
подразделу C.
A. Настройка клиента поставщика Интернет-услуг (Клиентское
оборудование)
Отобразится следующая страница.
Выберите тип подключения WAN
Connection Type
предоставляемый вашим
поставщиком Интернет-улуг. Здесь
в качестве примера выбран PPPoE
Нажмите Next
Введите имя пользователя
Username и пароль Password,
предоставленные вашим
поставщиком Интернет-услуг
Нажмите Next
Внимание
Имя пользователя Username и пароль Password предоставляются вашим
поставщиком Интернет-услуг.
4
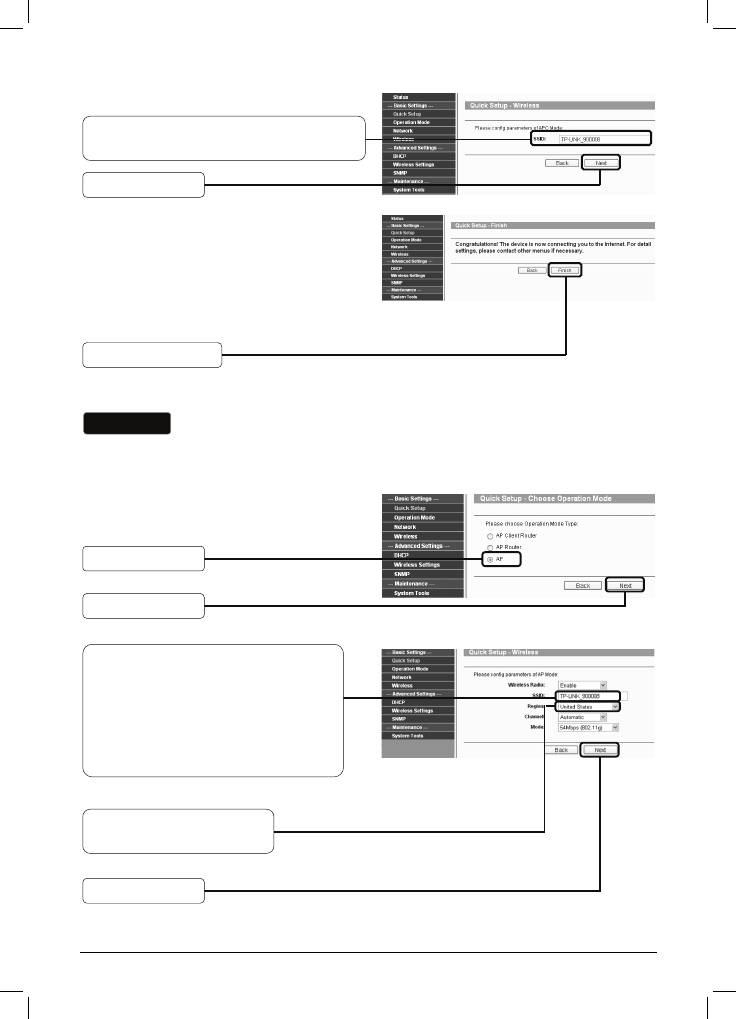
Введите имя SSID, предоставленное
вашим поставщиком Интернет-услуг
Нажмите Next
Нажмите Finish для выхода из
Мастера быстрой настройки Quick
Setup и подождите, пока точка
доступа автоматически
перезагрузится. Изменения вступят в
силу после перезагрузки.
Нажмите Finish
B. Настройка подключения «точка-точка»
Внимание
Для данного типа подключения необходимы две точки доступа TL-WA5210G.
1) Настройка точки доступа
Выберите AP
Нажмите Next
Введите уникальное имя вашей
беспроводной сети;
рекомендуется задавать имена,
которые смогут с легкостью
запомнить все пользователи
сети. Здесь в качестве примера
SSID введено TP-LINK_900008
Из выпадающего списка
выберите ваш регион
Нажмите Next
5
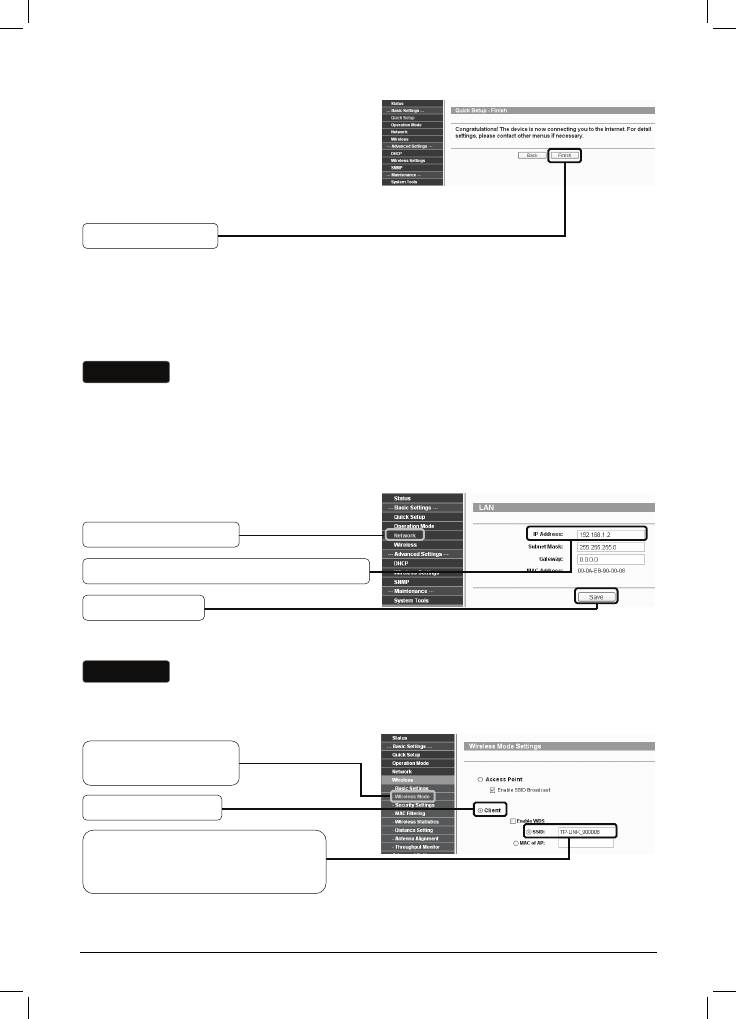
Нажмите Finish для выхода из
Мастера быстрой настройки Quick
Setup и подождите, пока Точка
доступа автоматически
перезагрузится. Изменения вступят в
силу после перезагрузки.
Нажмите Finish
После успешного входа в систему произведите настройку второго
TL-WA5210G, выполняя указанные ниже пошаговые операции.
2) Настройка клиента
Внимание
Необходимо изменить установленный по умолчанию LAN IP-адрес клиента с
192.168.1.254 на 192.168.1.X (где X может быть любая цифра от 2 до 253) для
того, чтобы исключить конфликт IP-адресов с предыдущей точкой доступа. В
данном случае в качестве примера выбран 192.168.1.2.
Нажмите Network
Введите 192.168.1.2 в поле IP -адреса
Нажмите Save
Внимание
После нажатия кнопки Save точка доступа начнет автоматическую
перезагрузку.
Нажмите Wireless
> Wireless Mode
Выберите Client
Введите TP-LINK_900008, имя
SSID первой точки доступа,
которую вы уже настроили
Нажмите Save в нижней части этой страницы для сохранения.
6

C. Настройка режима ретранслятор
Нажмите Wireless > Wireless Mode
Выберите Repeater
Нажмите Survey для поиска
Отобразится следующая страница.
Отыщите имя BSSID удаленной
Точки доступа, которую Вы хотите
ретранслировать, и выпишите его
или скопируйте. Здесь мы копируем
BSSID точки доступа TP-LINK:
00-1D-DF-98-2B-08
Введите или вставьте из
буфера имя BSSID удаленной
Точки доступа в поле под
надписью Repeater
Внимание
Имя BSSID совпадает с MAC-адресом
Нажмите Save в нижней части этой страницы для сохранения.
Регулировка ориентации антенны
После базовой настройки рабочего режима
для улучшения качества и мощности
сигнала вы можете изменить направление
ориентации вашего клиентского
оборудования в соответствии с
инструкциями, которые представлены на
странице регулировки ориентации
антенны.
7
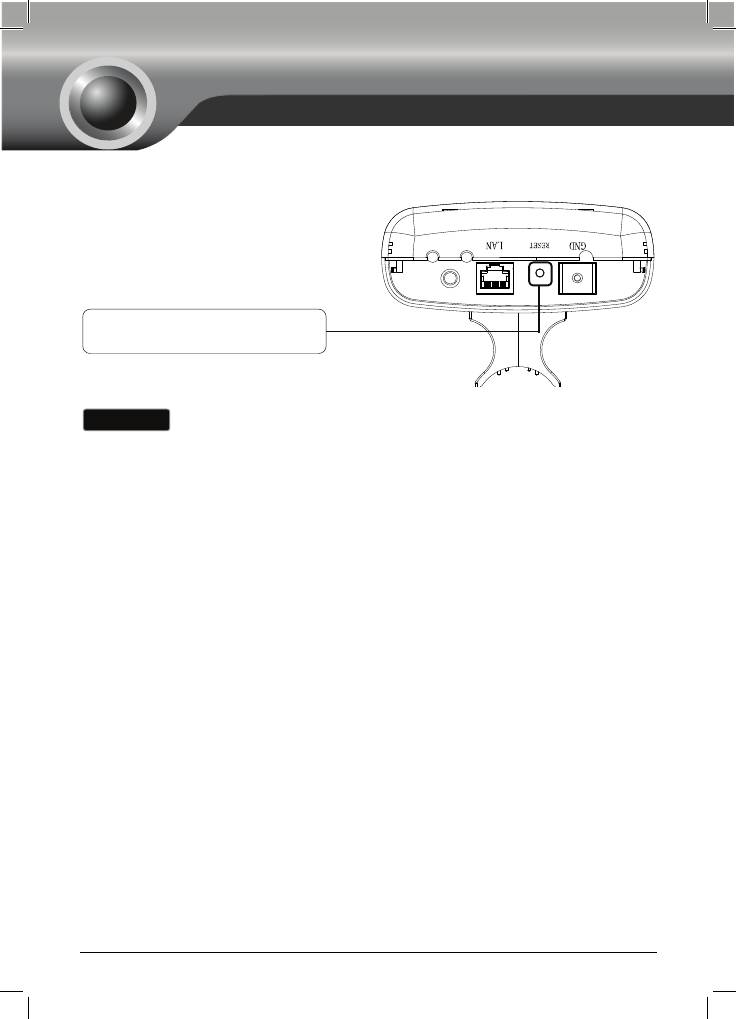
Устранение неисправностей
T1. Каким образом я могу произвести сброс настроек точки доступа до
заводских?
При включенной точке доступа
нажмите и удерживайте кнопку RESET
на задней панели устройства в течение
8-10 секунд.
Нажмите ее и удерживайте
нажатой в течение 8-10 секунд
Внимание
После сброса настроек точки доступа тек
ущие настройки будут потеряны, и
вам потребуется произвести настройку оборудования заново.
T2. Что делать, если я забыл пароль?
1) Произведите сброс настроек точки доступа до заводских параметров. Если
вы не знаете, каким образом производится сброс настроек, ознакомьтесь с
предыдущим разделом T1;
2) Используйте имя пользователя и пароль по умолчанию: admin, admin;
3) Попробуйте произвести повторную настройку вашей точки доступа, следуя
инструкциям п
редыдущих шагов настоящего Руководства по быстрой
установке.
T3. Что мне делать, если я не могу попасть на страницу настроек на
основе веб-интерфейса?
1) Настройте IP-адрес вашего компьютера.
8
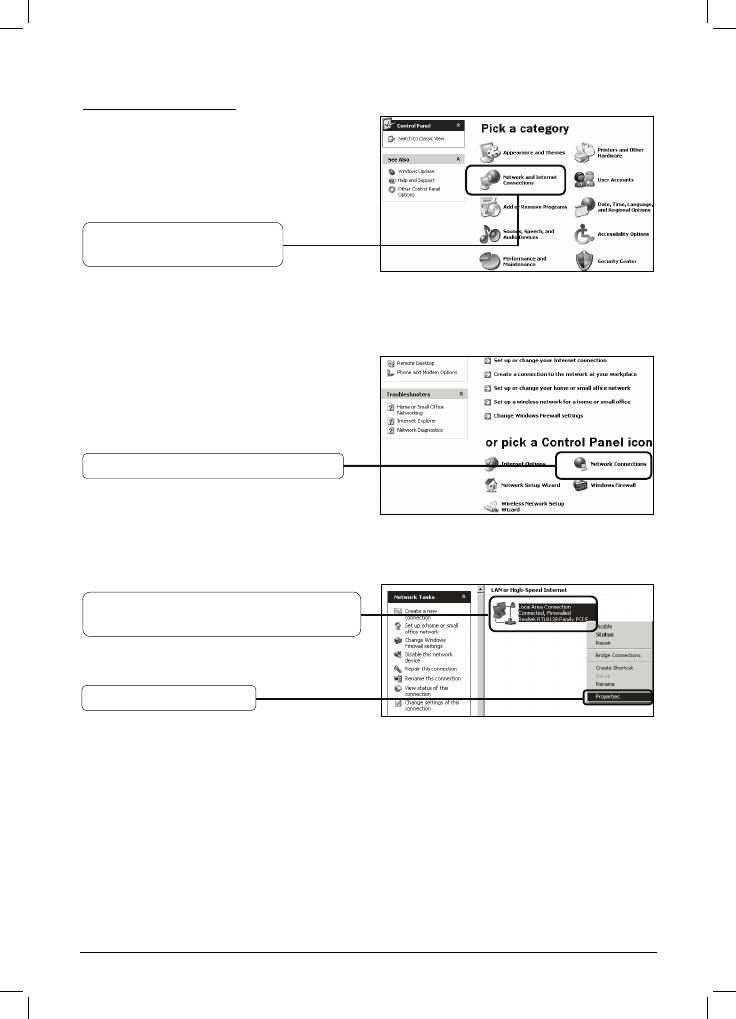
Для ОС Windows XP
Выберите Пуск > Панель
управления, отобразится
следующая страница.
Выберите Сеть и
подключение Интернет
Нажмите Сетевые подключения
Нажмите правой кнопкой на
Подключение по локальной сети
Выберите Свойства
9
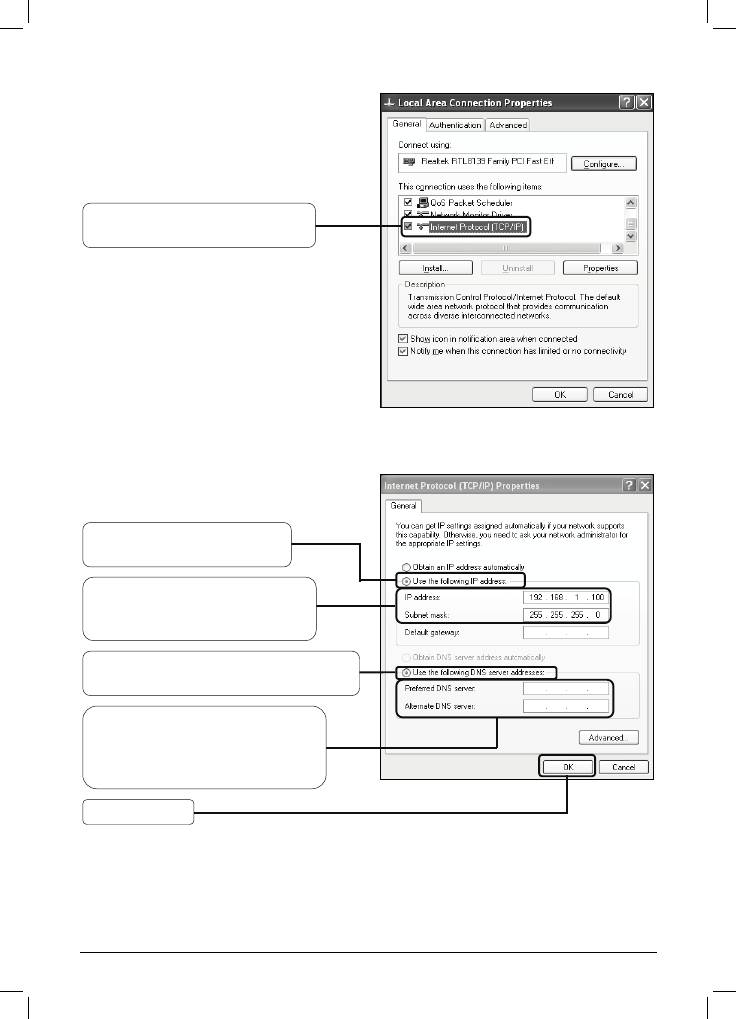
Двойной щелчок на Протокол
Интернета (TCP
Выберите Использовать
следующий IP-адрес
Введите 192.168.1.100 в поле
IP-адреса, 255.255.255.0 в
поле маски подсети
Выберите Использовать
следующие адреса DNS-серверов
Введите Адрес DNS-сервера,
предоставленный вам вашим
поставщиком Интернет-услуг
или сетевым администратором
Нажмите OK
10
/
IP)

Для ОС Windows Vista
Выберите Пуск > Настройки >
Панель управления,
отобразится следующая
Нажмите Просмотр
состояния сети и задач
Нажмите Просмотр состояния
Выберите Свойства
11
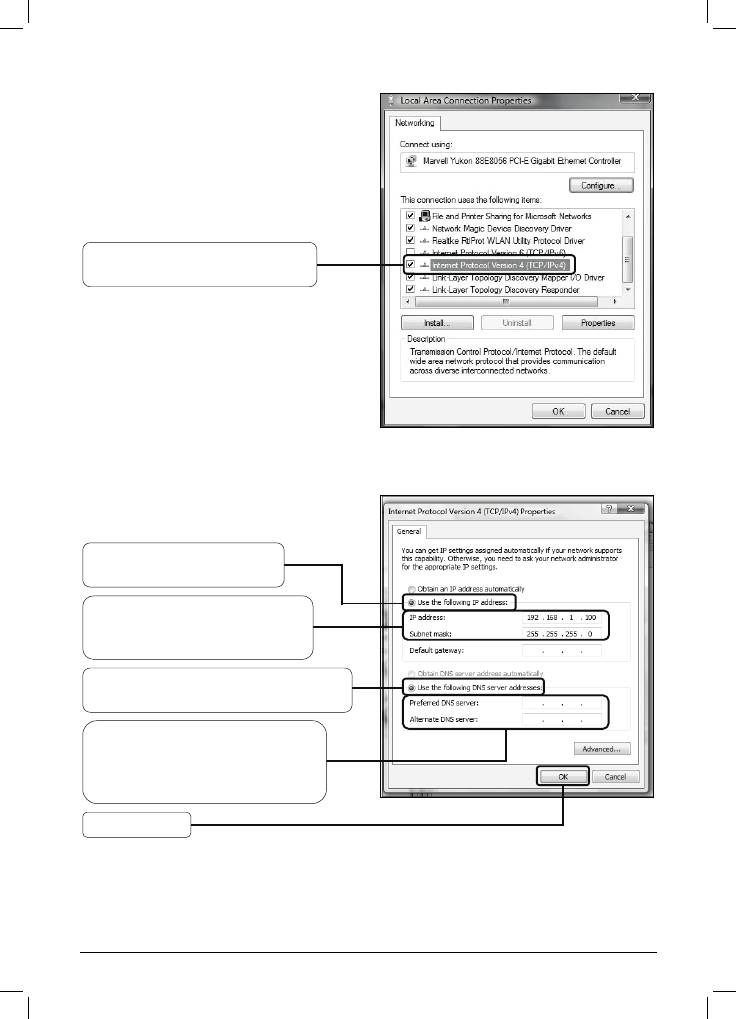
Двойной щелчок на Протокол
Интернета 4 (TCP
Выберите Использовать
следующие адреса
DNS-серверов
Введите Адрес DNS-сервера,
предоставленный вам вашим
поставщиком Интернет-услуг
или сетевым администратором
Нажмите OK
12
/
IP
v
4)
Выберите Использовать
следующий IP-адрес
Введите 192.168.1.100 в поле
IP-адреса, 255.255.255.0 в
поле маски подсети
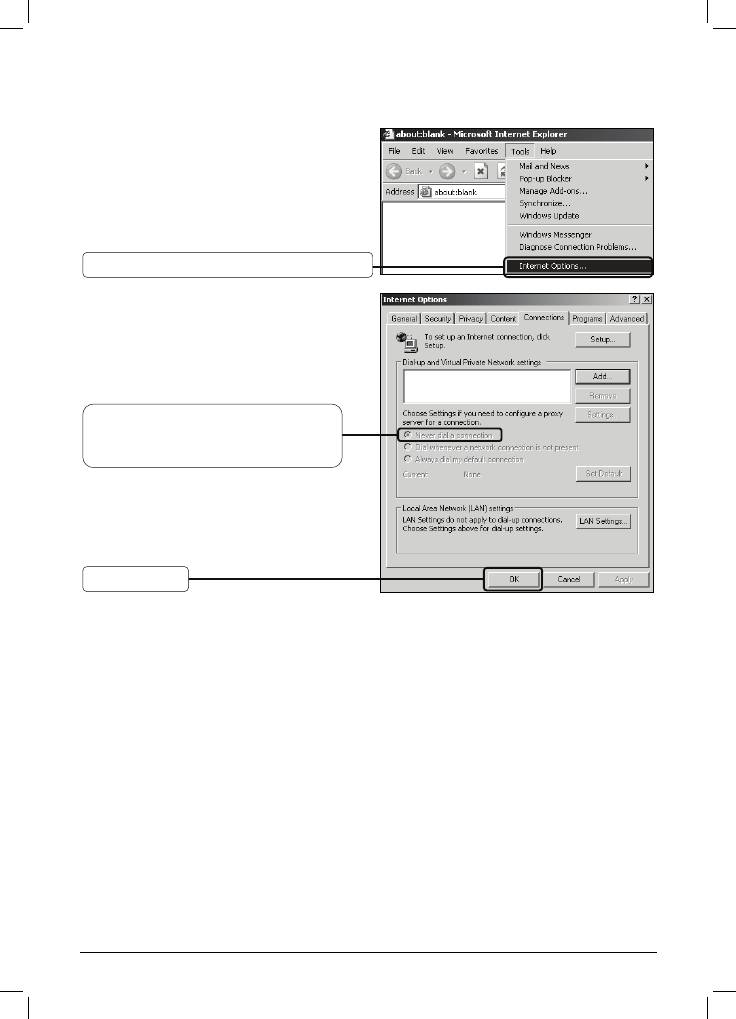
2) Настройка вашего браузера IE.
Откройте окно вашего браузера
IE, нажмите вкладку Сервис и
появится следующее меню.
Выберите Свойства обозревателя…
Выберите Никогда не
использовать коммутируемые
подключения
Нажмите OK
После применения указанных изменений попробуйте войти на страницу
настройки через веб-интерфейс ещё раз. Если вы по-прежнему не можете
войти на страницу настроек, произведите сброс настроек точки доступа до
заводских и произведите перенастройку точки доступа, следуя инструкциям
данного Руководства по быстрой установке в разделе Т1. При сохранении
проблемы свяжи
тесь с нашей Службой технической поддержки.
13
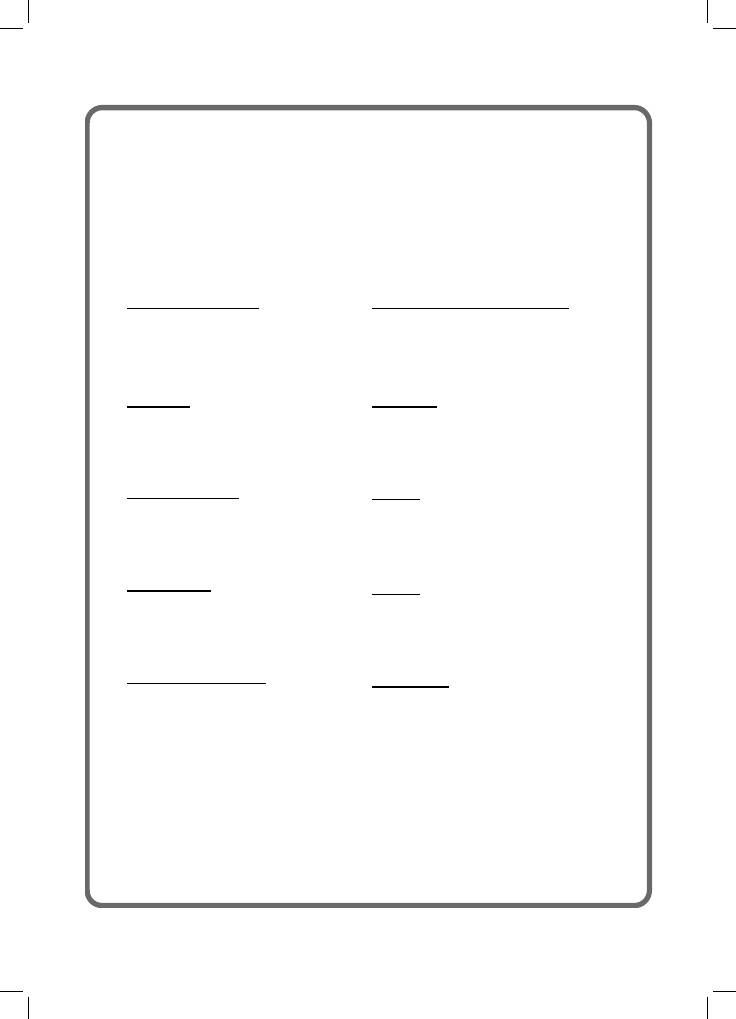
ТЕХНИЧЕСКАЯ ПОДДЕРЖКА
Для выявления и устранения неисправностей:
www.tp-link.com/support/faq.asp
Для загрузки последних прошивок, драйверов, утилит и руководств пользователя:
www.tp-link.com/support/download.asp
По другим вопросам технической поддержки, свяжитесь с нами, используя
следующую контактную информацию:
Глобальная служба
Австралия и Новая Зеландия
Тел.: +86 755 26504400
Тел.: 1300 87 5465 (Австралия)
E-mail: support@tp-link.com
0800 87 5465 (Новая Зеландия)
Режим работы: круглосуточно, без
E-mail: support@tp-link.com.au
выходных
Режим работы: круглосуточно, без
выходных
Сингапур
Малайзия
Тел.: +65 62840493
Тел.: 1300 88 875465 (1300 88TPLINK)
E-mail: support.sg@tp-link.com
Email: support.my@tp-link.com
Режим работы: круглосуточно, без
Ре
жим работы: круглосуточно, без
выходных
выходных
Великобритания
Турция
Тел.: +44 (0) 845 147 0017
Тел.: 444 19 25DŽТурецкая службаDž
E-mail: support.uk@tp-link.com
E-mail: support.tr@tp-link.com
Ре
жим работы: круглосуточно, без
Режим работы: 9:00 AM to 6:00 PM,
выходных
без выходных
США/Канада
Италия
Тел.: +1 866 225 8139 (бесплатно)
Тел.: +39 02 66987799
E-mail: support.usa@tp-link.com
E-mail: support.it@tp-link.com
Режим работы: круглосуточно, без
Режим работы: с 9:00 до 18:00, с
выходных
понедельника по пятницу
Германия / Австрия
Швейцария
Тел.: +49 1805 875465 (Немецкая
Тел.: +41 (0)848 800998 (Немецкая
служба) / +49 1805 TPLINK
служба)
E-mail: support.de@tp-link.com
E-mail: support.ch@tp-link.com
Тариф: 0
,14 евро/мин со
Тариф: 4-8 рап/мин в зависимости от
стационарных телефонов в
тарифов в разное время
Германии и до 0,42 евро/мин с
Режим работы: с понедельника по
мобильных телефонов
пятницу, с 9:00 до 18:00. Часовой пояс
Режим работы: с понедельника по
GMT+1 или GMT+2 (в летнее время)
пятницу, с 9:00 до 18:00. Часовой
пояс GMT+ 1 or GMT+ 2 (в летнее
время)
*За исключением банковских
праздников в Гессене.











