Nikon COOLPIX P80: Редактирование снимков
Редактирование снимков: Nikon COOLPIX P80
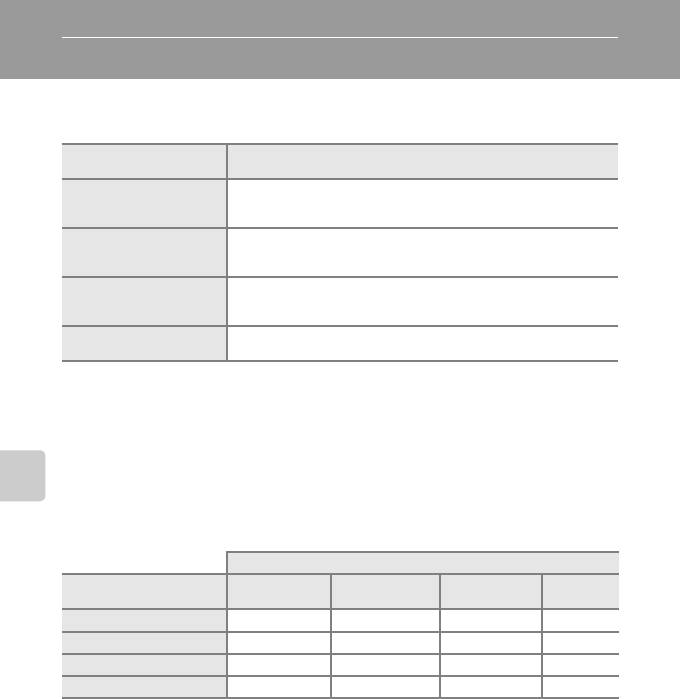
Редактирование снимков
При помощи фотокамеры COOLPIX P80 снимки можно редактировать и
сохранять в виде дополнительных файлов (
A
132). Можно использовать
функции редактирования, описанные ниже.
Функция
Описание
редактирования
При помощи этой функции можно создать копию текущего
D-Lighting (
A
57)
снимка с повышенной яркостью и контрастностью, за счет
увеличения освещенности темных участков снимка.
При помощи этой функции можно увеличить снимок или
Cъемка част.матр.
улучшить композицию, путем создания копии только той
(
A
58)
части снимка, которая отображается на мониторе.
При помощи этой функции можно создавать уменьшенные
Уменьшить снимок
копии снимков для использования на веб-страницах или
(
A
59)
отправки по электронной почте.
Создание копии с черной рамкой по краям изображения для
Черная рамка (
A
60)
усиления эффекта восприятия.
C
Редактирование снимков
•
Снимки, сделанные при размере изображения, установленном на
I
(3648
×
2432),
G
(3584
×
2016) и
H
(2736
×
2736) (
A
89), невозможно изменить с помощью какой-либо
функции редактирования, кроме черной рамки.
•
Функции редактирования фотокамеры COOLPIX P80, возможно, не удастся использовать
для снимков, сделанных цифровыми фотокамерами других моделей.
•
При просмотре копии снимка, сделанной с помощью COOLPIX P80, на цифровой фотокамере
другой модели, ее, возможно, не удастся отобразить или передать на компьютер.
•
Если во внутренней памяти или на карточке памяти не достаточно места, функции
Дополнительные сведения о просмотре
редактирования использовать невозможно.
C
Ограничения на редактирование снимков
(
✔
: доступно, –: недоступно)
Повторное редактирование
Cъемка
Уменьшить
Черная
Первое редактирование D-Lighting
част.матр.
снимок
рамка
D-Lighting –
✔✔
–
Cъемка част.матр.– – ––
Уменьшить снимок ––––
Черная рамка ––––
•
Повторное редактирование снимков при помощи одной и той же функции невозможно.
•
При ограничении совместного использования функций в первую очередь следует
использовать функцию D-Lighting.
•
Черную рамку невозможно применить к копиям, созданным с помощью функций
редактирования.
D
Исходные снимки и отредактированные копии
•
При удалении исходных снимков, копии, созданные с помощью функций редактирования,
удалены не будут. При удалении копий, созданных с использованием функций
редактирования, исходные снимки удалены не будут.
•
Отредактированные копии снимков сохраняются с теми же датой и временем, что и
исходные.
•
Отредактированные копии не помечаются для печати (
A
84) или защиты (
A
111), как
оригинальные снимки.
56
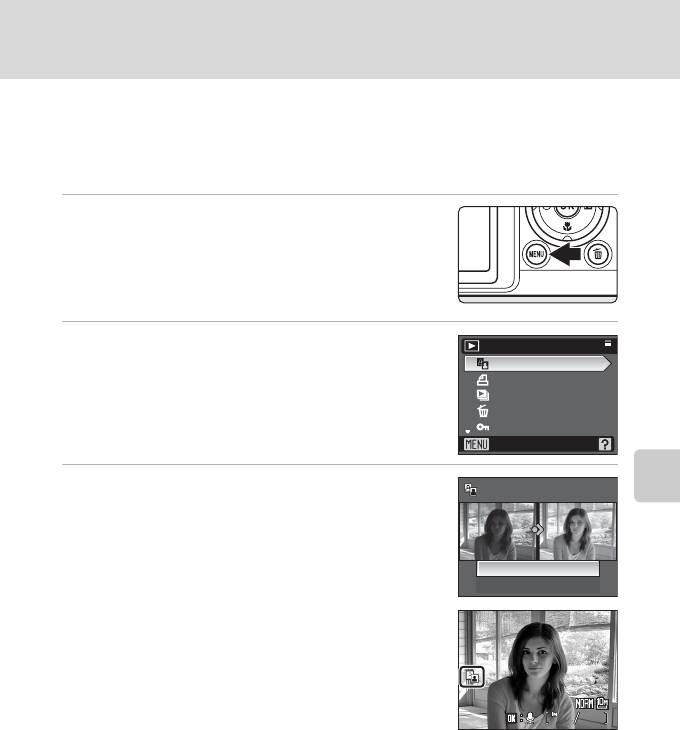
Редактирование снимков
Повышение яркости и контрастности: D-Lighting
Технология D-Lighting позволяет создавать копии снимков с повышенной
яркостью и контрастностью, увеличивая яркость темных участков снимка.
Улучшенные копии сохраняются как отдельные файлы.
1
Выберите нужный снимок в режиме
полнокадрового просмотра (
A
28) или
просмотра уменьшенных изображений
(
A
54), и нажмите кнопку
d
.
На монитор будет выведено меню просмотра.
2
Воспользуйтесь мультиселектором, чтобы
Меню просмотра
выбрать
D-Lighting
, и нажмите кнопку
k
.
D-Lighting
Задание печати
Исходная версия будет отображена слева, а
Показ слайдов
отредактированная – справа.
Удалить
Защита
Выход
3
Выберите
Да
и нажмите кнопку
k
.
D-Lighting
Будет создана новая копия снимка с повышенной
Дополнительные сведения о просмотре
яркостью и контрастностью.
Для отмены функции D-Lighting выберите
Отмена
и
нажмите кнопку
k
.
Да
Отмена
При просмотре копий, созданных с помощью
D-Lighting, на мониторе отображается символ
c
.
15/05/2008 15:30
D
Дополнительные сведения
Дополнительные сведения см. в разделе "Имена файлов снимков, звуковых файлов и папок"
(
A
132).
57
15/05/2008 15:30
0004.JPG
0004.JPG
15/05/2008 15:30
0004.JPG
44
44
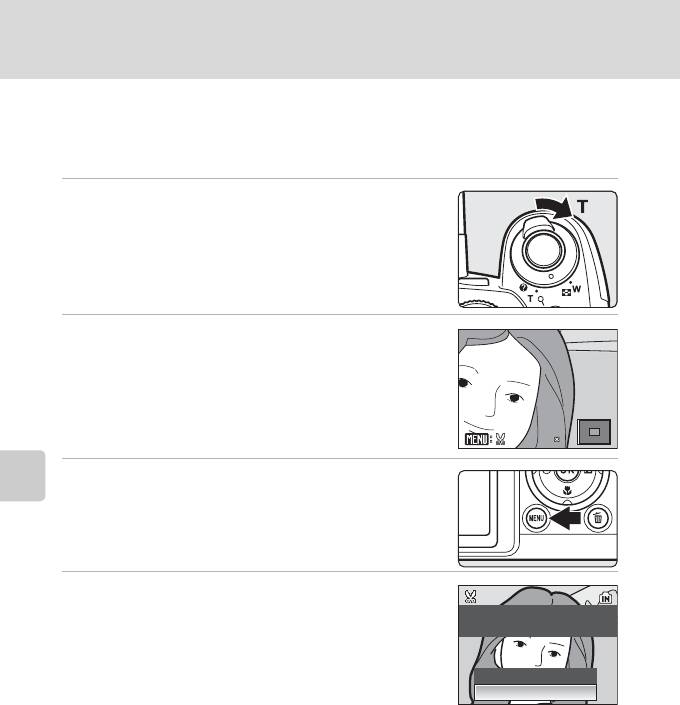
Редактирование снимков
Создание кадрированных копий: Кадрирование
Эта функция доступна в режиме увеличения при просмотре (
A
55), только если
на мониторе отображается символ
u
. Кадрированные копии сохраняются
как отдельные файлы.
1
Поверните управление зумом в положение
g
(
i
) в режиме полнокадрового просмотра
для увеличения снимка.
2
Тонкая настройка композиции копий снимков.
Поверните управление зумом в положение
g
или
f
для настройки коэффициента зуммирования.
Используйте кнопки
H
,
I
,
J
или
K
мультиселектора
для прокрутки снимка, чтобы на мониторе была видна
только та часть снимка, которую вы хотите
скопировать.
4.
3
Нажмите кнопку
d
.
Дополнительные сведения о просмотре
4
Воспользуйтесь мультиселектором, чтобы
выбрать
Да
, и нажмите кнопку
k
.
Будет создан новый файл, содержащий только часть
снимка, отображаемую на мониторе.
Для отмены создания кадрированной копии
выберите
Нет
.
Фотокамера автоматически, в зависимости от размера исходного снимка и коэффициента
увеличения во время создания копии, выберет один из следующих режимов настройки
изображения (единицы измерения: пиксели).
• E
3264
×
2448
• D
2592
×
1944
• L
2272
×
1704
• C
2048
×
1536
• B
1600
×
1200
• A
1280
×
960
• J
1024
×
768
• K
640
×
480
• l
320
×
240
• m
160
×
120
Если для кадрированной копии выбран размер изображения
320x240
или
160x120
, то во время
просмотра вокруг снимка появится серая рамка, а на левой стороне монитора будут
отображаться символы уменьшенного снимка
m
или
n
.
D
Дополнительные сведения
Дополнительные сведения см. в разделе "Имена файлов снимков, звуковых файлов и папок"
(
A
132).
58
4.0
4.0
Сохранить этот снимок в
данном виде?
Нет
Да
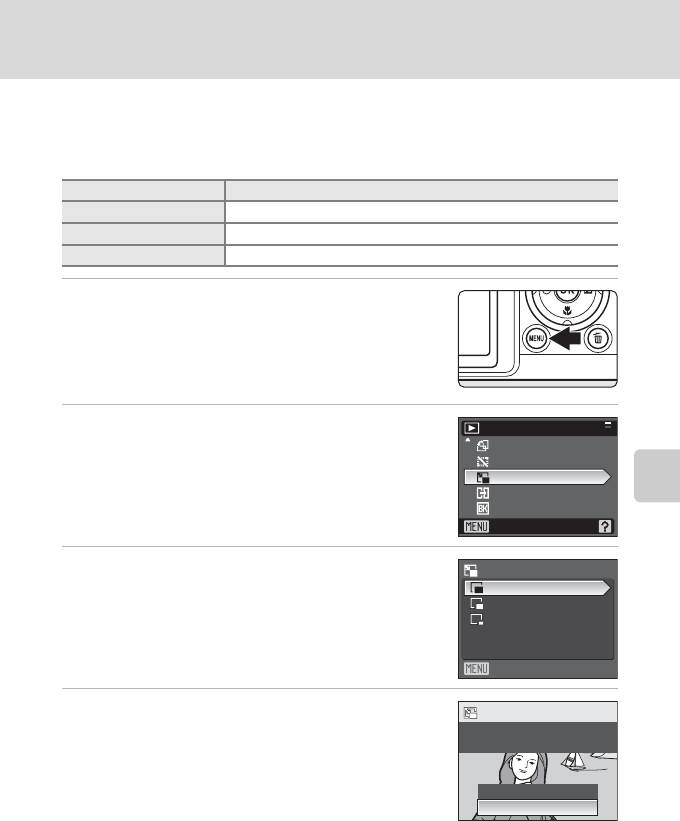
Редактирование снимков
g
Изменение размеров снимков: Уменьшенный снимок
Создание уменьшенной копии текущего снимка. Уменьшенные копии
сохраняются в виде файлов JPEG с коэффициентом сжатия 1:16. Возможно
задание следующих размеров.
Параметр Описание
l
640x480
Предназначен для просмотра на экране телевизора.
m
320x240
Предназначен для отображения на веб-страницах.
n
160x120
Предназначен для отправки по электронной почте.
1
Выберите нужный снимок в режиме
полнокадрового просмотра (
A
28) или
просмотра уменьшенных изображений
(
A
54), и нажмите кнопку
d
.
На монитор будет выведено меню просмотра.
2
Воспользуйтесь мультиселектором, чтобы
Меню просмотра
выбрать
Уменьшить снимок
, и нажмите
Повернуть снимок
Скрыть снимок
кнопку
k
.
Уменьшить снимок
Копирование
Черная рамка
Дополнительные сведения о просмотре
Выход
3
Выберите необходимый размер копии и
Уменьшить снимок
нажмите кнопку
k
.
640
×480
320×240
160
×120
Выход
4
Выберите
Да
и нажмите кнопку
k
.
Будет создана новая, уменьшенная копия снимка.
Создать файл
уменьшенного снимка?
Для отмены создания уменьшенной копии
выберите
Нет
.
Нет
Копия отображается в серой рамке.
Да
D
Дополнительные сведения
Дополнительные сведения см. в разделе "Имена файлов снимков, звуковых файлов и папок"
(
A
132).
59
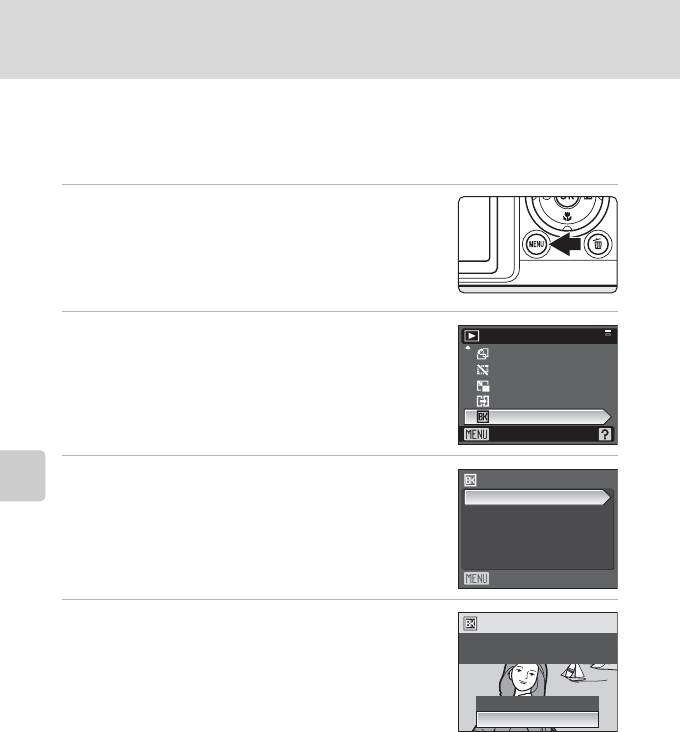
Редактирование снимков
Добавление к снимкам черной рамки: Черная рамка
С помощью этой функции по краям снимков создаются черные линии
Тонкая
,
Средней толщины
или
Толстая
. Копии с черной рамкой
сохраняются в виде отдельных файлов.
1
Выберите нужный снимок в режиме
полнокадрового просмотра (
A
28) или
просмотра уменьшенных изображений
(
A
54), и нажмите кнопку
d
.
На монитор будет выведено меню просмотра.
2
Воспользуйтесь мультиселектором, чтобы
Меню просмотра
выбрать
Черная рамка
, и нажмите кнопку
k
.
Повернуть снимок
Скрыть снимок
Уменьшить снимок
Копирование
Черная рамка
Выход
3
Выберите нужную толщину рамки и нажмите
Черная рамка
кнопку
k
.
Тонкая
Дополнительные сведения о просмотре
Средней толщины
Толстая
Выход
4
Выберите
Да
и нажмите кнопку
k
.
Будет создана новая копия с черной рамкой.
Создать копию снимка
с черной рамкой?
Для отмены создания копии с черной рамкой
выберите
Нет
.
Нет
\
Да
B
Черная рамка
•
Границы снимка будут скрыты черными линиями, так как черная область формируется на
краях снимка в соответствии с толщиной рамки.
•
При печати снимка с черной рамкой с использованием функции печати без рамки черная
рамка отпечатана не будет.
D
Дополнительные сведения
Дополнительные сведения см. в разделе "Имена файлов снимков, звуковых файлов и папок"
(
A
132).
60
Оглавление
- A
- Меры предосторожности
- Уведомления
- Оглавление
- Об этом руководстве
- Информация и меры предосторожности
- Основные элементы фотокамеры
- Основные операции
- Зарядка батареи
- Установка батареи
- Настройка языка, даты и времени
- Установка карточки памяти
- Шаг 1. Включение фотокамеры и выбор режима A (авто)
- Шаг 2. Компоновка кадра
- Шаг 3. Фокусировка и съемка
- Шаг 4. Просмотр и удаление снимков
- Использование вспышки
- Съемка с автоспуском
- Выбор режима фокусировки
- Поправка экспозиции
- Съемка в сюжетном режиме
- Режим непрерывной съемки спортивных событий
- Режим непрерывной съемки спортивных событий
- Съемка в режимах P, S, A, и M
- Режим P (Программный Авто)
- Режим S (Авто с приоритетом выдержки)
- Режим A (авто с приоритетом диафрагмы)
- Режим M (Ручной)
- Просмотр нескольких снимков: просмотр уменьшенных изображений
- Просмотр крупным планом: увеличение при просмотре
- Редактирование снимков
- Звуковые заметки: Запись и воспроизведение
- Съемка видеороликов
- Меню видео
- Просмотр видео
- Создание записей голоса
- Воспроизведение записей голоса
- Копирование записей голоса
- Подключение к телевизору
- Подключение к компьютеру
- Подключение к принтеру
- Создание задания печати DPOF: Задание печати
- Параметры съемки: Меню съемки
- Параметры режима просмотра: меню режима просмотра
- Основные настройки фотокамеры: Меню настройки
- Дополнительные принадлежности
- Имена файлов снимков, звуковых файлов и папок
- Уход за фотокамерой
- Сообщения об ошибках
- Поиск и устранение неисправностей
- Технические характеристики
- Поддерживаемые стандарты
- Алфавитный указатель






