Casio EX-Z330 Black – страница 5
Инструкция к Фотоаппарату Casio EX-Z330 Black
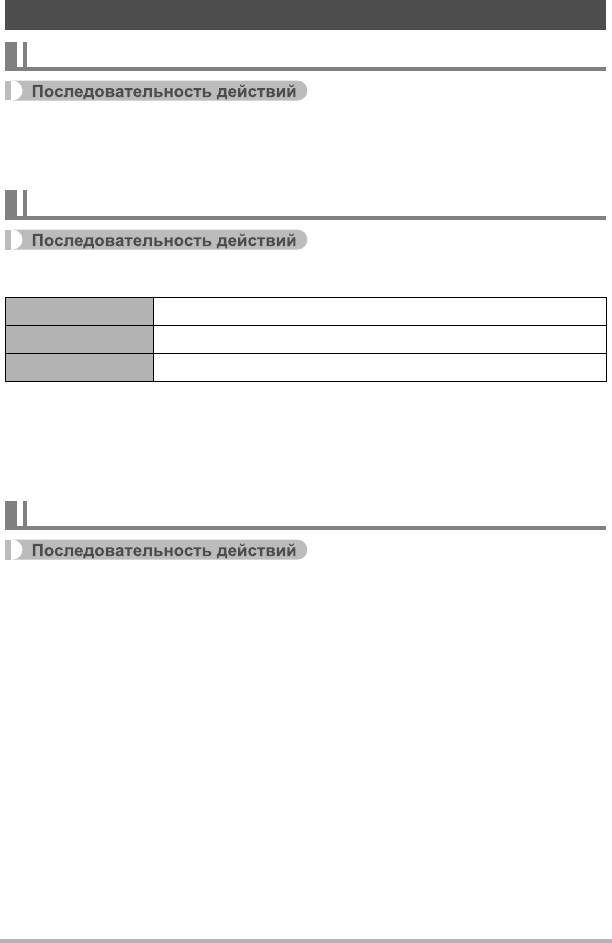
Настройка качества изображения (Качество)
Установка разрешения фотоснимка (Разрешение)
[r] (Запись) * [MENU] * Вкладка Качество * Разрешение
Для получения дополнительной информации см. описание процедуры работы с
панелью управления на стр. 34.
Настройка качества фотоснимка (Качество (фото))
[r] (Запись) * [MENU] * Вкладка Качество * T Качество
Максимальное Приоритет качества снимка.
Стандарт Стандарт
Экономное Приоритет количества снимков.
• Настройка «Максимальное» позволяет запечатлеть на качественном снимке
все детали природы, включая густые ветви деревьев или листву, а также
создать снимок сложной композиции.
• Объём памяти (количество изображений, которые можно записать) зависит
от установленных Вами настроек качества (стр. 175).
Настройка качества видео (Качество (видео))
[r] (Запись) * [MENU] * Вкладка Качество * » Качество
Для получения дополнительной информации см. описание процедуры работы с
панелью управления на стр. 35.
Расширенные настройки
81
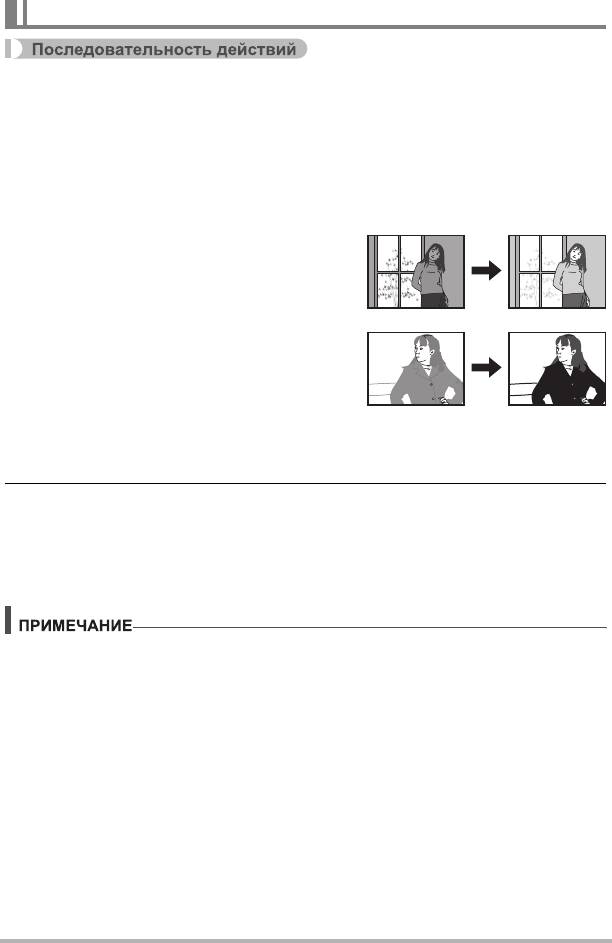
Корректировка яркости снимка (Экспосдвиг)
[r] (Запись) * [MENU] * Вкладка Качество * Экспосдвиг
Перед началом съёмки вы можете вручную отрегулировать экспозиционное
число (значение EV) снимка.
• Диапазон компенсации экспозиции: –2.0 EV - +2.0 EV
• Единица измерения: 1/3 EV
1. Для того чтобы настроить значение компенсации экспозиции,
воспользуйтесь кнопками [8] и [2].
[8] : Увеличивает значение EV. Более
высокое значение EV лучше всего
подходит для съёмки объектов в
светлых тонах и объектов,
освещаемых сзади.
[2] : Уменьшает значение EV. Более
низкое значение EV лучше всего
подходит для съёмки объектов в
тёмных тонах и уличной съёмки в
ясный день.
Для того чтобы отменить компенсацию экспозиции, установите значение
параметра EV на 0.0.
2. Нажмите [SET].
В результате будет применено значение компенсации экспозиции.
Устанавливаемое вами значение компенсации экспозиции останется
активным до его изменения или до выключения камеры (в результате чего
такое значение сбрасывается на «0.0»).
• При выполнении съёмки в очень тёмных или очень ярких условиях Вы можете
не добиться хорошего результата даже после регулировки компенсации
экспозиции.
Расширенные настройки
82
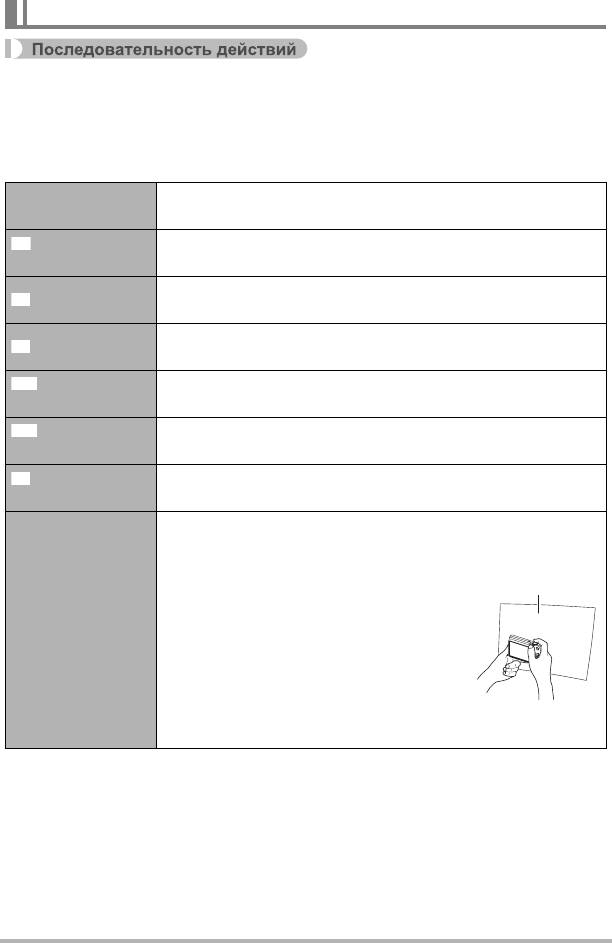
Управление балансом белого (Баланс белого)
[r] (Запись) * [MENU] * Вкладка Качество * Баланс белого
Вы можете настроить баланс белого в соответствии с источником света,
доступным в месте выполнения съёмки, и избежать синеватого оттенка при
съёмке на улице в пасмурную погоду или оттенка зелёного при съёмке при
флуоресцентном освещении.
Автоматически устанавливает баланс белого в
Авто
настройках камеры
Используется для съёмки на улице в ясный день
(Дневной свет)
Используется для съёмки на улице в пасмурный
(Облачность)
дождливый день, в тени и т.д.
Используется для съёмки в ясный день в тени деревьев
(Тень)
или зданий
Используется для съёмки в белом освещении или белом
(Флуоресц.бел.)
дневном флуоресцентном освещении
Используется для съёмки в дневном флуоресцентном
(Флуоресц.днев.)
освещении
Используется для съёмки в при освещении лампами
(Лампы накал.)
накаливания
Используется для ручной настройки камеры в
соответствии с конкретным источником освещения
Выберите «Ручная корр.».
1
При тех же условиях, которые будут
2
использоваться для съёмки,
наведите камеру на чистый белый
Ручная корр.
лист бумаги так, чтобы он заполнил
весь дисплей монитора, и нажмите
кнопку спуска затвора.
Нажмите [SET].
3
Настройка баланса белого сохранится
даже после выключения камеры.
• При выборе «Авто» в качестве настройки баланса белого камера
автоматически определяет белую точку объекта. Некоторые цвета
объектов
и свойства источников освещения могут вызывать проблемы при
определении камерой белой точки, что делает невозможным настройку
соответствующего баланса белого. В таком случае выберите настройку
баланса белого, соответствующую условиям съёмки (Дневной свет,
Облачность и т.д.)
Расширенные настройки
83
¤
'
“
†
–
«
Чистый белый
лист бумаги
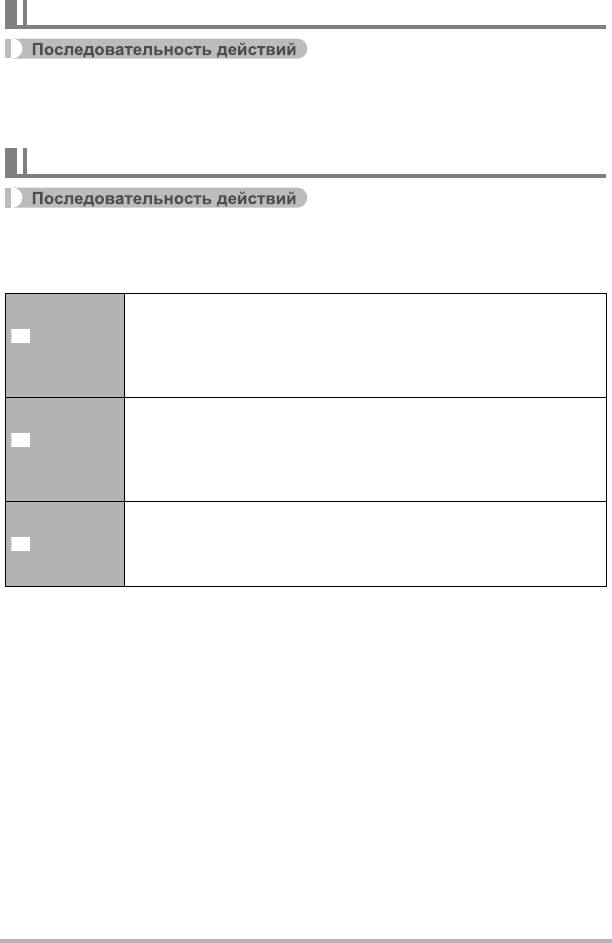
Настройка чувствительности ISO (Чувств.ISO)
[r] (Запись) * [MENU] * Вкладка Качество * Чувств.ISO
Для получения дополнительной информации см. описание процедуры работы с
панелью управления на стр. 41.
Настройка режима экспозамера (Экспозамер)
[r] (Запись) * [MENU] * Вкладка Качество * Экспозамер
Данный режим экспозамера определяет, какая часть объекта замеряется для
установки экспозиции.
Матричный экспозамер разделяет изображение на сегменты и
замеряет освещённость каждого сегмента для создания
сбалансированного показателя экспозиции. Этот тип
Матричный
экспозамера обеспечивает безошибочную настройку
экспозиции для целого ряда условий съёмки.
Центрально-взвешенный экспзамер концентрируется при
замере освещения на центре области фокусировки. Данный
тип экспозамера идеально подходит для тех, кто желает в
Центр.взвеш.
определённой степени самостоятельно контролировать
контрастность.
Точечный экспозамер учитывает показания ограниченной
области. Воспользуйтесь данным методом, если Вы хотите
Точечный
настроить экспозицию в соответствии с яркостью
определённого объекта, независимо от окружающих условий.
• Выбранный в данный момент метод экспозамера отображается в виде
пиктограммы на экране фотоснимка. Если режимом экспозамера выбран
режим «B Матричный», пиктограмма не отображается.
Расширенные настройки
84
B
N
˜
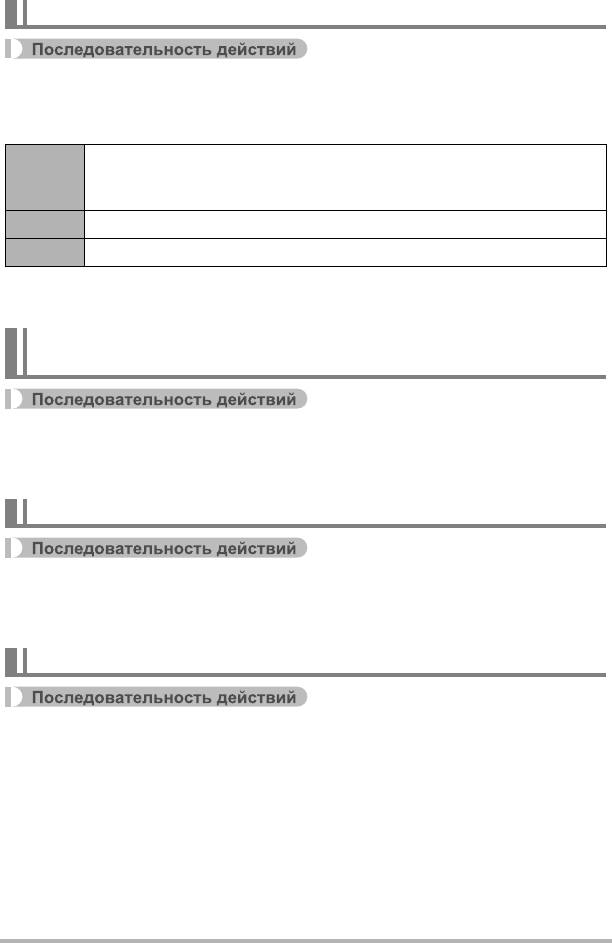
Оптимизация яркости снимка (Освещение)
[r] (Запись) * [MENU] * Вкладка Качество * Освещение
Данная настройка используется для оптимизации баланса между яркими и
тёмными областями снимка.
Выполняет коррекцию яркости на более высоком уровне, чем
Доп.
настройка «Вкл.». При выборе данной опции после нажатия кнопки
спуска затвора снимок сохраняется несколько дольше.
Вкл. Выполняется коррекция яркости.
Выкл. Коррекция яркости не выполняется.
• Данную настройку также можно использовать для оптимизации баланса
между яркими и тёмными областями уже отснятых снимков (стр. 102).
Использование встроенных цветных фильтров
(Цветной фильтр)
[r] (Запись) * [MENU] * Вкладка Качество * Цветной фильтр
Настройки: Выкл., Чeрно-белый, Cепия, Красный, Зелeный, Cиний, Жeлтый,
Pозовый и Пурпурный
Регулировка резкости снимка (Резкость)
[r] (Запись) * [MENU] * Вкладка Качество * Резкость
Вы можете выбрать одну из пяти настроек резкости от +2 (самая резкая) до
–2 (наименее резкая).
Регулировка цветовой насыщенности (Насыщенность)
[r] (Запись) * [MENU] * Вкладка Качество * Насыщенность
Вы можете выбрать одну из пяти настроек насыщенности от +2 (высокая
насыщенность) до –2 (низкая насыщенность).
Расширенные настройки
85
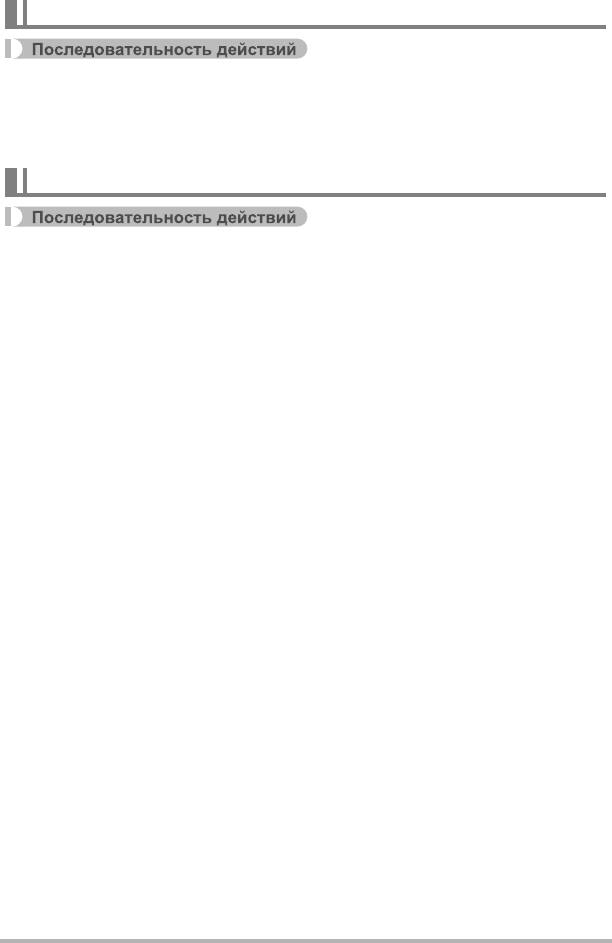
Регулировка контрастности снимка (Контрастность)
[r] (Запись) * [MENU] * Вкладка Качество * Контрастность
Вы можете выбрать одну из пяти настроек контрастности от +2 (наивысшая
контрастность между светлым и тёмным) до –2 (самая низкая контрастность
между светлым и тёмным).
Установка интенсивности вспышки (Интенс.вспышки)
[r] (Запись) * [MENU] * Вкладка Качество * Интенс.вспышки
Вы можете выбрать одну из пяти настроек интенсивности вспышки от
–2 (наименьшая интенсивность) до +2 (наивысшая интенсивность).
• Изменение интенсивности вспышки невозможно, если объект находится
слишком далеко или слишком близко.
Расширенные настройки
86
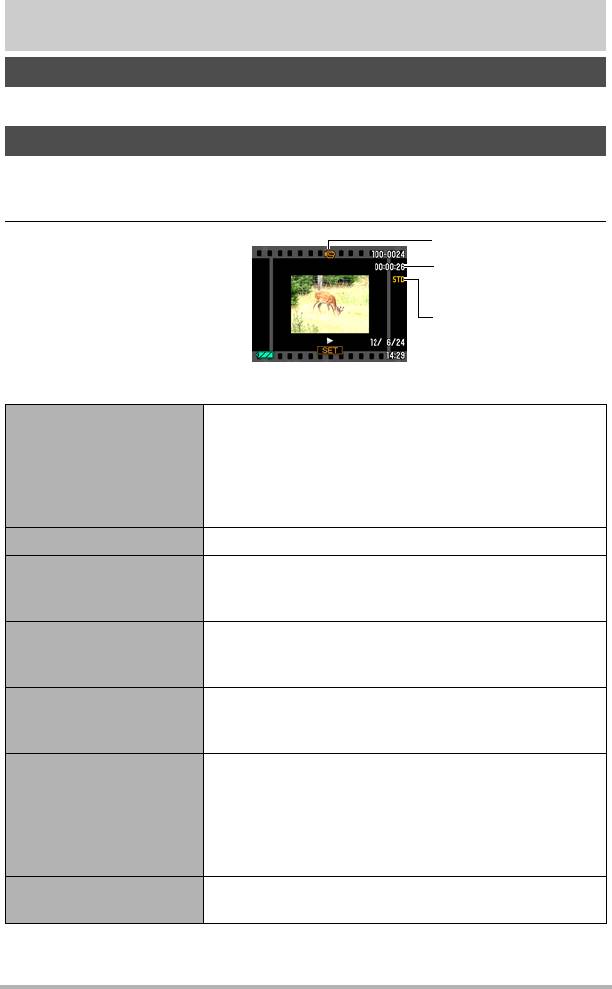
Просмотр снимков и видео
Просмотр снимков
Процедура просмотра фотоснимков описана на стр. 28.
Просмотр видео
1. Нажмите [p] (Просмотр), а затем воспользуйтесь кнопками [4] и
[6], чтобы отобразить видео, которое Вы хотите воспроизвести.
2. Нажмите [SET], чтобы
Пиктограмма видео: »
начать
Время записи
воспроизведение.
Качество изображения
Элементы управления просмотром видео
[4] [6]
• Каждое нажатие любой из этих кнопок
Ускоренная перемотка
увеличивает скорость ускоренной перемотки
вперёд/назад
вперёд или назад.
• Для того чтобы возобновить нормальную
скорость воспроизведения, нажмите [SET].
Воспроизведение/ауза [SET]
[4] [6]
1 кадр вперёд/назад
• Удерживание нажатой любой из этих кнопок
позволит безостановочно просматривать запись.
Нажмите [2], а затем [8] [2].
Регулировка
• Громкость регулируется только в процессе
громкости
воспроизведения видео.
Включение/
выключение дисплее
[8] (DISP)
экранной информации
Переместите контроллер увеличения в
направлении z ([).
• Вы можете воспользоваться кнопками [8], [2],
Увеличение
[4] и [6], чтобы прокрутить увеличенное
изображение на дисплее монитора. Вы можете
увеличить изображение в 4,5 раза.
Остановка
[MENU]
воспроизведения
• Воспроизведение видео, записанных с помощью других камер, может быть
невозможно.
Просмотр снимков и видео
87
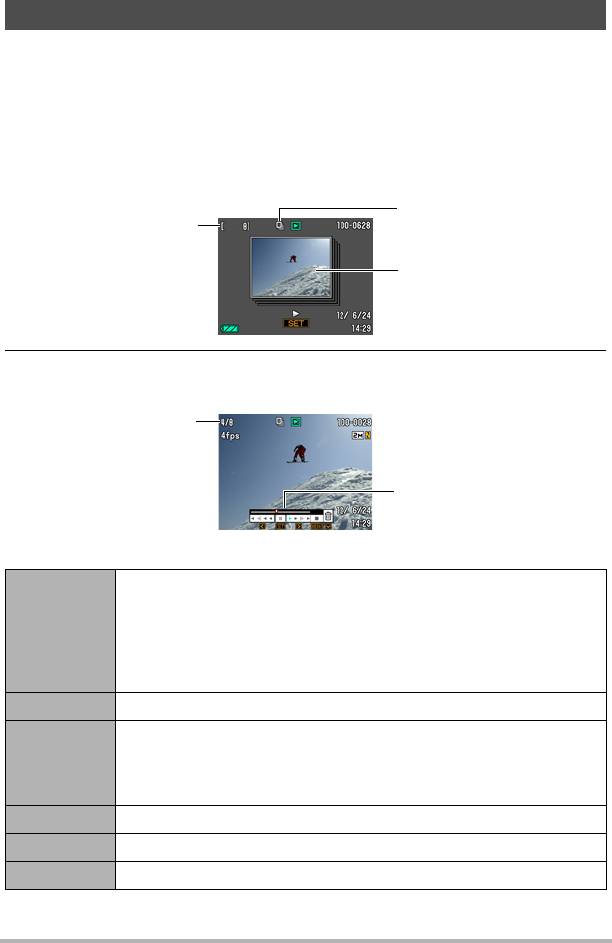
Просмотр снимков серийной съёмки
При каждом выполнении операции серийной съёмки (СС) камера создаёт
группу СС, включающую все снимки данного конкретного сеанса СС. Для
воспроизведения снимков конкретной группы СС можно воспользоваться
нижеуказанной процедурой.
1. Нажмите [p] (Просмотр), а затем воспользуйтесь кнопками [4] и
[
6], чтобы отобразить группу СС, изображения которой вы хотите
просмотреть.
Пиктограмма группы СС
Количество файлов
изображений в группе
СС
Первый снимок в группе СС
2. Нажмите [SET], чтобы воспроизвести снимки группы СС.
В результате будут воспроизведены все снимки выбранной группы СС.
Номер текущего
снимка / количество
снимков в группе
Индикатор
воспроизведения
Элементы управления воспроизведением
Изменение направления и скорости воспроизведения во время
воспроизведения.
Прокрутка вперёд и назад во время постановки
[4] [6]
воспроизведения на паузу.
• Скорость воспроизведения невозможно регулировать во
время масштабирования отображаемого изображения.
[SET] Переключение между паузой и воспроизведением.
Масштабирование изображения.
Контроллер
• Вы можете воспользоваться кнопками [8], [2], [4] и [6],
увеличения
чтобы прокрутить увеличенное изображение на дисплее
монитора.
[MENU] Выход из воспроизведения группы СС.
[8] (DISP) Переключение форматов отображения информации.
[2] Отображение меню удаления.
Просмотр снимков и видео
88
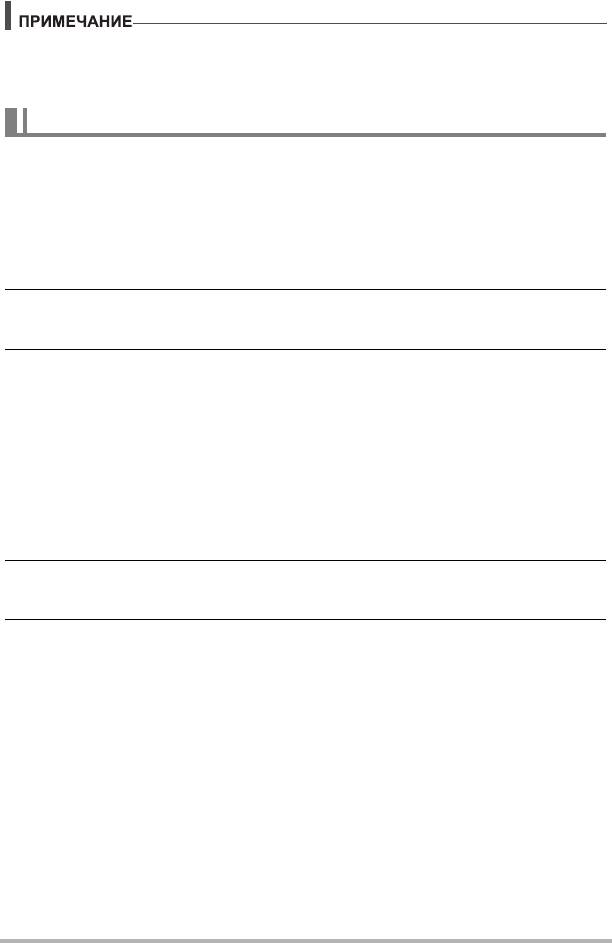
• Множество снимков, отснятых с помощью «Обычная серия» сохраняются
индивидуально, и не группируются. Это значит, что их можно выводить на
экран отдельно (стр. 28), а не как группу СС.
Удаление снимков серийной съёмки
Для удаления снимков в процессе воспроизведения или когда просмотр
поставлен на паузу, можно использовать нижеописанную процедуру.
. Удаление отдельного файла группы СС
1. Во время воспроизведения или постановки на паузу
воспроизведения снимков СС нажмите [
2].
2. Воспользуйтесь кнопками [4] и [6], чтобы отобразить файл,
который вы хотите удалить.
3. Воспользуйтесь кнопками [8] и [2], чтобы выбрать «Удалить», а
затем нажмите [SET].
• Повторите действия, описанные в пунктах 2 и 3, чтобы удалить другие
файлы.
• Для того чтобы выйти из функции удаления, нажмите [MENU].
. Удаление всех файлов группы СС
1. Во время воспроизведения или постановки на паузу
воспроизведения снимков СС нажмите [
2].
2. Воспользуйтесь кнопками [8] и [2], чтобы выбрать «Удалить
группы», а затем нажмите [SET].
3. Воспользуйтесь кнопками [8] и [2], чтобы выбрать «Да», а затем
нажмите [SET].
Просмотр снимков и видео
89
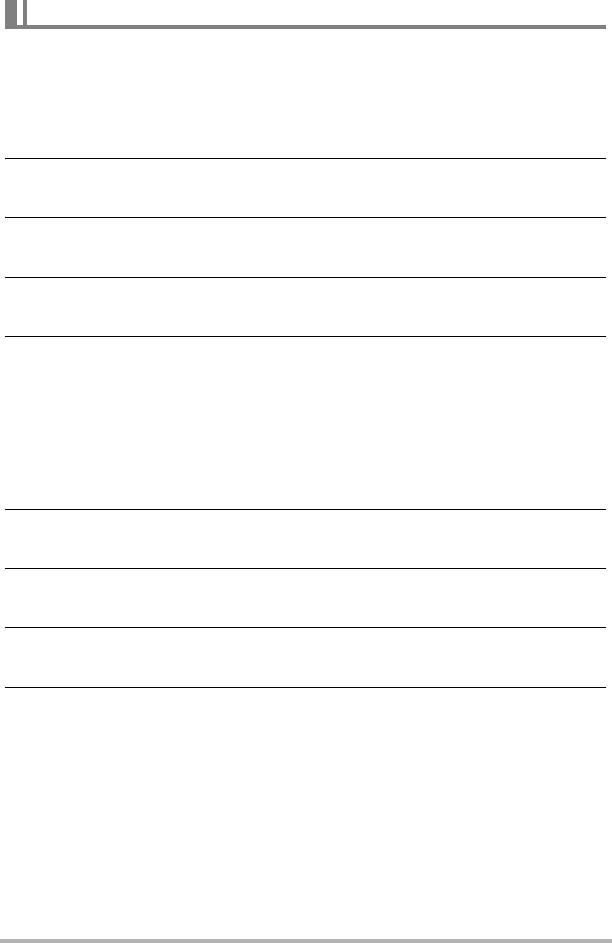
Разделение группы СС
Для разделения группы СС на отдельные снимки используйте нижеуказанную
процедуру.
. Разделение конкретной группы СС
1. Во время отображения группы СС нажмите [MENU].
2. Для того чтобы выбрать вкладку «Просмотр», воспользуйтесь
кнопками [
4] и [6].
3. Воспользуйтесь кнопками [8] и [2], чтобы выбрать «Делить
группу», а затем нажмите [
6].
4. Воспользуйтесь кнопками [4] и [6], чтобы отобразить группу СС,
которую вы хотите разделить.
5. Воспользуйтесь кнопками [8] и [2], чтобы выбрать «Делить», а
затем нажмите [SET].
• Повторите действия, описанные в пунктах 4 и 5, чтобы разделить другие
файлы группы СС.
. Разделение всех групп СС
1. Во время отображения группы СС нажмите [MENU].
2. Для того чтобы выбрать вкладку «Просмотр», воспользуйтесь
кнопками [
4] и [6].
3. Воспользуйтесь кнопками [8] и [2], чтобы выбрать «Делить
группу», а затем нажмите [
6].
4. Воспользуйтесь кнопками [8] и [2], чтобы выбрать «Делить все»,
а затем нажмите [SET].
5. Воспользуйтесь кнопками [8] и [2], чтобы выбрать «Да», а затем
нажмите [SET].
• После разделения группу СС невозможно перегруппировать.
Просмотр снимков и видео
90
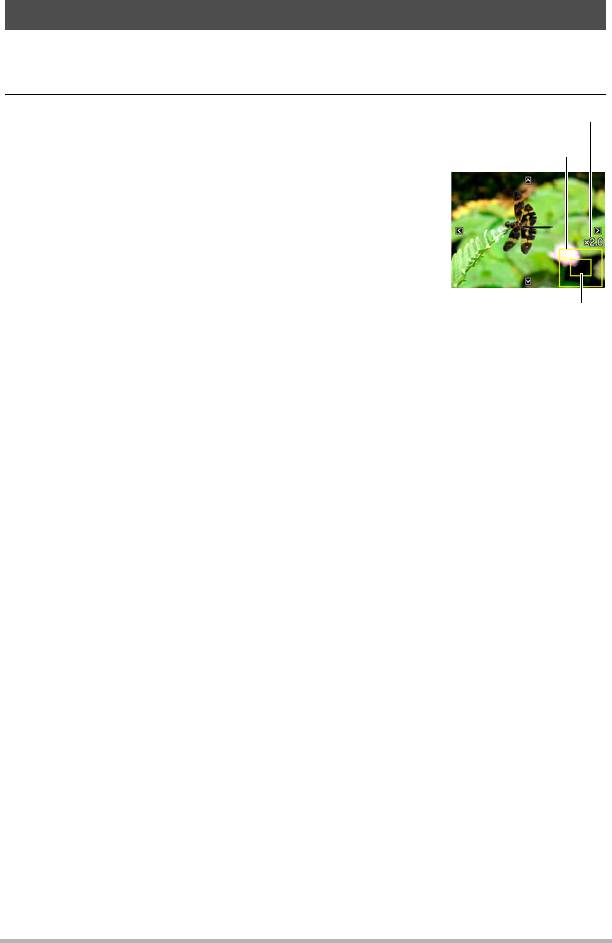
Увеличение экранных изображений
1. Для того чтобы просмотреть изображения и найти необходимое,
воспользуйтесь кнопками [4] и [6] в режиме просмотра.
2. Переместите контроллер увеличения в
Коэффциент увеличения
направлении z (
[), чтобы увеличить
изображение.
Область изображения
Вы можете воспользоваться кнопками [8], [2], [4]
и [6], чтобы прокрутить увеличенное изображение
на дисплее монитора. Переместите контроллер
увеличения в направлении w, чтобы уменьшить
изображение.
– Если отображение содержимого отключено,
график в правом нижнем углу дисплея
отобразит, какая именно часть увеличенного
Текущая область
изображения отображается в данный момент.
отображения
– Для того чтобы выйти из
экрана увеличения,
нажмите [MENU] или [BS].
– Хотя наибольшим коэффициентом увеличения является 8X, размеры
некоторых изображений могут не допускать увеличения до 8X.
• Нажатие кнопки [SET] блокирует текущий коэффициент увеличения для
экранного изображения. Для перехода от одного изображения к другому
вы можете воспользоваться кнопками [4] и [6], используя тот же
коэффициент увеличения. Повторное нажатие кнопки [SET] разблокирует
коэффициент увеличения и позволит использовать кнопки [8], [2], [4] и
[6], чтобы просмотреть отображаемые в данный момент снимки.
Просмотр снимков и видео
91
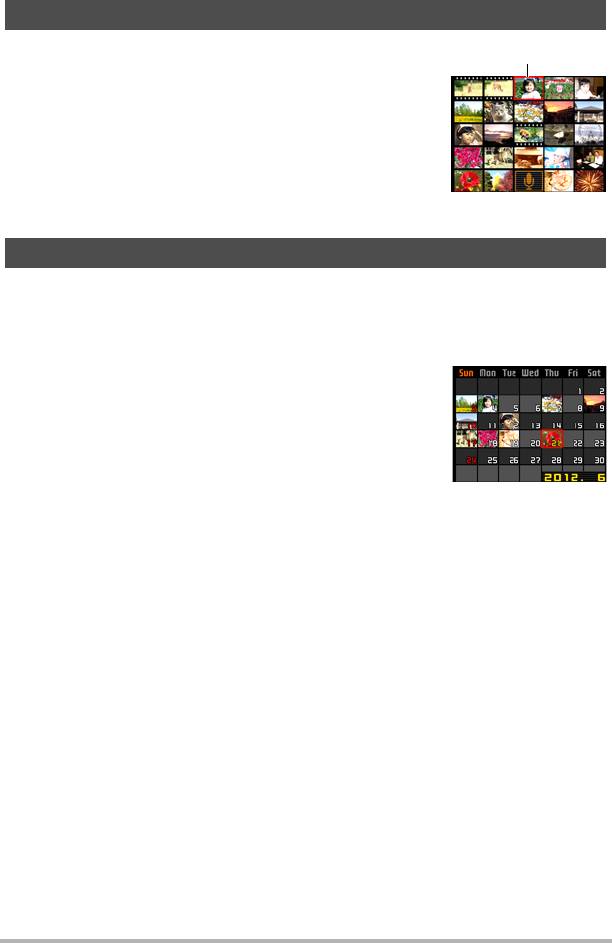
Отображение меню снимка
1. В режиме просмотра переместите
Рамка
контроллер увеличения в направлении
w (]).
Воспользуйтесь кнопками [8], [2], [4] и [6], чтобы
переместить рамку в меню снимка.
Для просмотра конкретного изображения
воспользуйтесь кнопками [8], [2], [4] или [6],
чтобы переместить рамку на соответствующий
снимок, и нажмите [SET].
Отображение снимков на экране календаря
1. В режиме просмотра переместите контроллер увеличения в
направлении w (]) дважды.
В результате отобразится экран календаря, на котором появится первый
снимок каждого дня.
Для просмотра первого снимка, записанного в
определённый день, воспользуйтесь кнопками [8],
[2], [4] и [6], чтобы переместить рамку на
соответствующий день, и нажмите [SET].
Для того чтобы выйти из экрана календаря, нажмите
[MENU] или [BS].
• Если вы сохраните изображение с
помощью
следующих функций, снимок появится в календаре, привязанный ко дню
съёмки.
Освещение, баланс белого, яркость, трапецеидальная коррекция,
восстановление цвета, изменение размера, обрезка, копирование,
коллаж, MOTION PRINT
После редактирования даты и времени съёмки снимка, он по-прежнему
будет отображаться, привязанным к дате изначальной съёмки.
Просмотр снимков и видео
92
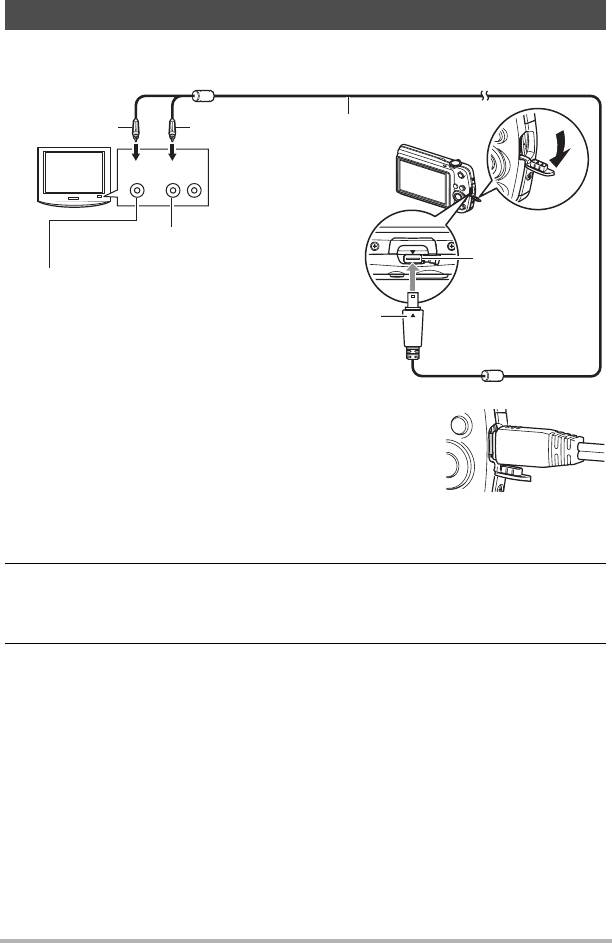
Просмотр фотоснимков и видео на телеэкране
1. Для подключения камеры к телевизору используйте кабель AV,
поставляемый в комплекте с камерой.
AV кабель (в комплекте)
Жёлтый
Белый
Телевизор
АудиоВидео
Разъёмы AUDIO IN (белые)
Порт USB/AV
Разъёмы VIDEO IN (жёлтые)
Убедившись в том, что пометка 2 на камере
соответствует расположению пометки 8 на
соединителе AV кабеля, подключите кабель
ккамере.
• Вставьте соединитель кабеля в порт USB/AV до
щелчка, подтверждающего фиксирование кабеля.
Неправильное или неполное подключение кабеля
может стать причиной плохого качества связи или
неисправности.
• Помните о том, что даже если соединитель
вставлен до конца, металлическая часть соединителя останется видна,
как показано на рисунке.
2. Включите телевизор и выберите режим видеовхода.
Если в телевизоре предусмотрено больше одного видеовхода, выберите
тот, к которому подключена камера.
3. Нажмите [p] (Просмотр), чтобы включить камеру.
В результате изображение с камеры появится на телеэкране. При этом на
дисплее камеры изображение не отобразится.
• Вы не сможете включить камеру, нажав [ON/OFF] (Питание) или
[r](Запись), пока подключён AV кабель.
• Вы также можете изменить соотношение сторон экрана и систему
видеовывода (стр. 148).
Просмотр снимков и видео
93
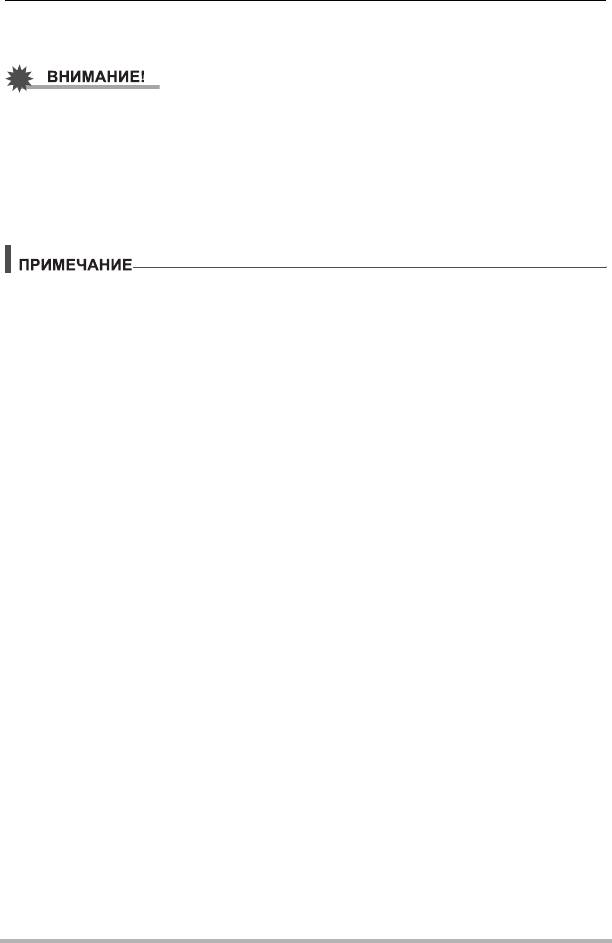
4. Теперь Вы можете отобразить снимки и воспроизвести видео
обычным способом.
• Перед подключением к телевизору для отображения снимков обязательно
установите кнопки камеры [r] (Запись) и [p] (Просмотр) на «Включение»
или «Вкл./выкл.» (стр. 147).
• Изначально звук выводится камерой с максимальной громкостью. При
первом отображении снимков установите регулятор громкости телевизора на
относительно низкий уровень, а затем при необходимости увеличьте
громкость.
• Звук монофонический.
• Некоторые телевизоры могут обрезать часть изображений.
• Все пиктограммы и индикаторы, появляющиеся на дисплее камеры, также
появятся на телеэкране. С помощью [8] (DISP) Вы можете изменить
содержание отображаемой информации.
Запись снимков камеры на DVD-магнитофон или видеодеку
Для того чтобы подключить камеру к записывающему устройству с помощью
комплектного AV кабеля камеры, воспользуйтесь одним из описанных ниже
методов.
–DVD-магнитофон или видеодека: подключите к выводам VIDEO IN и
AUDIO IN.
– Камера: Порт USB/AV
Вы можете воспроизвести слайд-шоу снимков и видео на камере, записав его
на DVD или видеокассету. Вы можете выполнять видеозапись с помощью
«» Tолько» для «Снимки» с настройкой слайд-шоу (стр. 95). При выполнении
записи снимков на внешнее устройство воспользуйтесь кнопкой [8] (DISP),
чтобы убрать все индикаторы с дисплея монитора (стр. 150).
Для получения информации о подключении монитора к записывающему
устройству и о процессе записи ознакомьтесь с пользовательской
документацией, поставляемой вместе с записывающим устройством.
Просмотр снимков и видео
94
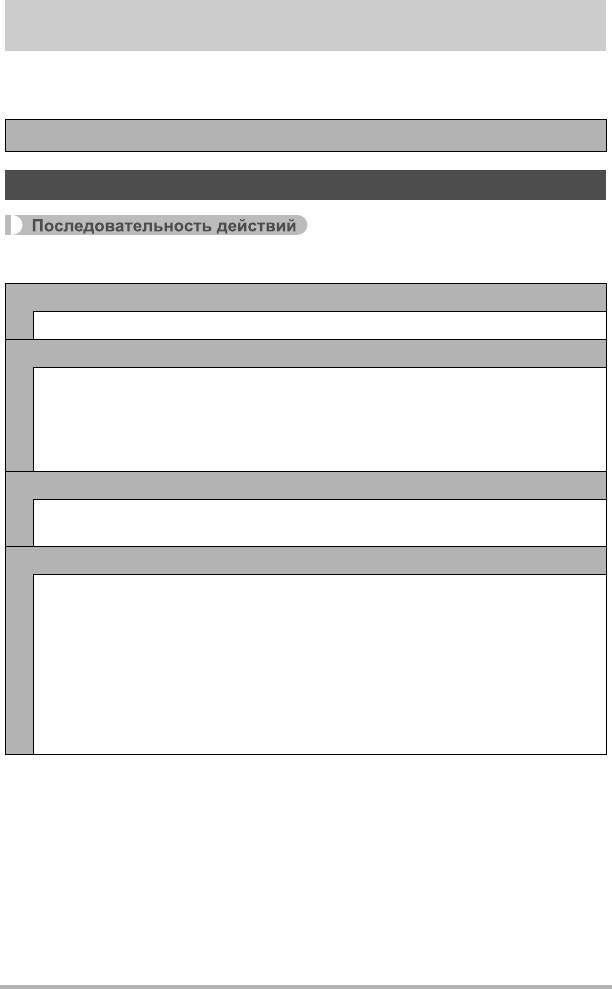
Другие функции воспроизведения (Просмотр)
В данном разделе описываются элементы меню, которые Вы можете
использовать для регулировки настроек и выполнения других операций
воспроизведения.
Информация о кнопках меню указана на стр. 64.
Воспроизведение слайд-шоу на камере (Слайд-шоу)
[p] (Просмотр) * [MENU] * Вкладка Просмотр * Слайд-шоу
Старт
Начало слайд-шоу.
Снимки
Указывается тип снимков, включаемых в слайд-шоу.
Все снимки: фото, видео и звук
T
Tолько: только фото и фото + звук
» Tолько: только видео
Один снимок: один выбранный снимок (выбирается с помощью [4] и [4])
Время
Время от начала и до конца слайд-шоу
1-5 мин, 10 мин, 15 мин, 30 мин, 60 мин
Интервал
Продолжительность отображения каждого снимка
Для того чтобы выбрать значение от 1 до 30 сек, воспользуйтесь кнопками
[4] и [6] или «Макс».
Если выбран интервал от 1 до 30 сек, снимки будут сменять друг друга с
указанным интервалом, но аудиосопровождение для видео и файла Фото
+ звук будут воспроизводиться до конца.
Когда слайд-шоу подходит к
видеофайлу, для которого выбрана настройка
«Макс», отображается только первый кадр видео. Файлы диктофона не
воспроизводятся, если выбрана настройка «Макс».
Другие функции воспроизведения (Просмотр)
95
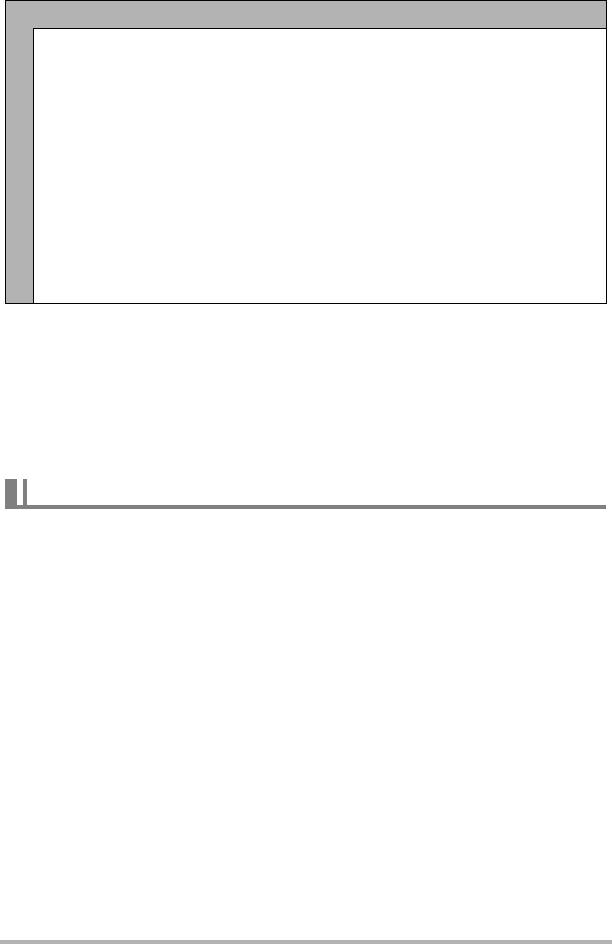
Эффект
Выберите необходимый эффект.
Схема 1 к 5: воспроизводит фоновую музыку и применяет эффект
изменения изображения.
• Схемы 1-4 имеют разную фоновую музыку, но применяют одинаковый
эффект изменения изображения.
• Схема 5 может использоваться только для воспроизведения снимков,
настройка «Интервал» при этом игнорируется.
• В нижеуказанных случаях текущая настройка эффекта изменения
изображения автоматически отключается.
– Воспроизведение слайд-шоу
, для которого в настройке «Снимки»
выбрано «» Tолько» или «Один снимок»
– Если значение интервала установлено на «Макс», 1 или 2 сек.
– Перед и после воспроизведением видеофайла или файла диктофона
Выкл.: нет эффекта смены снимка или фоновой музыки
• Нажмите [SET], чтобы остановить слайд-шоу. Нажатие [MENU] вместо [SET]
остановит слайд-шоу и отобразит экран меню.
• Отрегулируйте громкость, с помощью [2], а затем нажмите [8] или [2] во
время воспроизведения.
• Все операции с кнопками деактивированы в момент перехода от одного
снимка к другому.
• Если какой-либо снимок был создан с помощью
другой камеры, для перехода
от одного снимка к другому может потребоваться больше времени.
Передача музыки с компьютера в память камеры
Вы можете заменить выбранную по умолчанию фоновую музыку другой,
скопированной с вашего компьютера.
Типы поддерживаемых файлов:
• формат PCM (16 бит, монофонический) файлы WAV
• Диапазоны частот: 11,025 кГц/22,05 кГц/44,1 кГц
Количество файлов: 9
Имена файлов: от SSBGM001.WAV до SSBGM009.WAV
• Создавайте музыкальные файлы на компьютере, используя вышеуказанные
имена.
• Независимо от выбранной схемы эффекта, сохраняемые в памяти камеры
файлы BGM воспроизводятся по порядку имён.
Другие функции воспроизведения (Просмотр)
96
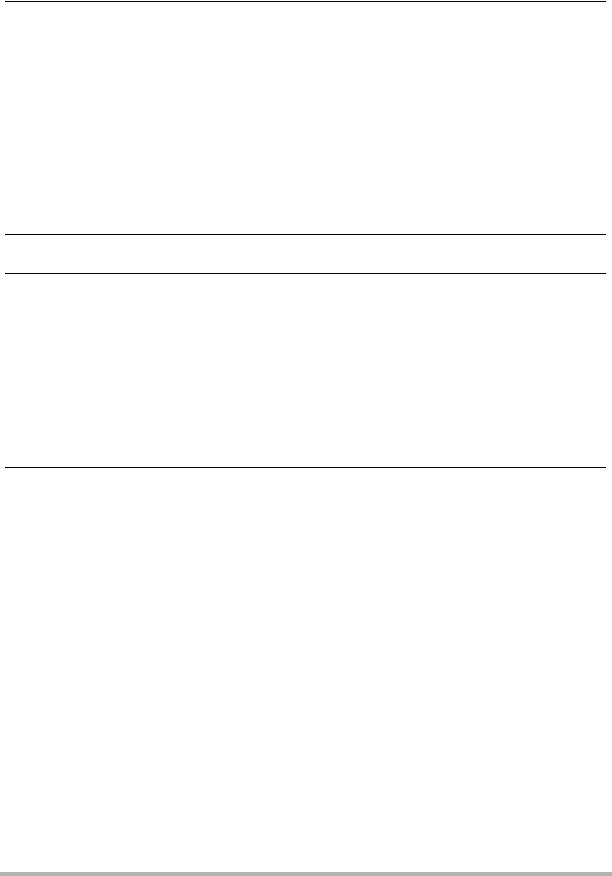
1. Подключите камеру к компьютеру (стр. 124, 133).
Если вы собираетесь сохранять музыкальные файлы на карту памяти
камеры, проверьте, установлена ли карта в камере.
2. С помощью одной из описанных ниже процедур откройте карту
памяти или встроенную память.
В результате компьютер отыщет камеру и определит её как съёмный диск
(привод).
• Windows
Windows 7/Vista: Пуск * Компьютер
1
Windows XP: Пуск * Мой компьютер
Windows 2000: Дважды щёлкните по папке «Мой компьютер».
Дважды щёлкните по пиктограмме «Съёмный диск».
2
•Macintosh
Дважды щёлкните по пиктограмме привода камеры.
1
3. Создайте папку с именем «SSBGM».
4. Дважды щёлкните по созданной папке «SSBGM» и скопируйте в
неё файл фоновой музыки.
• Для получения информации о перемещении, копировании и удалении
файлов ознакомьтесь с документацией, поставляемой в комплекте с
компьютером.
• Если фоновые музыкальные файлы хранятся и во встроенной памяти, и
на карте памяти камеры, приоритетными являются файлы на карте
памяти.
• Информация о папках камеры указана на стр. 140.
5. Отключите камеру от компьютера (стр. 126, 135).
Другие функции воспроизведения (Просмотр)
97
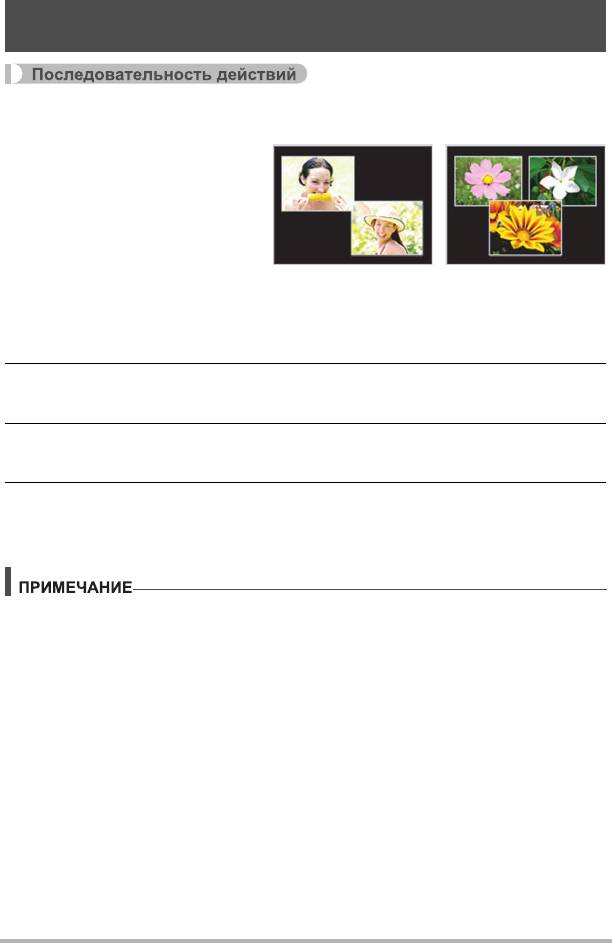
Создание композиции фотоснимков с помощью коллажа
(Коллаж)
[p] (Просмотр) * Экран слайд-шоу * [MENU] *
Вкладка Просмотр * Коллаж
Для вставки снимков в рамки
формата и создания новых
снимков, содержащих несколько
фото можно воспользоваться
нижеописанными процедурами.
1. Воспользуйтесь
Схема компоновки
Схема компоновки
кнопками [4] и [6], чтобы
(2 снимка)
(3 снимка)
выбрать
соответствующую схему
компоновки, а затем нажмите [SET].
2. Воспользуйтесь кнопками [4] и [6], чтобы выбрать цвет фона, а
затем нажмите [SET].
3. Воспользуйтесь кнопками [4] и [6], чтобы выбрать снимки,
которые вы хотите включить в коллаж, а затем нажмите [SET].
4. Нажмите [SET] и повторите шаг 3 для всех остальных рамок
коллажа.
Конечный коллаж будет сохранён после вставки последнего фотоснимка.
• Вы не сможете сохранить новое изображение, пока в каждую из рамок
коллажа не будет вставлен фотоснимок.
• Снимки формата 3:2 и 16:9 не могут быть включены с коллаж.
• Дата записи конечного коллажа является датой записи последнего снимка,
вставленного в рамку, а не датой создания создания самого коллажа.
• Коллаж сохраняется в формате 7M (3072
x
2304 пикс.).
Другие функции воспроизведения (Просмотр)
98
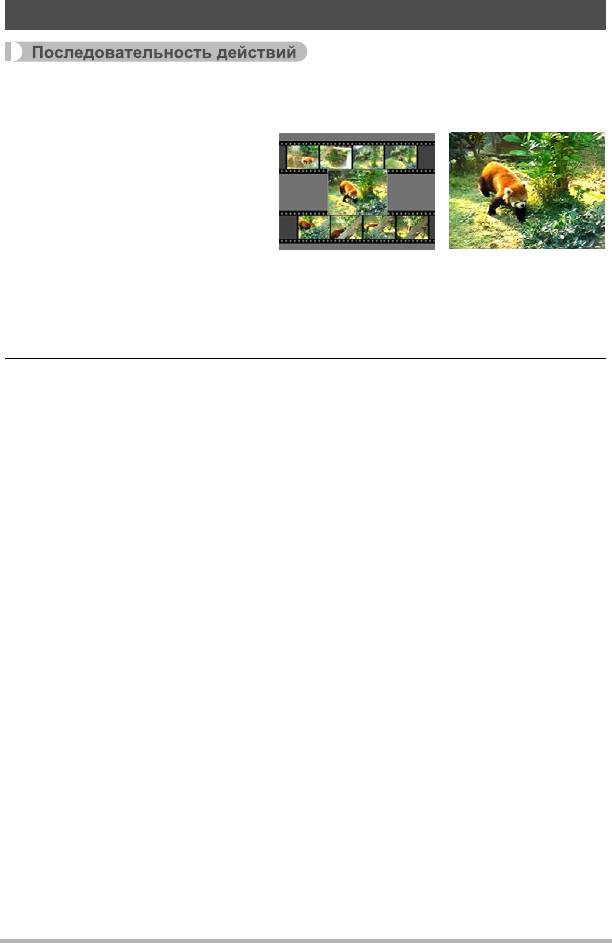
Создание фотоснимка из видеокадров (MOTION PRINT)
[p] (Просмотр) * Используемый видеокадр * [MENU] *
Вкладка Просмотр * MOTION PRINT
1. Для перехода от одного
видеокадра к другому при
поиске кадра, который вы
хотите использовать, как
снимок MOTION PRINT,
воспользуйтесь кнопками
[4] и [6].
9 кадров 1 кадр
Удерживание нажатой кнопок
[4] или [6] позволит
просмотреть изображения в
быстром режиме.
2. Воспользуйтесь кнопками [8] и [2], чтобы выбрать «9 кадров»
или «1 кадр», а затем нажмите [SET].
• В случае выбора настройки «9 кадров» рамка, выбираемая в шаге 1,
будет расположена в центре снимка MOTION PRINT.
• В снимке MOTION PRINT могут использоваться только кадры из
видеофайлов.
Другие функции воспроизведения (Просмотр)
99
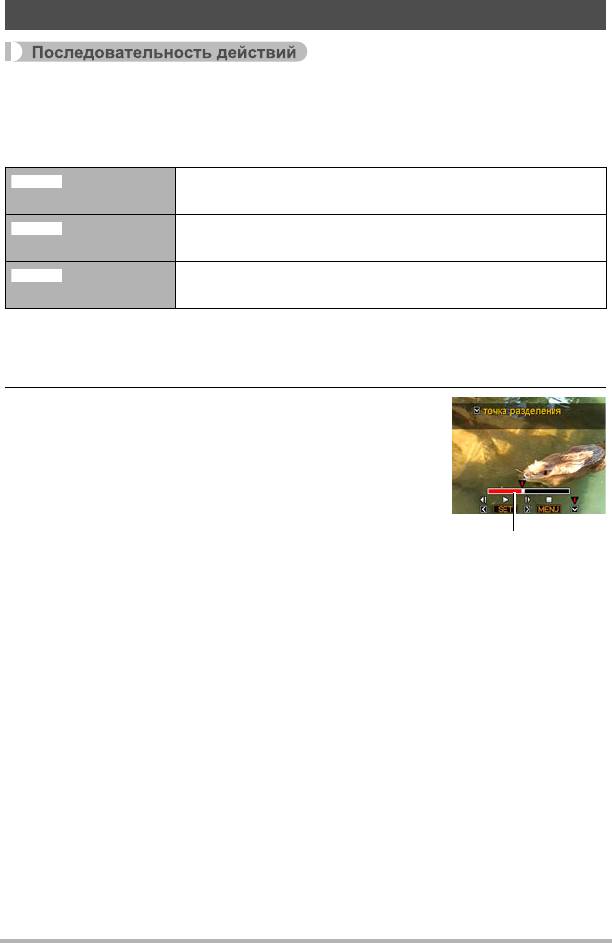
Редактирование видео на камере (Видеоредактор)
[p] (Просмотр) * Видеокадр редактируемого видеофайла *
[MENU] * Вкладка Просмотр * Видеоредактор
Функция Видеоредактор позволяет использовать одну из нижеописанных
процедур для редактирования конкретной части видеофайла.
Вырезать
Полное вырезание видеоотрезка от начала
(до точки)
видеофайла до указанной точки.
Вырезать
Вырезание видеоотрезка между двумя указанными
(Отрезок)
точками.
Вырезать
Полное вырезание видеоотрезка от указанной точки до
(от точки)
конца видеофайла.
1. Воспользуйтесь кнопками [8] и [2], чтобы выбрать метод
редактирования, а затем нажмите [SET].
2. Для перехода от одного видеокадра к
другому при поиске кадра (точки), от которой
или до которой вы хотите вырезать файл,
воспользуйтесь кнопками [4] и [6].
• Вы также можете выполнить поиск точки
вырезания путём воспроизведения видео и
постановки файла на паузу нажатием [SET]. Во
время воспроизведения вы можете нажать
кнопки [4] или [6], чтобы выполнить быструю
прокрутку вперёд или назад.
Другие функции воспроизведения (Просмотр)
100
}
~
¡
Вырезаемый отрезок
(красный)






