Brother MFC-L2700DNR: Устранение неисправностей
Устранение неисправностей: Brother MFC-L2700DNR
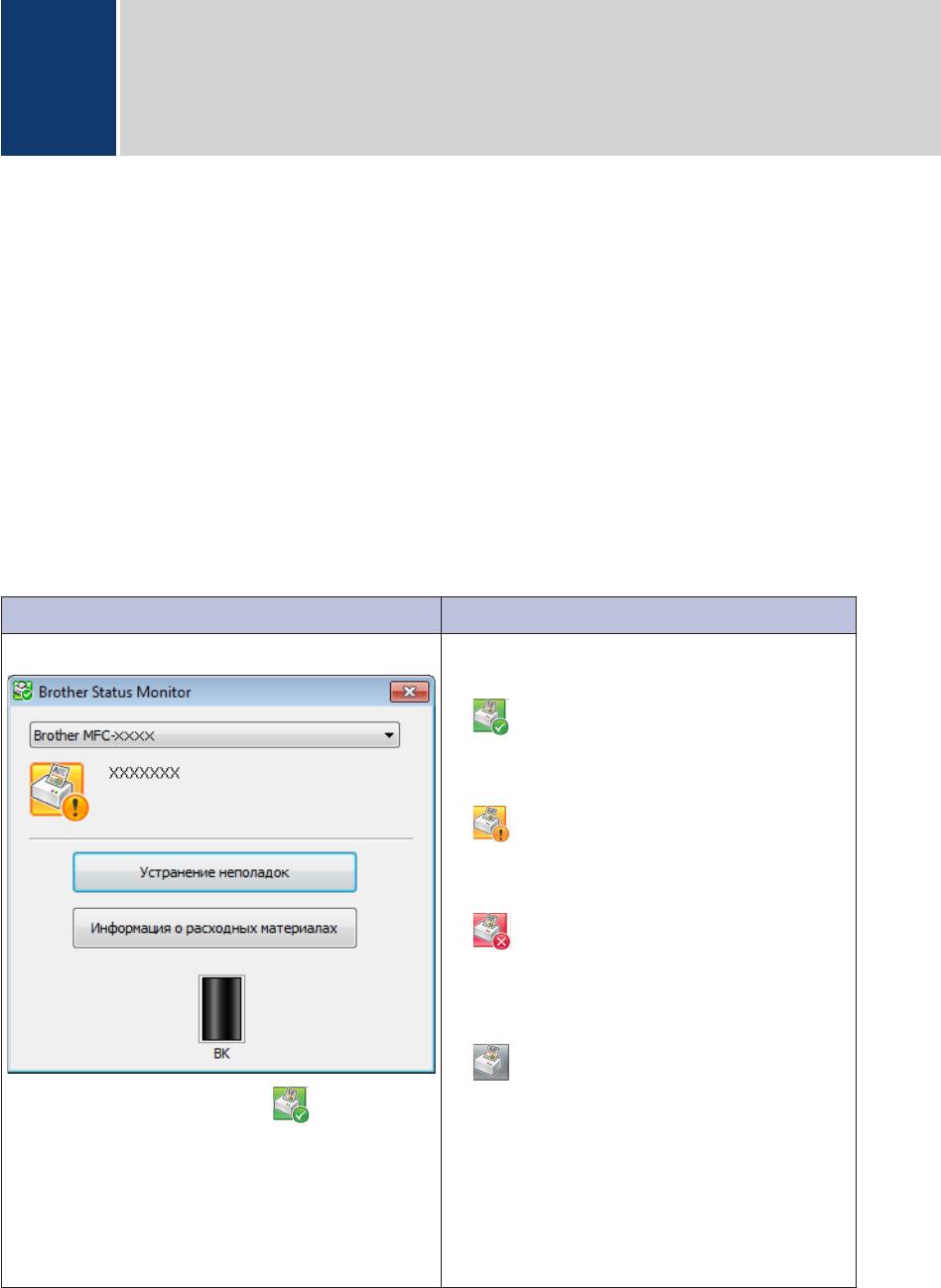
Устранение неисправностей
A
Этот раздел поможет устранить проблемы, с которыми можно столкнуться при
использовании устройства Brother.
Определение причины неполадки
Большинство неполадок в работе устройства можно устранить самостоятельно.
Сначала выполните следующие проверки:
• Шнур питания устройства подсоединен правильно, а само устройство включено.
• Все оранжевые защитные элементы устройства удалены.
• Бумага правильно вставлена в лоток для бумаги.
• Интерфейсные кабели надежно подключены к устройству и компьютеру.
• Проверьте ЖК-дисплей или состояние устройства с помощью утилиты Status Monitor на
компьютере.
Поиск ошибки Поиск решений
Использование утилиты Status Monitor
• Зеленый цвет значка указывает на
обычный режим ожидания.
• Желтый цвет значка означает наличие
предупреждения.
• Красный цвет значка указывает на
наличие ошибки.
• Серый цвет значка указывает на то, что
устройство находится в автономном
режиме.
• Дважды щелкните значок на панели
• Для перехода на веб-сайт Brother с
информацией об устранении
задач.
неисправностей нажмите кнопку
®
• Windows
: если установлен флажок
Устранение неполадок.
Загружать монитор состояния при
запуске, утилита Status Monitor
запускается автоматически при включении
компьютера.
46
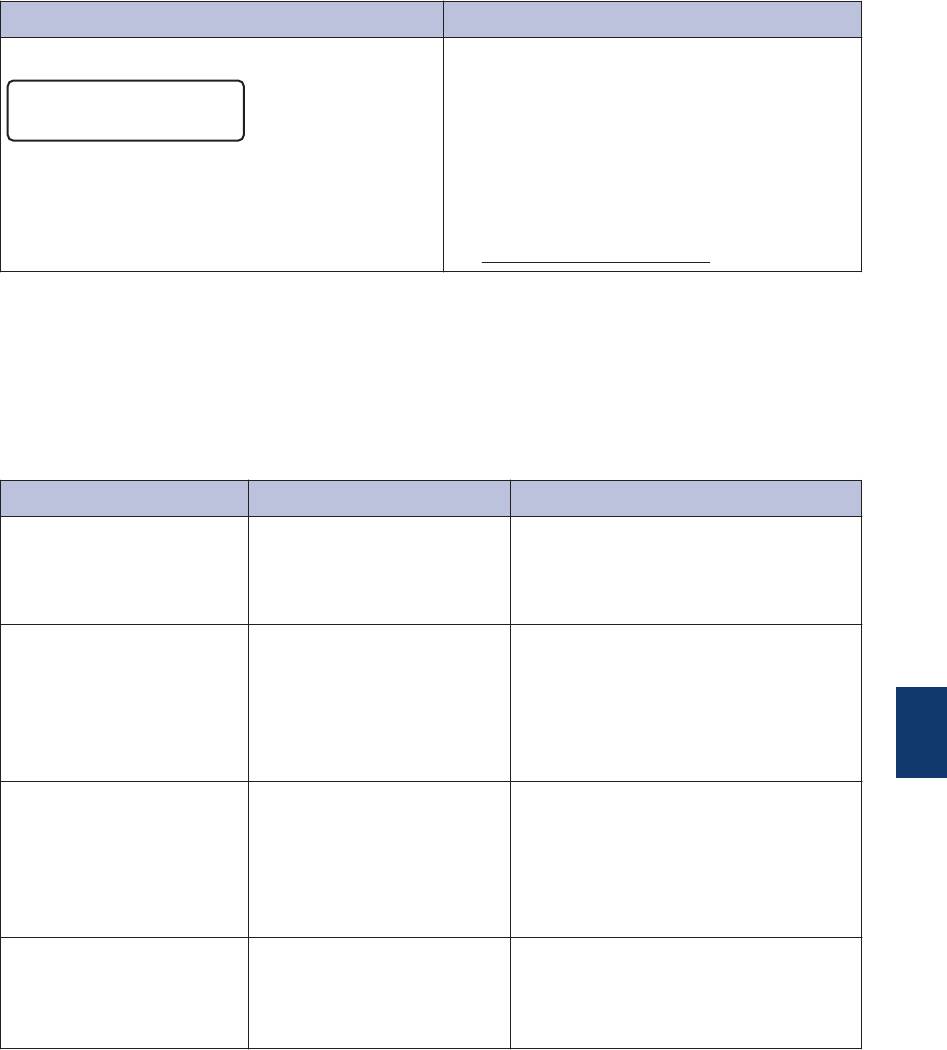
Поиск ошибки Поиск решений
Использование ЖК-дисплея
Мало тонера
xxxxxxxxxx
1. Следуйте инструкциям на ЖК-дисплее.
2. uu Интерактивное руководство
пользователя: Сообщения об ошибках
и необходимости обслуживания
3. Посмотрите ответы на часто
задаваемые вопросы на веб-сайте
Brother Solutions Center по адресу
http://support.brother.com
Сообщения об ошибках и необходимости
обслуживания
Часто встречающиеся сообщения об ошибках и сервисные сообщения приведены в
таблице.
Сообщение об ошибке Причина Способ устранения
2-стор. отключ.
Неплотно закрыта задняя
Закройте заднюю крышку
крышка устройства.
устройства, так чтобы она
зафиксировалась в правильном
положении.
Ошибка картриджа
Тонер-картридж
Извлеките блок фотобарабана с
установлен неправильно.
тонер-картриджем. Извлеките
Вставьте картридж
тонер-картридж и снова установите
назад.
его в блок фотобарабана. Вставьте
блок фотобарабана с тонер-
A
картриджем назад в устройство.
Устранение неисправностей
Документ застрял
Документ был
Извлеките замятую бумагу из блока
неправильно вставлен
АПД.
или подан, либо
отсканированный из АПД
документ оказался
слишком длинным.
Закан.рес.фотоб.
Рабочий ресурс блока
Купите новый блок фотобарабана,
фотобарабана скоро
не дожидаясь появления
будет исчерпан.
сообщения Замените
фотобарабан.
47
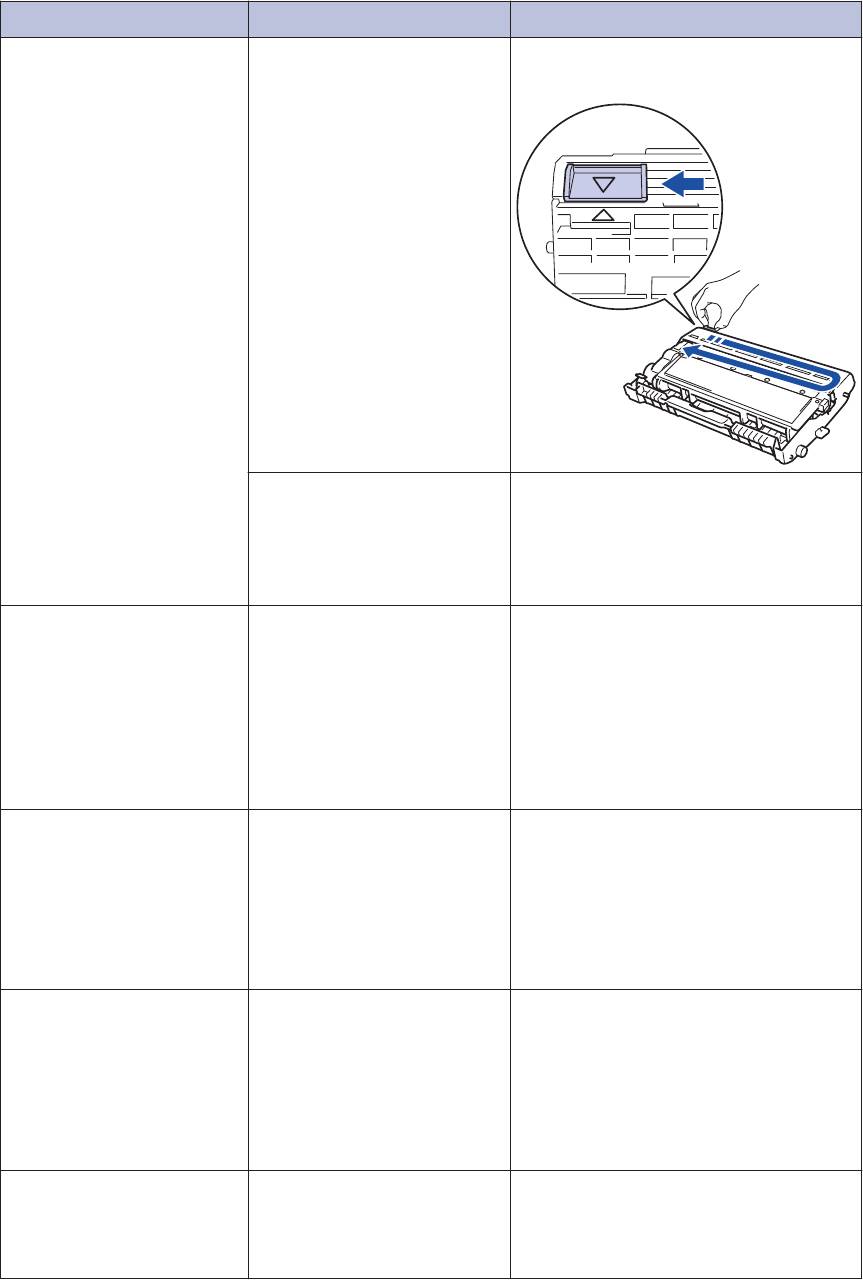
Сообщение об ошибке Причина Способ устранения
Фотобарабан !
Необходима очистка
Очистите коронирующий провод
коронирующего провода
блока фотобарабана.
блока фотобарабана.
Блок фотобарабана или
Вставьте тонер-картридж в блок
блок фотобарабана с
фотобарабана. Затем снова
тонер-картриджем
установите блок фотобарабана с
установлены неверно.
тонер-картриджем назад в
устройство.
Замятие (2стор.)
Замятие бумаги под
Полностью выдвиньте лоток для
лотком для бумаги или
бумаги и лоток для двусторонней
под блоком
печати, откройте заднюю крышку и
термозакрепления тонера.
удалите замятую бумагу. Закройте
заднюю крышку и задвиньте лоток
для бумаги и лоток для
двусторонней печати в устройство
до упора.
Замятие внутри
Замятие бумаги внутри
Откройте переднюю крышку и
устройства.
извлеките блок фотобарабана с
тонер-картриджем. Извлеките
замятую бумагу. Закройте
переднюю крышку. Если сообщение
об ошибке не исчезает, нажмите
Старт.
Замятие сзади
Замятие бумаги в задней
Откройте крышку узла
части устройства.
термозакрепления тонера и
извлеките замятую бумагу.
Закройте крышку узла
термозакрепления тонера. Если
сообщение об ошибке не исчезает,
нажмите Старт.
Замятие в лотке
Замятие бумаги в лотке
Полностью выдвиньте лоток для
для бумаги.
бумаги и извлеките замятую бумагу.
Задвиньте лоток для бумаги в
устройство до упора.
48
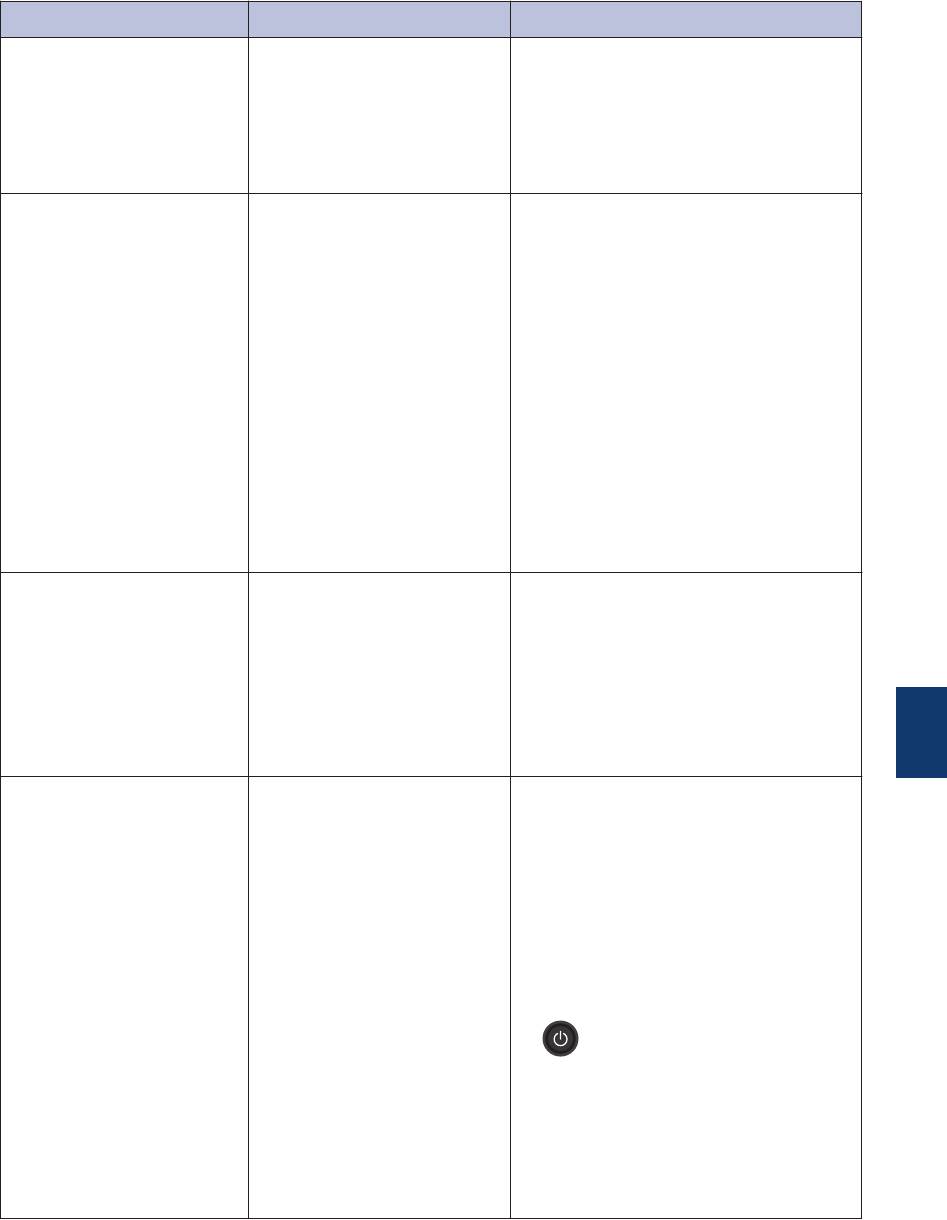
Сообщение об ошибке Причина Способ устранения
Ручная подача
В качестве источника
Поместите бумагу в слот для
бумаги в драйвере
ручной подачи.
принтера выбрано Ручная
подача, однако в слоте
ручной подачи отсутствует
бумага.
Нет бумаги
Бумага в устройстве
Выполните одно из следующих
отсутствует или
действий:
неправильно загружена в
• Загрузите бумагу в лоток для
лоток.
бумаги. Убедитесь в том, что
направляющие для бумаги
установлены в соответствии с
размером бумаги.
• Выньте бумагу и загрузите ее
снова. Убедитесь в том, что
направляющие для бумаги
установлены в соответствии с
размером бумаги.
• Убедитесь в том, что лоток для
бумаги не переполнен.
Нет тонера
Тонер-картридж не
Извлеките блок фотобарабана с
установлен или
тонер-картриджем. Правильно
установлен неправильно.
установите тонер-картридж в блок
фотобарабана. Вставьте блок
фотобарабана с тонер-картриджем
обратно в устройство. Если
проблема не устранена, замените
A
тонер-картридж.
Устранение неисправностей
Печать невозм XX В устройстве имеется
• (MFC-L2700DNR/
механическая неполадка.
MFC-L2700DWR)
Для предотвращения потери
принятых факсов, хранящихся в
памяти устройства, перед его
выключением переносите
данные на другой факсимильный
аппарат или компьютер.
• Нажмите и удерживайте кнопку
, чтобы выключить
устройство. Подождите
несколько минут, а затем снова
включите его.
• Если проблема сохраняется,
обратитесь в службу поддержки
клиентов Brother.
49
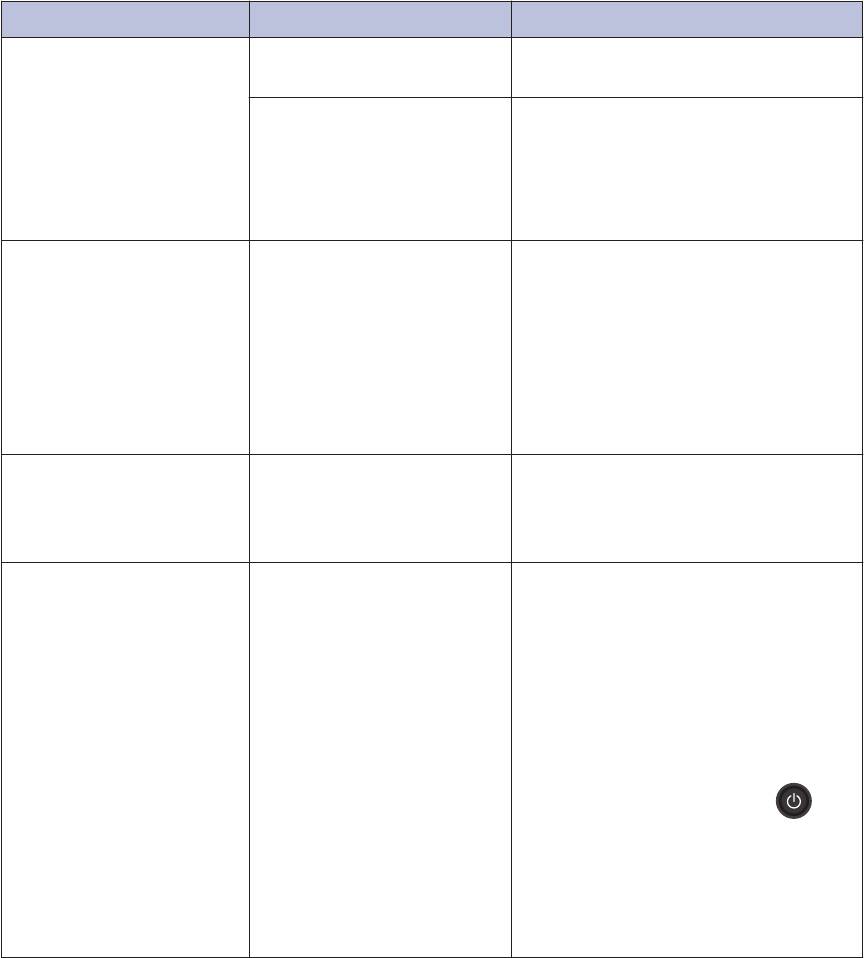
Сообщение об ошибке Причина Способ устранения
Замените фотоб.
Необходимо заменить
Замените блок фотобарабана.
блок фотобарабана.
При установке нового
Сбросьте счетчик блока
блока фотобарабана не
фотобарабана.
был сброшен счетчик.
См. инструкции, которые входят в
комплект поставки нового блока
фотобарабана.
Замените тонер
Закончился ресурс тонер-
Установите новый тонер-картридж.
картриджа. Устройство
остановит все операции
печати.
Если имеется свободная
память, факсы будут
сохраняться в памяти
устройства.
Скан. Невозможно
Слишком длинный
Нажмите Стоп/Выход. Для
документ для
двустороннего сканирования
двустороннего
используйте бумагу
сканирования.
соответствующего размера.
Скан. Невозможно XX В устройстве имеется
• (MFC-L2700DNR/
механическая неполадка.
MFC-L2700DWR)
Для предотвращения потери
принятых факсов, хранящихся в
памяти устройства, перед его
выключением переносите
данные на другой факсимильный
аппарат или компьютер.
• Нажмите и удерживайте ,
чтобы выключить устройство, а
затем включите его снова.
• Если проблема сохраняется,
обратитесь в службу поддержки
клиентов Brother.
50
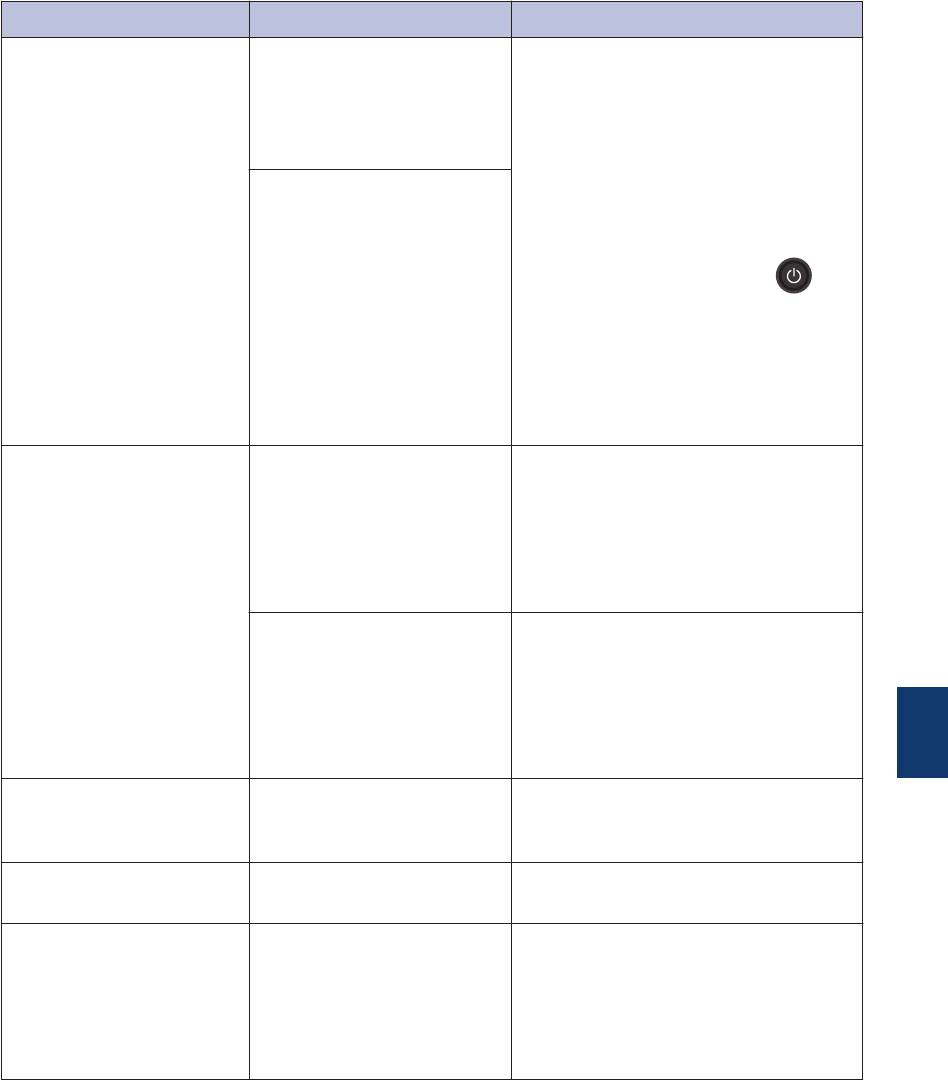
Сообщение об ошибке Причина Способ устранения
Самодиагностика.
Температура блока
• (MFC-L2700DNR/
термозакрепления тонера
MFC-L2700DWR)
не повышается до
Для предотвращения потери
заданной температуры за
принятых факсов, хранящихся в
указанное время.
памяти устройства, перед его
Блок термозакрепления
выключением переносите
тонера слишком сильно
данные на другой факсимильный
нагрелся.
аппарат или компьютер.
• Нажмите и удерживайте ,
чтобы выключить устройство.
Подождите несколько секунд, а
затем снова включите его.
Оставьте устройство в режиме
простоя на 15 минут, не
выключая питание.
Ошибка разм. ДП
Размер бумаги,
Нажмите Стоп/Выход. Выберите
определенный в драйвере
размер бумаги, поддерживаемый
принтера и в меню
функцией 2-сторонней печати.
устройства, не подходит
Для автоматической 2-сторонней
для автоматической 2-
печати подходит бумага
сторонней печати.
формата A4.
В лотке находится бумага
Загрузите в лоток бумагу
неправильного формата,
правильного формата и настройте
которая не подходит для
лоток для этого формата бумаги.
2-сторонней печати.
Для автоматической 2-сторонней
печати подходит бумага
A
формата A4.
Устранение неисправностей
Неверный формат
В лоток загружена бумага
Загрузите в лоток бумагу
неправильного формата.
правильного формата и задайте
формат бумаги для лотка.
Тонер закончился
Закончился ресурс тонер-
Установите новый тонер-картридж.
картриджа.
Мало тонера
Если на ЖК-дисплее
Закажите новый тонер-картридж,
отображается это
чтобы при появлении на ЖК-
сообщение, печать все
дисплее сообщения Замените
еще возможна. Ресурс
тонер запасной тонер-картридж
тонер-картриджа
был уже в наличии.
заканчивается.
51
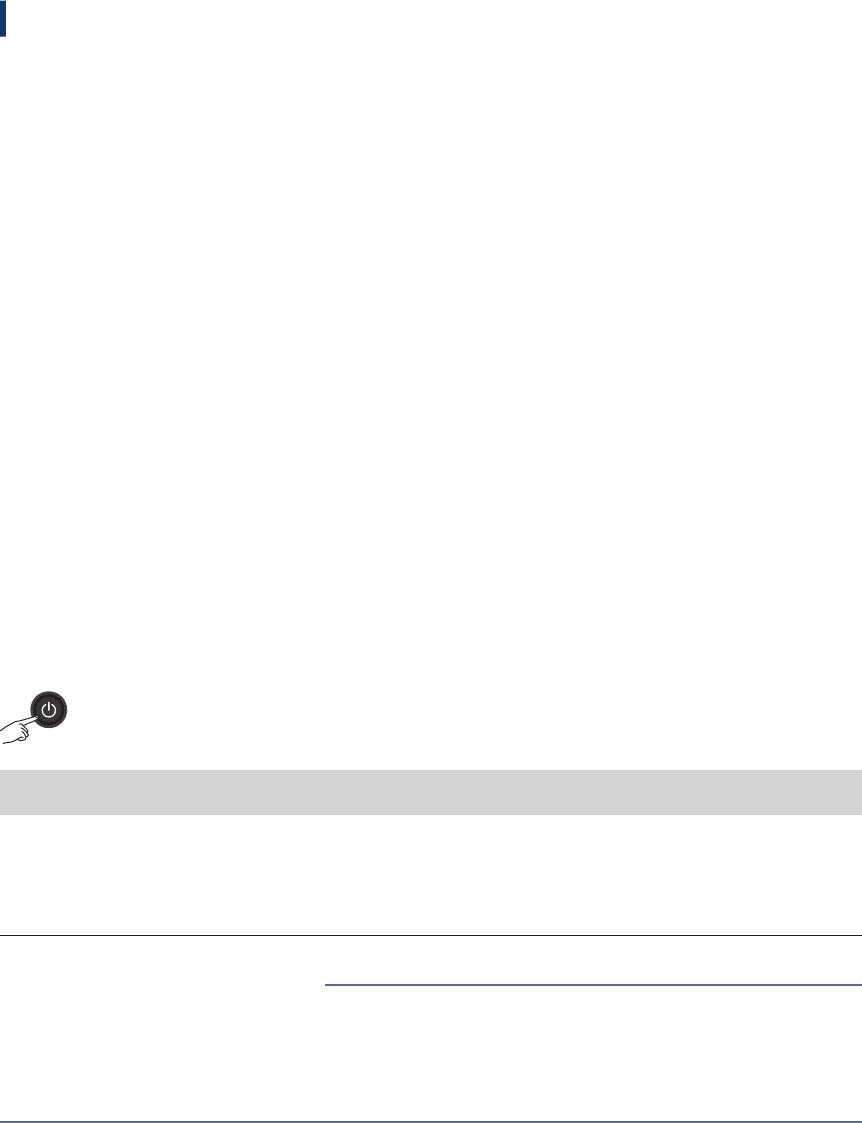
Проблемы, связанные с телефоном и факсом
Связанные модели:
MFC-L2700DNR/MFC-L2700DWR
При возникновении проблем с отправкой или получением факсов выполните указанные
ниже проверки.
Подключите один конец телефонного провода к разъему «LINE», а другой его
1
конец — непосредственно к настенной телефонной розетке.
Если удается отправлять и получать факсы, когда факс подключен непосредственно к
телефонной линии, проблема может быть не связана с устройством. Обратитесь к
провайдеру услуг телефонной связи с вопросами, связанными с подключением.
Проверьте режим приема.
2
uu Связанная информация:
• Режимы приема
• Выбор правильного режима приема
Попробуйте изменить настройки совместимости.
3
Отправка и прием факсов могут стать возможными после снижения скорости
подключения.
Дополнительная информация uu Связанная информация: Настройка параметров
совместимости для телефонной линии с большим числом помех и систем VoIP
Если проблема сохраняется, выключите и снова включите устройство.
ВАЖНАЯ ИНФОРМАЦИЯ
(MFC-L2700DNR/MFC-L2700DWR)
Для предотвращения потери принятых факсов, хранящихся в памяти устройства, перед его
выключением переносите данные на другой факсимильный аппарат или компьютер.
Связанная информация
• Настройка параметров совместимости для телефонной линии с большим числом помех
и систем VoIP uu стр. 31
• Режимы приема uu стр. 31
• Выбор правильного режима приема uu стр. 33
52
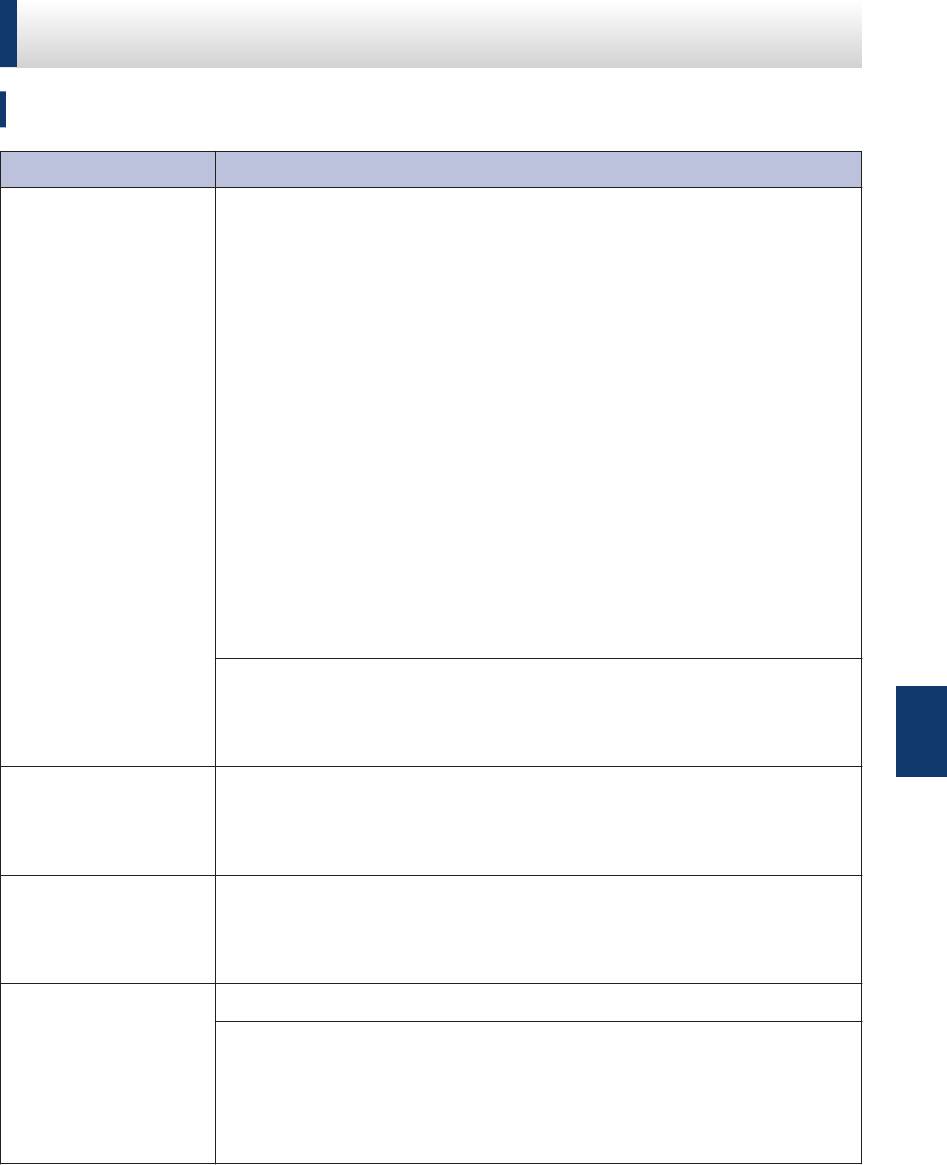
Устранение неисправностей при возникновении других
проблем, связанных с факсом
Связанные модели:
MFC-L2700DNR/MFC-L2700DWR
Проблемы Рекомендации
Не удается принять
Если вы используете телефонный автоответчик (режим Внешн.
факс.
А/О) на одной линии с устройством Brother, убедитесь в
правильной настройке автоответчика.
1. Настройте автоответчик на выдачу ответа после одного или
двух звонков.
2. Запишите исходящее сообщение на автоответчик.
• В начале исходящего сообщения запишите паузу
длительностью пять секунд.
• Длительность сообщения не должна превышать 20 секунд.
• В конце исходящего сообщения назовите код активации,
который понадобится людям, отправляющим факсы
вручную. Пример сообщения: «После сигнала оставьте свое
сообщение или нажмите *51 и клавишу пуска, чтобы
отправить факс».
3. Настройте автоответчик на выдачу ответа на вызовы.
4. Установите на устройстве Brother режим приема Внешн. А/О.
Убедитесь в том, что на устройстве Brother включена функция
обнаружения факса. Обнаружение факса — это функция, которая
позволяет принимать факс, даже если вы отвечаете на вызов с
A
внешнего или параллельного телефона.
Устранение неисправностей
Принятые факсы
Включите функцию «Автоматическое уменьшение».
представляют собой
разделенные
страницы.
Набор номера не
Проверьте все подключения телефонных проводов.
работает. (Нет
тонального набора
номера.)
Низкое качество
Попробуйте изменить разрешение на Хорошее или Сверхвысок..
отправки.
Сделайте копию, чтобы проверить работу сканера устройства.
Если качество копирования неудовлетворительное, выполните
очистку сканера.
Дополнительная информация uu Интерактивное руководство
пользователя: Проблемы с телефоном и факсом
53
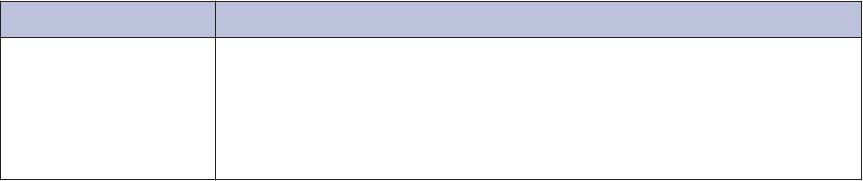
Проблемы Рекомендации
При отправке
Обычно черные вертикальные линии на отправляемых факсах
образуются черные
появляются из-за грязи или следов корректора на стеклянной
вертикальные линии.
планке.
Дополнительная информация uu Интерактивное руководство
пользователя: Очистка сканера
54
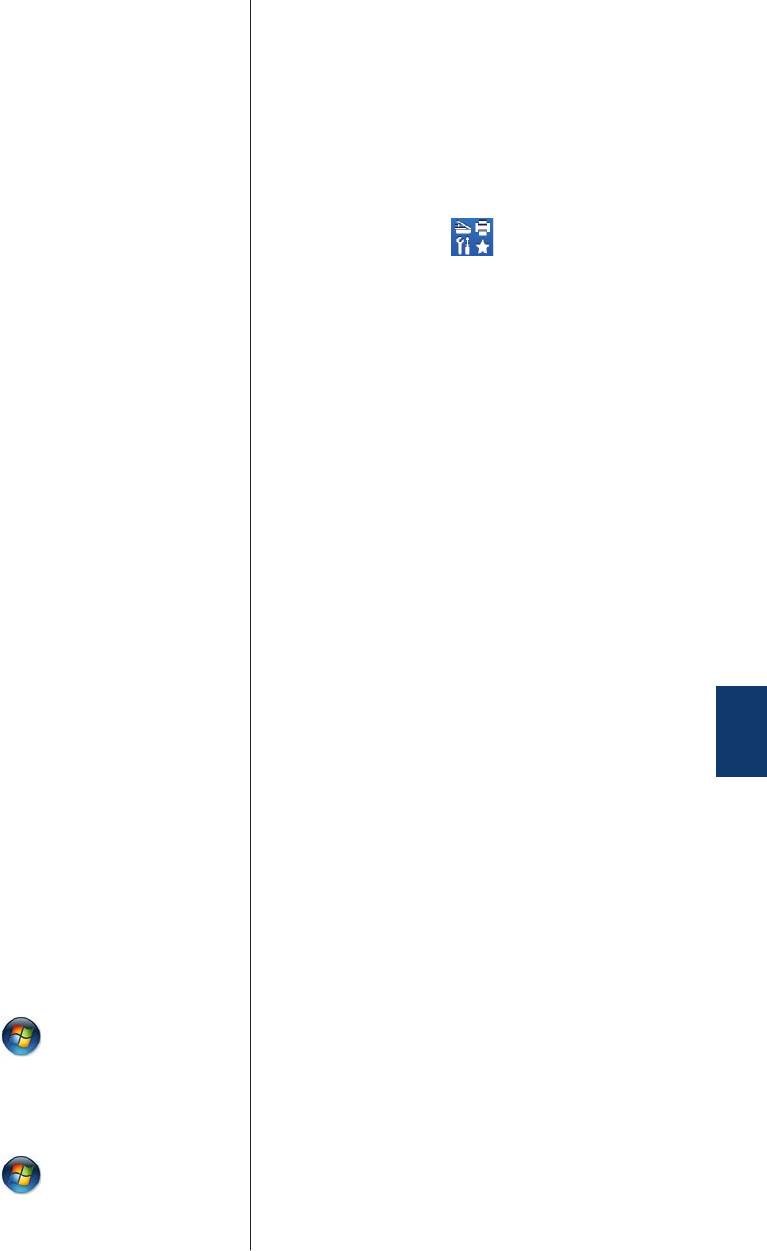
Откройте раскрывающийся список
Проблемы с печатью
и выберите название
или сканированием
используемой модели (если еще
не выбрано). Щелкните
СКАНИРОВАНИЕ на левой
панели навигации, а затем
При возникновении проблем с печатью
щелкните Сканеры и камеры.
или сканированием документов
выполните указанные ниже проверки.
®
(Windows
8)
Щелкните (Brother Utilities),
Все защитные элементы устройства
1
удалены.
а затем в раскрывающемся списке
выберите модель своего
устройства (если она еще не
Интерфейсные кабели надежно
2
выбрана). Щелкните
подключены к устройству и
СКАНИРОВАНИЕ на левой
компьютеру.
панели навигации, а затем
щелкните Сканеры и камеры.
Драйвер принтера или сканера
3
b. Выполните одно из указанных
установлен правильно.
ниже действий:
Сведения о том, как проверить
®
(Windows
XP)
наличие на компьютере драйвера
принтера или сканера, uu
Щелкните правой кнопкой мыши
Интерактивное руководство
сканирующее устройство и
пользователя: Другие проблемы
выберите Свойства. Откроется
диалоговое окно «Сетевые
свойства сканера».
(Только при проблемах со
4
сканированием)
®
®
(Windows Vista
, Windows
7 и
®
Убедитесь в том, что устройству
Windows
8)
назначен доступный IP-адрес.
Нажмите кнопку Свойства.
A
®
(Windows
)
c. На вкладке Настройка в сети
Устранение неисправностей
a. Выполните одно из указанных
проверьте IP-адрес устройства.
ниже действий:
®
(Windows
XP)
Произведите печать с помощью
устройства. Если проблема
Нажмите пуск > Панель
сохраняется, удалите и переустановите
управления > Принтеры и
драйвер принтера.
дрyгoe oбopyдoвaниe >
Сканеры и камеры.
®
Если после выполнения описанных
(Windows Vista
)
5
проверок проблема сохраняется,
попробуйте выполнить указанные
Щелкните
(пуск) > Панель
ниже действия.
управления > Оборудование и
Для подключения через USB-
звук > Сканеры и камеры.
интерфейс
®
(Windows
7)
• Замените USB-кабель на новый.
Щелкните (Пуск) > Все
• Используйте для подключения
программы > Brother > Brother
другой USB-порт.
Utilities.
Для подключения по проводной сети
55

• Замените сетевой кабель на
новый.
• Используйте для подключения
другой порт локальной сети на
концентраторе.
• Убедитесь в том, что на устройстве
включено проводное соединение.
Дополнительная информация uu
Интерактивное руководство
пользователя: Выбор типа
сетевого подключения
Для подключения по беспроводной
сети
• Проверьте состояние индикатора
Wi-Fi на устройстве.
Если индикатор Wi-Fi на панели
управления устройства мигает,
устройство не подключено к
беспроводной точке доступа. Еще
раз настройте подключение по
беспроводной сети.
Если индикатор Wi-Fi на панели
управления устройства не горит,
подключение по беспроводной
сети выключено. Включите
подключение по беспроводной
сети и настройте его.
Дополнительная информация uu
Интерактивное руководство
пользователя: Общие сведения об
устройстве Brother
При возникновении проблем с печатью
на обеих сторонах страницы выполните
указанные ниже проверки.
Измените в драйвере принтера
6
настройку формата бумаги на A4.
56
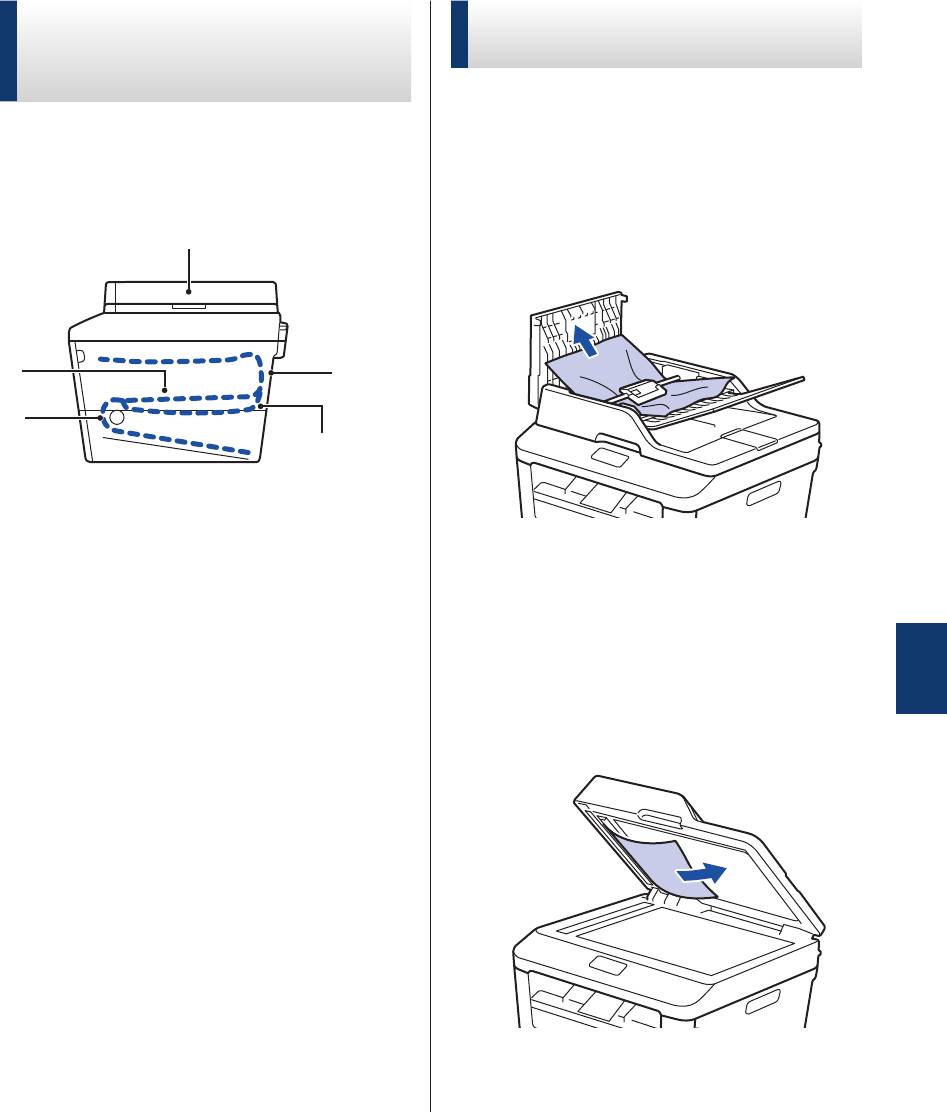
Замятие документов и бумаги
Определение места
замятия документа или
бумаги
При замятии документа или бумаги в
устройстве сообщение на ЖК-дисплее или
утилита Status Monitor помогут определить
место, где оно произошло.
1
5
2
4
3
Удаление замятых
документов
Замятие документа в верхней части АПД
Откройте крышку АПД.
1
Вытяните замятый документ влево.
2
1. Замятие документа
2. Замятие бумаги в задней части
устройства
Закройте крышку АПД.
3. Замятие бумаги в лотке для 2-
3
сторонней печати
4. Замятие бумаги в лотке
Замятие документа под крышкой
сканера
5. Замятие бумаги внутри устройства
A
Вытяните застрявший документ
Устранение неисправностей
4
вправо.
Если документ порван, удалите все
обрывки, чтобы предотвратить
дальнейшие замятия.
57
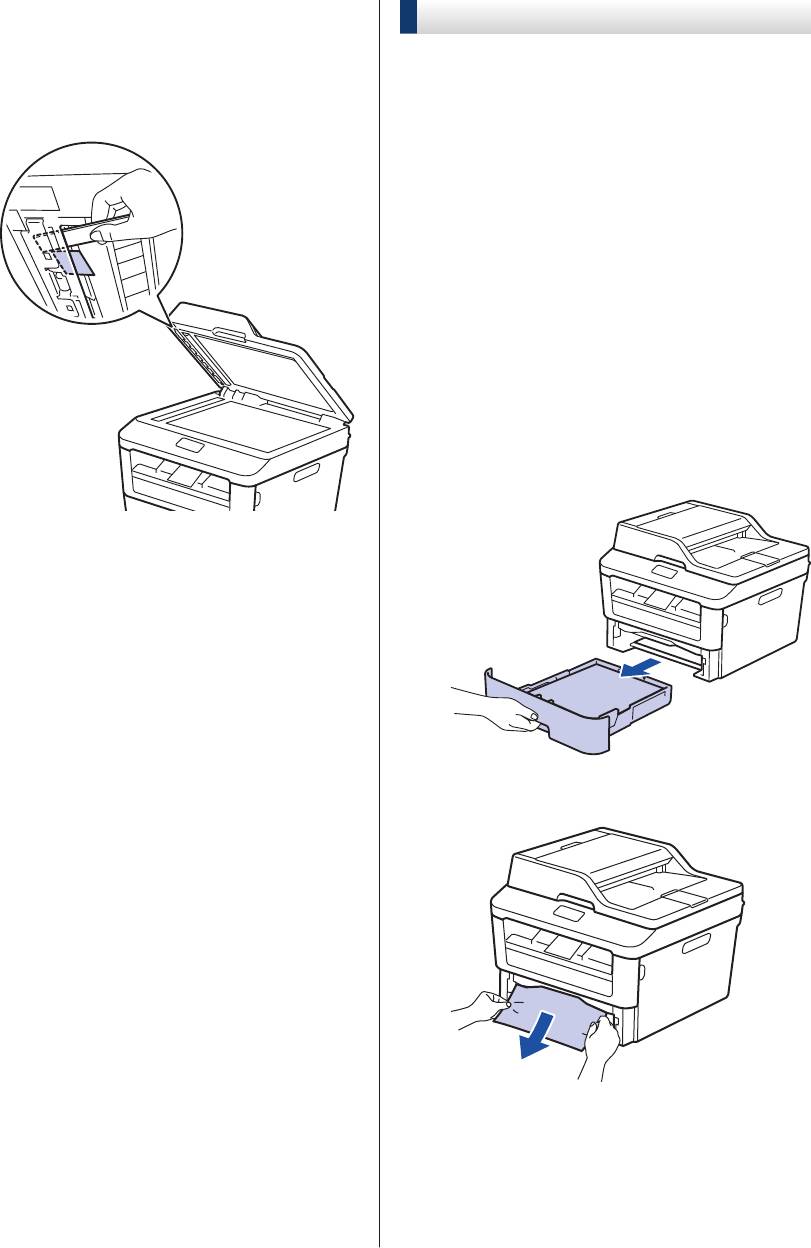
Удаление обрывков бумаги из АПД
Удаление замятой бумаги
Куском плотной бумаги, например
При добавлении бумаги в лоток всегда
5
карточной, извлеките из АПД любые
извлекайте оставшуюся в лотке бумагу и
замявшиеся обрывки бумаги.
выравнивайте стопку. Это помогает
предотвратить подачу в устройство
одновременно нескольких листов бумаги и
предотвращает замятие.
Замятие бумаги в лотке для
бумаги
Если на ЖК-дисплее появилось сообщение
[Замятие в лотке], выполните
указанные ниже действия:
Полностью выдвиньте лоток для
1
бумаги из устройства.
Если документ порван, удалите все
обрывки, чтобы предотвратить
дальнейшие замятия.
Нажмите Стоп/Выход.
6
Аккуратно вытяните замятую бумагу.
2
Самый простой способ извлечь
бумагу — это потянуть ее вниз двумя
руками.
Тщательно расправьте стопку бумаги,
3
чтобы предотвратить дальнейшие
58
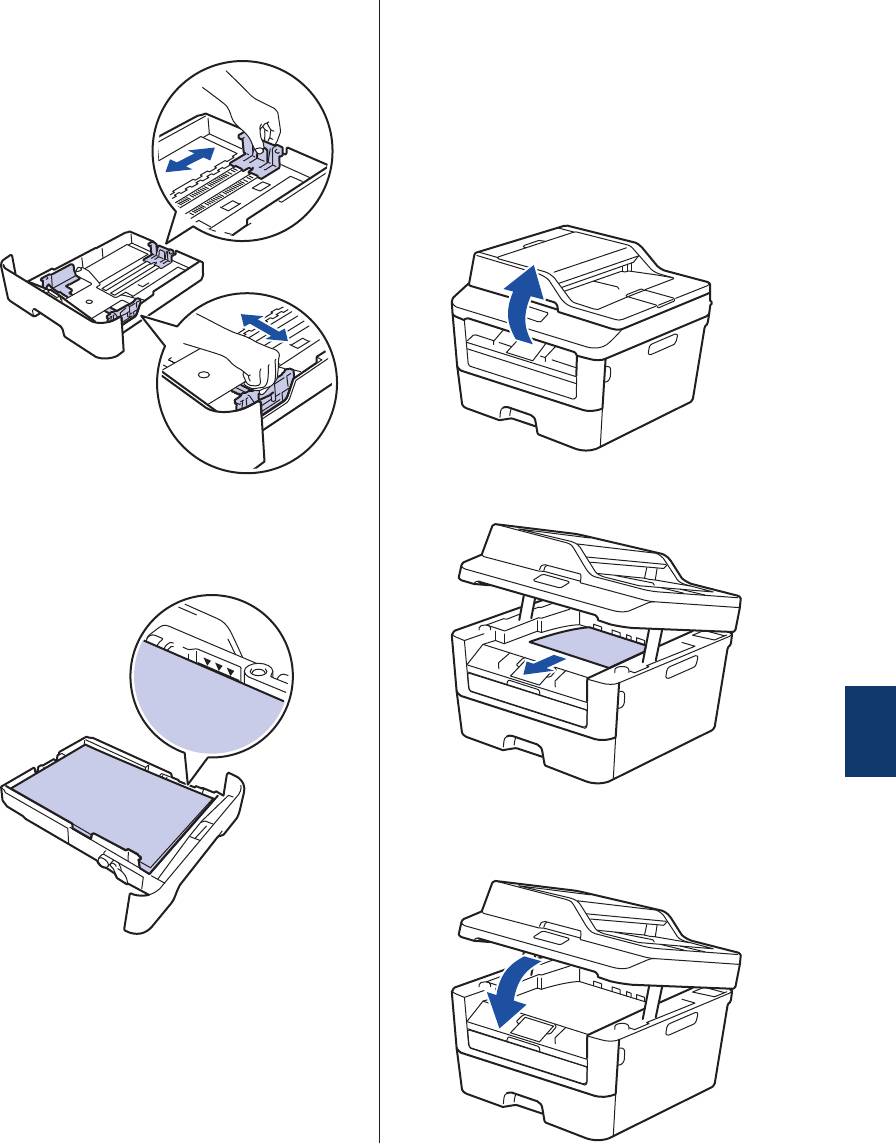
замятия, и отрегулируйте положение
Замятие бумаги в выходном
направляющих по формату бумаги.
лотке
В случае замятия бумаги в выходном лотке
выполните указанные ниже действия:
Откройте сканер двумя руками.
1
Извлеките бумагу.
2
Убедитесь в том, что высота стопки
4
бумаги не превышает отметку
максимального уровня (b b b).
A
Устранение неисправностей
Обеими руками закройте крышку
3
сканера.
Задвиньте лоток для бумаги в
5
устройство до упора.
59
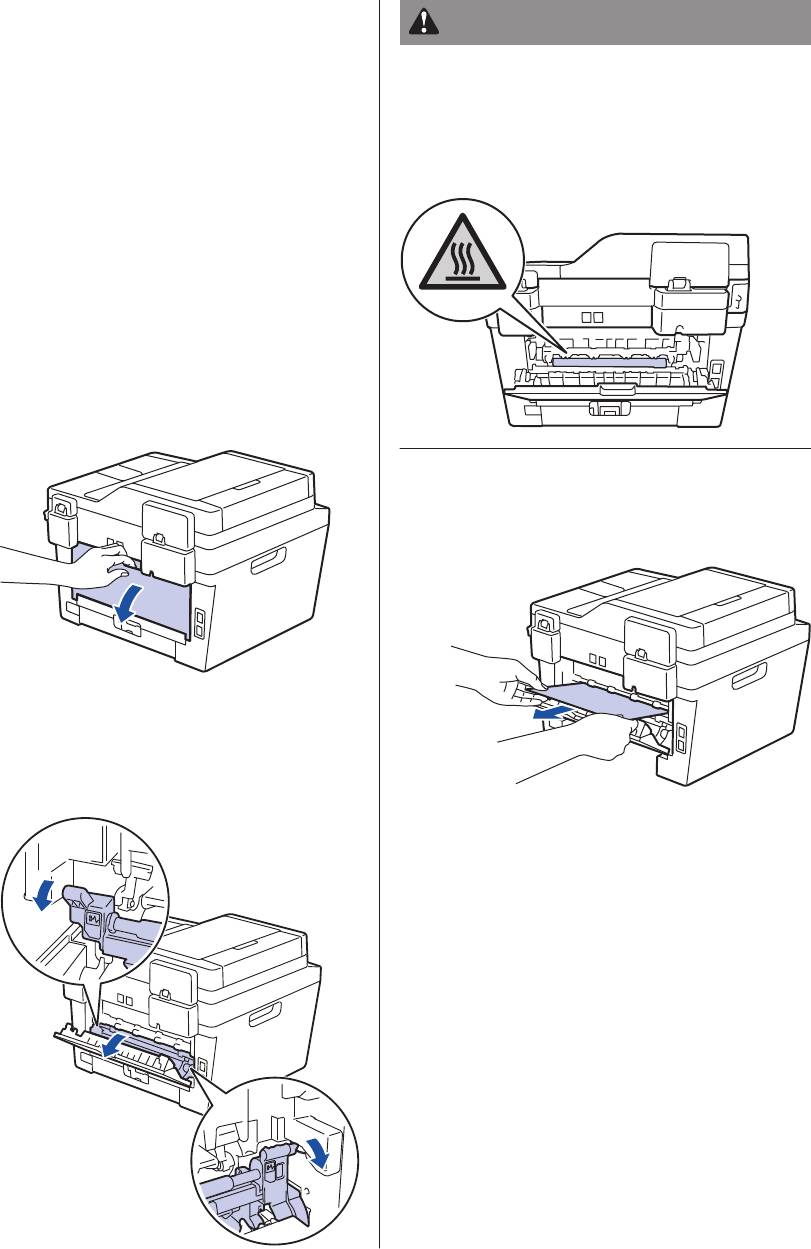
Замятие бумаги в задней части
ПРЕДУПРЕЖДЕНИЕ
устройства
ГОРЯЧАЯ ПОВЕРХНОСТЬ
Если на панели управления устройства или
Внутренние части устройства при работе
в утилите Status Monitor отображается
могут сильно нагреваться. Дождитесь
сообщение о замятии бумаги в задней
охлаждения устройства, перед тем как
части устройства, выполните указанные
прикасаться к ним.
ниже действия:
Оставьте устройство включенным на
1
10 минут. Это необходимо для того,
чтобы внутренний вентилятор
охладил чрезмерно нагретые детали
устройства.
Откройте заднюю крышку.
2
Двумя руками аккуратно вытяните
4
замятую бумагу из блока
термозакрепления тонера.
Потяните на себя синие рычажки,
3
расположенные слева и справа,
чтобы разблокировать крышку узла
термозакрепления тонера.
60
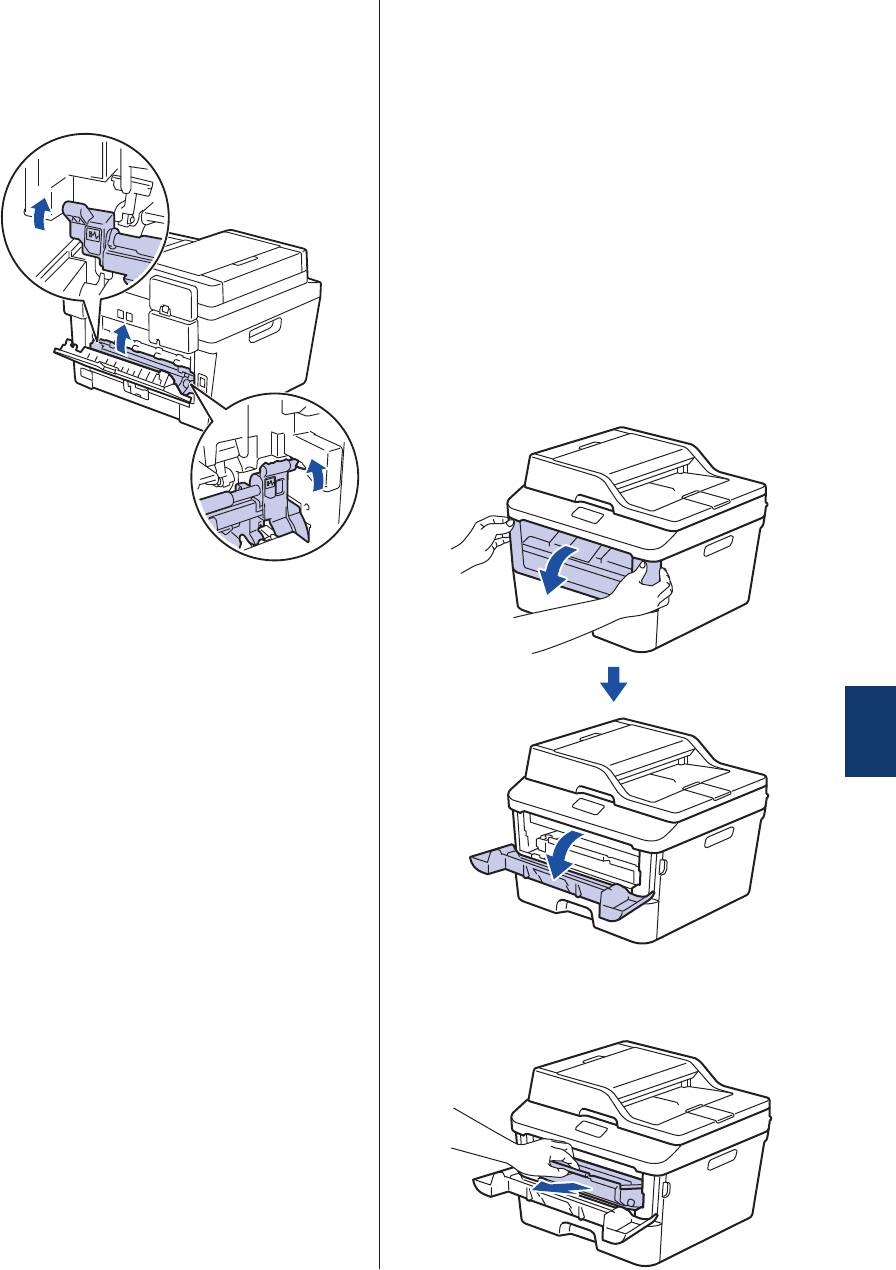
Закройте крышку узла
Замятие бумаги внутри
5
термозакрепления тонера. Убедитесь
устройства
в том, что расположенные слева и
справа синие рычажки
Если на панели управления устройства или
зафиксировались на месте.
в утилите Status Monitor отображается
сообщение о замятии бумаги в устройстве,
выполните указанные ниже действия:
Оставьте устройство включенным на
1
10 минут. Это необходимо для того,
чтобы внутренний вентилятор
охладил чрезмерно нагретые детали
устройства.
Откройте переднюю крышку.
2
Закройте заднюю крышку до
6
фиксации.
A
Устранение неисправностей
Извлеките блок фотобарабана с
3
тонер-картриджем.
61
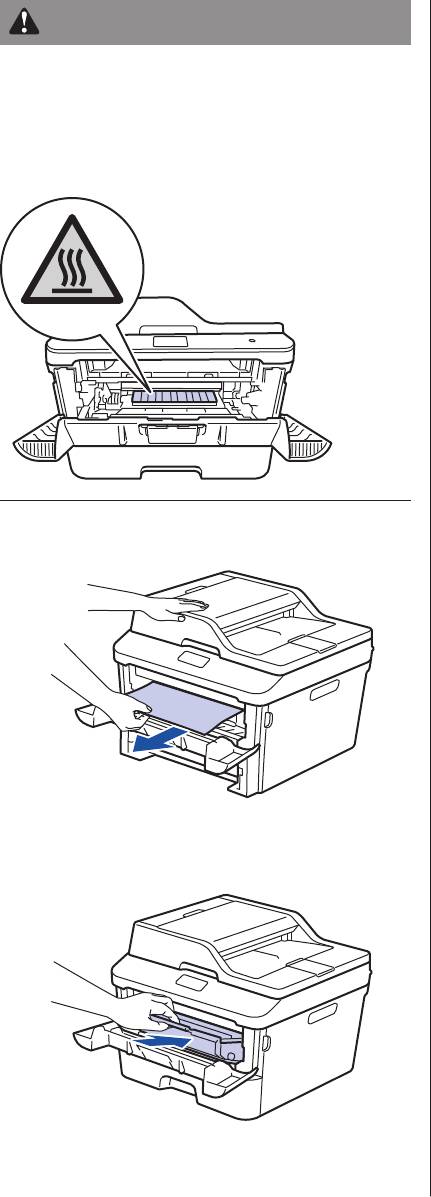
ПРЕДУПРЕЖДЕНИЕ
ГОРЯЧАЯ ПОВЕРХНОСТЬ
Внутренние части устройства при работе
могут сильно нагреваться. Дождитесь
охлаждения устройства, перед тем как
прикасаться к ним.
Медленно извлеките замятую бумагу.
4
Вставьте блок фотобарабана с тонер-
5
картриджем обратно в устройство.
Закройте переднюю крышку.
6
62
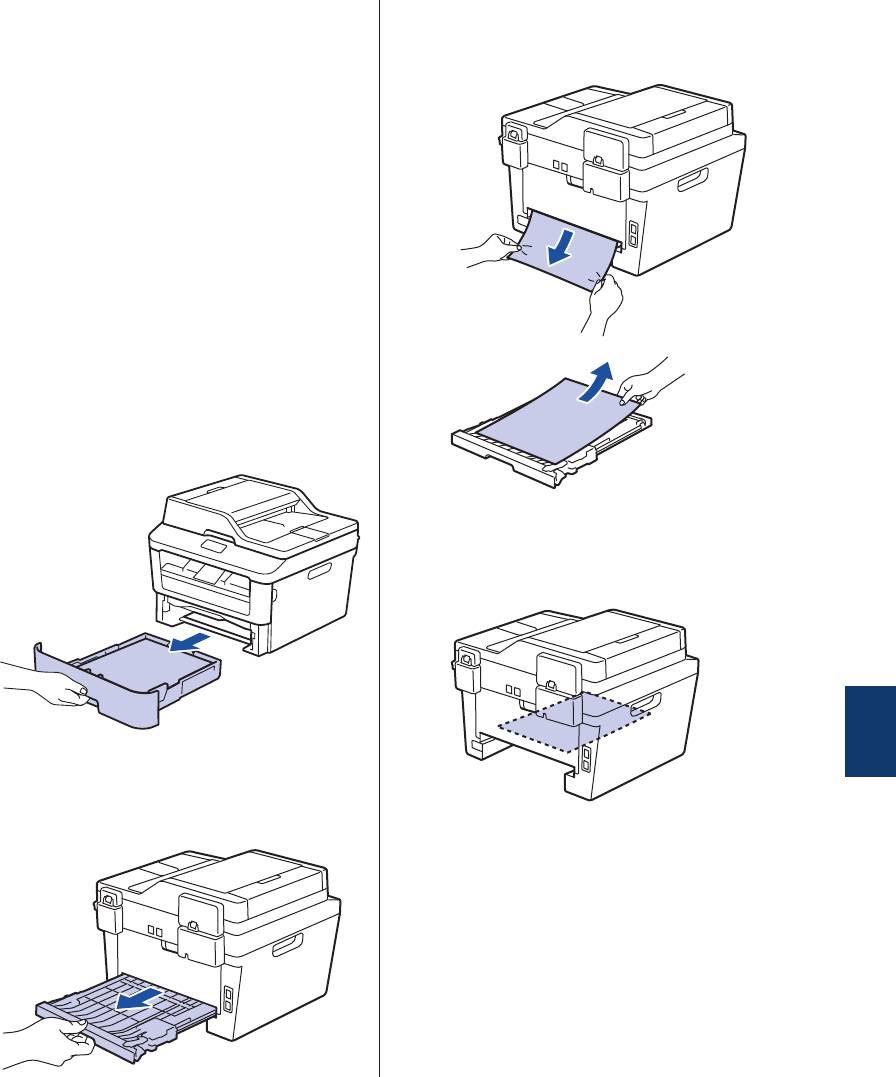
Замятие бумаги в лотке для
Извлеките замятую бумагу из
4
устройства или лотка для 2-сторонней
двусторонней печати
печати.
Если на панели управления устройства или
в утилите Status Monitor отображается
сообщение о замятии бумаги в лотке для
двусторонней печати, выполните
указанные ниже действия:
Оставьте устройство включенным на
1
10 минут. Это необходимо для того,
чтобы внутренний вентилятор
охладил чрезмерно нагретые детали
устройства.
Полностью выдвиньте лоток для
2
бумаги из устройства.
Извлеките обрывки бумаги, которые
5
могли остаться внутри устройства из-
за статического электричества.
A
На задней стороне устройства
Устранение неисправностей
3
полностью выдвиньте лоток для
двусторонней печати.
63
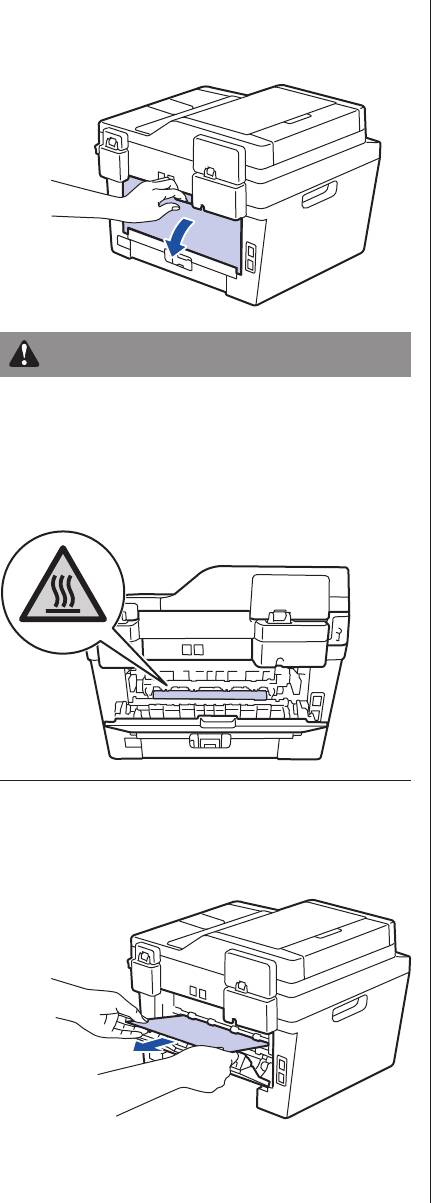
Если бумага не застряла в лотке для
Задвиньте лоток для двусторонней
6
9
2-сторонней печати, откройте заднюю
печати в задней части устройства до
крышку.
упора.
Задвиньте лоток для бумаги в
10
передней части устройства до упора.
ПРЕДУПРЕЖДЕНИЕ
ГОРЯЧАЯ ПОВЕРХНОСТЬ
Внутренние части устройства при работе
могут сильно нагреваться. Дождитесь
охлаждения устройства, перед тем как
прикасаться к ним.
Двумя руками аккуратно вытяните
7
замятую бумагу из задней части
устройства.
Закройте заднюю крышку до
8
фиксации.
64






