Acer W700 – страница 56
Инструкция к Планшету Acer W700

Základní péče a tipy pro používání počítače
Zapnutí a vypnutí počítače
Počítač můžete úplně vypnout některým z následujících postupů:
• Stiskněte a přidržte tlačítko napájení nejméně na čtyři sekundy
(indikátor LED baterie na tlačítku napájení by neměla svítit).
• Klepněte na položky Nastavení charm > Změnit nastavení počítače >
Obecné. V části „Pokročilé spuštění“ klepněte na položku Restartovat
nyní. Zobrazí se obrazovka „Zvolte možnost“. Klepněte na položku
Vypnout počítač.
Pro uvedení počítače do režimu hibernace postupujte následovně:
• Pomocí příkazu Vypnout v systému Windows: Klepněte na položky
Nastavení charm > Napájení > Vypnout.
Pokud potřebujete počítač na krátkou chvíli vypnout, ale nechcete jej
vypnout úplně, můžete jej uvést do režimu režimu spánku:
• Stiskněte tlačítko napájení.
- NEBO -
Klepněte na položky Nastavení charm > Napájení > Režim spánku.
Poznámka: Pokud nelze počítač vypnout normálně, stiskněte a
podržte tlačítko napájení déle než čtyři sekundy. Pokud vypnete
počítač a chcete jej znovu zapnout, počkejte alespoň dvě sekundy.
Stručné pokyny - 17
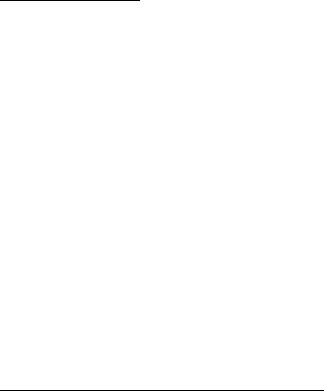
Péče o počítač
Budete-li se o počítač dobře starat, bude vám dobře sloužit.
• Nevystavujte počítač přímému slunečnímu záření. Neumíst’ujte počítač
v blízkosti zdrojů tepla, například radiátoru.
• Nevystavujte počítač teplotám pod 0°C nebo nad 50°C.
• Nevystavujte počítač magnetickým polím.
• Nevystavujte počítač dešti nebo vlhku.
• Zabraňte potřísnění počítače vodou nebo jinými tekutinami.
• Nevystavujte počítač silným nárazům nebo vibracím.
• Nevystavujte počítač prachu nebo nečistotám.
•Nestavějte nic na horní stranu počítače.
• Displej počítače nezavírejte prudce.
• Neumíst’ujte počítač na nerovný povrch.
Péče o adaptér střídavého proudu
Několik pokynů k péči o adaptér střídavého proudu:
•Nepřipojujte adaptér k žádnému jinému zařízení.
• Na napájecí kabel nestoupejte ani nepokládejte těžké předměty.
Napájecí kabel a jiné kabely umístěte mimo frekventovaná místa.
•Při vytahování napájecího kabelu netahejte za samotný kabel, ale za
zástrčku.
18 - Stručné pokyny

• Používáte-li prodlužovací kabel, nesmí jmenovitá proudová kapacita
napájeného zařízení překračovat jmenovitou proudovou kapacitu
prodlužovacího kabelu. Celková jmenovitá kapacita všech zařízení
připojených k jedné elektrické zásuvce dále nesmí překročit kapacitu
pojistky.
Čištění a servis
Při čištění počítače dodržujte následující kroky:
1. Vypněte počítač.
2. Odpojte sít’ový adaptér.
3. Použijte měkký, lehce navlhčený hadřík. Nepoužívejte tekuté nebo
aerosolové čističe.
Dojde-li k některému z následujících případů:
•Počítač spadl nebo bylo poškozeno jeho tělo.
•Počítač nepracuje normálně.
Postupujte podle pokynů v části "Časté otázky" na straně 55.
Stručné pokyny - 19
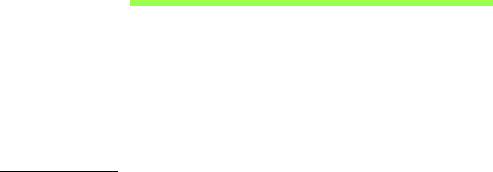
Seznámení s tabletem PC Acer
Po nastavení počítače podle pokynů znázorněných na instalačním letáku
vás seznámíme s vaším novým počítačem Acer.
Zadávat informace do svého nového počítače můžete pomocí dotykové
obrazovky.
Tablet PC
Váš nový počítač má dvě součásti: tablet a kolébku tabletu. Na
následujících obrázcích jsou obě tyto části vyobrazeny. Zobrazení jsou
označena tak, jako byste tablet drželi s obrazovkou směrem k vám a s
kamerami nahoře.
20 - Seznámení s tabletem PC Acer
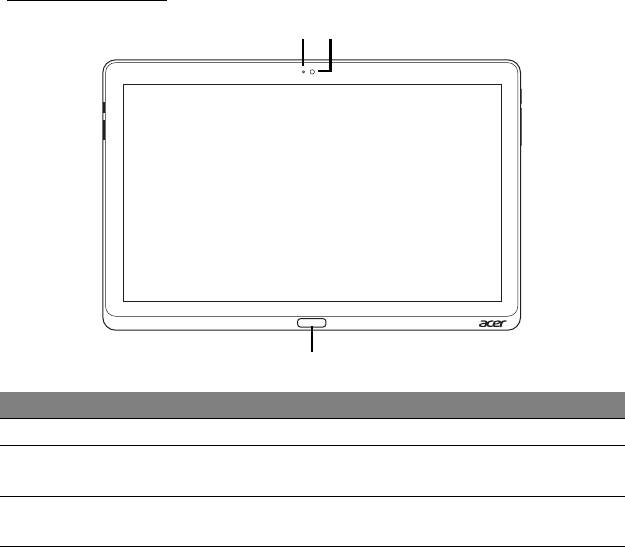
Pohled zepředu
1
2
3
Č. Položka Popis
1 Indikátor kamery Rozsvítí se, když je kamera aktivní.
2 Integrovaná
Webová kamera pro obrazovou komunikaci.
webová kamera
3 Klávesa Windows Jedním stisknutím klávesy otevřete nabídku
Star
t.
Seznámení s tabletem PC Acer - 21
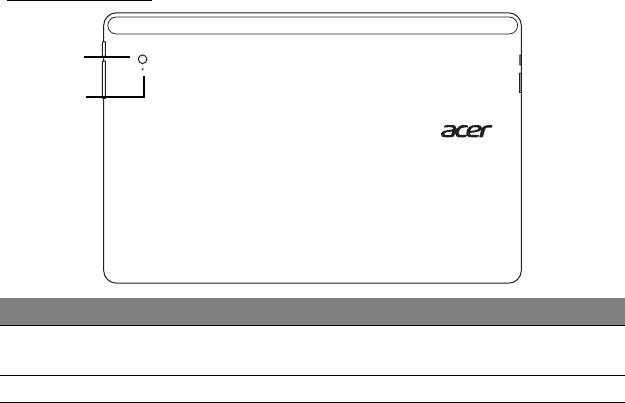
Pohled zezadu
1
2
Č. Položka Popis
1 Integrovaná webová
Webová kamera pro obrazovou komunikaci.
kamera
2 Indikátor kamery Rozsvítí se, když je kamera aktivní.
22 - Seznámení s tabletem PC Acer
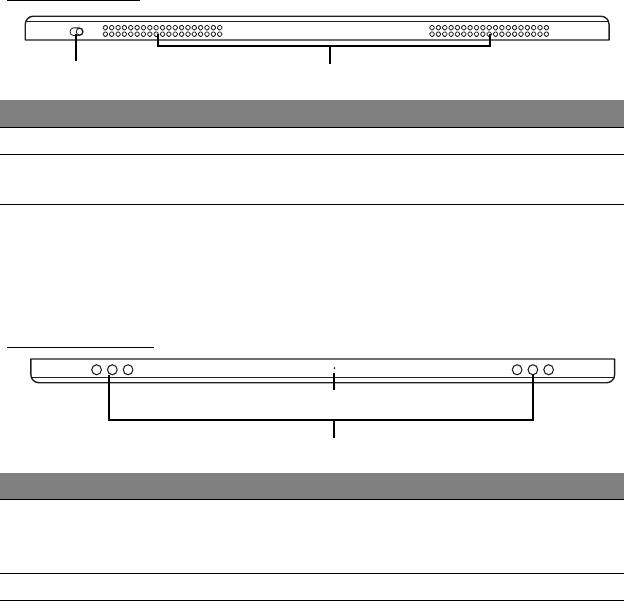
Pohled shora
1
2
Č. Položka Popis
1 Přepín
ač zámku Slouží k zamčení orientace obrazovky.
2 Ventilace a
Umožňují chlazení počítače.
v
entilátor
Nezakrývejte ani neblokujte otvory.
Poznámka: Orientace displeje může být fixována, když běží aplikace
určené pro specifickou orientaci. Patří k nim hry a další aplikace na
celou obrazovku.
Při videohovorech byste tablet měli vždy držet v orientaci na šířku.
Pohled zespod
1
2
Č. Položka
Popis
1 Tlačítko
Pro resetování počítače vložte do otvoru
R
esetovat
kancelářskou sponu a stiskněte po dobu čtyř
sekund (simuluje vyjmutí a opětné vložení baterie).
2 Reproduktory Zajišt’ují stereofonní zvukový výstup.
Seznámení s tabletem PC Acer - 23

Pohled zleva/zprava
1
5
2
6
3
7
4
Č. Ikona Položka Popis
1 Mikrofon Interní mikrofon pro nahrávání zvuku.
2
Port micro HDMI Podporuje připojení digitálního videa ve
vysokém rozlišení.
3
Port USB 3.0 Připojení k zařízením USB.
Port USB 3.0 lze rozpoznat podle
modrého konektoru (v
iz níže).
Když používáte porty USB na kolébce,
doporučujeme zapojit napájecí adaptér
.
24 - Seznámení s tabletem PC Acer
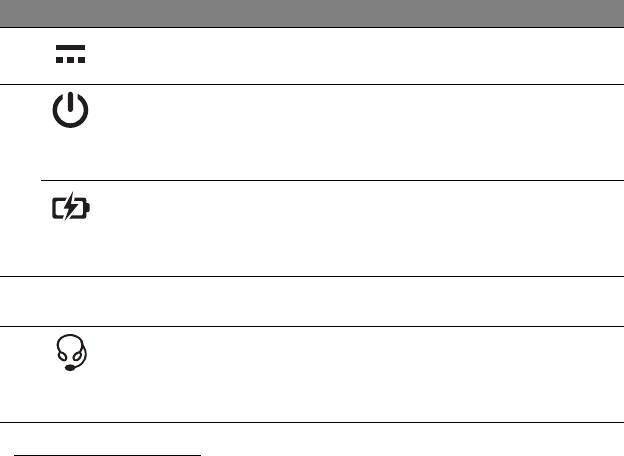
Č. Ikona Položka Popis
4
Napájecí konektor Zajišt’uje připojení k sít’ovému
adaptéru.
5
Tlačítko napájení Stisknutím tablet zapnete; opětným
stisknutím přepnete tablet do režimu
spánku. Stisknutím a přidržením tablet
vypnete.
Indikátor LED
Indikuje stav baterie počítače.
baterie
Podívejte se
1. Nabíjení: Oranžová.
2. P
lné nabití: Modrá při zapojení.
6
Tlačítko Hlasitost Stisknutím zvýšíte nebo snížíte
+ / -
hlasitost.
7
Konektor pro
Slouží k připojení zvukových zařízení
připojení sluchátek /
(například reproduktorů nebo
reproduktorů
sluchátek) nebo sluchátka s
mikrofonem.
Informace na USB 3.0
• Kompatibilní se zařízeními USB 3.0 a dřívějšími.
• Pro optimální výkon používejte zařízení certifikované pro USB 3.0.
• Definováno specifikací USB 3.0 (SuperSpeed USB).
Seznámení s tabletem PC Acer - 25
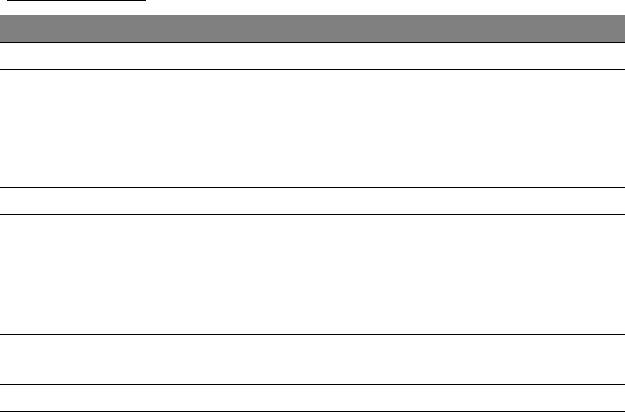
Kontrolky LED
Barva LED Stav Popis
Modrá Svítí Počítač je plně nabitý a zapojený.
Modrá Krátce se
Počítač je plně nabitý a běží na napájení z
rozs
vítí
baterie.
Po stisknutí tlačítka n
apájení zůstane modrá
kontrolka LED rozsvícena několik sekund a pak
zhasne.
Oranžová Svítí Počítač se nabíjí a je zapojený.
Oranžová Krátce se
Počítač není plně nabitý a běží na napájení z
rozs
vítí
baterie.
Po stisknutí tlačítka napájení
zůstane oranžová
kontrolka LED rozsvícena několik sekund a pak
zhasne.
Oranžová Bliká Baterie je kriticky slabá nebo nastala
nenormální situace souvisejí
cí s baterií.
Nesvítí Počítač je vy
pnutý.
26 - Seznámení s tabletem PC Acer
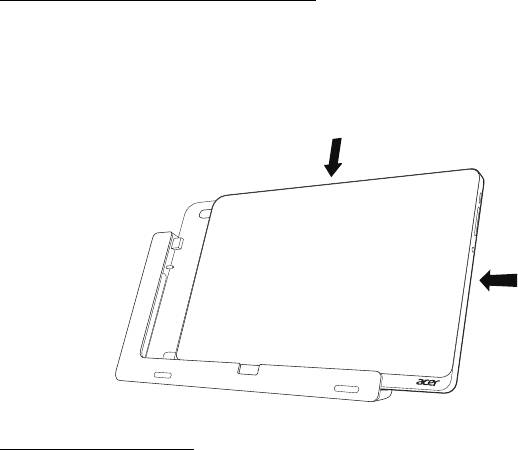
Připojte tablet do kolébky
Tato mnohapolohová kolébka umožňuje snadné dokování vašeho tabletu,
protože si nemusíte dělat starosti se zarovnáním portů a konektorů nebo
umístěním tabletu ve správném úhlu. Jednoduše vložte tablet do kolébky
a zasuňte jej doleva, až se zastaví.
1
2
Kolébka tabletu
Na následujících obrázcích je dodaná kolébka vyobrazena.
POZNÁMKA: V nìkterých zemích je kolébka volitelná.
Seznámení s tabletem PC Acer - 27
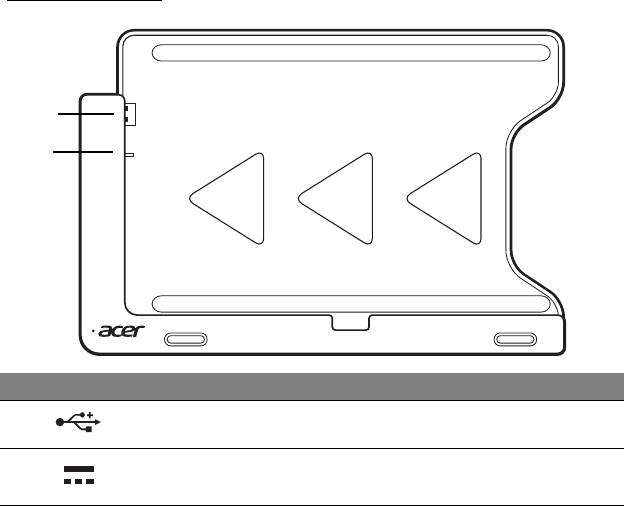
Pohled zepředu
1
2
Č. Ikona Položka Popis
1
Konektor USB Slouží k zapojení do portu USB tabletu.
2
Napájecí konektor Zajišt’uje napájení z kolébky do tabletu.
28 - Seznámení s tabletem PC Acer
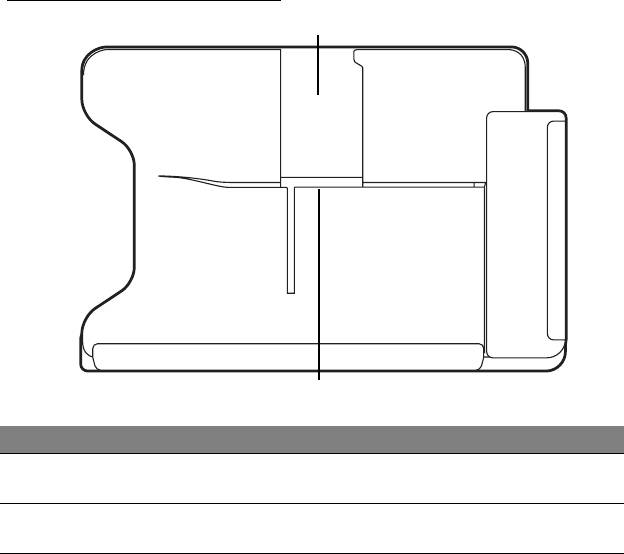
Pohled zezadu (bez stojanu)
1
2
Č. Položka Popis
1 Slot pro zobrazení
Sem vložíte stojan, pokud chcete tablet
na výšk
u
používat zobrazení na výšku.
2 Slot pro zobrazení
Sem vložíte stojan, pokud chcete tablet
na šířku
používat zobrazení na šířku
.
Seznámení s tabletem PC Acer - 29
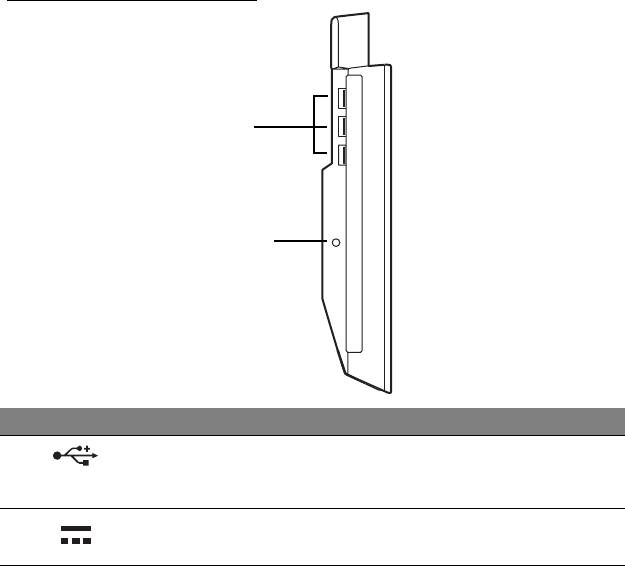
Pohled zleva (bez stojanu)
1
2
Č. Ikona Položka Popis
1
Porty USB 3.0 Připojení k zařízením USB.
Port USB 3.0 lze rozpoznat podle
modrého konektoru (v
iz níže).
2
Napájecí konektor Zajišt’uje napájení kolébky.
30 - Seznámení s tabletem PC Acer
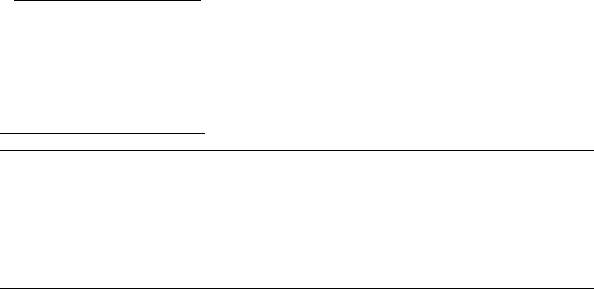
Informace na USB 3.0
• Kompatibilní se zařízeními USB 3.0 a dřívějšími.
• Pro optimální výkon používejte zařízení certifikované pro USB 3.0.
• Definováno specifikací USB 3.0 (SuperSpeed USB).
Životní prostředí
•Teplota:
• Provozní: 5°C až 35°C
• Neprovozní: -20°C až 65°C
• Vlhkost (nekondenzující):
• Provozní: 20% až 80%
• Neprovozní: 20% až 80%
Seznámení s tabletem PC Acer - 31

Univerzální sériová sběrnice
(USB)
Port USB je vysokorychlostní sériová sběrnice, která umožňuje připojit
periférie USB bez obsazení systémových prostředků.
32 - Univerzální sériová sběrnice (USB)
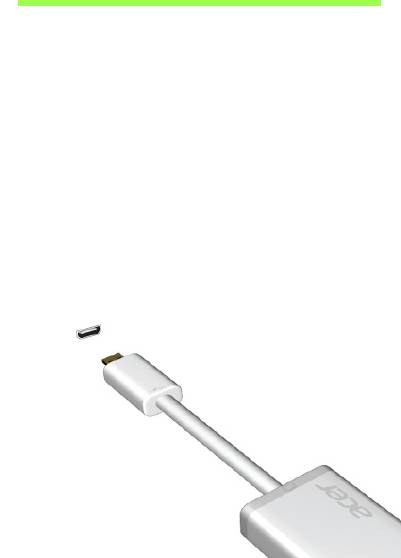
Micro HDMI
HDMI (High-Definition Multimedia Interface) je všeobecně podporované
rozhraní pro přenos nekomprimovaného, zcela digitálního zvuku a obrazu.
Rozhraní HDMI umožňuje propojit jakýkoli kompatibilní zdroj digitálního
zvuku a obrazu, jako například zařízení set-top box, přehrávač DVD či
přijímač A/V, a kompatibilní zařízení pro přehrávání digitálního zvuku
anebo obrazu, jako například digitální televizor (DTV), pomocí jediného
kabelu.
Pomocí portu micro HDMI počítače můžete připojit špičkové zvukové a
obrazové zařízení. Díky použití jediného kabelu lze zařízení připojit
úhledně a rychle.
Micro HDMI - 33
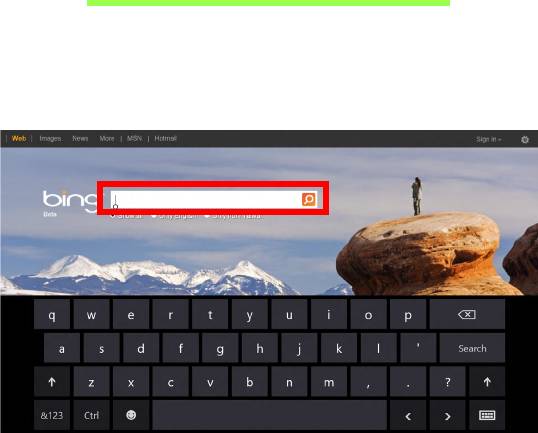
Používání virtuální klávesnice
(virtual keyboard)
Systém Microsoft Windows nabízí pohodlnou virtuální klávesnici (virtual
keyboard) pro zadávání dat. Klávesnici lze zobrazit několika způsoby:
Klepněte do libovolného textového pole pro zobrazení virtuální klávesnice
(virtual keyboard) Windows.
34 - Používání virtuální klávesnice (virtual keyboard)
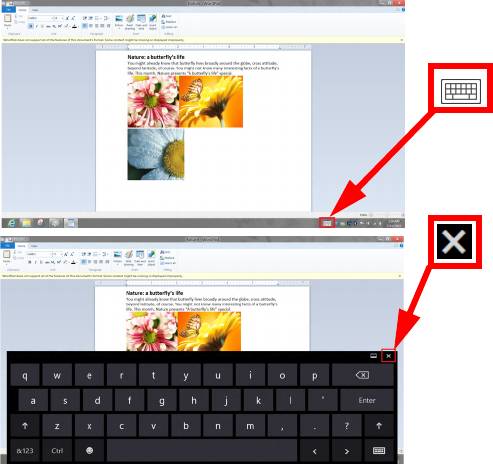
Pro zobrazení klávesnice klepněte na ploše na ikonu Klávesnice v
systémovém zásobníku. Klávesnici zavřete klepnutím na „x“ v pravém
horním rohu klávesnice.
Používání virtuální klávesnice (virtual keyboard) - 35
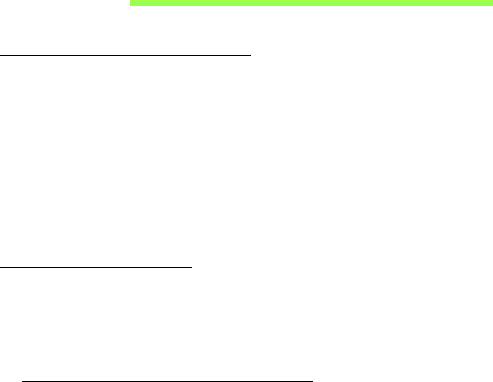
Bezdrátové sítě
Připojení k Internetu
Bezdrátové připojení počítače je ve výchozím nastavení zapnuto.
Během instalace systém Windows zjistí dostupné sítě a zobrazí jejich
seznam. Vyberte sít’ a zadejte heslo, pokud je vyžadováno.
Jinak otevřete aplikaci Internet Explorer a postupujte podle pokynů.
Obrat’te se na poskytovatele internetových služeb nebo viz dokumentaci
ke směrovači.
Bezdrátové sítě
Bezdrátová sít’ LAN, nebo-li WLAN, je bezdrátová místní sít’, která spojuje
dva nebo více počítačů bez kabelů. Vytvoření WiFi sítě je snadné a
umožňuje sdílení souborů, periferních zařízení a připojení k Internetu.
Jaké jsou výhody bezdrátové sítě?
Mobilita
Systémy bezdrátové sítě LAN umožňují vám a dalším uživatelům domácí
sítě sdílet přístup k souborům a zařízením připojeným k síti, například k
tiskárně nebo skeneru.
S ostatními počítači v domácnosti můžete také sdílet připojení k Internetu.
36 - Bezdrátové sítě

